- WindowsUpdateが煩わしい場合は、かなり簡単に自動起動を無効にすることができる。
- ここでは、Windows Updateによる更新プログラムの自動ダウンロードと自動インストールを防ぐ方法を2つ紹介する。
- 手動でアップデートをチェックすることもできる。
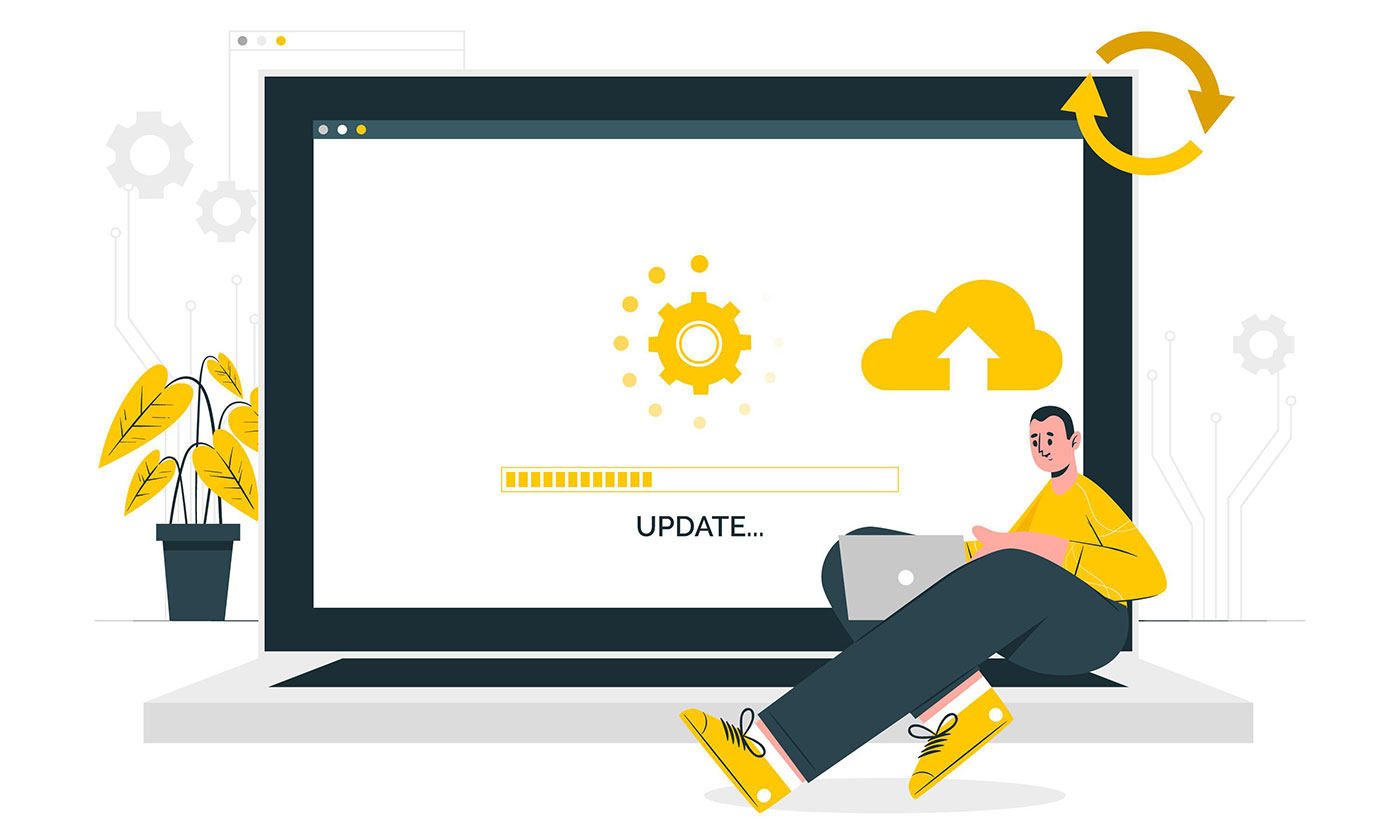
正直に言おう: Windowsの自動アップデートは気にならない.ウィンドウズ10以降、マイクロソフトが導入した新しい自動ダウンロードとインストール・プロセスは、多くの人々を悩ませたのは事実だ。
運が良かったのかもしれない。 仕事中にPCが自動的に再起動することはなかった。.アイドル時に再起動したこともないと思う。だからといって、Windows Updateが人によってはおかしな動作をしないとは限らない。
もしあなたがその一人なら、私はあなたにこう言った。 Windowsでアップデートを一時停止する と ドライバーの自動アップデートを無効にする.それでもまだ物足りないという人は、この先を読んでほしい。 Windowsの自動アップデートを完全に停止する バックグラウンドで起こっていることから。
これらのガイドは自動アップデートのみをブロックする.アップデートの確認は、設定アプリからいつでも手動で行うことができる。
ローカルグループポリシーでWindowsの自動更新をブロックする方法
が好きになってきた。 ローカル・グループ・ポリシー・エディター を最近よく使っている。レジストリエディタよりもずっと安全に感じられるし、使い方も簡単だ。ここでは、Windows Updateの自動プロセスを制御する適切なポリシーを設定する方法を紹介する。
1.をクリックする。 スタートメニュー アイコンとタイプ グループ・ポリシー・エディター.を選択する。 グループポリシーを編集する の項目を開く。

2.ローカルグループポリシーエディターアプリの左側のツリーメニューを使い、以下のセクションを開く:
コンピュータの構成 > 管理用テンプレート > Windowsコンポーネント > Windows Update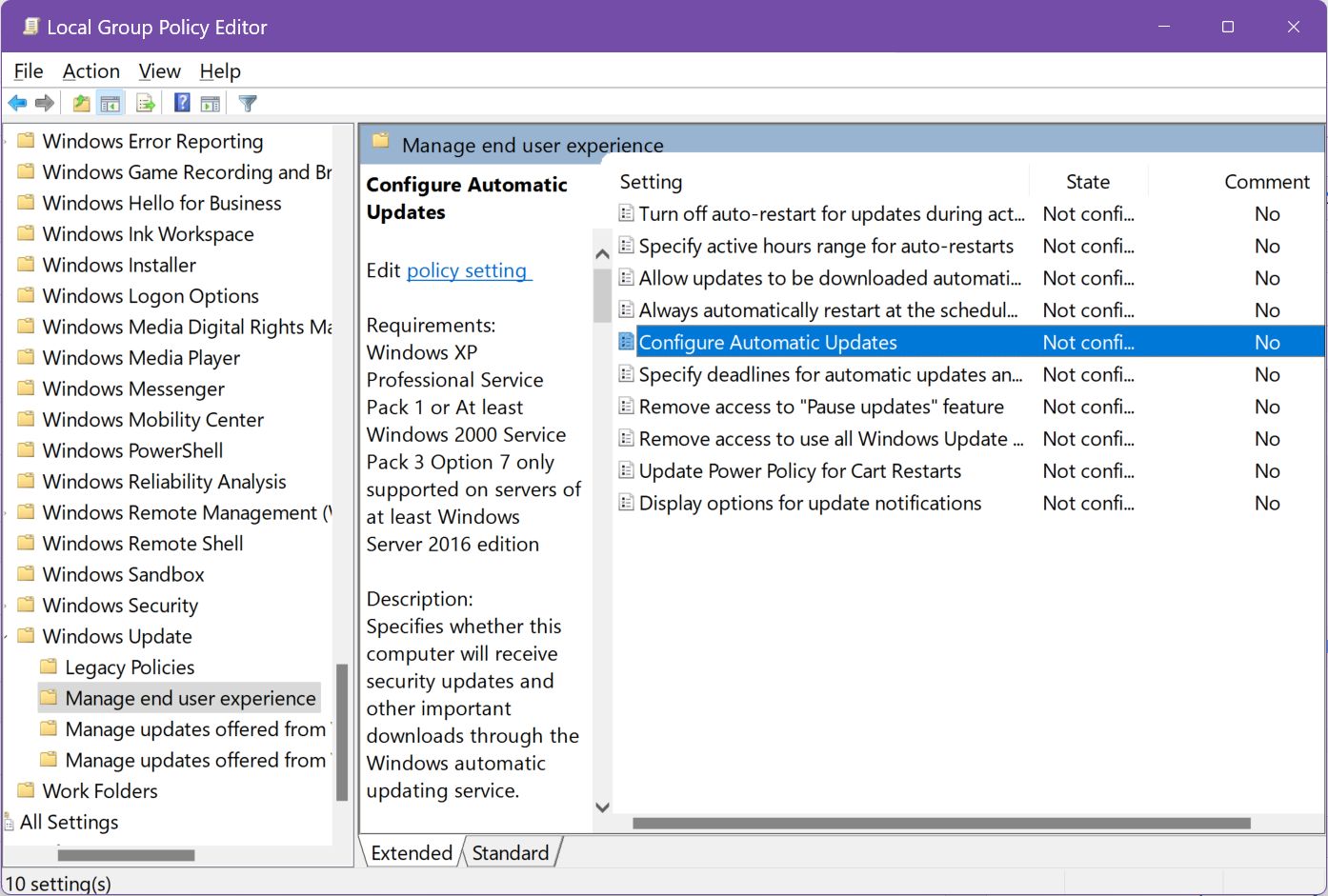
3.というポリシーを探し、ダブルクリックする。 自動アップデートを設定する.
デフォルトでは、ポリシーは 設定されていない.その状態を次のように変更する。 無効 をクリックし、Applyをクリックする。
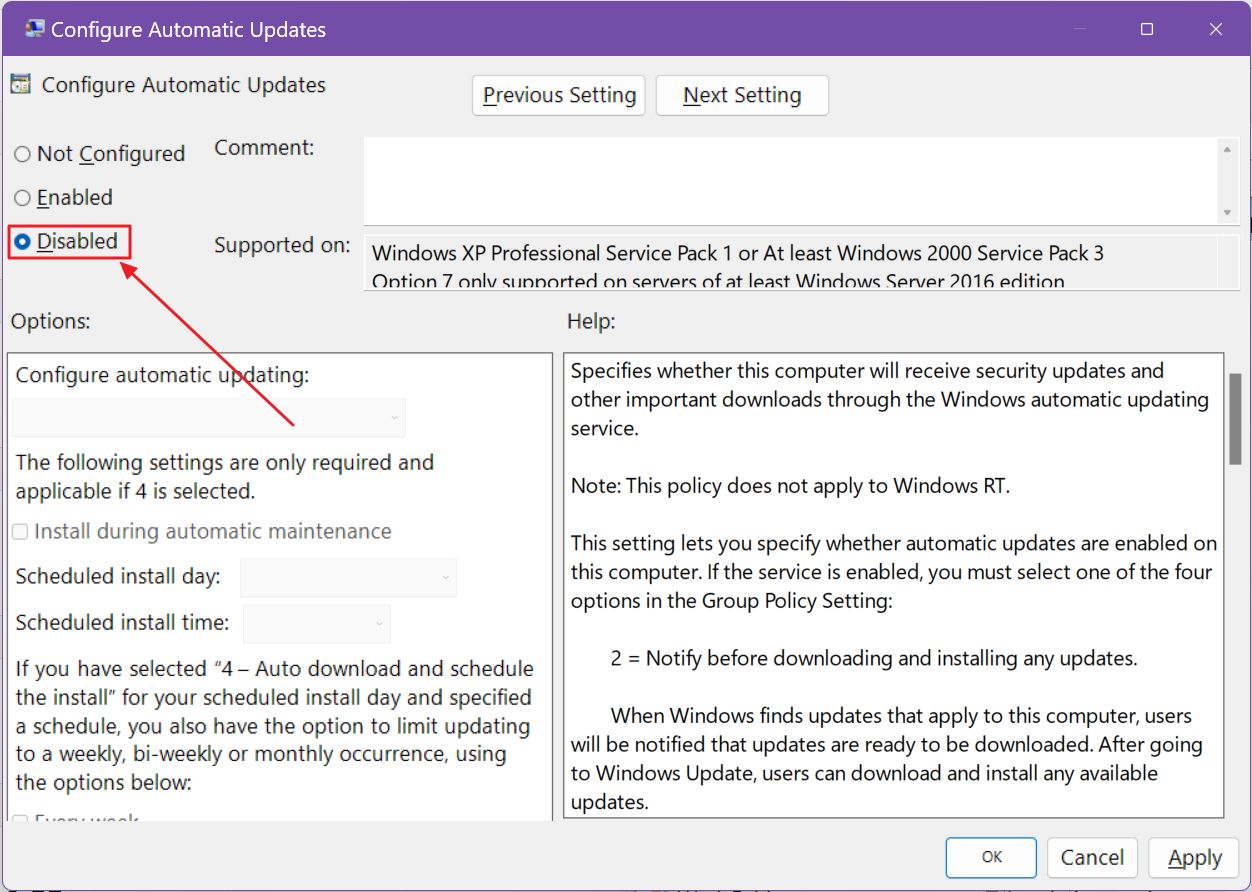
もし気が変わったら、これらのステップをやり直して、Configure Automatic Policyを次のように設定することができる。 設定されていない または 有効.後者のオプションでは、システムがアップデートをチェックする頻度と、アップデートが見つかったときの処理方法を選択できる。
レジストリキーでWindowsの自動アップデートを無効にする
2つ目の方法は、レジストリエディタを使う方法だ。少し注意すれば安全だが、間違ったレジストリキーを変更したり削除したりするリスクはある。個人的には、利用できるのであれば常に他の方法を使うことにしている。
1.を開く。 スタートメニュー とタイプする。 レジストリエディタ.最初の結果をクリックして開く。
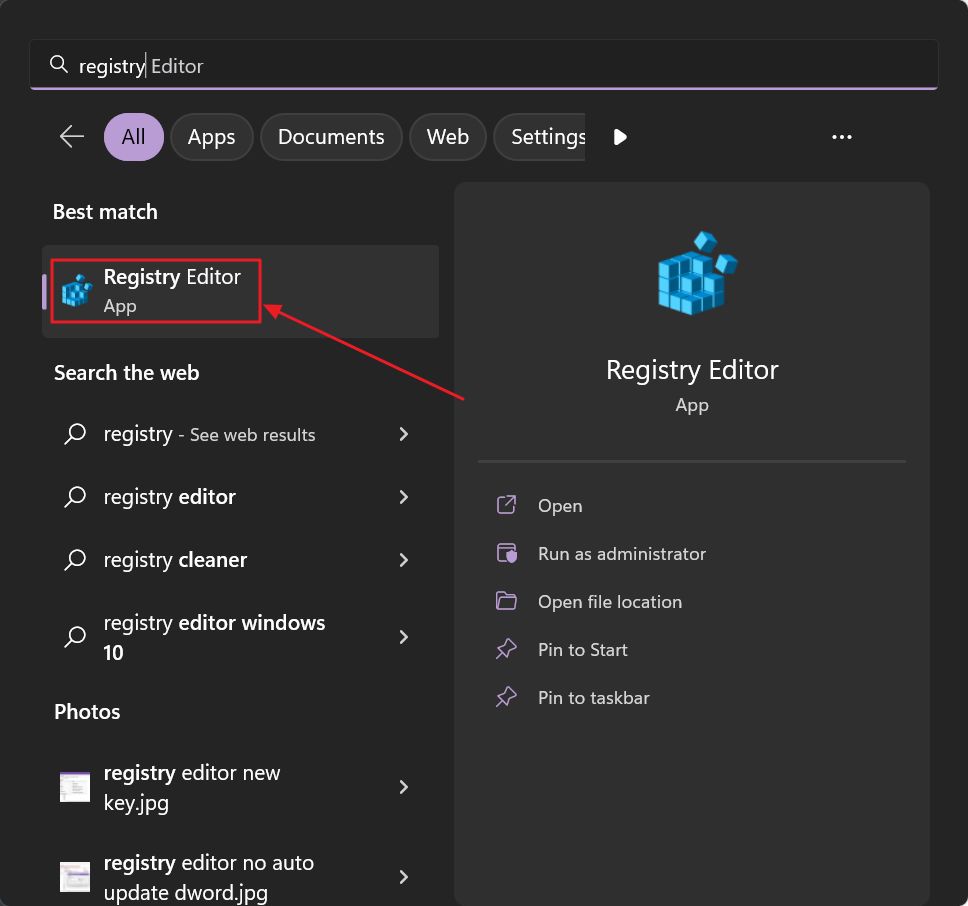
2.左のツリーメニューから以下のパスに移動する:
HKEY_LOCAL_MACHINE
3.Windowsフォルダを右クリックして 新規 > キー:
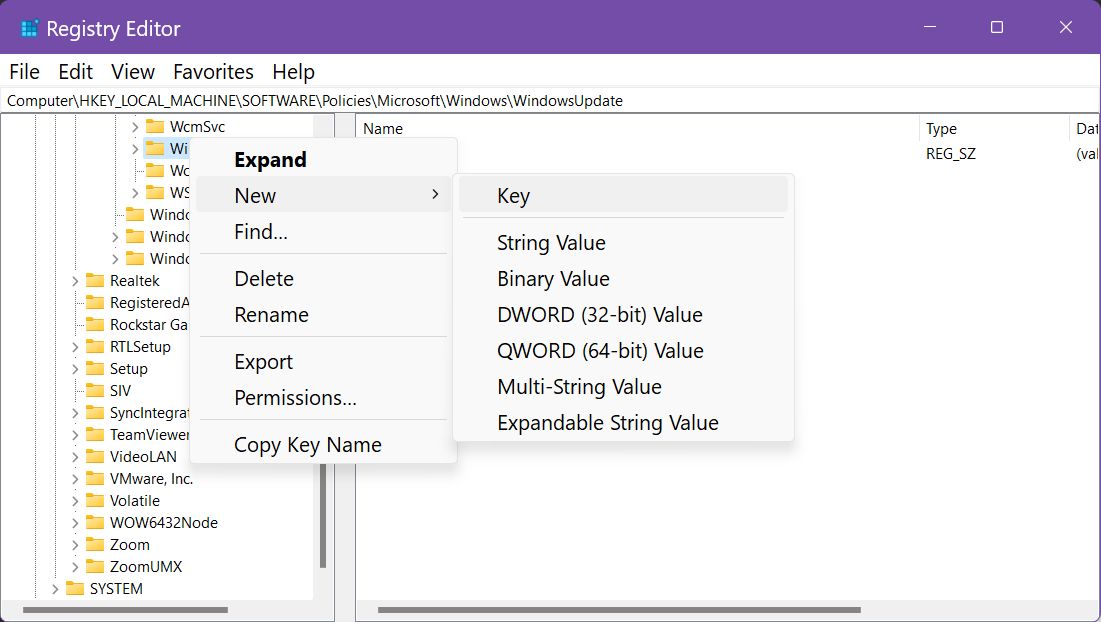
4.キーの名前 アクセスポイント と入力し、Enterを押す。
5.ツリーメニューから "AU "フォルダを開き、右サイドパネルの何もない場所で右クリックする。を選択する。 新規 > DWORD(32ビット) 値.
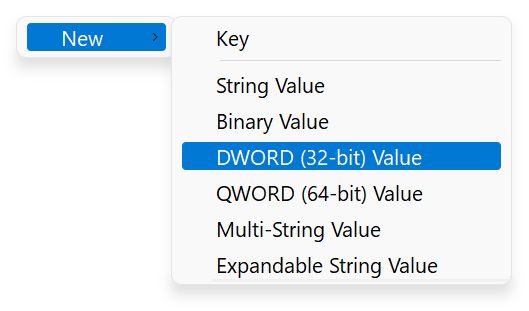
6.値に名前を付ける 自動更新なし.
7.新しい値をダブルクリックする。 その値を1に設定する.
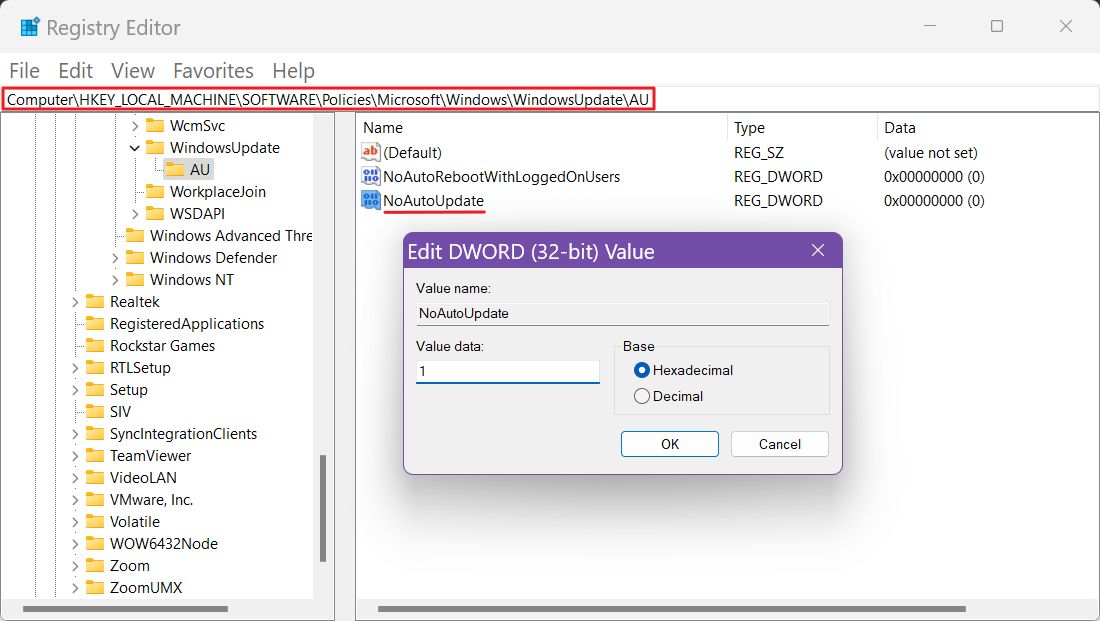
8.レジストリの変更を定着させるには、この時点でコンピューターを再起動する必要がある。これで自動Windows Updateに悩まされることはなくなる。
この方法は複雑すぎるか?
Windowsのレジストリエディターの使い方について述べたことはほとんど忘れてしまったが、レジストリキーを使うための迅速で安全な方法がある。自分のアカウントに管理者権限があれば、自分でダウンロードして実行するだけだ。
ここでは、上記のガイドとまったく同じことを、より速く、より安全に行うための2つのキーを紹介する:
キーをダウンロードして安全な場所に移し、必要なときに使う。
Windowsアップデートを無効にしようとすると、まだ問題がある。あなたが直面している問題をコメントで教えてください。







