- ここでは、microsoft.comからWindows 11をダウンロードする簡単な方法をステップ・バイ・ステップで紹介する。
- ウィンドウズ11はマイクロソフトのウェブサイトから無料でダウンロードでき、事前にライセンスを購入する必要はない。ただし、後でライセンスが必要になる。
- ウィンドウズ11をコンピューターにインストールしたい場合、最初にしなければならないことは、インストールキットをダウンロードすることだ。
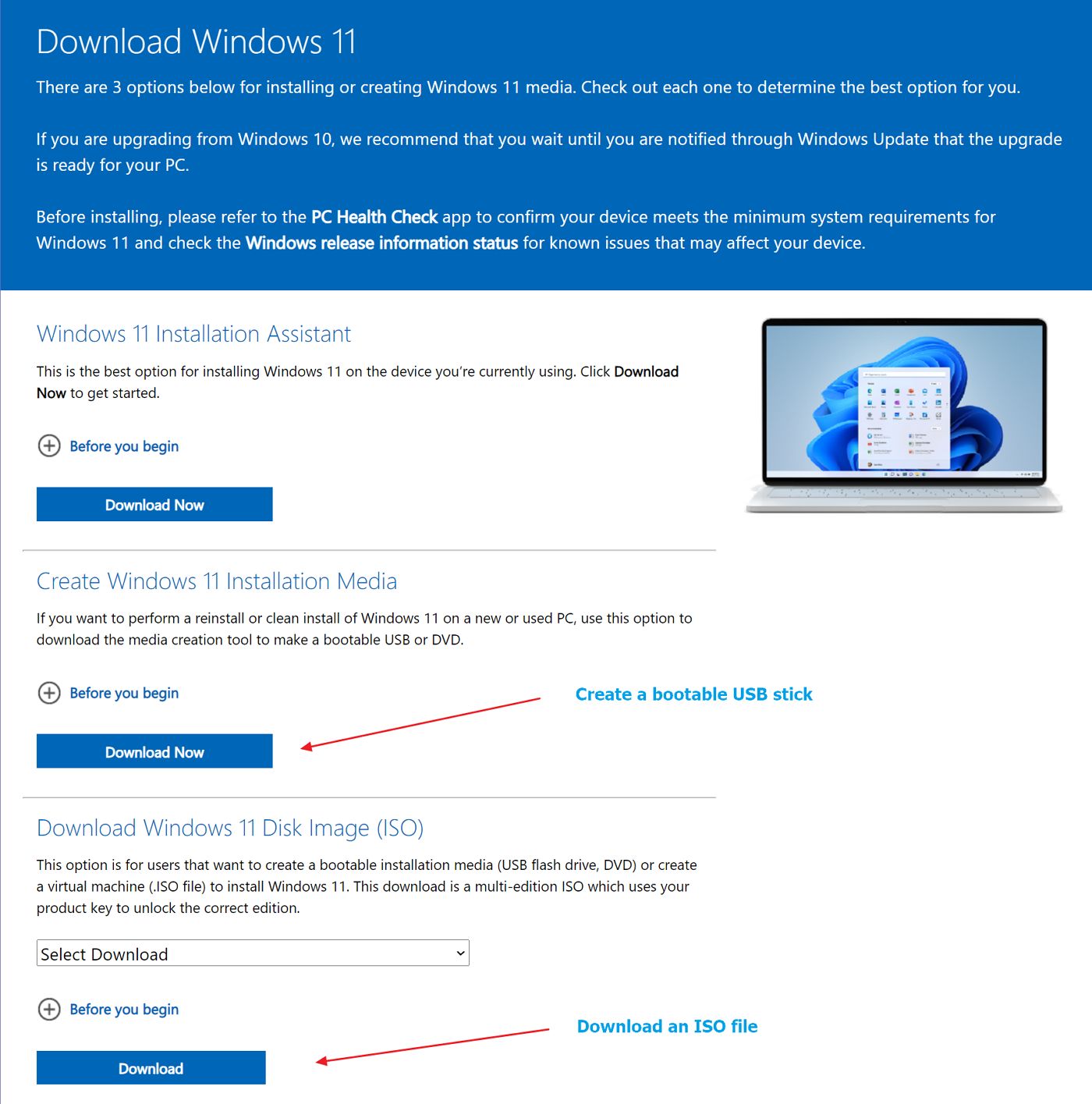
Windowsを購入したときに手にしたインストールDVDは、とうの昔になくなってしまった。現在では、Windows OSのライセンスを購入すると、シリアル番号だけが送られてくることがほとんどだ。インストールキットをダウンロードし、DVDに焼くか(昔ながらのやり方だ)、起動可能なインストールUSBメモリを作成しなければならない。
ちょっと難しそうに聞こえるが、マイクロソフトは毎年2つのメジャーバージョンをリリースしているので、最新バージョンのウィンドウズを入手するにはこれがベストな方法だ。Windowsをインストールして、メジャーアップグレードが終わるのを待つ手間が省ける。
これが意味するのは Windows11のインストールキットはmicrosoft.comからダウンロードできる。何も支払わずにだ。 それを「ウィンドウズは無料だ」と混同してはいけない。それでも 有効なWindowsライセンス を起動させ、長期的にOSを使用する。
Microsoft.comからWindows 11をダウンロードする
必要条件: a コンピューター 実行中のオペレーティング・システムと ウェブブラウザを使う、 そして インターネット接続.このステップでブータブルインストールディスクを作成するつもりなら、以下のファイルも必要である。 USBフラッシュディスク8GB以上であること。
ガイドWindows 11 ISOファイルのダウンロード方法
以下の場合は、このガイドに従ってほしい。 だけである。 インストール・キットをダウンロードする。
1.ブラウザーを 公式ダウンロードページ.
2.にスクロールする。 Windows 11のディスクイメージ(ISO)をダウンロードする。
3.をクリックする。 ダウンロードを選択する のドロップダウンメニューがある。
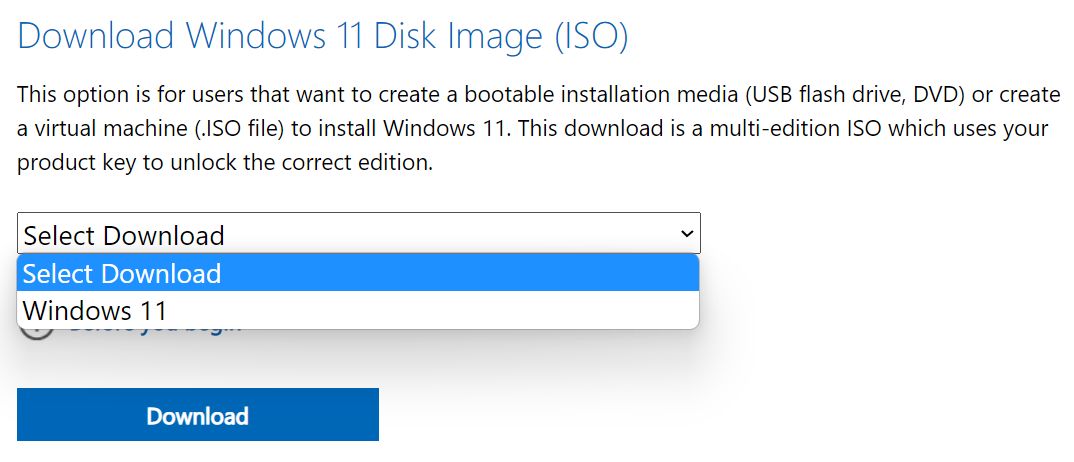
4.をクリックする。 ダウンロード.
5.インストールキットの言語を選択するドロップダウンメニューが表示される。ニーズに応じて選択する。
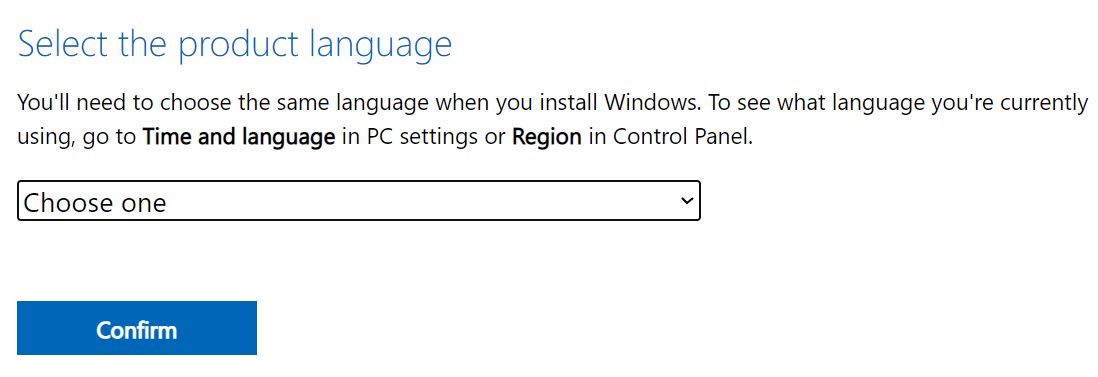
6.次に新しいボタンが表示され、選択肢は1つだけである: 64ビット版ダウンロード.それをクリックすると、コンピューターへのISOファイルのダウンロードが始まる。
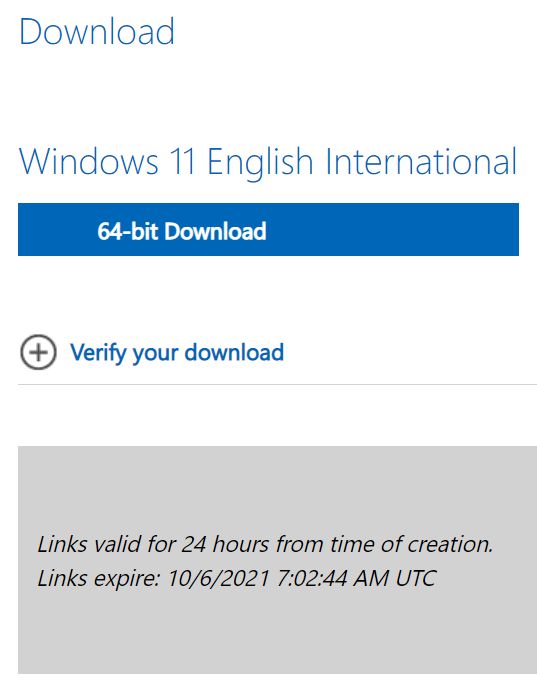
7.ダウンロードが完了するまで待つ。

備考ブータブルUSBメモリを作成しない限り、ダウンロードしたISOキットでWindows 11を新規インストールすることはできない。 ガイドに従うまたは、マイクロソフトが提供する以下のオプションを使用して作成する。ウィンドウズ11のインストールは このステップ・バイ・ステップ・ガイド.
第2オプションWindows 11のインストールディスクを作成する
Windows11をクリーンインストールするためのインストールメディアも作成したい場合は、このガイドに従ってほしい。
1.同じ 公式ダウンロードページ.
2.にスクロールする。 Windows 11のインストールメディアを作成する.
3.をクリックする。 今すぐダウンロードする.
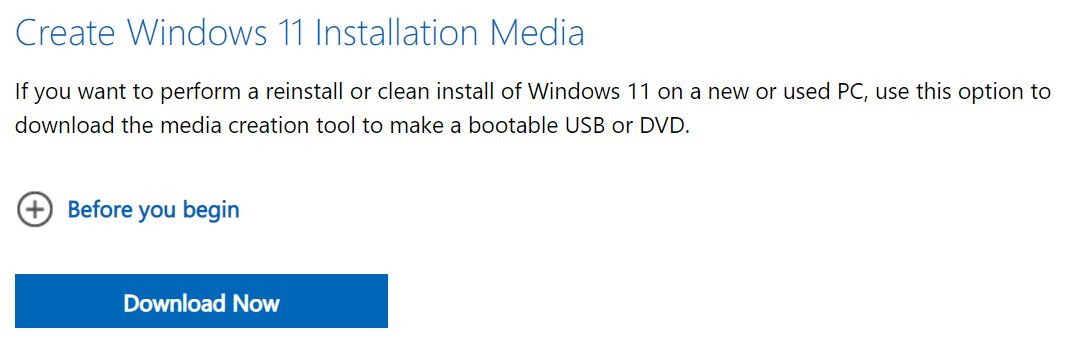
4.ダウンロードが終了するのを待って MediaCreationToolW11.exe 実行可能ファイルで処理を開始する。
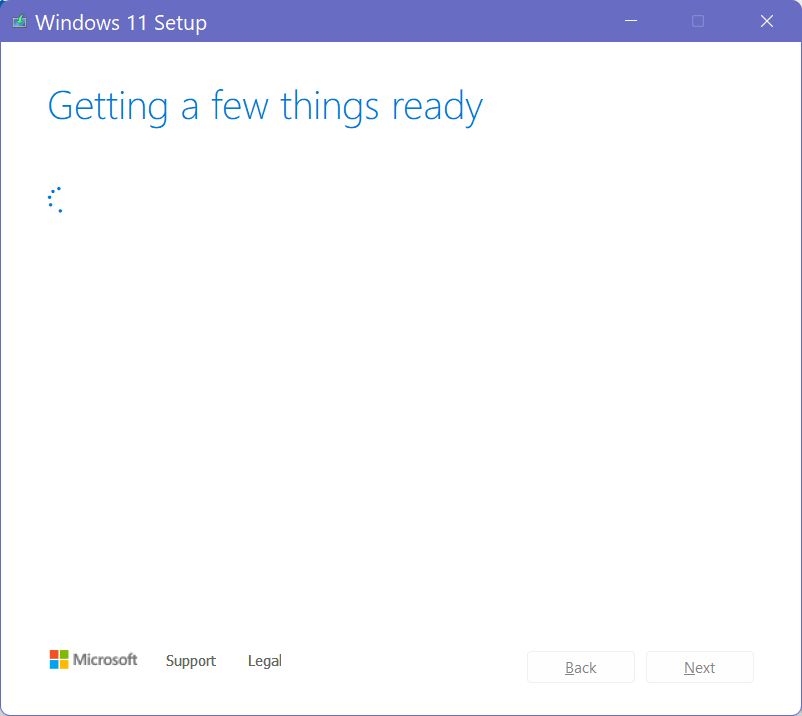
5.使用許諾契約書(EULA)に同意する。内容も読んでおくといいだろう。そうだね!誰がそんなことをするんだ?
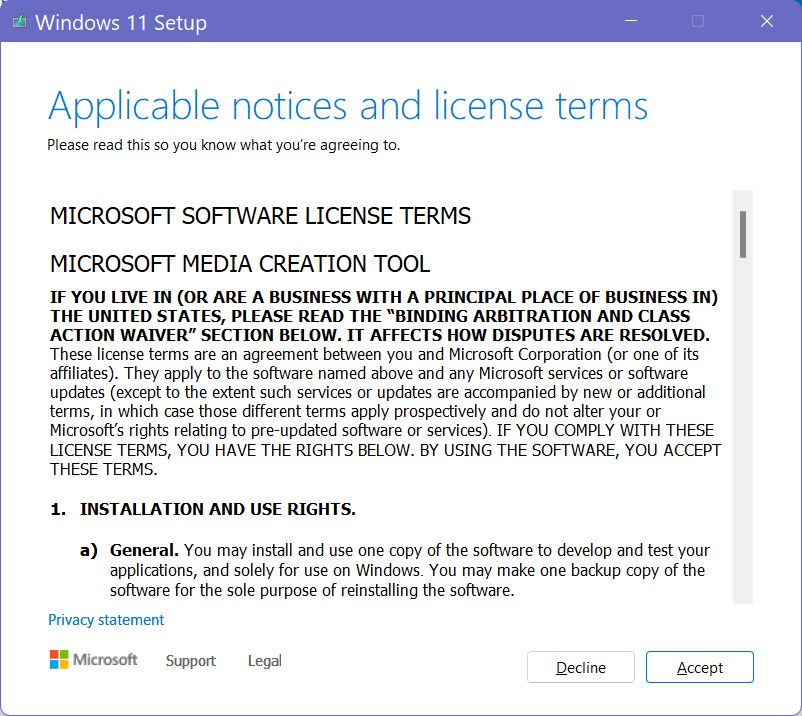
6.このステップでは、Windows 11の言語とエディションを変更することができる。ほとんどの場合、その必要はない。をクリックする。 次のページ.

7.ISOイメージをフラッシュドライブに書き込むか、ISOファイルをダウンロードする。つ目のオプションは、基本的に前のガイドと同じで、ISOインストールファイルをコンピューターにダウンロードする。USBオプションを選択したまま 次のページ.
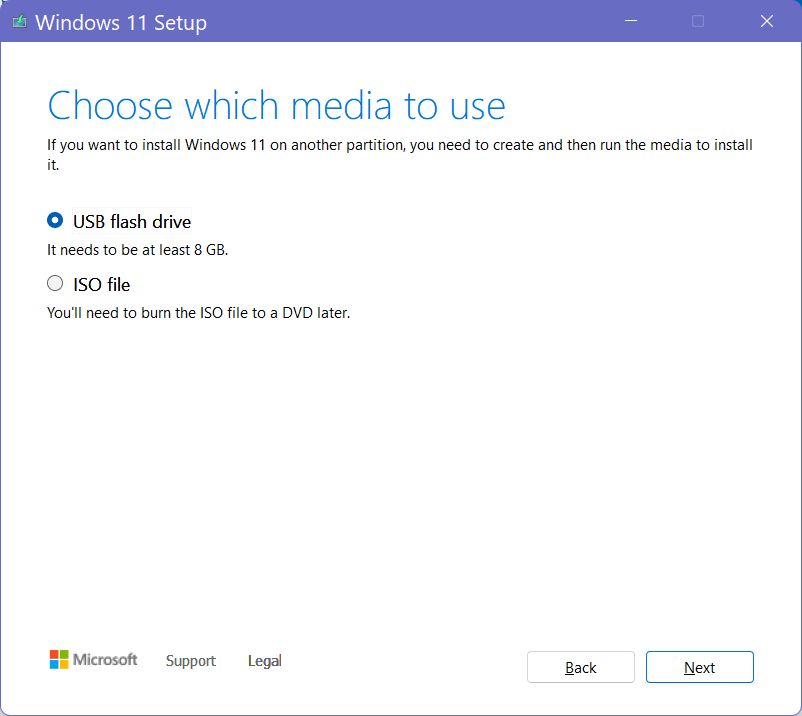
8.検出されたUSBドライブのリストが表示される。さらにUSBドライブがある場合は、リストを更新するか、別のUSBドライブを選択することができる。先にWindows 11をダウンロードしてインストールするのに使ったベータ版ISOを上書きしてインストールする。
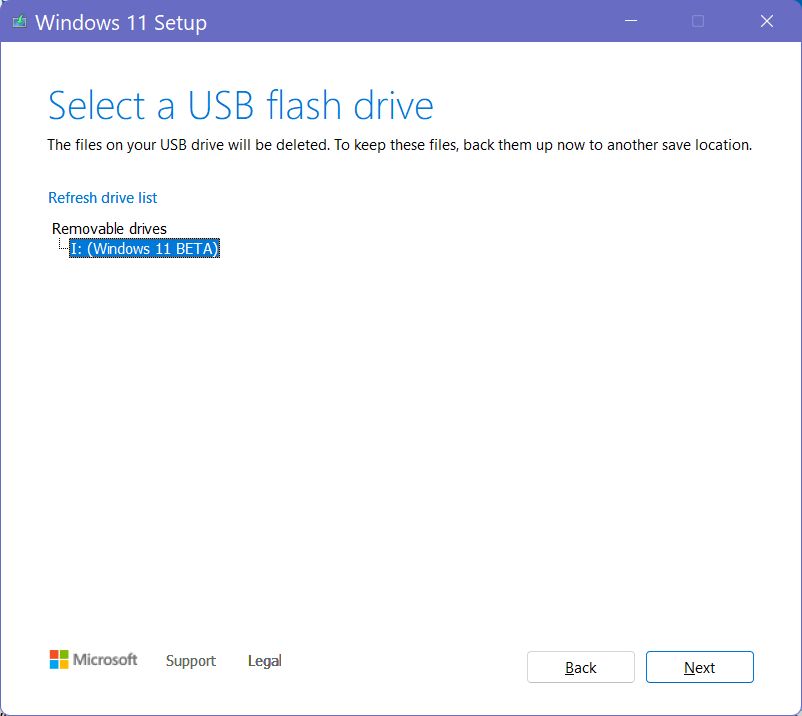
9.ダウンロードが終了するまで待つ。ダウンロードしたファイルにエラーがないことを確認するため、簡単な検証プロセスが始まる。その後、先に指定したUSBフラッシュドライブに「焼く」。
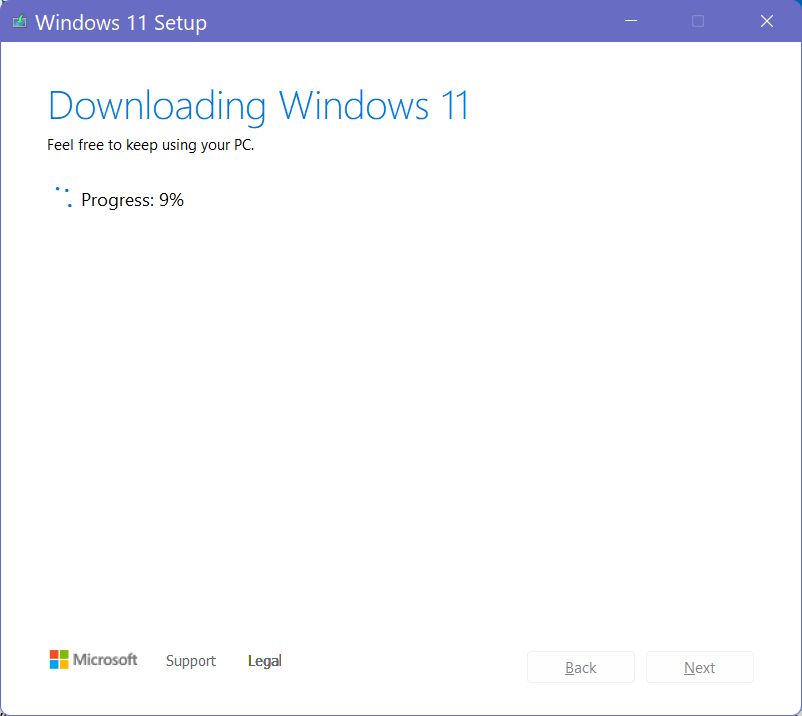

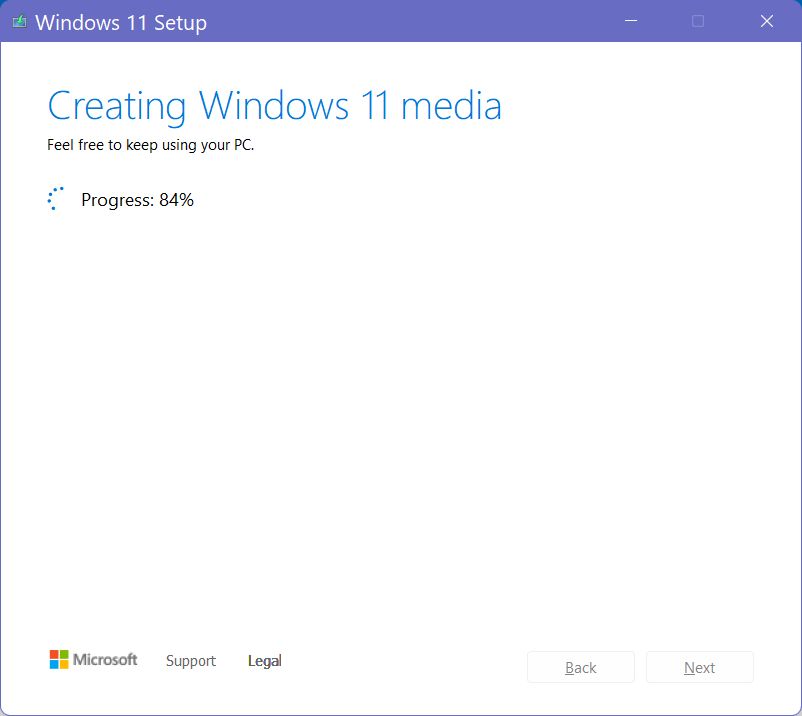
10.すべてが使用可能な状態になった。USBドライブの名前をクリックし、フォルダを開く。 終了 でアシスタントを閉じる。
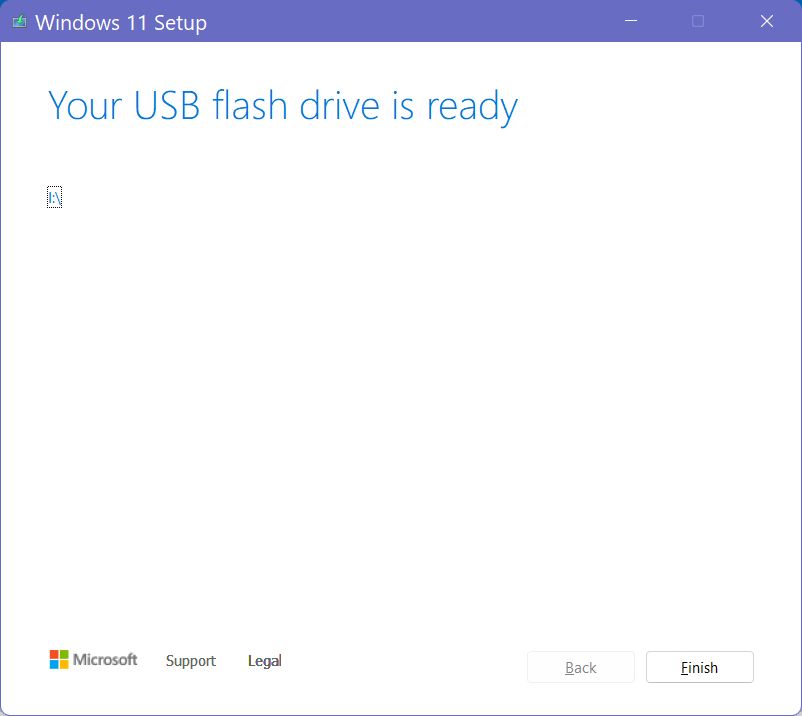
これでUSBドライブをコンピュータから取り外すことができる。あるいは、Windows 11のインストールに使用するコンピューターであれば、再起動し、F8キーを押してブートマネージャーを開き、Windowsのインストールを進める。重要なデータはバックアップしておくこと。
上記のガイドは、そこそこ速いインターネット接続環境であれば、数分しかかからないはずだ。
ISOファイルへの直接リンクは貼っていない。Windows11のインストールファイルをダウンロードしたり、USBブータブルディスクを作成して友人のコンピューターで使ったりする必要がある場合は、いつでも上記のガイドのいずれかを使おう。 上記の方法は、常に最新バージョンのウィンドウズ11を取得する。.
Windowsのダウンロードとインストールは、どのような方法がお好みだろうか?コメントで教えて。







