- Here’s a quick way to download Windows 11 from microsoft.com, step-by-step.
- Windows 11 can be downloaded from Microsoft’s website, free of charge, without needing to purchase a license beforehand. You will need the license later on, though.
- If you want to install Windows 11 on your computer the first step you need to do is download the installation kit.
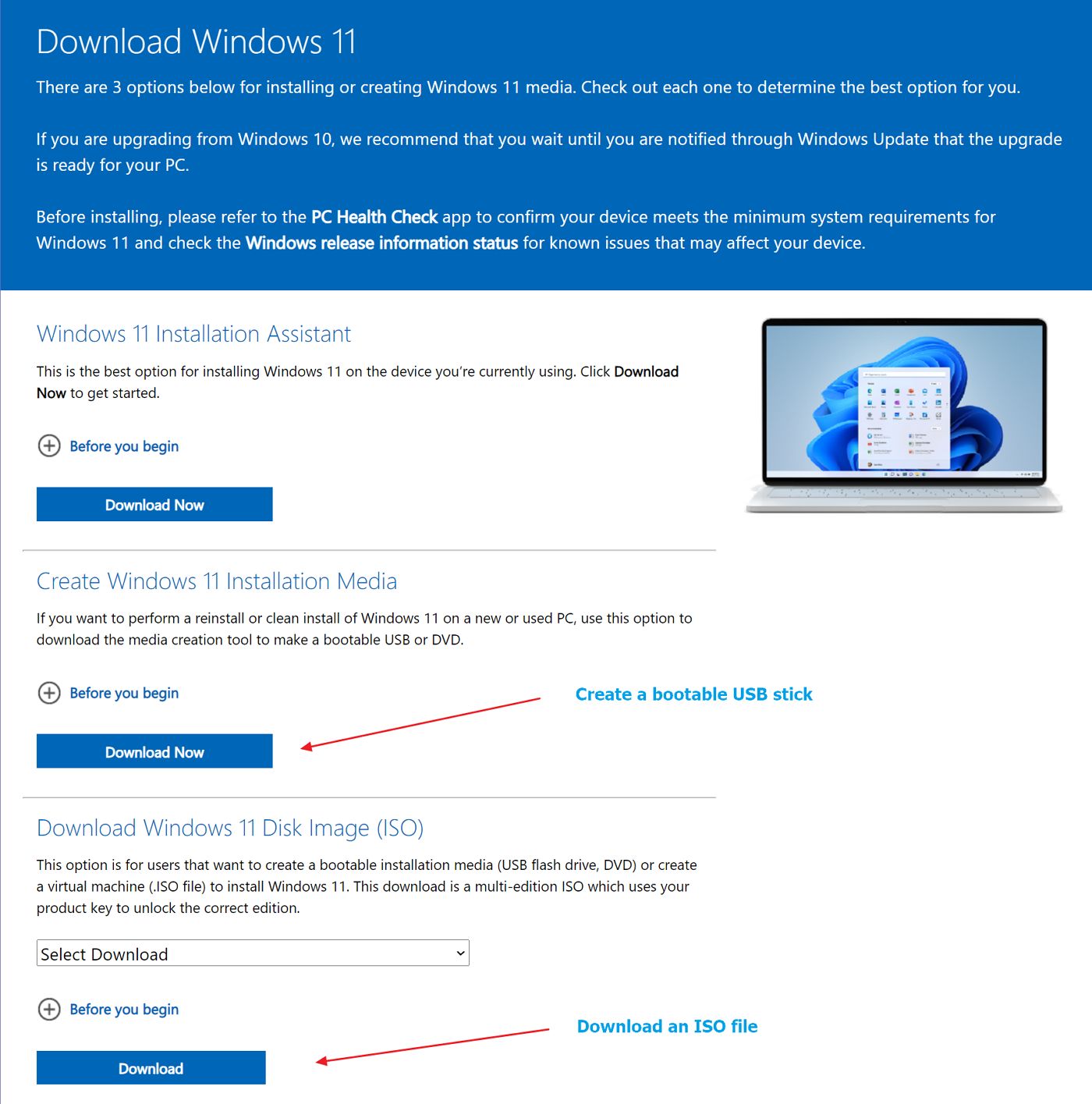
Long gone is the installation DVD you got when you purchased Windows. Now, if you buy a Windows OS license most likely you’ll get a serial number and nothing more. You would have to download the installation kit, burn it to a DVD (old school), or create a bootable install USB stick.
That sounds a bit hard, but don’t worry, it’s the best way to get the latest version of Windows since Microsoft releases two new major versions each year. It saves you the hassle of having to install Windows, then wait for your computer to finish a major upgrade.
What this all means is that you can download a Windows 11 install kit from microsoft.com, without having to go pay anything. Don’t confuse that with “Windows is free”. You still need a valid Windows license to activate and use the OS in the long term.
CONTENTS
How to Download Windows 11 From Microsoft.com
Requirements: a computer with a running operating system, a web browser, and an Internet connection. If you plan on creating a bootable installation disk at this step you also need a USB flash disk, 8 GB or larger.
Guide: How To Download The Windows 11 ISO file
Follow this guide if you only want to download the installation kit.
1. Point your browser to the official download page.
2. Scroll to Download Windows 11 Disk Image (ISO).
3. Click Windows 11 from the Select download drop-down menu.
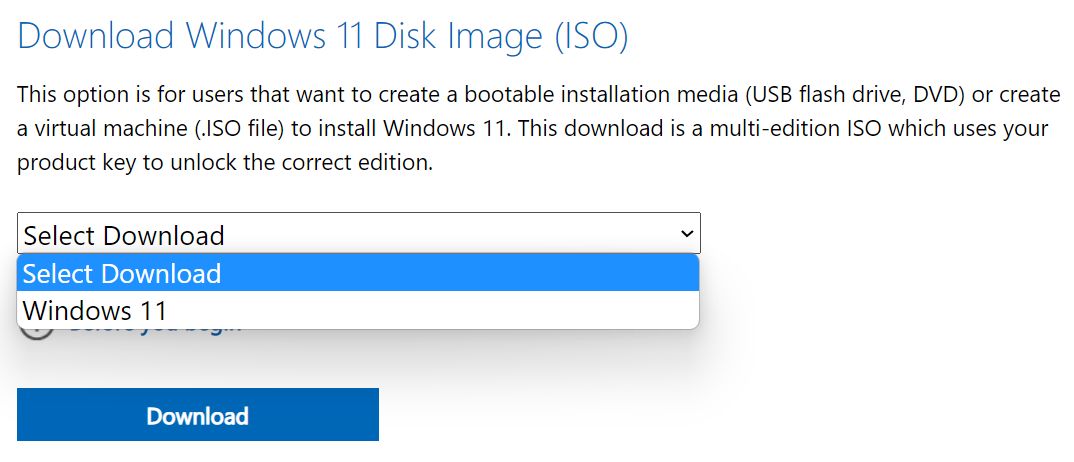
4. Click on Download.
5. A new drop-down menu appears asking you to select the language of the install kit. Choose according to your needs.
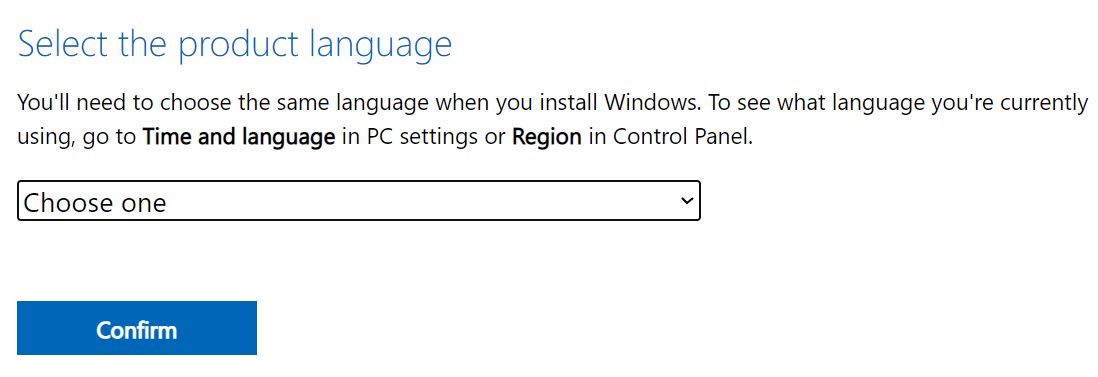
6. A new button appears next, with only one option: 64-bit Download. Click on it to begin downloading the ISO file to your computer.
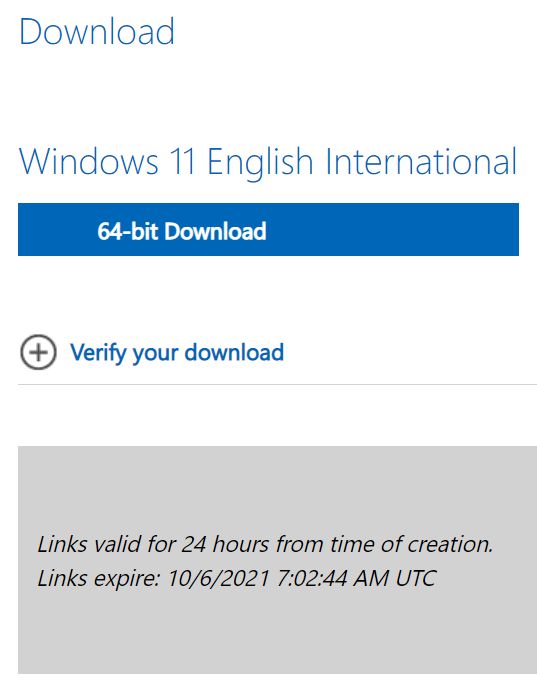
7. Wait for the actual download to complete.

Note: you can’t do a fresh install of Windows 11 with the ISO kit you’ve just downloaded unless you create a bootable USB stick. Follow our guide, or just create one using the option below, provided by Microsoft. Installing Windows 11 can be done with this step-by-step guide.
2nd Option: Create a Windows 11 Install Disk
Follow this guide if you also want to create an installation media that will allow you to do a clean install of Windows 11.
1. Go to the same official download page.
2. Scroll to Create Windows 11 Installation Media.
3. Click on Download Now.
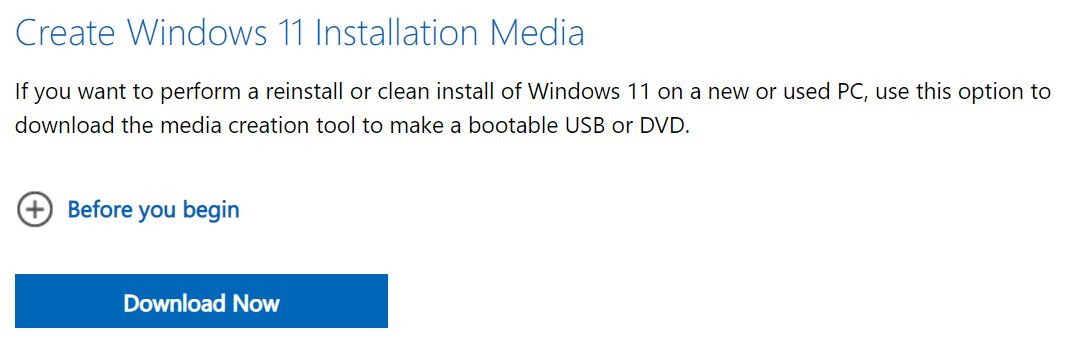
4. Wait for the download to finish and launch the MediaCreationToolW11.exe executable file to begin the process.
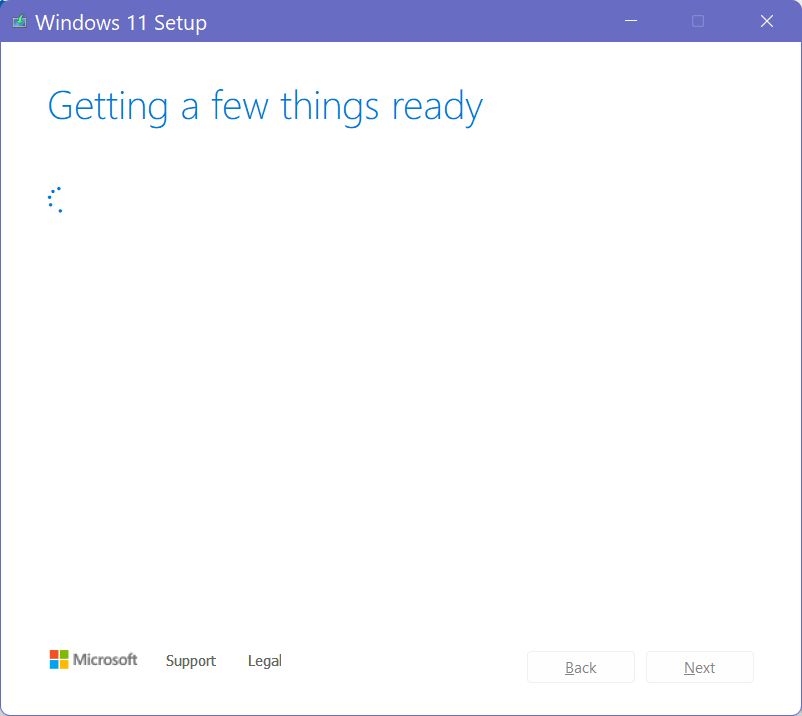
5. Accept the license terms, in short EULA. You may also want to read the contents. Yeah, right! Who does that?
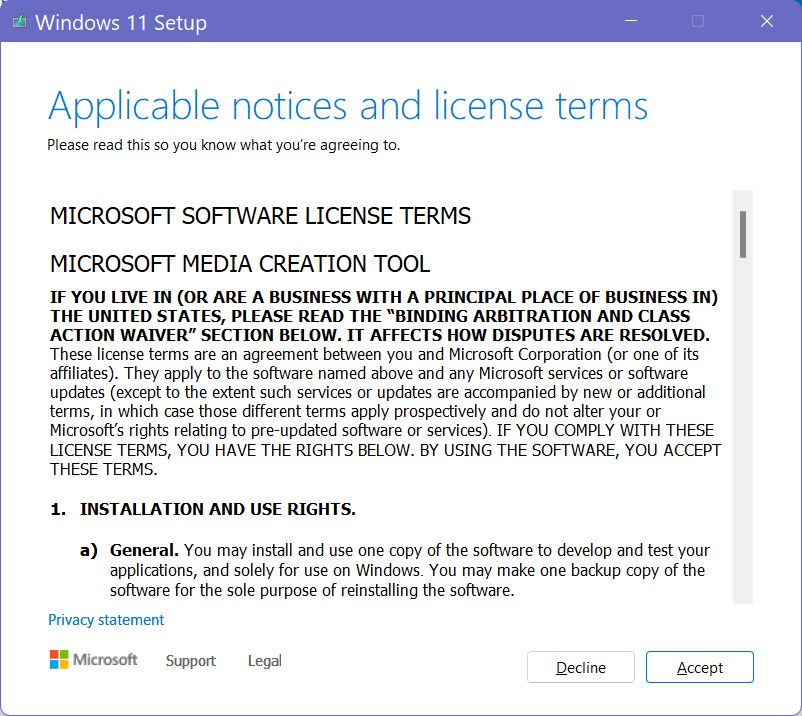
6. At this step you can change the language and edition of Windows 11 if you don’t like the preselected options. Most likely that’s not needed. Click on Next.

7. You can now opt to burn the ISO image to a flash drive or download an ISO file. The second option does basically the same thing as the previous guide, aka downloads an ISO install file to your computer. Leave the USB option selected and click Next.
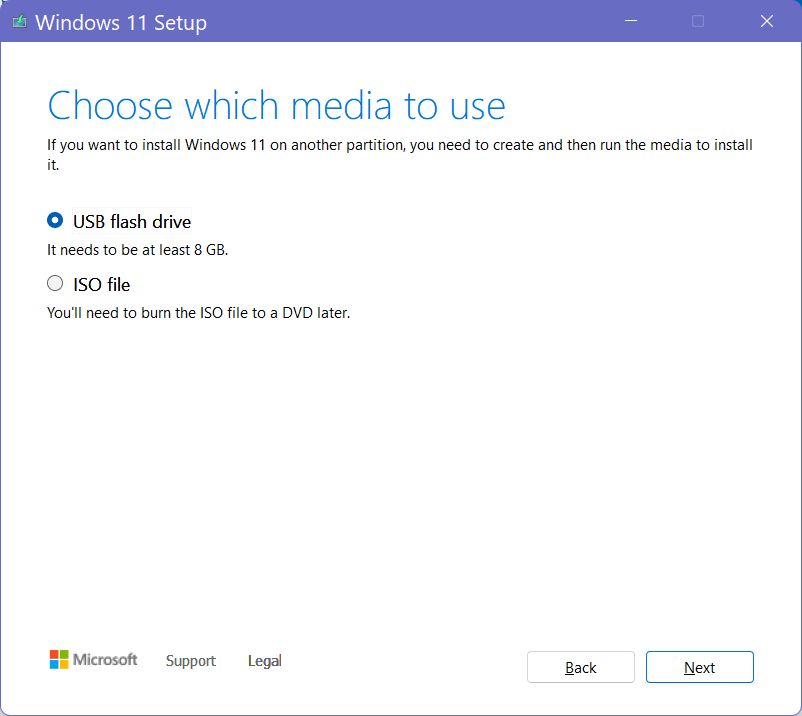
8. You will be shown a list of detected USB drives. You can refresh the list or select another USB drive if more are present. I’ll be installing over a Beta ISO I’ve used to download and install Windows 11 earlier on.
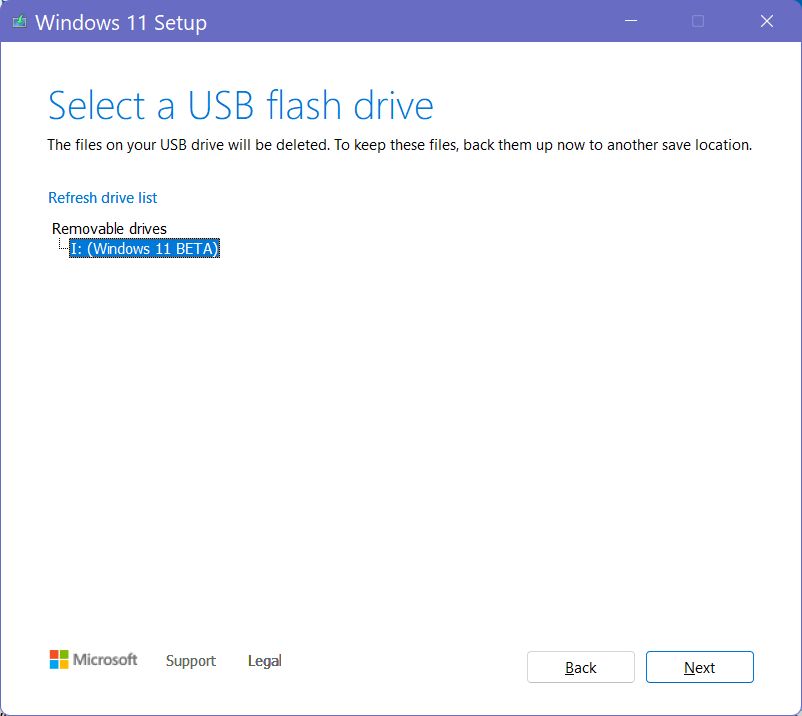
9. Wait for the download to finish. A brief verification process will begin, to make sure the downloaded file is free of errors. Then it will be “burned” on the previously indicated USB flash drive.
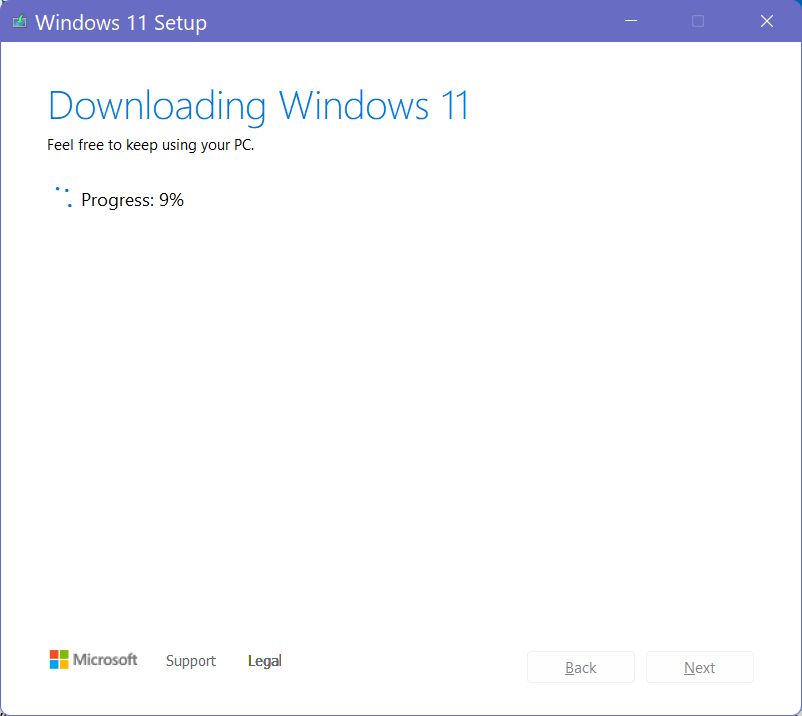

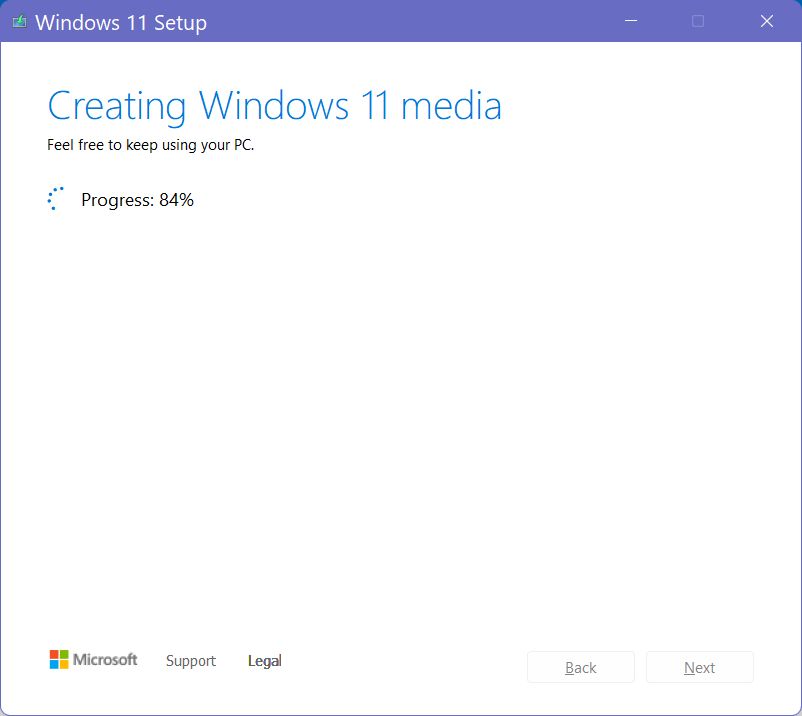
10. Everything is ready for use. Click on the USB drive name to open the containing folder, then hit Finish to close the assistant.
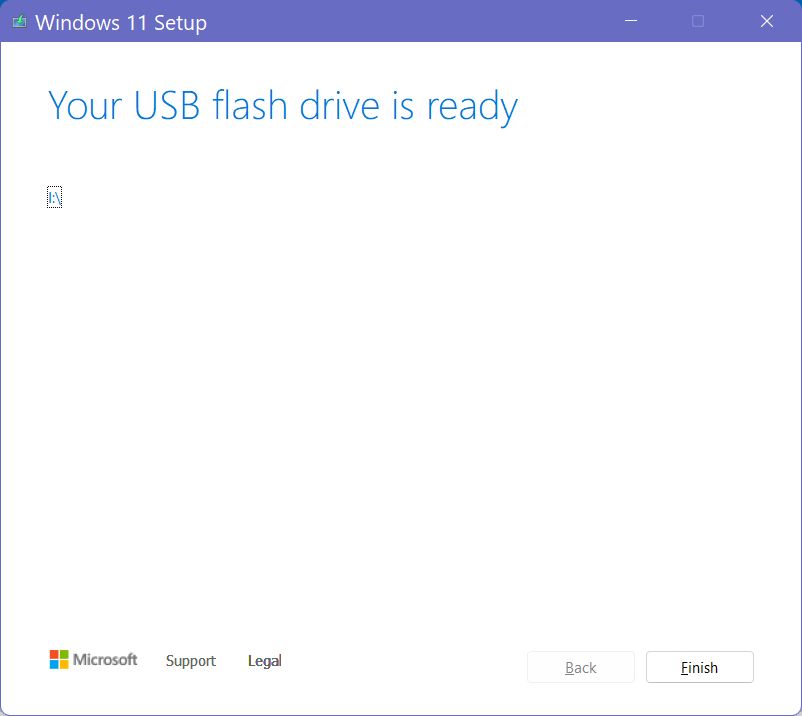
You can now remove the USB drive from your computer. Or, if that’s the computer you’ll be using to install Windows 11, reboot, hit the F8 key to open the boot manager, and proceed with installing Windows. Just make sure you’ve backed up all important data before.
The guides above should take only a few minutes on a reasonably fast Internet connection.
I didn’t post direct links to the ISO file because most likely they’ll change. Use one of the guides above anytime you need to download the Windows 11 installation files or build a USB bootable disk to use on a friend’s computer. The methods above will always get the latest version of Windows 11.
What’s your preferred way of downloading and installing Windows? Let me know in a comment.







