- 最近の本格的なゲーミングノートPCにはMUXスイッチが搭載されており、3Dゲームをプレイしながらグラフィックカードの能力をフルに活用できる。
- MUXスイッチにより、dGPUはノートパソコンのディスプレイに直接接続され、高フレームレートでゲームをプレイする際にボトルネックとなるiGPUをバイパスすることができる。
- MUXスイッチとは何か、どのように機能するのか、そしてゲームで最高のパフォーマンスを発揮するためにMUXスイッチを有効にする方法を学ぶ。

GPUを2基搭載したノートパソコンは目新しいものではない。バッテリー駆動時間の長さとゲームでの優れたパフォーマンスの両方を求めるユーザーへの対応だった。
ディスクリートGPU(dGPU)はアイドル時や低消費電力タスクでは効率が悪いため、ノートパソコンは軽いタスクではCPUに統合されたGPU(iGPU)を使い、ゲームや3Dアプリケーションが起動すると高性能GPUに切り替える。
ソニーのノートパソコンでは、好きなGPUを選んで再起動すれば変更が反映されるようになっていた。迷惑だった。この問題は、今日のGPU切り替え技術のデファクトと言えるものによって解決された:NVIDIA Optimusだ。
目次
NVIDIA Optimus:パフォーマンスを犠牲にしてもノートパソコンのバッテリー寿命は向上する
NVIDIA Optimus、AMD Dynamic Switchable Graphics、またはMSHybrid(Microsoft Hybrid Graphics)技術のおかげで、ノートパソコンは必要に応じて2枚のグラフィックカードを自動的に切り替えるようになった。
もう片方のGPUを使いたいときに再起動しなければならない苦痛を解決してくれる。バッテリーの寿命とパフォーマンス、この2つは大切なノートパソコンにぜひとも欲しいものだ。
ほぼ」完璧なシナリオだ。なぜ "ほとんど "なのかは、もう少ししたらわかるだろう。
問題:GPUを2つ搭載したノートPCはゲームでパフォーマンスが低下する
奇妙なことに、GPUの自動切り替えは、低解像度や高フレームレートでも大幅な性能低下を引き起こす。なぜか?dGPUを使用している時でも、ノートパソコンのディスプレイは常に統合GPUに接続されているからだ。iGPUは、dGPUから受け取ったフレームを画面に表示する前に処理する問題があり、全体的なパフォーマンスが低下する。
この差は、極端なシナリオでは数%から40-50%まで変化する。通常、CounterStrike GoやRainbox Six Siegeなどの高フレームレートのeスポーツタイトルでは、このような差が生じる。
高解像度では、性能の低下が測定されることはあっても、それほど問題にはならない。解像度を上げ、ゲームのディテールレベルを上げると、他のボトルネックが登場する。
MUXスイッチと呼ばれるものだ。
MUXスイッチとは何か?
MUXスイッチ(マルチプレクサ)は、ユーザーの好みに応じて、ビデオ信号をノートパソコンのディスクリートGPU(dGPU)または統合GPU(iGPU)のいずれかにルーティングできるチップだ。
MUXスイッチをアクティブにすると、統合グラフィックチップを完全にバイパスし、ゲームや3Dワークロードで最高のパフォーマンスを提供する。MUXチップをオンにすると、フレームは遅延なくラップトップのスクリーンに直接送られる。
ノートパソコンにMUXスイッチがあるかどうかを知るには?
製品ページに記載されているか、ノートパソコンにステッカーが貼られていない限り、特定のモデルにMUXスイッチがあるかどうかを見分ける唯一の方法は、コンパニオンアプリを調べてハイブリッドグラフィックス、GPUモードなどと呼ばれるものを見つけることだ。
実際の名称はメーカーによって異なる。以下は、Armoury CrateのASUS製ノートパソコンと、Lenovo VantageアプリのLenovo Legionでの見え方だ。
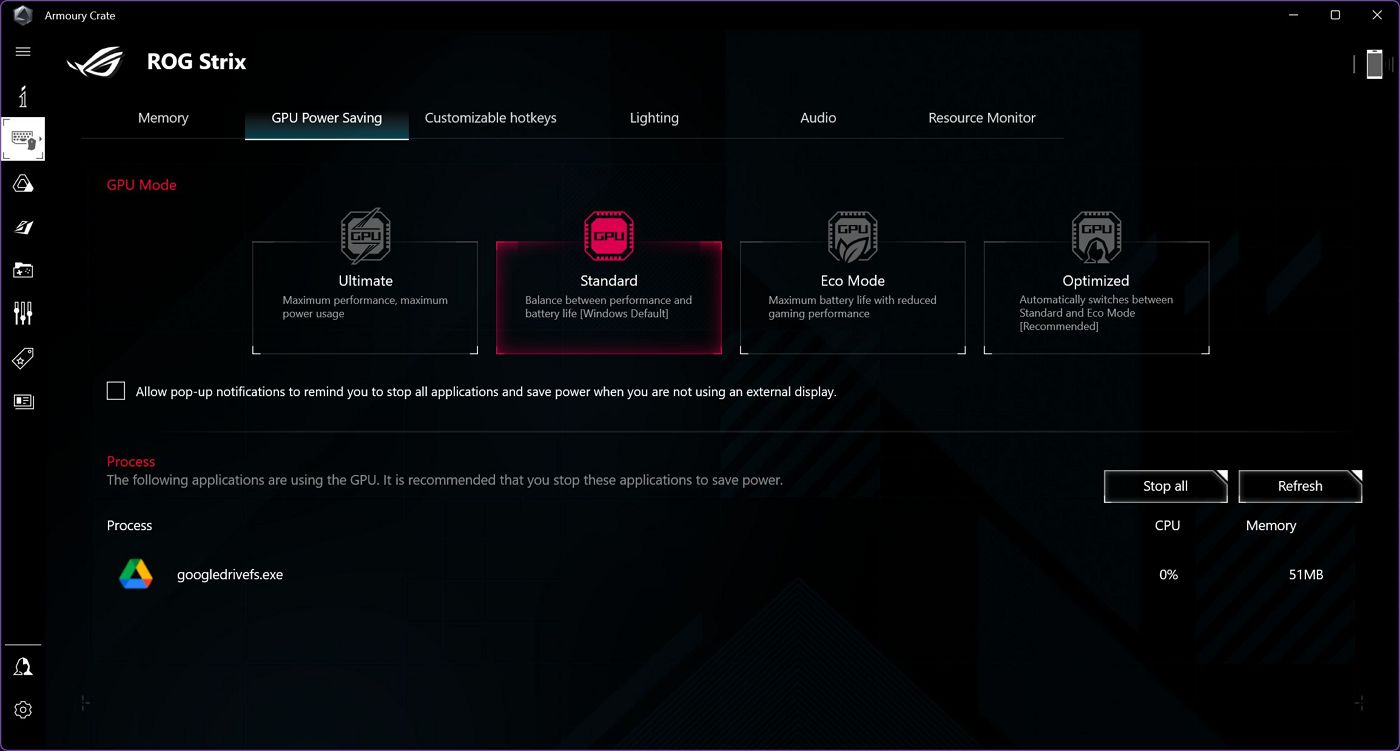
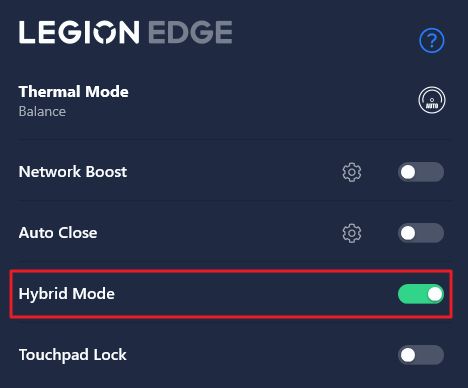
最近のゲーミングノートPCの多くにはMUXスイッチが搭載されているが、自分のノートPCに搭載されていると思わないでほしい。
と聞いているのであれば、"MUXスイッチの取り付けは可能か?答えは「ノー」だ。MUXスイッチは、ノートパソコンのマザーボードに接着されたハードウェア・チップだ。プラグアンドプレイのデバイスではない。
また ソフトウェアでMUXスイッチをエミュレートすることはできない。だから、わざわざ別の解決策を探す必要はない。しかし、使えるトリックがある。この記事の最後に詳細を追加したので、MUXスイッチなしでゲーミングノートパソコンから最高のパフォーマンスを引き出したい場合は、そのセクションを必ず読んでほしい。
ノートパソコンのMUXスイッチを有効または無効にするには?
このセクションではまず、次の事実を強調したい。 MUXスイッチをオンにする必要はない。.ゲームはどちらでも動作する。MUXスイッチを有効にする必要があるのは、ゲーム中に最大限のパフォーマンスが必要な場合だけだ。あるいは、ディスプレイ機能の一部が統合GPUでサポートされていない場合だ。これについては後で詳しく説明する。
より多くのフレームがあなたのプレイスタイルに違いをもたらすなら、ゲームをプレイするときにMUXスイッチを有効にすべきだ。ただ、dGPUが常にオンになっていると、通常の作業でノートパソコンを使っているときのバッテリー寿命が短くなる。そのため、ゲームを終えて通常の業務に戻った後は、MUXスイッチを無効にすることをお勧めする。
問題は、MUXスイッチを作動させたり作動を停止させたりするには、ハードウェアの変更を有効にするために、常に完全なシステムリセットが必要になることだ。
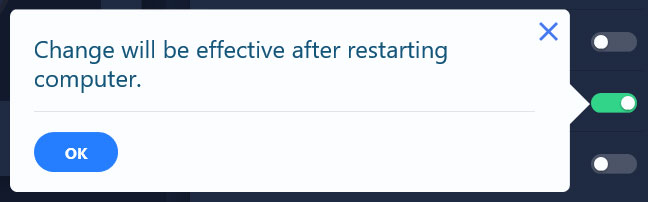
とはいえ、MUXスイッチを有効または無効にするには、必ずラップトップメーカーのコンパニオンアプリを開くこと。インストールされていない場合は、まずインストールする必要がある。
ハイブリッド・グラフィックスまたはGPUモードに関する何かを探してみてほしい。MUXスイッチをオンにして、ビデオ信号を直接dGPUにルーティングするか、ハイブリッドモードをオンにして、iGPUを使ってディスプレイに電力を供給する。
私のASUSのノートパソコンでは、複数の選択肢から選ぶことができる:
- アルティメット - ノートパソコンはdGPUのみを使用し、バッテリー駆動時間を犠牲にして最大限のパフォーマンスを発揮する。
- スタンダード - ノートパソコンは2つのGPUを自動的に切り替えるが、ビデオ信号データは弱い方のiGPUを経由する。このため、実行するゲームやアプリケーションによって、数パーセントからかなりの割合でパフォーマンスが低下する。
- エコモード - ノートパソコンは常にiGPUを使用する。バッテリーの持ちは良くなるが、性能は著しく低下する。
- 最適化された - ノートパソコンは、壁に接続しているときは標準モードを使用し、バッテリー駆動のときはエコモードを使用する。バッテリー駆動時間を最大にしたいが、電源接続時のパフォーマンスは落としたくないという人には興味深いオプションだ。
私が望むMUXのオプションのひとつは、壁に接続しているときはアルティメットに切り替わり、バッテリーのときはエコに切り替わる最適化モードだ。電源によっては、パフォーマンスとバッテリー寿命を最大化する完璧なプランとなるだろう。
2つのGPU間でビデオ信号を再ルーティングするにはシステムの再起動が必要だからだ。
オプションはノートパソコンのメーカーによって異なる。各オプションが何をするものなのかわからない場合は、その点に留意し、マニュアルを読むこと。
MUXスイッチを有効にした場合、どのような性能差が期待できるか
MUXスイッチの性能差を数字で示すのは難しい。もちろん、ノートパソコンの構成や実行するゲームによって異なる。
フィギュアが欲しければ、私のASUS ROGノートパソコンを使ってくれ 例えば1080pでは1%から15%が期待でき、この間隔は2.5Kでも比較的変わらない。
ゲームの解像度を上げると、専用GPU(dGPU)が性能の最大のボトルネックとなり、低解像度(1080pやおそらく2.5Kも)のときのような性能の向上は見られないかもしれない。4Kでの日常的な使用では、数値の差は取るに足らないものだろう。
MUXスイッチの経験はどうだろうか?私のROGラップトップでは、現在、ほとんどのタイトルで2.5Kのディテールを最大にしても60FPSを超えるので、MUXスイッチをオンにする意味はないと思う。ラップトップが古くなり、新しいAAAタイトルが私のGPUを屈服させるようになれば、それも変わるだろう。
MUXスイッチはバッテリー寿命にどの程度影響するか
誤解のないように言っておくと、MUXスイッチが有効、つまりハイブリッド・グラフィックスが無効の場合、ノートパソコンはディスクリートGPUのみを使用してフレームをレンダリングし、それを直接ディスプレイに送る。
バッテリーの観点からは、アイドル時でも最悪のシナリオだ。dGPUはiGPUほど低負荷時の効率が高くないからだ。iGPUを使わない場合どうなるかを見てみよう。 アフィニティーを手動で設定する 私のデフォルト・ブラウザでは、平均してそうだろう、 MUXスイッチを使って最高のGPUパフォーマンスを実現すると、バッテリー寿命が半分になる 私のノートパソコンの
そのため、その後ノートパソコンをバッテリーで使用する予定がある場合は、ゲームが終わったらMUXスイッチを無効にすることを忘れないようにしよう。 ゲーミングノートPCのバッテリー寿命は最悪だ とにかくだ。これ以上事態を悪化させたくないだろう?
MUXスイッチをオンにすると、新機能がアンロックされる
MUXスイッチについてひとつ付け加えておくと、それが有効になっていると、いくつかの新しいオプションが利用できるようになる。なぜか?Nvidia ShadowPlay(画面録画)のようないくつかのテクノロジーは、dGPUがアクティブなときにのみ利用可能で、説明したようにハイブリッドモードでは常にそうなるわけではない。
G-Syncは、NVIDIA GPUにリンクされた特別なチップを使用する別の技術である。dGPUがアクティブでない場合、ディスプレイはGPUが提供できるフレームレートに合わせてフレームレートを調整することができない。
最近のiGPUはVRR(可変リフレッシュレート)を実装し始めているので、私のノートパソコンはハイブリッドモードでもゲームのフレームレートに画面を同期させることができる。
アドバンスド・オプティマス:自動MUXスイッチ
MUXスイッチの唯一の欠点であるリブートの必要性を解決することを約束する技術のひとつが、NVIDIA Advanced Optimusである(詳細はこちら).
詳細は割愛する: アドバンスド・オプティマスは基本的にダイナミックMUXスイッチである。これは、現在使用中のGPUからのビデオ信号をスクリーンにルーティングする。これは自動的に動作する。
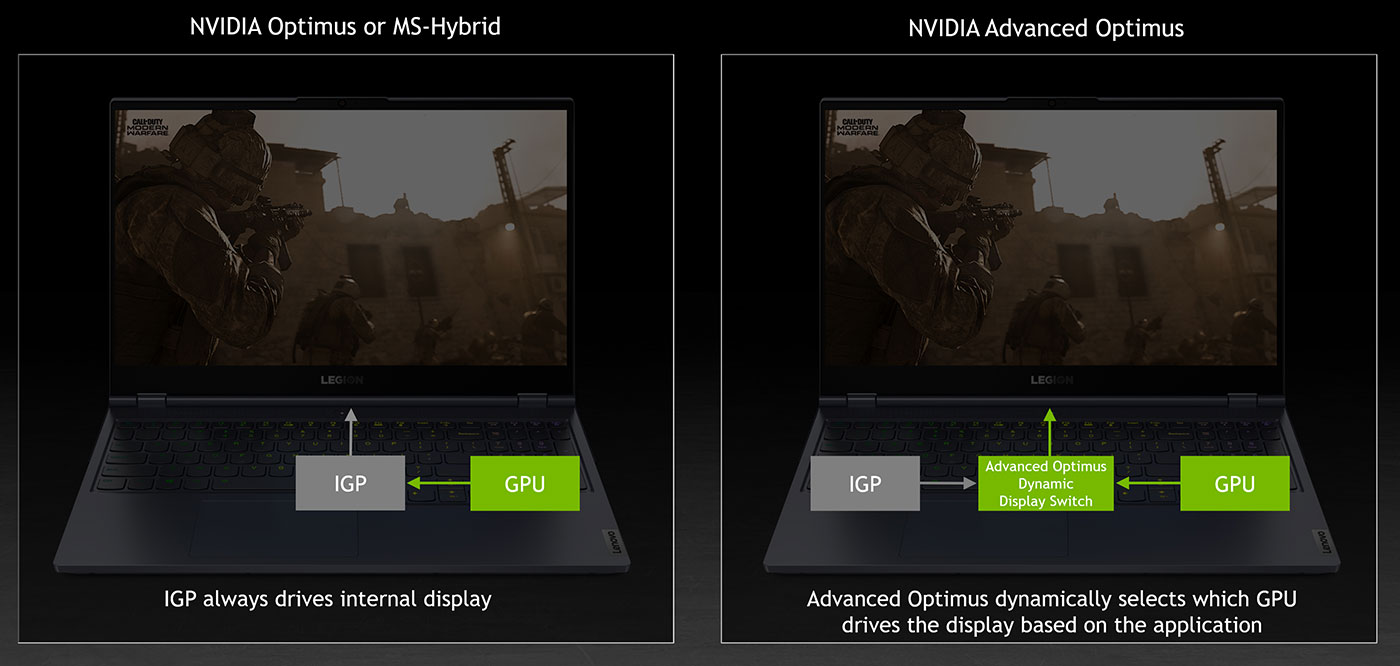
アドバンスド・オプティマスは数年前に発表されたが、この技術はまだ本番には間に合わないようだ。様々なメーカーが問題を報告したため、現在ではアドバンスド・オプティマスを搭載したノートパソコンはほんの一握りしかない。しかも安くはない。
技術が成熟するにつれて、将来的には確実に変わっていくだろう。
MUXスイッチのないノートパソコン?外部モニターを使う
ほとんどのゲーミングノートPCは、より強力な専用GPUに直接接続されるディスプレイ出力を少なくとも1つ備えている。その出力に外部モニターを接続すれば、MUXスイッチを有効にしたのと同じ効果が得られるが、スイッチのオン・オフ時にノートパソコンを再起動する必要はない。
メーカーによっては、どのディスプレイ出力がどのGPUに接続されているかを製品ページに記載しているところもあるが、それが常にそうであるとは限らない。
NVIDIAカードの場合、どのノートパソコンのディスプレイ出力が専用GPUに直接接続され、どちらが統合GPUに接続されているかを把握する簡単な方法がある。
オープン NVIDIAコントロールパネル に移動する。 サラウンド、PhysXを設定する パネルにある。そこに、ラップトップのポートと、そこに接続されているディスプレイの図があるはずだ。
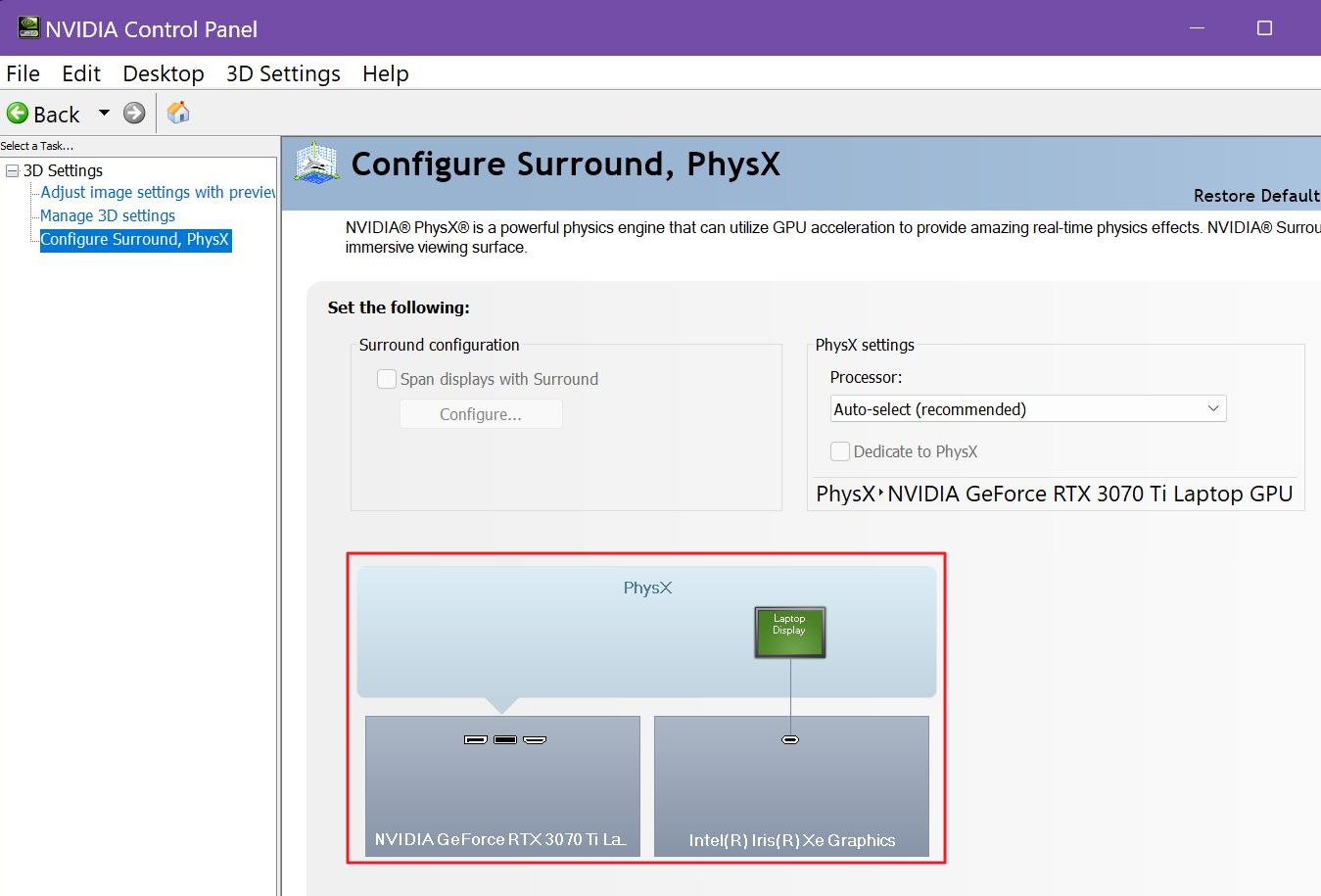
上のスクリーンショットは、私のASUSゲーミング・ノートPCだ。Iris Xe iGPUがラップトップのディスプレイに直接接続され、USB-C出力にも電力を供給しているのに対し、NVIDIA RTX 3070 TiはHDMIコネクタに接続されているのがわかるだろう。
私のノートパソコンにはMUXスイッチが搭載されているが、もし搭載されていなければ、HDMI出力に接続したモニターを簡単に使用し、ノートパソコンが可能な最大レベルのパフォーマンスを得ることができた。
重要な注意点:ノートパソコンのモニターは必ずオフにすること。ノートパソコンの画面をミラーリングすると、統合GPU(iGPU)がオンになる。これはそもそも避けたいことだ。
これが、技術的な詳細に触れることなく、MUXスイッチについて知っておくべきことのすべてだ。このような記事をもっと読みたい?をチェックする ゲーム部門 その他、BinaryForkで読みたいゲームのトピックを教えてほしい。
ゲームがより強力な専用GPUに割り当てられないという問題がある?次の方法を学ぶ アプリやゲームを特定のGPUに固定する.







