- Serious gaming laptops today come with a MUX Switch that will allow you to take full advantage of your graphic card’s capabilities while playing 3D games.
- A MUX Switch will allow the dGPU to connect directly to the laptop display, bypassing the iGPU, which is a bottleneck while playing games at high framerates.
- Learn what a MUX Switch is, how it works, and how to enable it for maximum performance in games.

Laptops with two GPUs are nothing new. It was a response to those who wanted both good battery life and excellent performance in games.
Since the discrete GPU (dGPU) is not very efficient at idle or low-power tasks, laptops use the GPU integrated into the CPU (iGPU) for lighter tasks, then switch to the high-performance GPU when games and 3D applications are started.
I’ve had a Sony laptop that allowed me to select the GPU I want, and reboot for changes to take effect. It was annoying. The problem was solved by what we can safely say it’s the defacto GPU switching technology today: NVIDIA Optimus.
CONTENTS
- NVIDIA Optimus: Better Laptop Battery Life at the Expense of Performance
- The Problem: Laptops with Two GPUs Get Lower Performance in Games
- What is a MUX Switch?
- How Do I Know if My Laptop Has a MUX switch?
- How to Enable or Disable a Laptop MUX Switch?
- What Performance Difference You Can Expect with a MUX Switch Enabled
- How Much Does a MUX Switch Affect Battery Life
- When the MUX Switch is Turned On New Features are Unlocked
- Advanced Optimus: an Automatic MUX Switch
- Laptop with no MUX Switch? Just Use an External Monitor
NVIDIA Optimus: Better Laptop Battery Life at the Expense of Performance
Thanks to NVIDIA Optimus, AMD Dynamic Switchable Graphics, or MSHybrid (Microsoft Hybrid Graphics) technologies laptops now switch automatically between the two graphics cards when needed.
It solves the pain of having to reboot when you wanted to use the other GPU. It works wonders for battery life and performance, two things you most definitely want from your precious laptop.
It’s “almost” the perfect scenario. You’ll see in a bit why I say “almost”.
The Problem: Laptops with Two GPUs Get Lower Performance in Games
Weirdly, automatic GPU switching also causes a significant performance drop at lower resolutions and high framerates. Why? Because the laptop display is always connected to the integrated GPU, even when using the dGPU. The iGPU has problems processing the frames it receives from the dGPU before showing them on screen, degrading performance overall.
The difference can vary from a few percentages to 40-50% in extreme scenarios, usually in high framerate eSport titles such as CounterStrike Go, Rainbox Six Siege, and the like.
At higher resolutions, it’s not really a problem, even if the performance drop can still be measured. Other bottlenecks come into play when you increase resolution and the level of detail in games.
Fortunately, there’s a fix, and it’s called a MUX Switch.
What is a MUX Switch?
A MUX Switch (multiplexer) is a chip that can route video signals to either the discrete GPU (dGPU) or the integrated GPU (iGPU) in a laptop, depending on user preference.
A MUX Switch, when active, will bypass the integrated graphics chip completely, offering the best performance in games and 3D workloads. With the MUX chip turned on, frames are sent directly to the laptop screen, with no delay.
How Do I Know if My Laptop Has a MUX switch?
Unless it’s listed on the product page, or there’s a sticker on your laptop, the only way to tell if your specific model has a MUX switch is to look into the companion app and find something that’s called hybrid graphics, GPU mode, or similar.
Actual naming varies from manufacturer to manufacturer. Here’s how it looks on an ASUS laptop in Armoury Crate and on a Lenovo Legion in the Lenovo Vantage app.
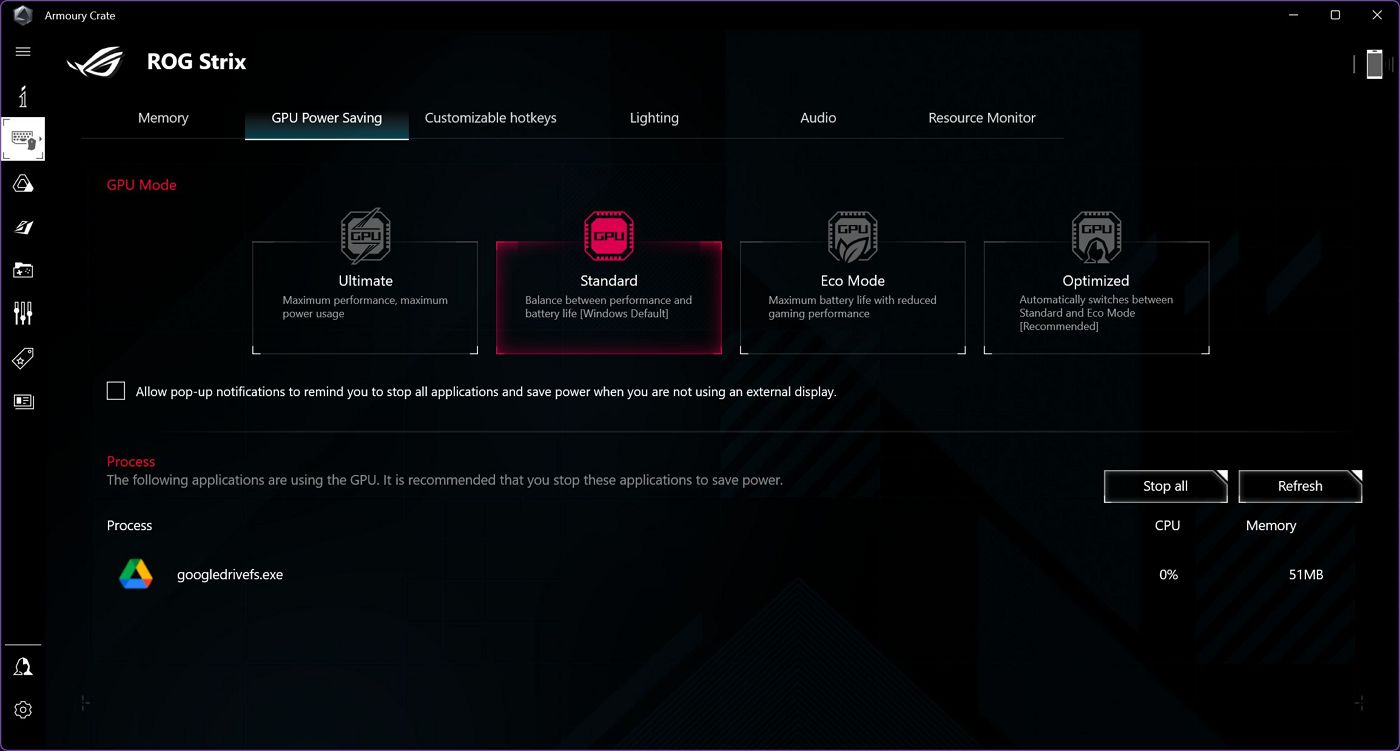
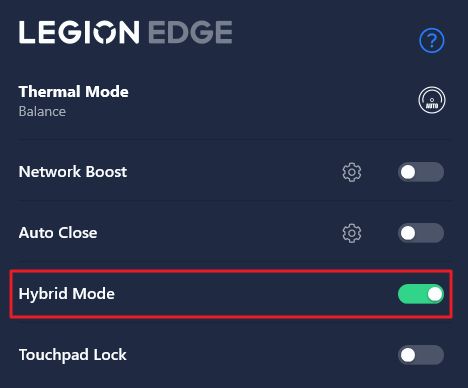
A lot of recent gaming laptops come with a MUX switch, but don’t assume your laptop has one.
If you’re asking if “Can you install a MUX Switch?” the answer is simply no. A MUX Switch is a hardware chip glued to the laptop’s motherboard. It’s not some plug-and-play device.
Also, you can’t emulate a MUX Switch with software, so don’t bother searching for an alternate solution. There is a trick you can use though. I’ve added the details at the end of this article so make sure you read that section if you want to get the best possible performance from your gaming laptop without a MUX Switch.
How to Enable or Disable a Laptop MUX Switch?
I want to start this section by emphasizing the fact that you don’t have to turn on a MUX Switch. Games will work either way. You only need to enable the MUX Switch if you need maximum performance while gaming. Or if some of the display features are not supported by the integrated GPU. More on that later.
If more frames make a difference to your play style, then you should enable the MUX Switch when you play games. Just expect worse battery life when you’re using the laptop for normal tasks if the dGPU is always on. That’s why it is advisable to disable the MUX Switch after you’ve finished playing and return to normal duties.
The problem is that activating or deactivating the MUX Switch will always require a full system reset so that the hardware change can take effect.
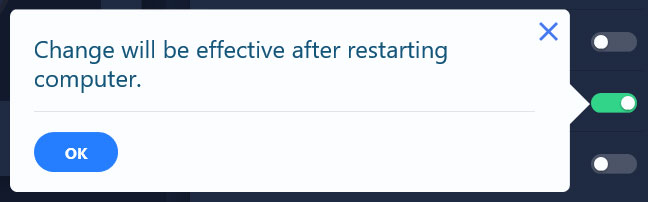
That being said, to enable or disable the MUX switch always open your laptop manufacturer’s companion app. If it’s not installed, you will need to install it first.
Look for something about Hybrid Graphics or GPU Mode, as I said. You may find a simple switch, that toggles the MUX switch on, routing the video signal directly through the dGPU, or hybrid mode on, which uses the iGPU to power the display, even when the frames are computed by the mode powerful GPU.
On my ASUS laptop, I have multiple options to choose from:
- Ultimate – laptop uses only the dGPU for maximum performance at the expense of battery life.
- Standard – laptop switches between the two GPUs automatically, but the video signal data is routed through the weaker iGPU. This causes a drop in performance, ranging from a few percentages to quite a lot, depending on the games and applications you run.
- Eco Mode – the laptop always uses the iGPU. You get better battery life but with a serious performance drop.
- Optimized – laptop uses Standard mode when connected to the wall, and Eco Mode when battery-powered. This is an interesting option if you want maximum battery life, but don’t want to drop performance when connected to power.
One MUX option I would like is an Optimized mode that switches to Ultimate when plugged into the wall, and then to Eco when on battery. It would be the perfect plan for maximum performance and battery life, depending on the power source.
Right now it’s not possible simply because re-routing the video signal between the two GPUs requires a system restart.
Your options will differ based on the laptop manufacturer. Keep that in mind and read the manual, if you’re unsure what each option does.
What Performance Difference You Can Expect with a MUX Switch Enabled
It’s hard to put a figure on the MUX Switch performance difference. It varies by laptop configuration and the games you run, of course.
If you want a figure take my ASUS ROG laptop for example: at 1080p you can expect between 1% and 15%, an interval that stays relatively the same at 2.5K.
One thing I need to mention: as you increase game resolution, the dedicated GPU (dGPU) becomes the biggest bottleneck for performance, and you may not observe an uplift in performance, as you would at lower resolutions (think 1080p and maybe even 2.5K). I expect the difference in numbers to be insignificant in daily use at 4K.
What about my experience with a MUX Switch? On my ROG laptop, I currently get above 60 FPS @ 2.5K in most titles, with maximum details, so I see no point in turning the MUX Switch on. I suspect that will change as the laptop ages and new AAA titles will put my GPU on its knees.
How Much Does a MUX Switch Affect Battery Life
To be clear, when the MUX Switch is enabled, aka the hybrid graphics is disabled, your laptop will only use the discrete GPU to render frames and send them directly to the display.
From the battery standpoint, it’s the worse scenario, even at idle. That’s because the dGPU is not as efficient at low loads as the iGPU. If I look at what happens if I don’t manually set the affinity for my default browser, I’d say that on average, using the MUX Switch to deliver the best GPU performance will half battery life of my laptop.
So, remember to disable the MUX Switch when you’re done gaming if you plan on using the laptop on battery thereafter. Gaming laptops have terrible battery life anyway. You don’t want to make things worse, do you?
When the MUX Switch is Turned On New Features are Unlocked
One interesting thing to add about the MUX Switch is that when it’s enabled it’s possible to see a few new options available to you. Why? Some technologies such as Nvidia ShadowPlay (screen recording) are only available when the dGPU is active, which doesn’t always happen in hybrid mode, as I explained.
G-Sync is another technology that uses a special chip linked to the NVIDIA GPU. If your dGPU is not active, the display can’t adjust its frame rate to match what the GPU can deliver.
Recent iGPUs have started to implement VRR (Variable Refresh Rate), so my laptop can sync the screen with the game frame rate even in hybrid mode.
Advanced Optimus: an Automatic MUX Switch
One technology that promises to fix the only shortcoming of the MUX Switch, the need to reboot, is NVIDIA Advanced Optimus (details here).
I’ll spare you the details: Advanced Optimus is basically a dynamic MUX Switch, that routes the video signal from the GPU currently in use to the screen. It will work automatically.
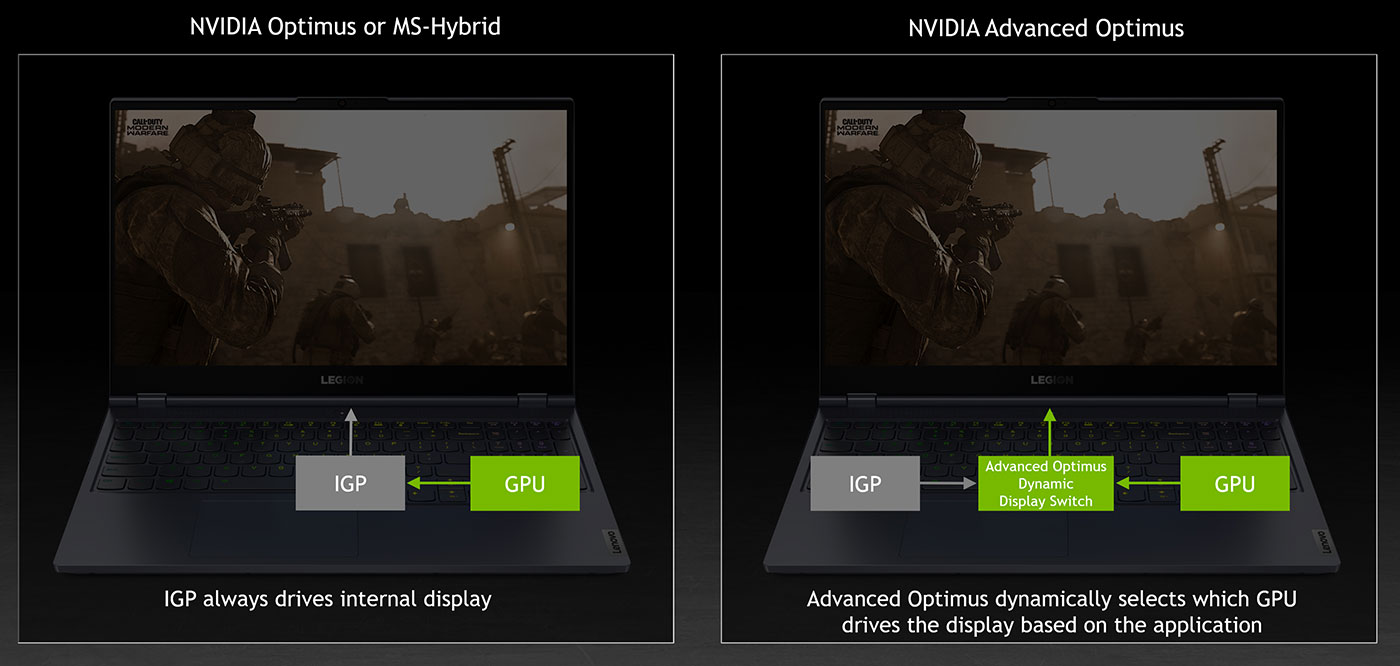
There’s only one problem: Advanced Optimus was announced a couple of years ago, but it seems the technology is not quite ready for prime time. Various manufacturers reported issues, so there are only a handful of laptops today with Advanced Optimus. And they’re not cheap.
That will surely change in the future, as the technology matures.
Laptop with no MUX Switch? Just Use an External Monitor
Most gaming laptops offer at least one display output that is connected directly to the more powerful dedicated GPU. If you connect an external monitor to that output you get the same effect as enabling the MUX Switch but without the need to reboot your laptop when turning the switch on or off.
Some manufacturers list on their product pages which display output is connected to which GPU, but that’s now always the case, so it’s up to you to figure out what connection to use for maximum performance.
For NVIDIA cards there’s an easy way to figure out which laptop display output is connected directly to the dedicated GPU and which is connected to the integrated GPU.
Open NVIDIA Control Panel and navigate to Configure Surround, PhysX panel. There you should find a diagram with your laptop ports and what displays are connected to them.
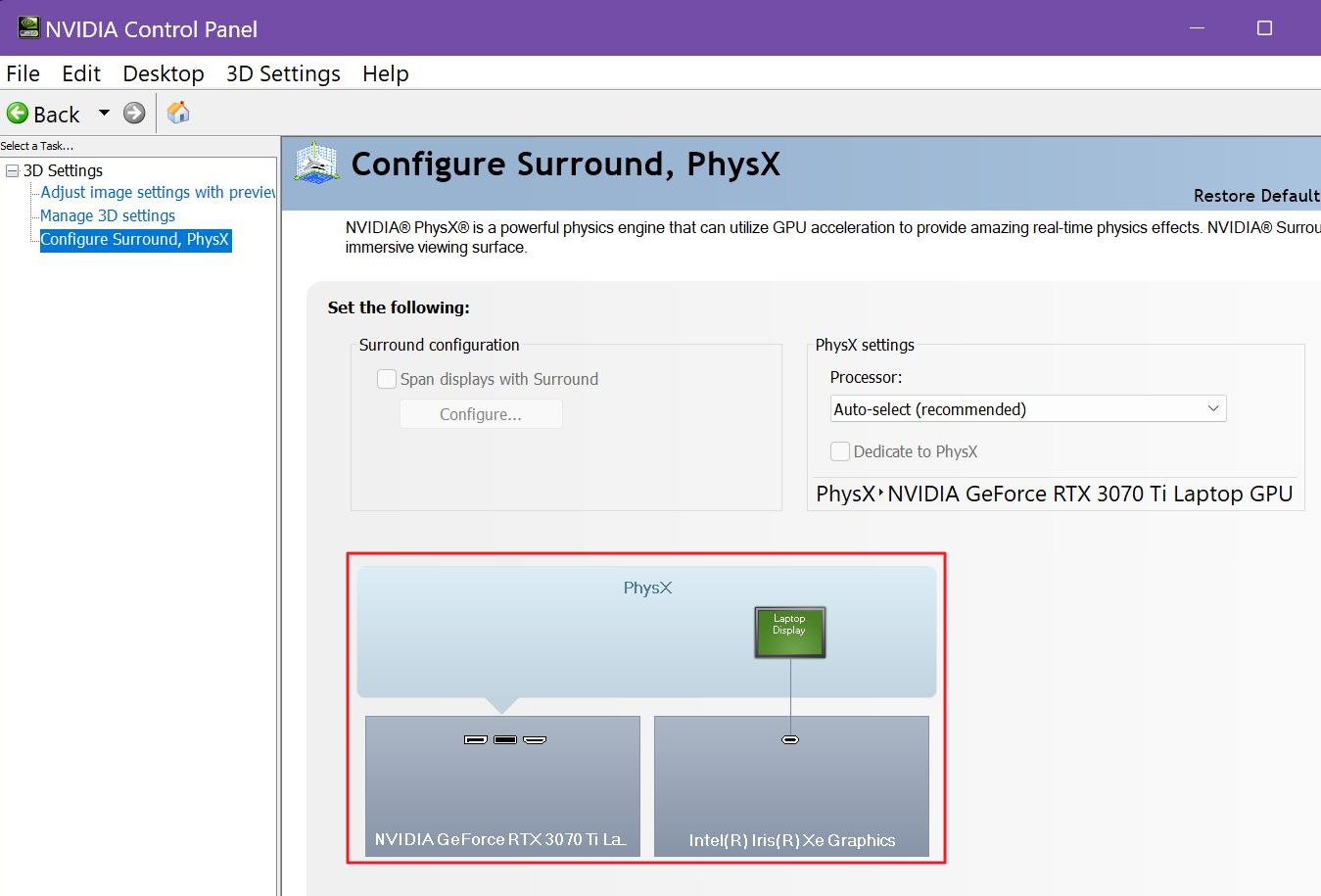
In the screenshot above there’s my ASUS gaming laptop. You’ll see that the Iris Xe iGPU is connected to the laptop display directly and powers also the USB-C output, while the NVIDIA RTX 3070 Ti is connected to the HDMI connector.
My laptop has a MUX Switch, but if it hadn’t, I could easily use a monitor connected to the HDMI output and get the maximum level of performance the laptop is capable of.
One important note: make sure you turn the laptop monitor off. Mirroring the laptop screen will turn on the integrated GPU (iGPU). That’s the thing you want to avoid in the first place.
And that’s everything you need to know about a MUX Switch without getting into technical details. Interested in more articles like this? Check out the gaming section and let me know what other gaming topics you would like to read about on BinaryFork.
Do you have problems with your games not being assigned to the more powerful dedicated GPU? Learn how to pin apps and games to a specific GPU.







