- 時計アプリとシステムトレイの時計を使って、Windowsで様々なタイムゾーンの時間を確認する方法を紹介する。
- ウィンドウズはモダンなOSなので、タスクバーの見える場所に時刻を表示することができる。
- それだけでなく、ウィンドウズはさまざまな都市やタイムゾーンの時刻を表示できる。

Windowsが現在のタイムゾーン以外のタイムゾーンの時刻を表示する機能を導入したのはいつなのかはっきり覚えていないが、少なくともWindows 7までさかのぼるのではないかと思う。
ウィンドウズ11では、世界中のさまざまな場所で現在時刻を確認するには、時計アプリを使うか、システムトレイに直接表示するかの2つの選択肢がある。
グローバル・チームの仲間との重要なビジネス・コールを欠席する言い訳ができなくなる。
Windows Clockアプリで様々な都市の時間をチェックしよう
時計アプリはより複雑なオプションだが、世界中のさまざまな都市を無制限にチェックできるものでもある。これが使いたい理由だろう。始めよう:
1.を開く。 スタートメニュー をWinキーで押す。
2.タイプ 時計 で、リストの最初の結果を開く。
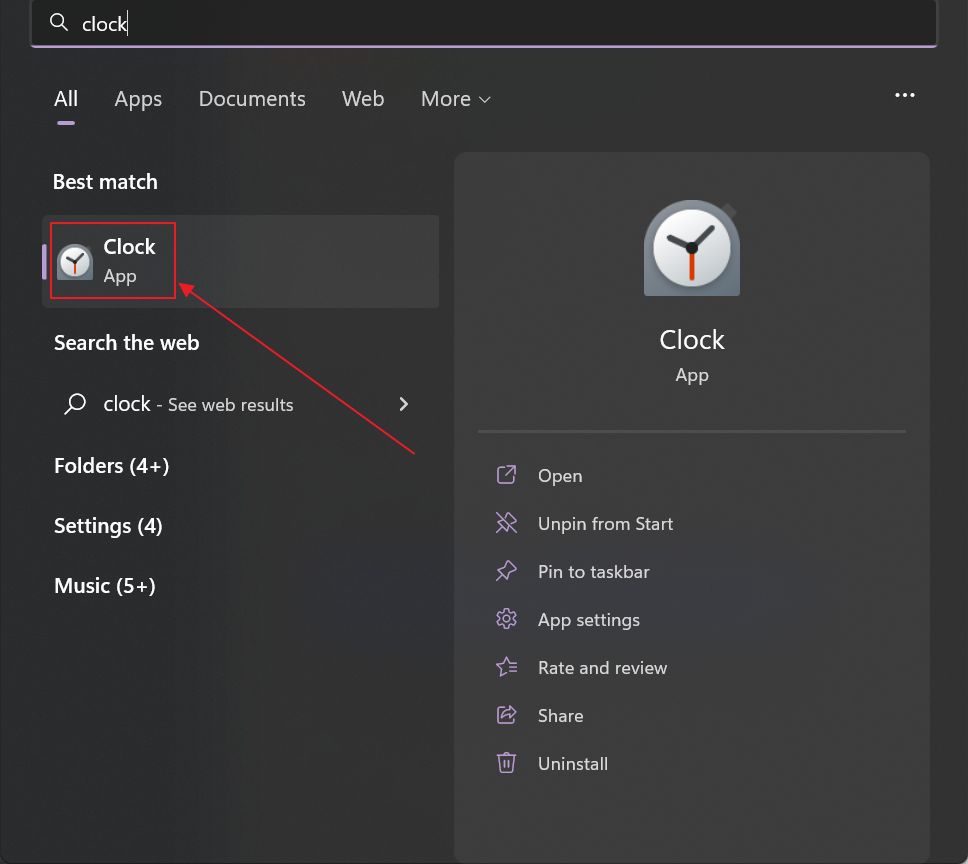
3.時計アプリで、左側のメニューから一番下のオプションに移動する、 世界時計.
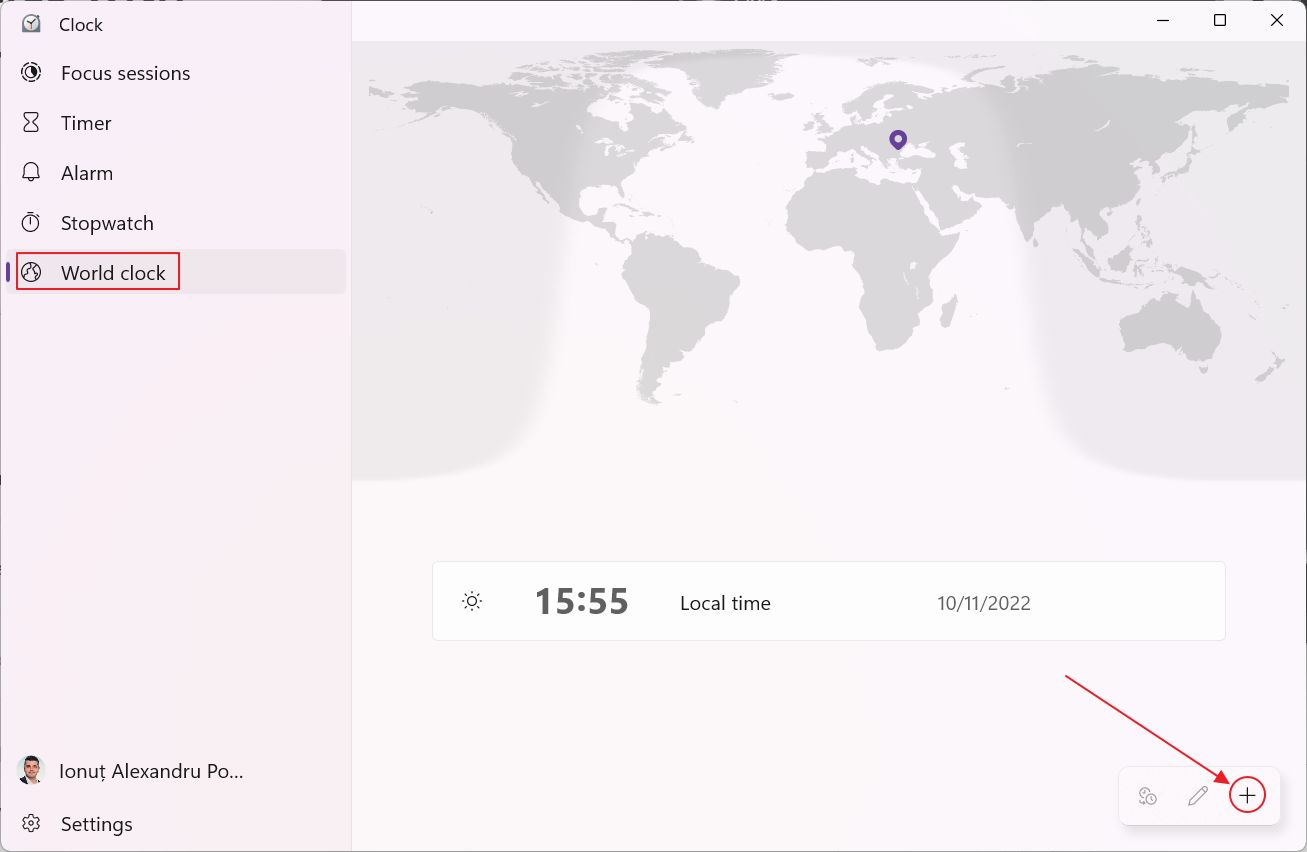
4.デフォルトでは、このセクションにはWindows 11のインストール時に選択したタイムゾーンに従ったローカル時間のみが表示される。右下には小さなフローティング・ウィジェットがある。を押す。 + プラス記号 を開く。 新しい場所を追加する ダイアログボックスが表示される。
5.追跡したい都市の名前を入力し始める。入力すると、オートコンプリートが一致する都市のリストを表示する。オートコンプリートリストから一つを選択する。を押して確認する。 + 追加 ボタンを押す。

さらに都市を追加したい場合は、これを繰り返す。
6.つ以上の都市を追加すると、フローティング・バーにさらに2つのボタンが利用できるようになる:
- 全都市の所要時間を比較する。
- 都市の編集 - 追加の都市を削除する。
- 新しい場所を追加する。

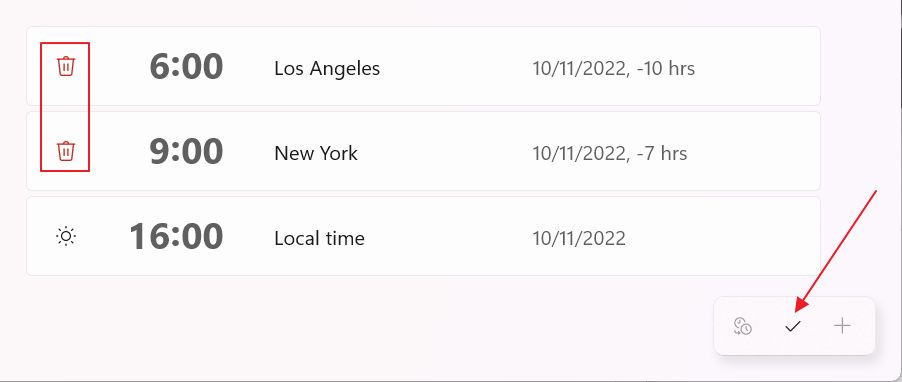
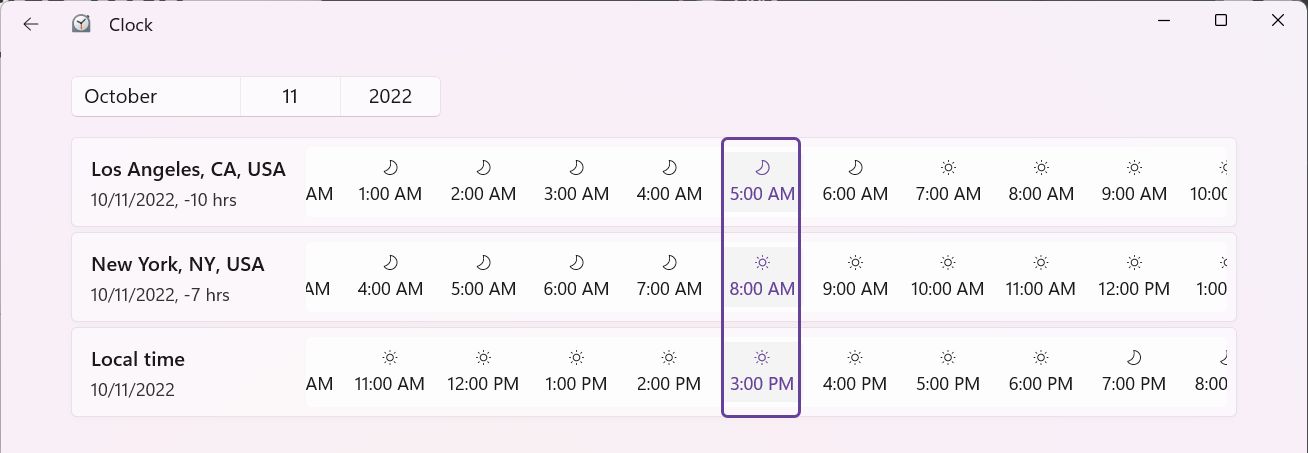
世界時計セクションの地図は更新され、あなたが時間を追跡している各都市のピンが表示される。
Windowsのシステムトレイにさらに2つのタイムゾーンを表示する
興味のある都市の時刻を素早くチェックしたいのであれば、旧来の方法をお勧めする。時計アプリを使うよりも早いが、大きな欠点がある: 2カ所以上を追跡することはできない.ほとんどの人はそれで十分だろう。
1.を開く。 Windowsの設定 アプリを起動する(Win + Iキーを押す)。
2.に移動する。 時間と言語 左側のメニューにある。
3.選択する 日時 右のパネルにある。
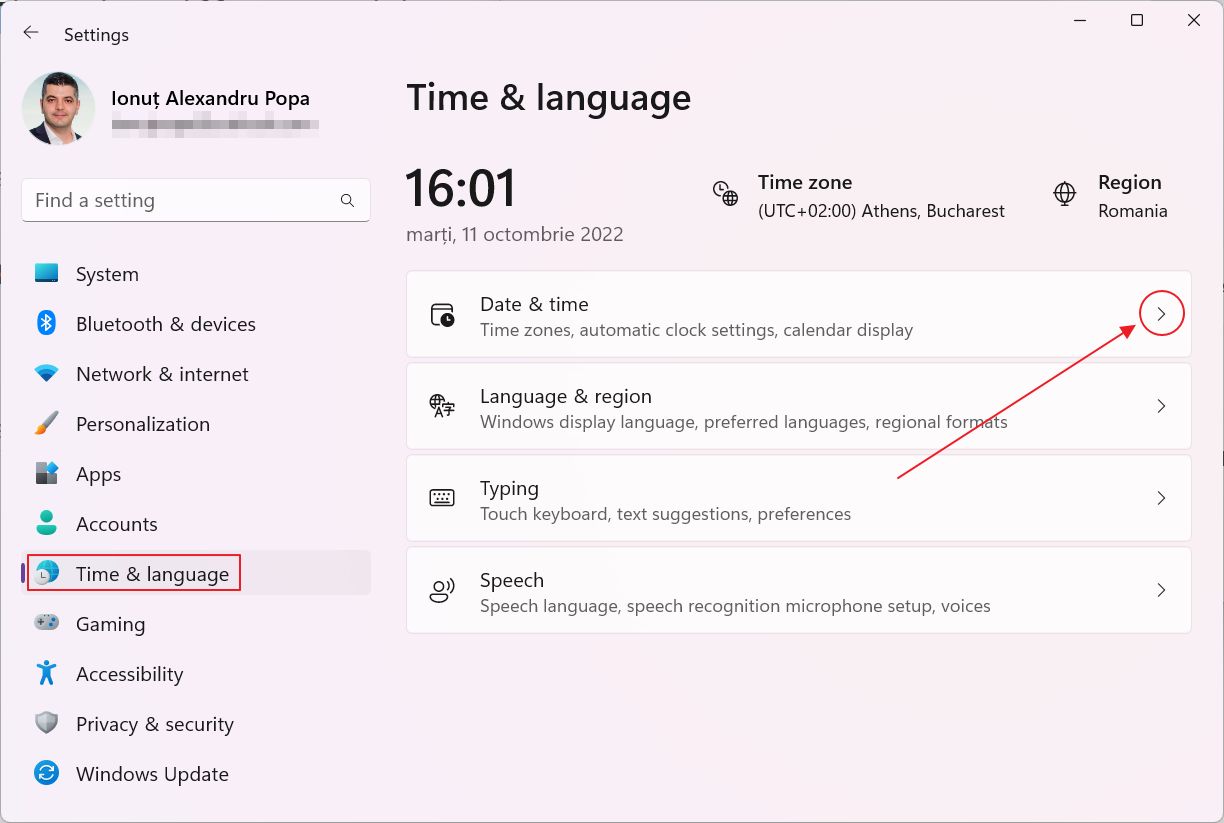
4.ページの一番下までスクロールして 追加クロック をクリックすると、古いWindowsの設定ポップアップが開く。
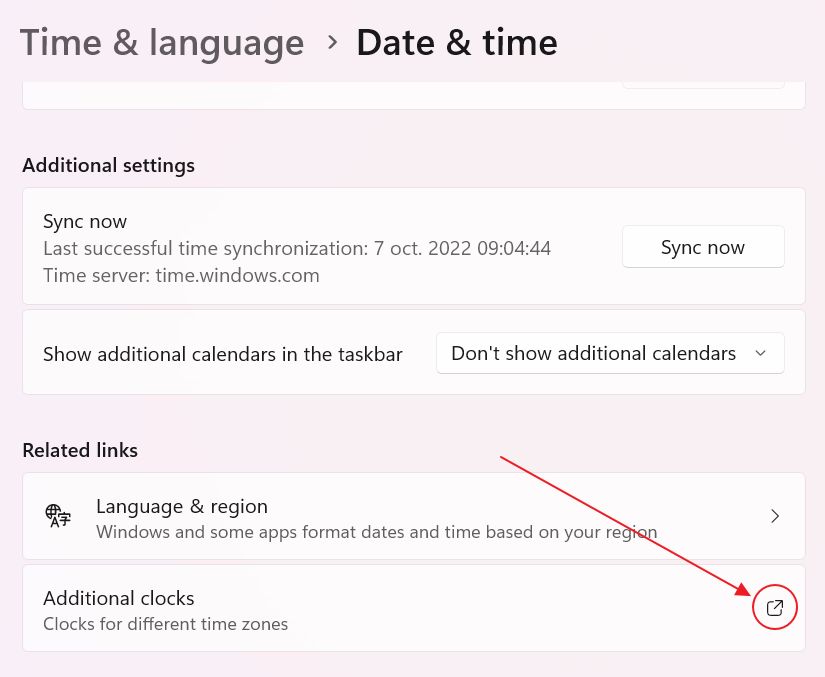
5.先に述べたように、2つ以上の場所を追加することはできないが、それ以上に重要なのは、特定の場所を検索することができないということだ: タイムゾーンを追加できるのは.
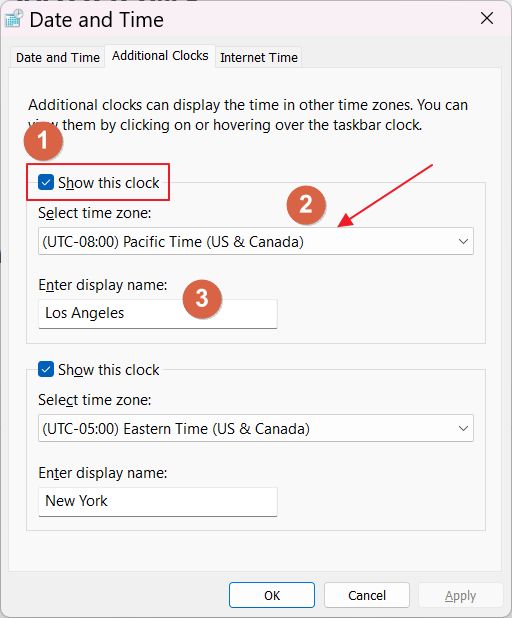
つまり、この場合の手順はこうだ:
a) 追加クロックの1つを有効にする。
b) ドロップダウンリストから正しいタイムゾーンを選択する。
c) Windowsのタスクバー、システムトレイ領域に表示したいロケーション名を入力する。
6.探している都市のタイムゾーンがわからない場合は、グーグルで次のように検索してほしい。 タイムゾーン CITY_NAME.Googleは正確なタイムゾーンを一瞬で教えてくれる。
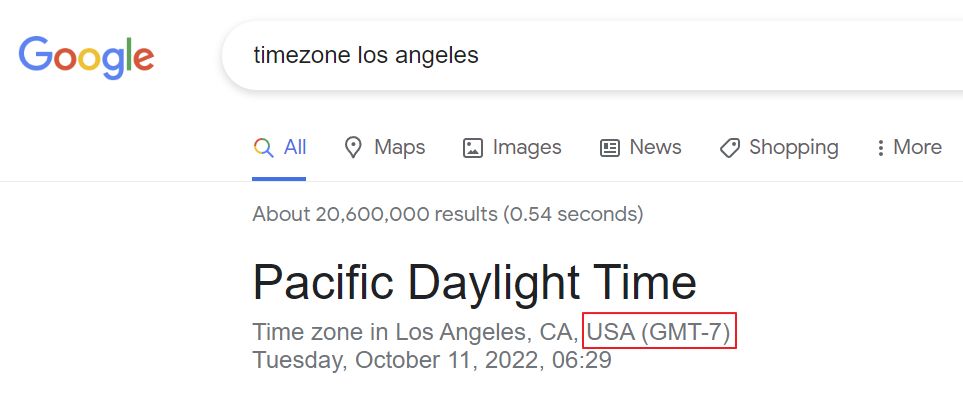
時計アイコンをクリックすると、システムトレイに2つの時計が追加される:
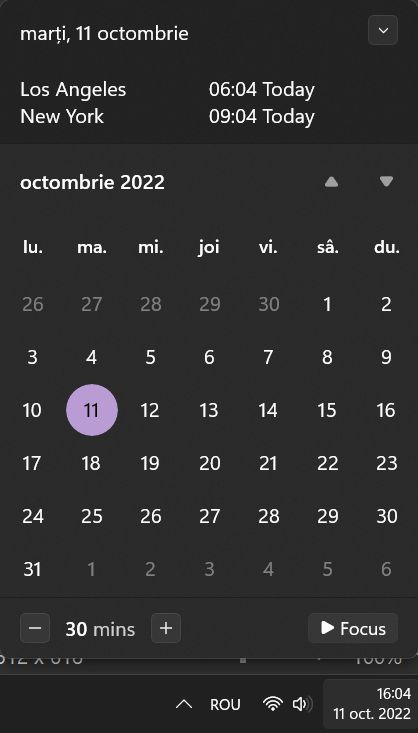
あるいは、システムトレイに表示されている時計にカーソルを合わせ、オーバーレイが表示されるまでしばらく待つこともできる:
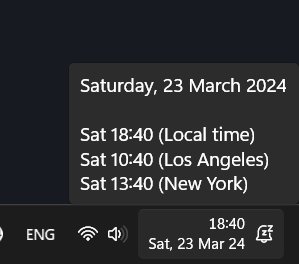
カレンダーの上部、現在の日付のすぐ下に表示されている。2つ以上の時計を表示するには十分なスペースがあると思うが、これを実現するには、マイクロソフトが古い設定ダイアログを新しい設定アプリに取り込む必要がある。残念ながら、これがいつ実現されるのか、あるいは実現されるのかについてのニュースはない。
タイムゾーンを追加表示し、世界中のさまざまな都市の時刻を追跡するための2つのWindowsオプションだ。
時刻と日付の表示方法を変更したい。 このガイドに従う.







