- Verificar o histórico de downloads de ficheiros do teu browser favorito é fácil de fazer no teu computador.
- Cada browser popular tem uma sobreposição do histórico de transferências com as transferências mais recentes e uma página dedicada com todo o teu histórico de transferências.
- Aprende a ver e a limpar a lista do histórico de transferências no Chrome, Edge, Firefox e noutros navegadores Chromium.
- Não consegues encontrar uma transferência? Utiliza a opção Mostrar na pasta.
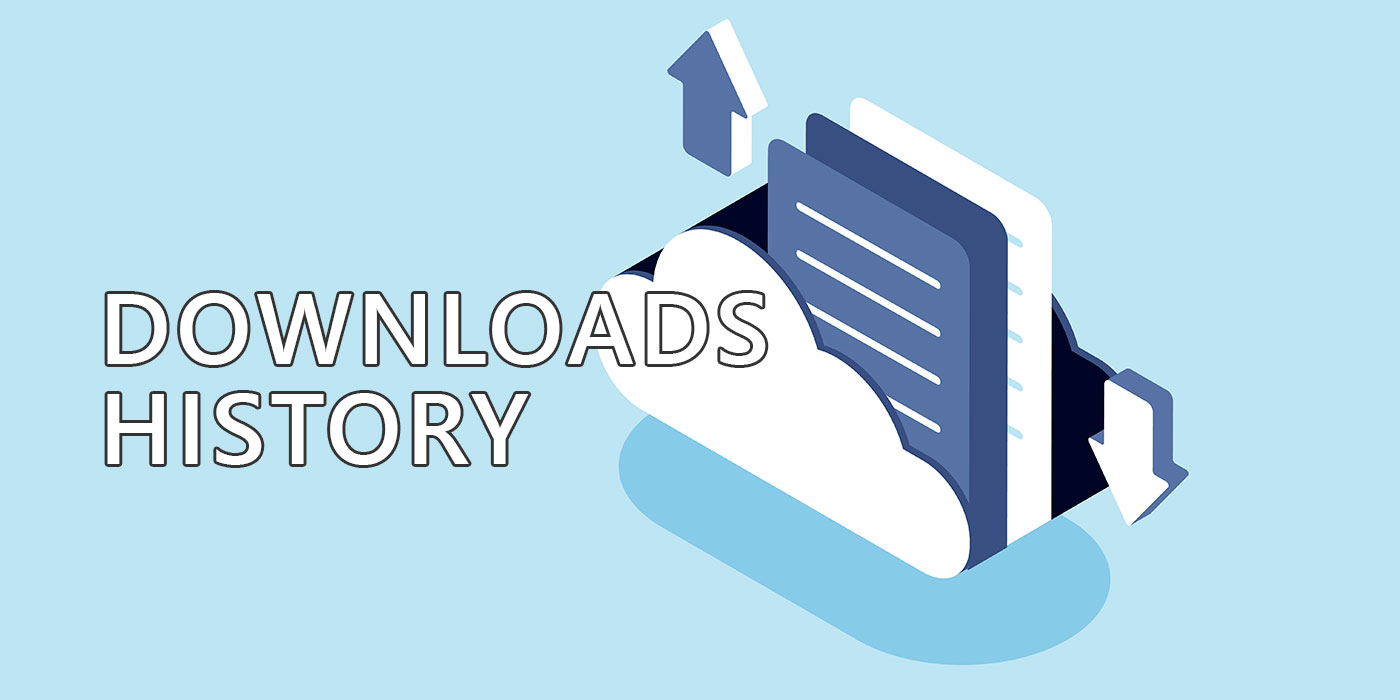
Quantas vezes já descarregaste um ficheiro em segundos e depois passaste pelo menos alguns minutos a tentar perceber para onde foi? Isto parece-te demasiado familiar?
Se a tua resposta for sim, então continua a ler, pois vou mostrar-te como abrir a página do histórico de transferências no teu browser, como identificar a ligação URL para uma transferência anterior, como abrir a pasta onde o ficheiro foi transferido e como limpar a lista do histórico de transferências por motivos de privacidade (apenas o histórico de transferências, não a cache completa do browser).
Toca a começar!
ÍNDICE
- 1 Abrir a página do histórico de downloads com um atalho de teclado (funciona na maioria dos navegadores)
- 2 Como ver o histórico de downloads no Edge
- 3 Como copiar o link de transferência de um ficheiro anteriormente transferido no Edge
- 4 Como limpar a lista do histórico de downloads no Edge
- 5 Como mostrar todas as transferências no Chrome
- 6 Como copiar o URL do link de transferência no Chrome
- 7 Como limpar a lista do histórico de transferências no Chrome
- 8 Como ver o histórico de downloads no Firefox
- 9 Como limpar a lista do histórico de downloads do Firefox
- 10 Copia o URL do link de transferência no Firefox
- 11 Não consegues localizar o ficheiro transferido? Usa Mostrar na Pasta
Abrir a página do histórico de downloads com um atalho de teclado (funciona na maioria dos navegadores)
Clica num botão de transferência ou clica com o botão direito do rato e selecciona Guardar como... a partir de qualquer página Web e aparece uma sobreposição rápida, informando-te de que foi iniciada uma transferência.
A maioria dos browsers populares actua da mesma forma. Não só isso, mas também te mostram uma lista muito curta dos últimos downloads, incluindo os pendentes.
Se clicares em qualquer parte da página, é muito provável que esta sobreposição desapareça. Felizmente, existe uma página de transferências no teu browser que podes utilizar para verificar o teu histórico de transferências, abrir os ficheiros, até voltar a transferi-los nos browsers Chromium e, claro, limpar toda a lista do histórico de transferências.
O método mais rápido para abrir a página do histórico de transferências do teu browser é premir o botão Ctrl + J atalho de teclado.
NotaEm alguns navegadores, como o Edge, este atalho apresenta o menu de sobreposição de transferências, a partir do qual podes aceder à página de transferências.
Como curiosidade pessoal, não sei o que significa J, pois para mim faz mais sentido utilizar Ctrl + D, com D de Downloads, mas o que é que eu sei?
Como ver o histórico de downloads no Edge
Depois de transferires algo no teu browser Edge, aparecerá um novo botão Transferências na barra de ferramentas dos botões do teu browser.
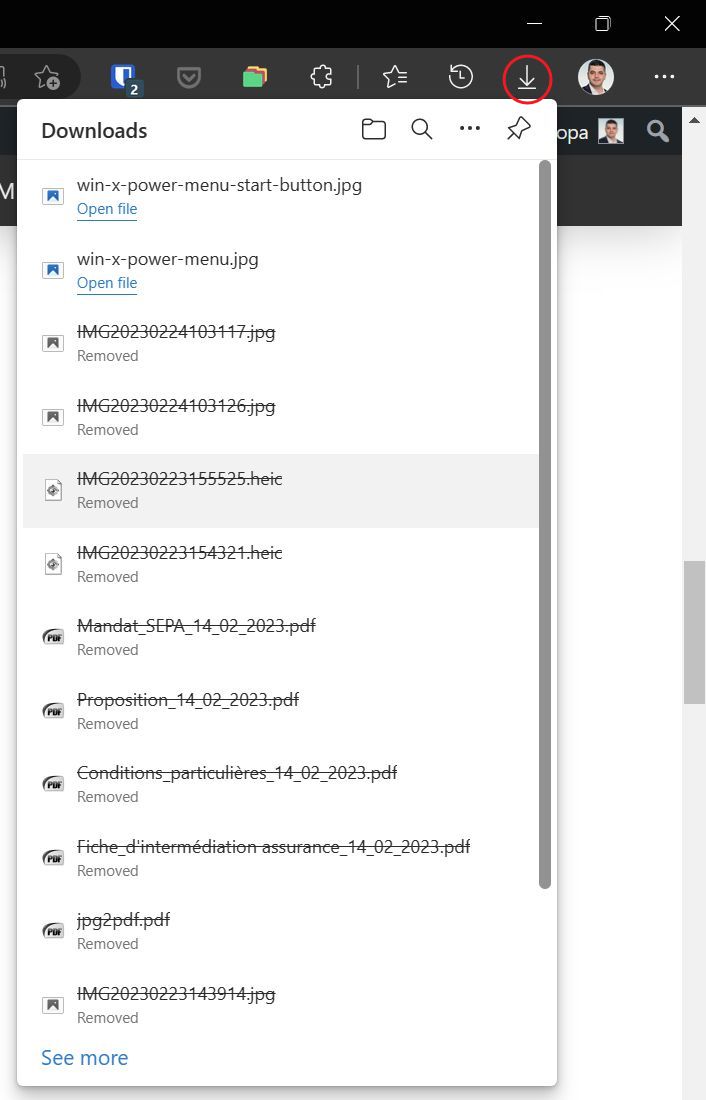
Aqui encontras os teus últimos downloads, por ordem cronológica, com o mais recente no topo.
Podes clicar no botão Ver mais botão no fundo e alarga esta lista, mas isso não é uma boa opção. Se clicares fora da lista, esta desaparece imediatamente, juntamente com o botão de transferência da tua barra de ferramentas.
Agora, prime Ctrl + J ou clica no botão botão de três pontos no topo da lista. Aparece um novo menu de sobreposição.
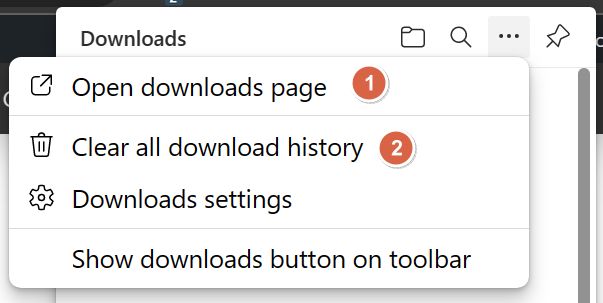
O Abre a página de transferências A opção (1) é a que procuras. Ao clicar nela, abre a página do histórico que contém todos os teus downloads desde o momento em que limpaste esta lista pela última vez.
No meu browser Edge, tem o seguinte aspeto.
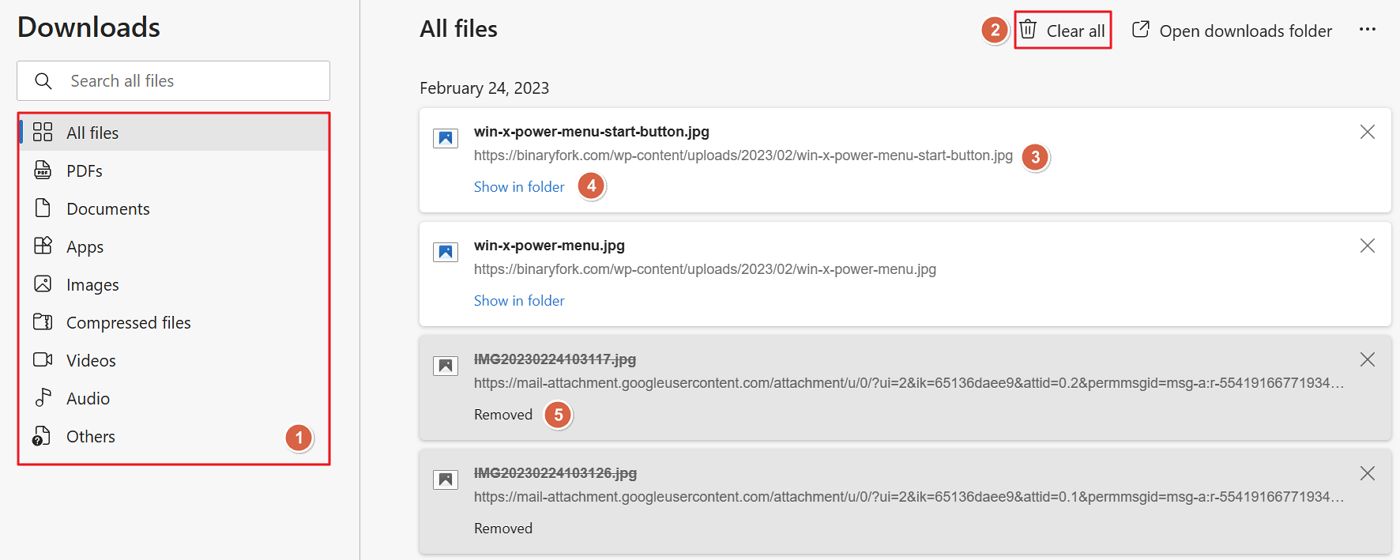
Tens as seguintes opções importantes:
- A filtrar para selecionar o tipo de ficheiro apresentado na lista do histórico. No topo da lista, existe também um prático caixa de pesquisa.
- O Limpa tudo botão. Esvazia a lista do histórico de transferências com um aviso apresentado antes.
- O URL de transferência original de cada ficheiro na lista do histórico. Se clicares na ligação, o ficheiro será transferido novamente. Se o ficheiro antigo ainda estiver presente no local de transferência, a nova transferência será automaticamente renomeada pelo teu browser. Nota: o nome do ficheiro no topo também está ligado à localização do ficheiro descarregado.
- Uma ferramenta muito útil Botão Mostrar na pasta. É muito útil se não souberes a localização da pasta de transferência ou se tiveres utilizado a opção Guardar como A caixa de diálogo de download para salvar o arquivo em um local diferente por algum motivo.
- No caso de já teres removido o ficheiro transferido, a lista do histórico mostrará apenas um Removido etiqueta.
Como copiar o link de transferência de um ficheiro anteriormente transferido no Edge
Se clicares com o botão direito do rato em qualquer transferência da lista do histórico no Edge, é apresentado um pequeno menu sobreposto. Se clicares no menu Copia a ligação de transferência e o URL original desse ficheiro será copiado para a tua área de transferência, pronto a ser colado em qualquer lugar.

Se clicares com o botão esquerdo do rato num item da lista do histórico no Edge, o ficheiro será transferido novamente.
Se for um tipo de item que pode ser aberto pelo teu browser por defeito, como uma imagem, então a fonte original será apresentada num separador separado.
Como limpar a lista do histórico de downloads no Edge
Existem duas formas rápidas de limpar apenas o histórico de transferências no Edge. Ambas podem ser vistas nas imagens acima:
- Limpa todo o histórico de transferências encontrado no menu de três pontos da sobreposição de downloads que é exibido pelo Edge quando você inicia um novo download.
- Limpa tudo no menu superior direito da página de transferências do Edge.
Ambos funcionam da mesma forma e apresentam um aviso que tens de confirmar se queres continuar.

E este é o aspeto da página de transferência esvaziada do Edge. Observa o cinzento Limpa tudo abotoa.

Como mostrar todas as transferências no Chrome
Mesmo que o Chrome seja o browser mais popular atualmente, considero que lhe faltam muitas funcionalidades em comparação com o Edge. A forma como o Chrome lida com as transferências é um bom exemplo disso.
Quando começas uma transferência, aparece uma nova barra na parte inferior da janela do teu browser. Aí poderás ver o progresso da tua transferência. Se quiseres ignorar este menu, existe um botão X na extremidade direita da barra de transferências.
Para abrir a página de transferência, só tens de clicar no botão Mostra tudo ao lado do X de fechar.
Perdeste-o? Há outras formas de encontra a pasta Download.
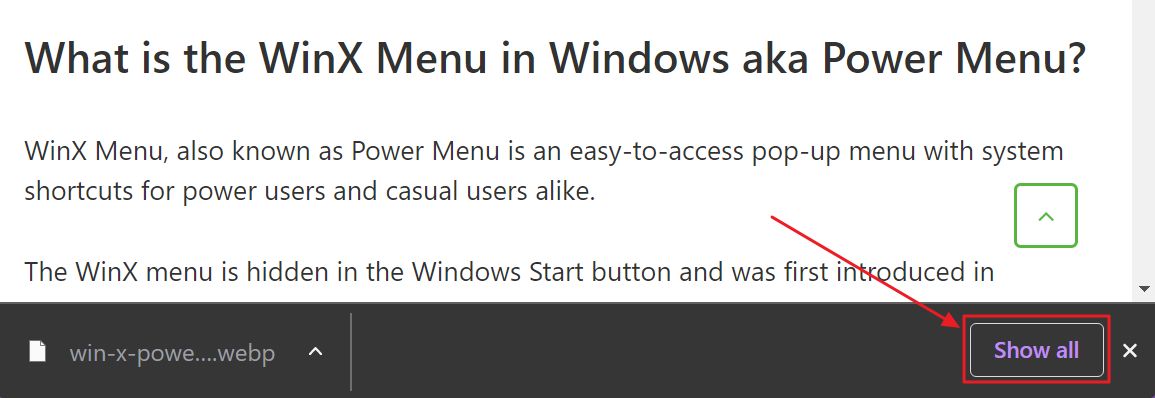
No Chrome, esta página está um pouco simplificada e não tem o filtro útil que a Microsoft adicionou às versões recentes do Edge.
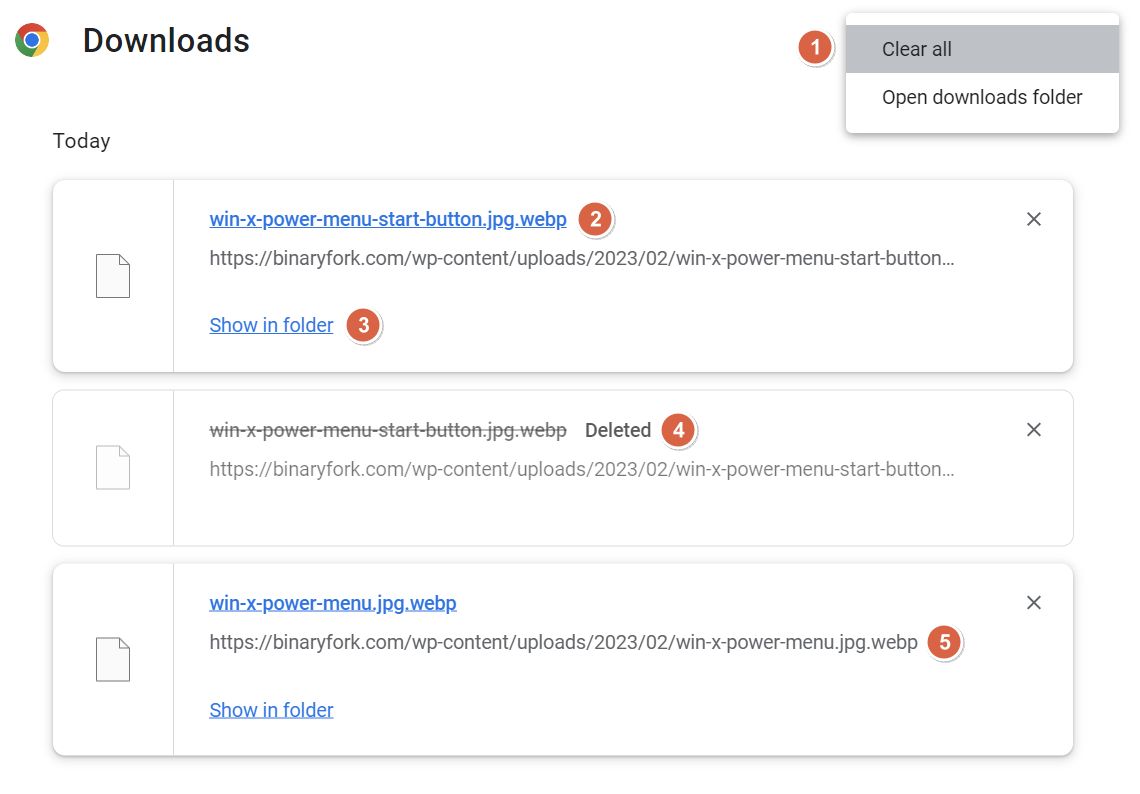
Eis o que podes fazer na página de transferências do Chrome:
- Um menu de três pontos no canto superior direito com a opção Limpa tudo e uma ligação para abrir a pasta de transferência.
- Nome do ficheiro descarregado que está ligado à localização real da pasta de transferência local. Estranhamente, quando passas o rato sobre o nome do item, o Chrome mostra na barra de estado a localização original do ficheiro.
- O útil Botão Mostrar na pasta. Mais uma vez, é muito útil se não te lembrares da localização da tua pasta de transferências e é verdadeiramente um salva-vidas se utilizaste o Guardar como para transferir o ficheiro para uma pasta diferente.
- Se já tiveres eliminado o ficheiro transferido, a lista do histórico de transferências do Chrome apresentará apenas um Apagado enquanto o nome do ficheiro é riscado e colorido com uma tonalidade cinzenta.
- O descarrega o URL de cada ficheiro na lista do histórico. Se clicares na ligação, o ficheiro será transferido novamente, tal como no Edge. Se o ficheiro antigo ainda puder ser encontrado na localização de transferência, o novo ficheiro será automaticamente renomeado pelo teu browser.
Como copiar o URL do link de transferência no Chrome
Não existe um botão dedicado para copiar ligações no Chrome, como podes encontrar no Edge. Continua a poder clicar com o botão direito do rato em qualquer ficheiro transferido a partir da página do histórico de transferências do Chrome, incluindo itens removidos.
No menu contextual que aparece quando clicas com o botão direito do rato no título do item e no URL original apresentado por baixo, existe a opção Copia o endereço da ligação opção. É isto que procuras.
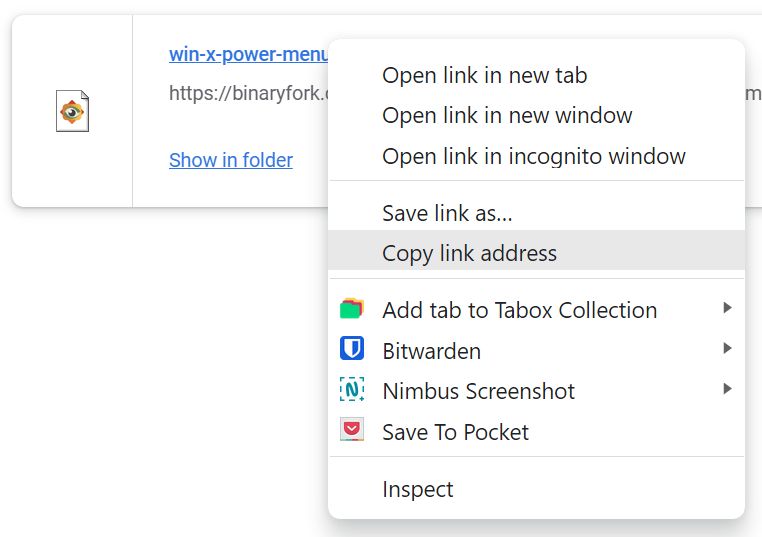
A ligação de transferência original pode então ser colada da área de transferência com Ctrl + V.
Como limpar a lista do histórico de transferências no Chrome
Existe apenas uma opção para limpar o teu histórico de transferências do Chrome:
- Abre a página de transferências a partir da sobreposição de transferências ou com o atalho Ctrl + J.
- Clica no menu de três pontos no canto superior direito.
- Selecciona Limpar tudo. Não receberás qualquer confirmação.
No entanto, tens um botão para desfazer, o que é bom se mudares de ideias.
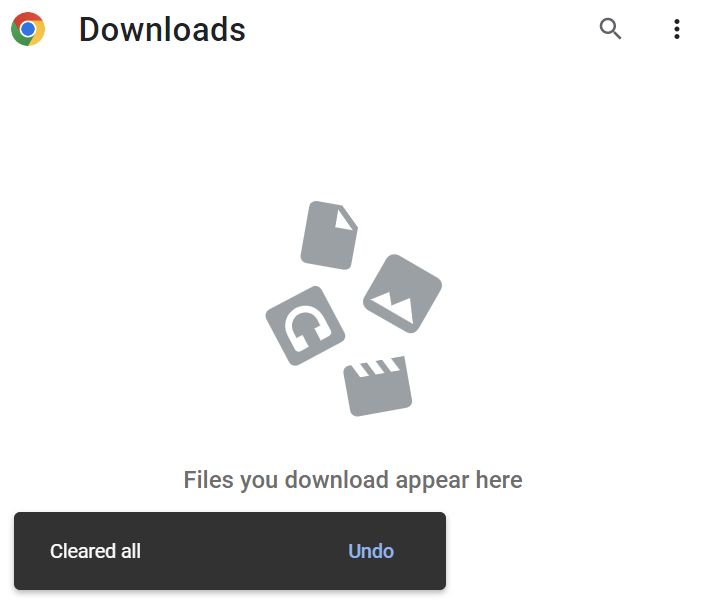
Como ver o histórico de downloads no Firefox
O Firefox funciona como um híbrido entre o Edge e o Chrome no que diz respeito à forma como lida com o histórico de transferências de ficheiros, mas com uma diferença.
Quando uma nova transferência começa, a barra de ferramentas do Firefox mostra um botão de transferência com um indicador de progresso da transferência incorporado. Tal como o Edge faz.
Se clicares no botão, aparece um menu sobreposto com as transferências mais recentes, semelhante também ao Edge.
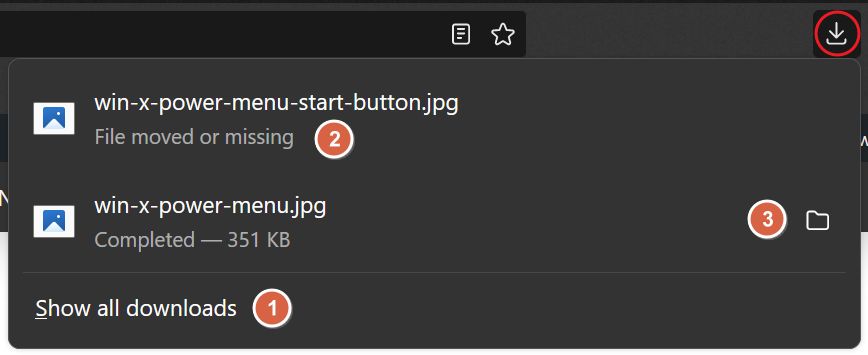
As opções são:
- Mostra todos os downloads na parte inferior. Se clicares na ligação, a janela da Biblioteca do Firefox abre-se numa janela pop-up.
- Estado de um item transferido anteriormente que foi removido.
- Opção para abrir na sua pasta uma transferência existente. Clicar no nome do item é equivalente a executar o ficheiro diretamente.
Repara que eu disse janela da Biblioteca e não janela de Transferências. Isto porque o Firefox utiliza a mesma janela, com um menu de navegação no lado esquerdo que te permite selecionar entre histórico de navegação, histórico de transferências, etiquetas e marcadores.
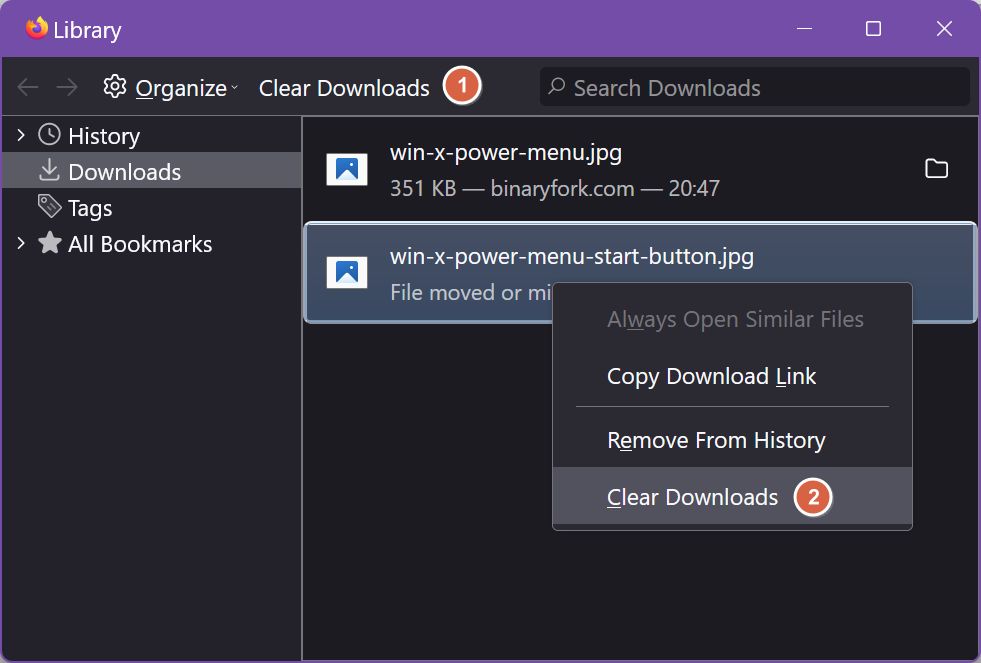
Como limpar a lista do histórico de downloads do Firefox
Na janela Biblioteca do Firefox, existem duas ligações para limpar o histórico das tuas transferências (ver imagem acima). Um é o link Limpa o botão Transferências na barra de ferramentas superior. A outra está acessível quando clicas com o botão direito do rato num item, qualquer item.
O Firefox não apresenta um aviso quando queres limpar o histórico de transferências.
Copia o URL do link de transferência no Firefox
Clica com o botão direito do rato num item da sobreposição de downloads do Firefox e a janela pop-up da Biblioteca irá oferecer a opção de Copia a ligação de transferência para esse item. O URL original vai diretamente para a tua área de transferência, para que o possas colar em qualquer lugar.
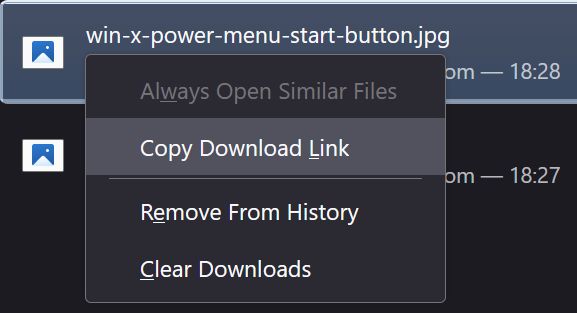
Se clicares com o botão esquerdo do rato num item da lista do histórico de transferências do Firefox, o browser tentará abrir esse ficheiro. Não existe nenhuma opção para voltar a transferir um ficheiro, pelo menos não diretamente. Ainda podes fazê-lo copiando o URL do ficheiro original e colando-o num novo separador.
Não consegues localizar o ficheiro transferido? Usa Mostrar na Pasta
Para aqueles que não se conseguem lembrar para onde vão os ficheiros descarregados, ficarão satisfeitos por ver que todos os browsers permitem Mostra na pasta cada transferência. No Windows, isso significa que será aberta uma janela do Explorador de Ficheiros com a localização do item específico que pretendes encontrar. Não pode ser mais fácil do que isso, certo?







