- Vamos mostrar-te como abrir o PowerShell no Windows. Só tens de escolher a opção que te for mais conveniente.
- O PowerShell é o substituto da Microsoft para o Prompt de Comando, uma ferramenta de linha de comando, que remonta às origens do Windows.
- Embora ainda possas utilizar o CMD no Windows, o PowerShell é muito mais poderoso.
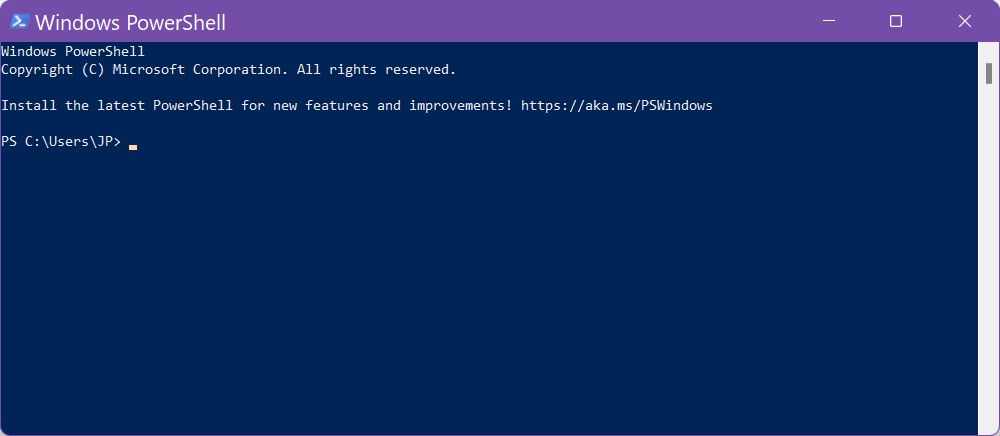
Já há alguns anos que a Microsoft tem vindo a incentivar os utilizadores a utilizarem o PowerShell (já discute as diferenças aqui) e o Terminal do Windows, mesmo que a maioria das pessoas, ou os veteranos já familiarizados, não tenham problemas em utilizar apenas o CMD.
Se não fazes nada de avançado, o CMD é provavelmente suficiente para ti. Mesmo que não o faças, continua a ser um bom ponto de partida (podes aprender alguns comandos do nosso artigo) se quiseres começar a explorar o que está por detrás do Windows.
Se, em vez disso, quiseres aprender o PowerShell, tens de aprender a abre o PowerShell no Windows primeiro. Aqui tens vários métodos à escolha:
ÍNDICE
- Procura o PowerShell no menu Iniciar
- Inicia o PowerShell a partir da janela de diálogo Executar
- Utiliza o menu especial do utilizador avançado escondido por baixo do botão Iniciar
- Abre um novo separador do PowerShell a partir do Terminal do Windows
- Utiliza um dos atalhos do painel de controlo na pasta Ferramentas do Windows
- Cria um atalho no ambiente de trabalho para um acesso rápido ao PowerShell
- Caminho longo: Abre o PowerShell a partir da sua localização no Explorador de Ficheiros
- Inicia o PowerShell a partir do prompt de comando: Início
- Fixa o atalho da aplicação PowerShell no menu Iniciar
Esta é a minha maneira favorita de iniciar programas no Windows, não apenas no PowerShell. Instintivamente, eu abre o menu Iniciar premindo o botão Ganha e depois começo a escrever powershell e depois carrego em Enter para lançar o primeiro resultado. Normalmente, os resultados aparecem muito antes de acabares de escrever a palavra inteira.
Com o primeiro resultado selecionado, no lado direito do menu de pesquisa, que substitui perfeitamente o menu Iniciar, também verás a opção para executar como administrador esta sessão do PowerShell (se precisares de modificar coisas de alto nível que requerem privilégios elevados).
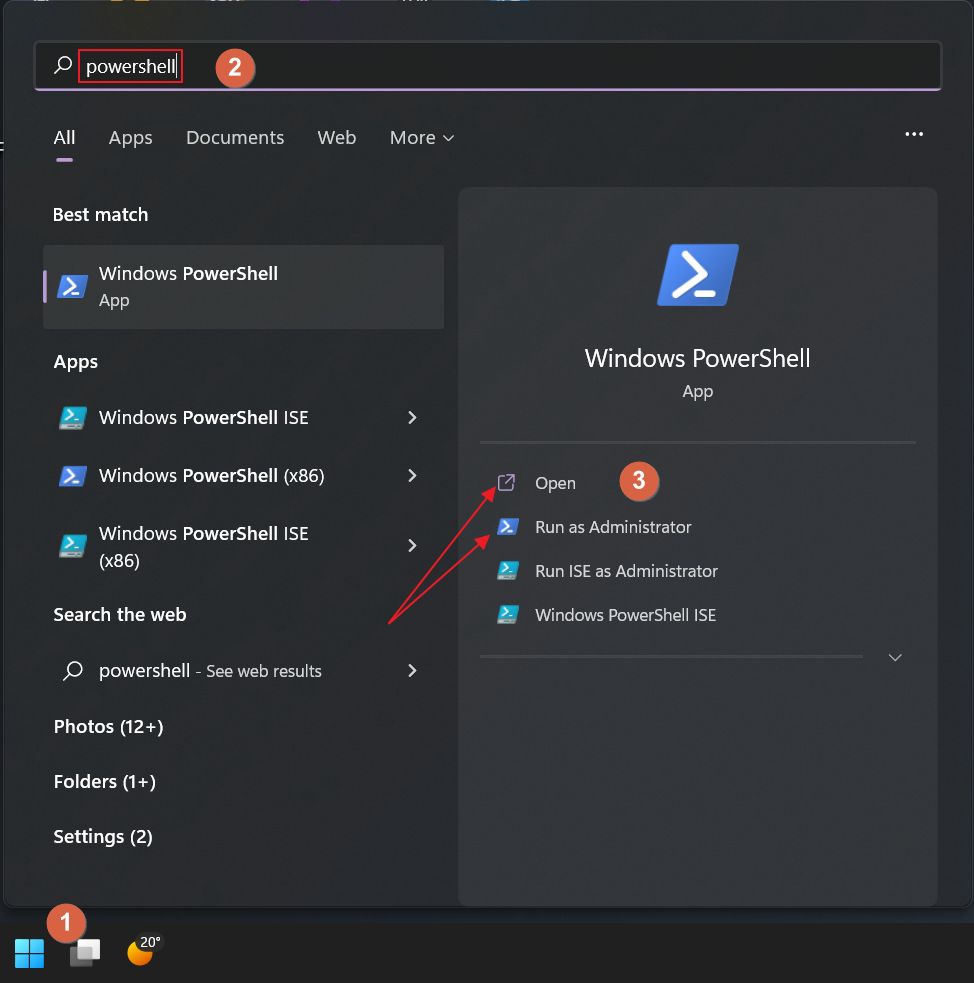
Inicia o PowerShell a partir da janela de diálogo Executar
O segundo método envolve a janela de diálogo Executar e é quase tão rápido como o primeiro, mas requer que carregues em mais uma tecla. A janela de diálogo Executar é basicamente um lançador de comandos. Digitas o que queres lançar e depois executas.
Então, primeiro carrega no botão Ganha + R atalho de teclado, na janela pequena escreve powershell, e carrega em Enter (ou clica no botão OK).
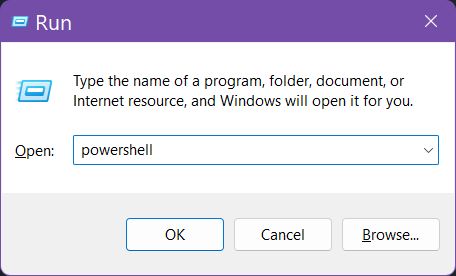
Este método só funciona no Windows 10. Isso deve-se ao facto de o Windows 11 ter substituído o Prompt de Comando do menu Utilizador avançado pelo Terminal do Windows. Felizmente, no Windows 10 podes escolher o que queres ver neste menu: Prompt de Comando ou PowerShell.
Para aceder ao menu Power User, tens de clica com o botão direito do rato no botão Iniciar ou prime o botão Win + X atalho. No menu contextual que aparece, escolhe Windows PowerShell ou Windows PowerShell (Administrador) para correres com direitos elevados.
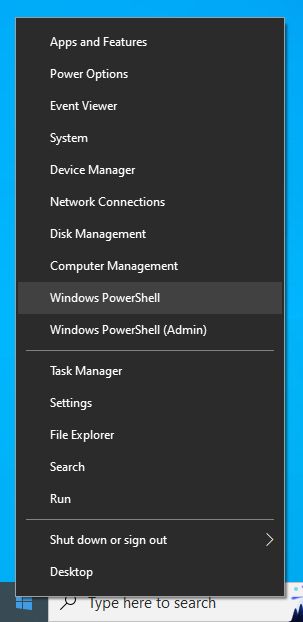
Se no menu apresentado acima vires a opção "Prompt de Comando" em vez de "PowerShell", tens de ativar primeiro a seguinte opção. Vai em frente e abre a janela Aplicação de definições do Windows 10e depois navega até Personalização > Barra de tarefas e ativa a caixa de verificação junto a Substitui o Prompt de Comando pelo Windows PowerShell no menu quando clico com o botão direito do rato no botão Iniciar ou quando carrego na tecla Windows+X.
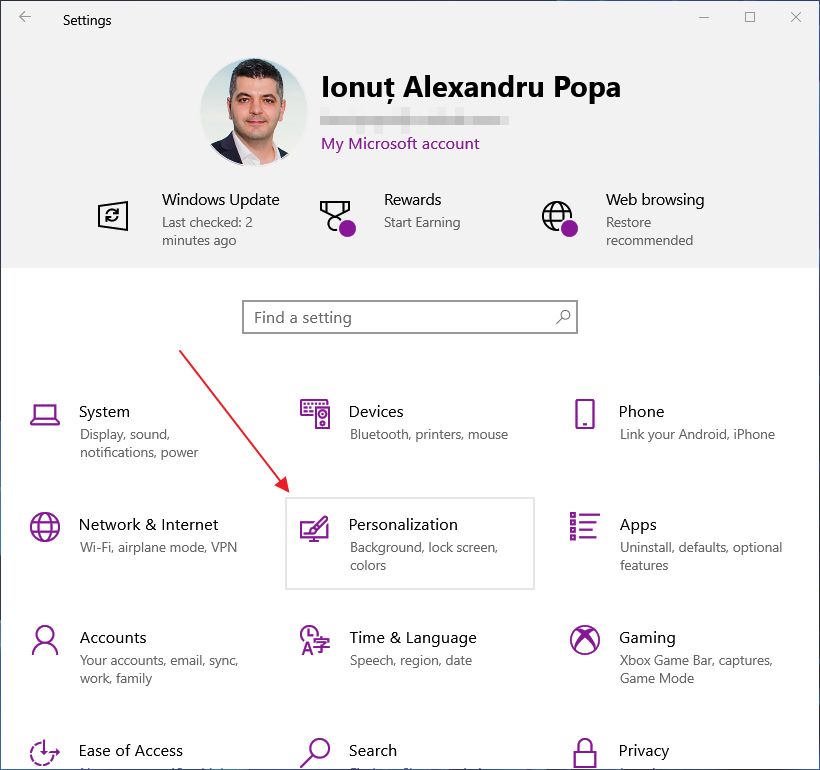
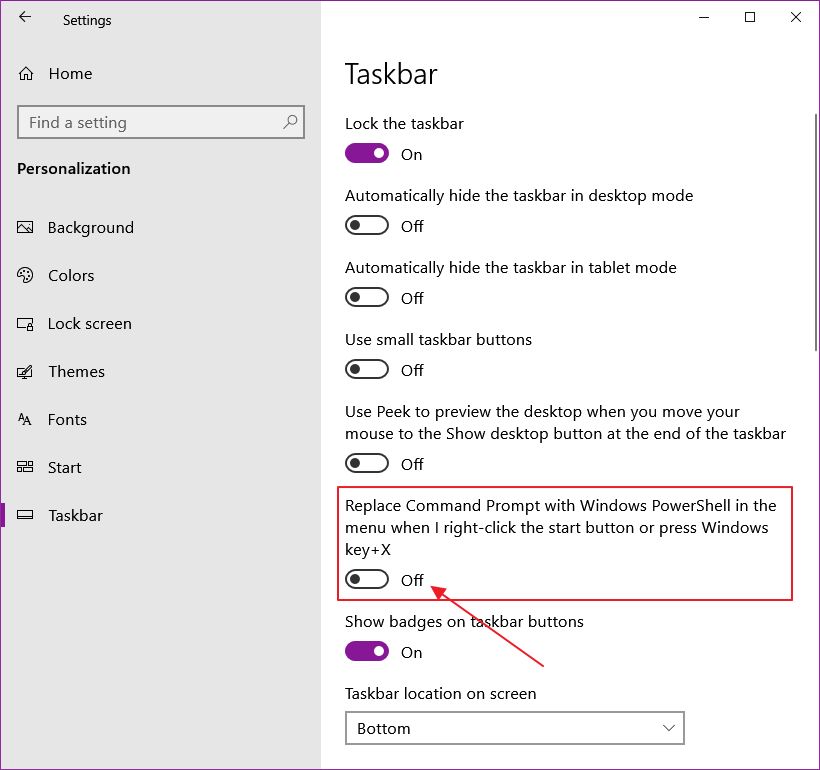
As duas opções do menu do utilizador avançado serão agora actualizadas para o PowerShell
Abre um novo separador do PowerShell a partir do Terminal do Windows
Se estiveres a utilizar a versão mais Terminal Windows modernoque suporta mais shells de comando e possui até uma interface com separadores, podes abrir um novo separador com o PowerShell com apenas dois cliques.
Primeiro, inicia o Terminal do Windows procurando por wt ou terminal no menu Iniciar e escolhe a primeira opção.
No lado direito da barra de separadores, existe uma pequena seta a apontar para baixo. Clica nela para abrir um menu contextual e escolhe Window PowerShell ou, em alternativa, prime o botão Ctrl + Shift + 1 atalho.
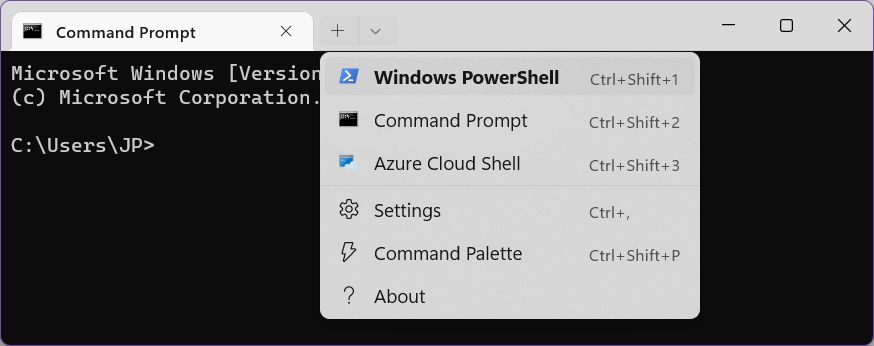
Utiliza um dos atalhos do painel de controlo na pasta Ferramentas do Windows
O Painel de Controlo continua a fazer parte do Windows, mesmo que a Microsoft o esconda muito bem no Windows 11. Não te enganes, ainda lá está. Dentro do Painel de Controlo, encontrarás uma pasta muito útil com atalhos que apontam para várias opções do Windows serviços públicos.
Para aceder a esta pasta, primeiro tens de abrir o Painel de Controlo. Tenta o primeiro método, procurando no menu Iniciar.
Uma vez iniciado, navega até à pasta Sistema e segurança secção.
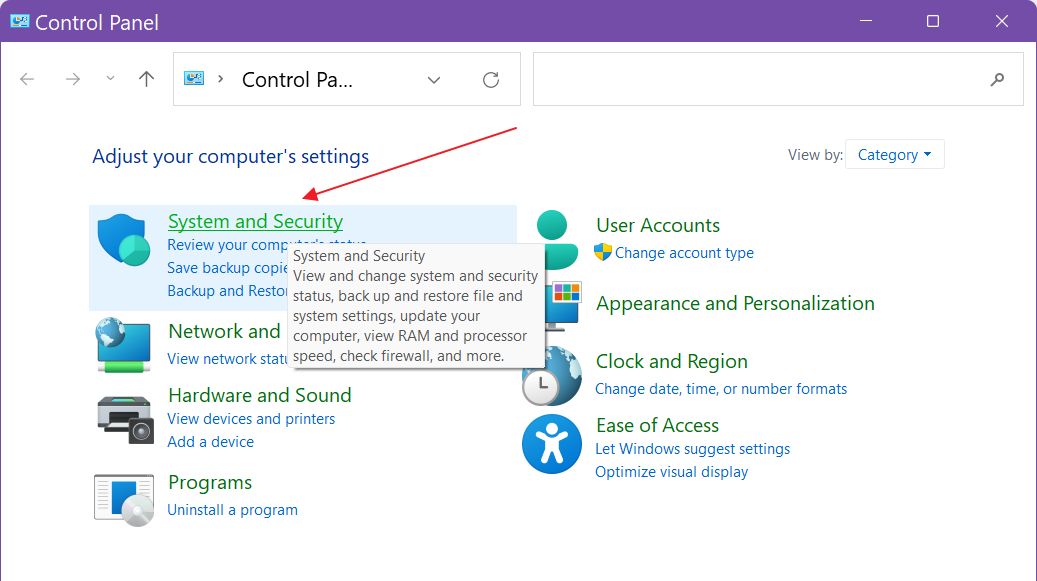
Na janela seguinte, desloca-te para baixo até veres o Ferramentas do Windows atalho. Clica para abrir.
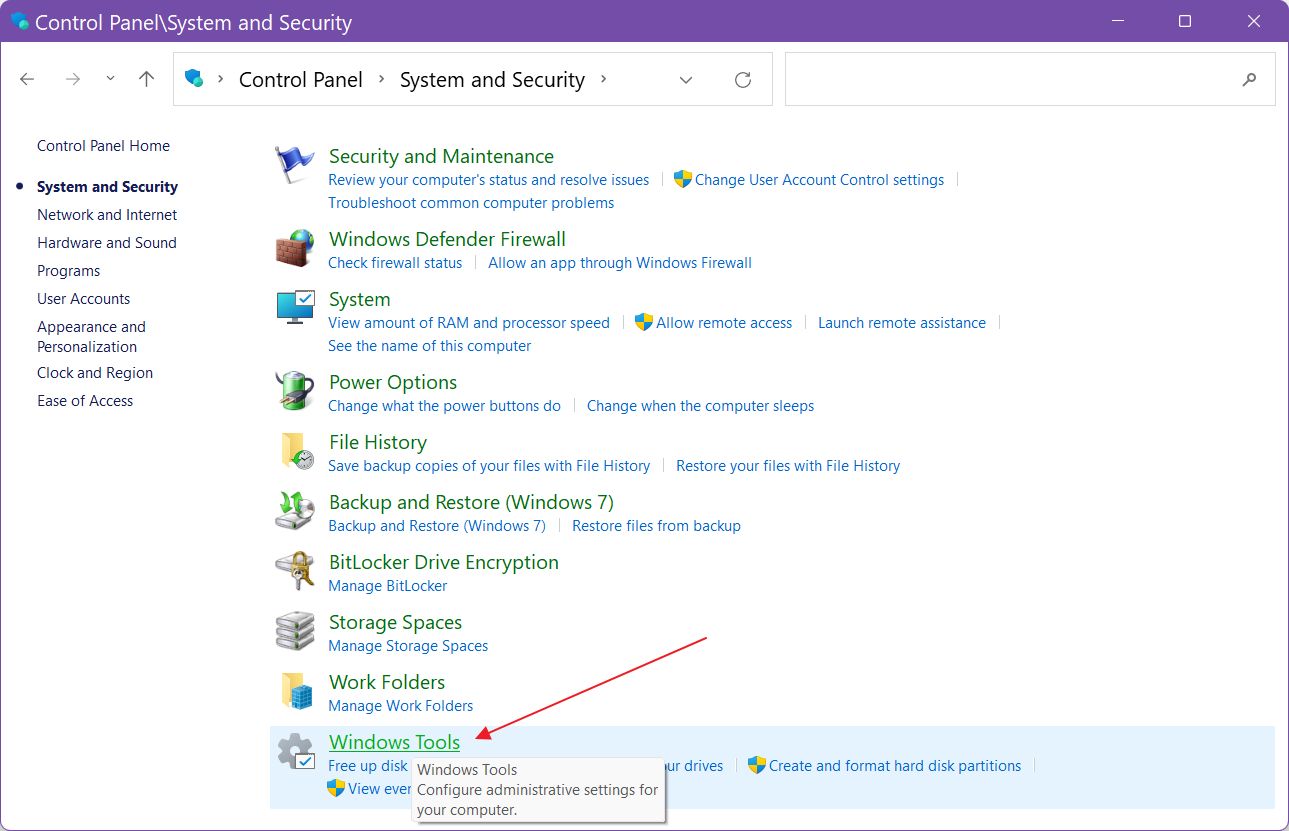
Desta vez, abre uma nova janela. Na parte inferior, há alguns ícones do PowerShell. Só precisas do primeiro. Faz duplo clique sobre ele para o abrir. Também podes clicar com o botão direito do rato e selecionar executar como administrador se necessitares de privilégios elevados.
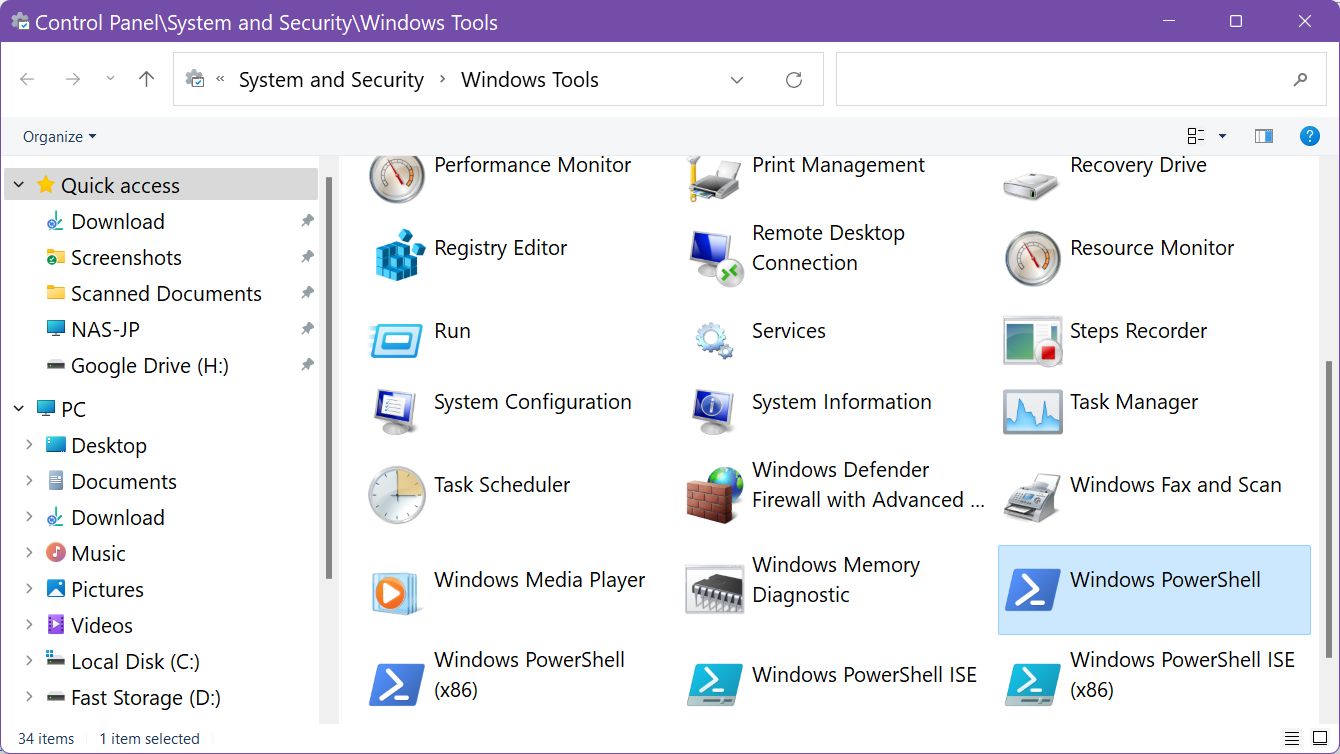
Gostaria de te apresentar outra pasta útil no Windows, a pasta com o nome pateta Modo Deus. Não é o que tu pensas que é!
Cria um atalho no ambiente de trabalho para um acesso rápido ao PowerShell
Outra forma simples de abrir o PowerShell é através de um atalho no ambiente de trabalho bem visível. Eis como podes criar um no Windows:
1. Carrega no botão Ganha + D atalho para minimizar todas as janelas abertas se elas cobrirem a área de trabalho.
2. Clica com o botão direito do rato numa área vazia e selecciona no menu Novo > Atalho. Isto irá iniciar o assistente de atalhos no Windows.
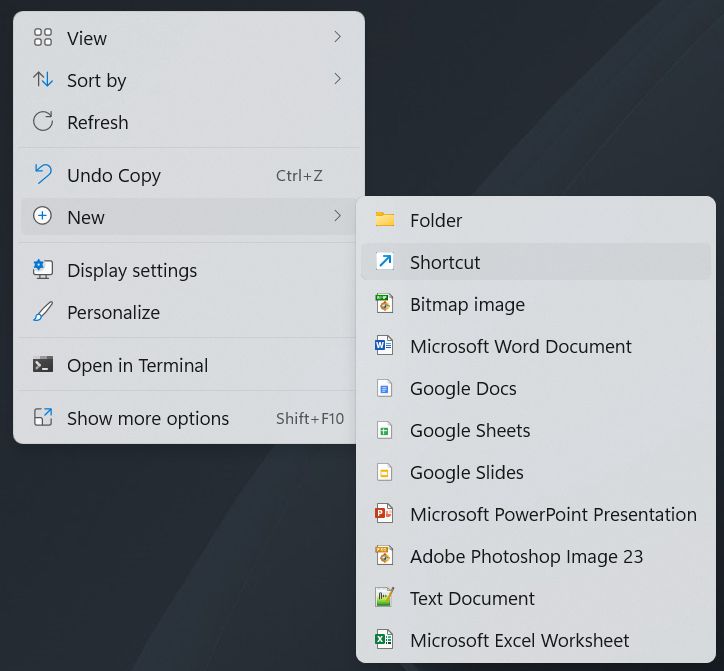
3. No Escreve a localização do item: só precisas de introduzir powershell e clica no botão Seguinte para continuar.
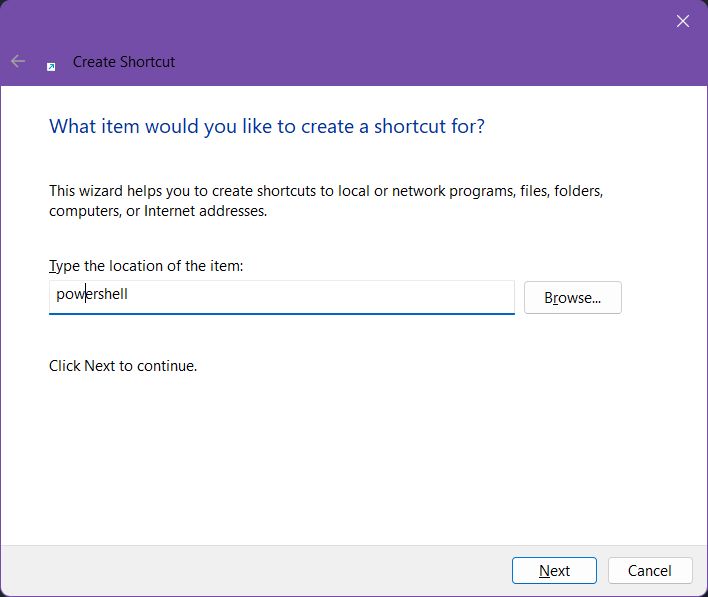
4. Agora ser-te-á pedido que atribuas um título ao teu atalho. Não percas muito tempo aqui e clica em Finish. É claro que podes renomear o atalho mais tarde, se quiseres, seleccionando-o com o botão esquerdo do rato e premindo F2 para entrar no modo de renomeação. Por defeito, o Windows utiliza o nome completo do ficheiro executável como título do atalho, que neste caso é powershell.exe.
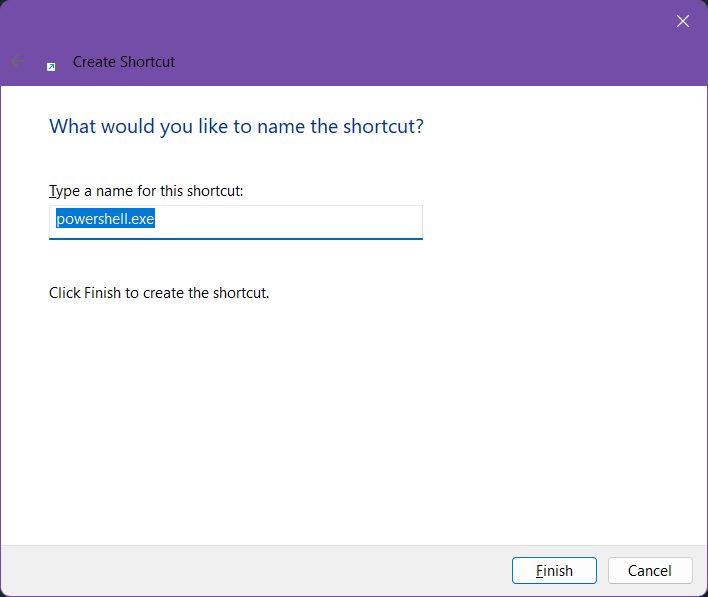
5. Agora este é o aspeto do atalho no teu ambiente de trabalho. Os títulos dos atalhos são cortados se forem demasiado longos. Para abrir uma nova janela do PowerShell, tens de fazer duplo clique no atalho.
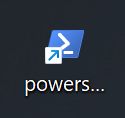
Nota: podes copiar ou mover este atalho para qualquer lugar no Windows. Não tem de estar no teu ambiente de trabalho.
Caminho longo: Abre o PowerShell a partir da sua localização no Explorador de Ficheiros
Se quiseres ir pelo caminho mais longo, podes navegar para a pasta onde se encontra o ficheiro executável do PowerShell. Encontra-o nesta pasta:
C:\Windows\SysWOW64\WindowsPowerShell\v1.0Abre o Explorador de Ficheiros (Win + E), ou o teu gestor de ficheiros preferido, e cola o endereço acima na barra de endereços. Ao fazê-lo, abre imediatamente a localização da pasta.
Ou podes navegar a partir do menu em árvore para PC > C: > Windows > SysWOW64 > WindowPowerShell > v1.0. Quando estiveres nesta pasta, terás de te deslocar um pouco até veres a pasta powershell.exe ficheiro. Clica com o botão direito do rato para abrir ou executar como administrador, ou faz duplo clique no ficheiro para o abrir diretamente.
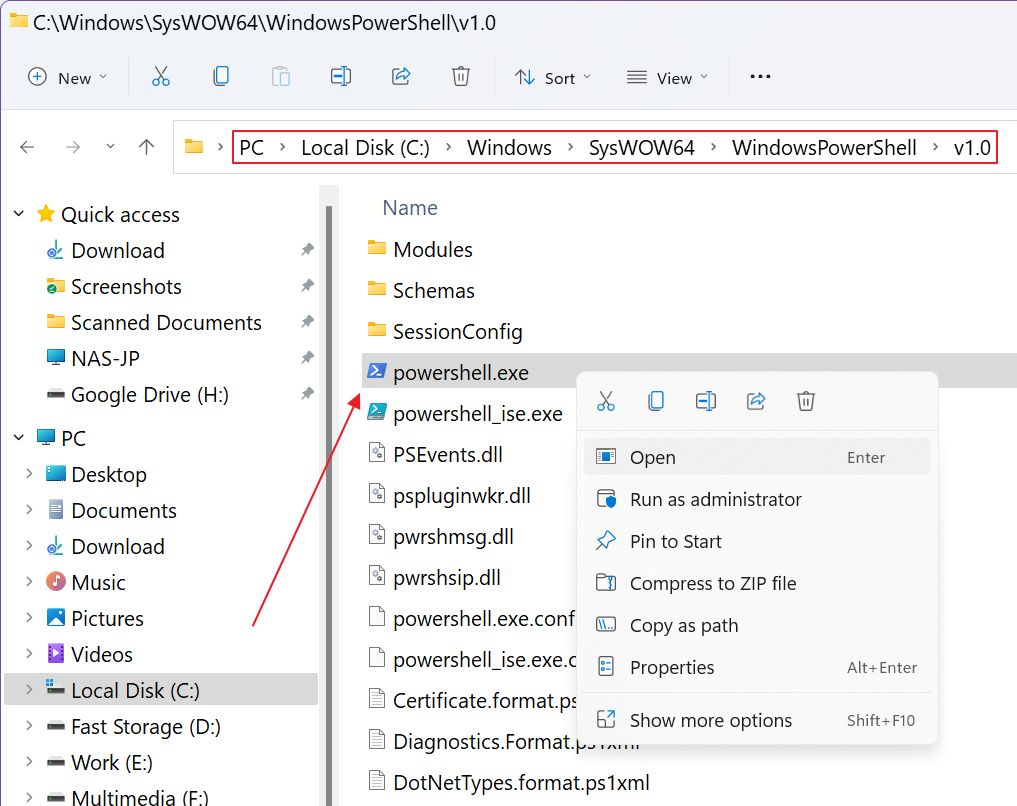
Inicia o PowerShell a partir do prompt de comando: Início
Aqui tens uma forma, atrevo-me a dizer, porreira de abrir o CMD usando a antiga linha de comandos. Não faz sentido, como podes imaginar, mas podes fazê-lo se quiseres.
Abre o menu Iniciar (tecla Win) e escreve cmd (ou utiliza qualquer outro método para abrir). Selecciona o primeiro resultado da lista para abrir a aplicação. Agora tens de escrever um dos comandos abaixo, seguido de Enter para iniciar o PowerShell:
inicia o powershell.exe
inicia o powershell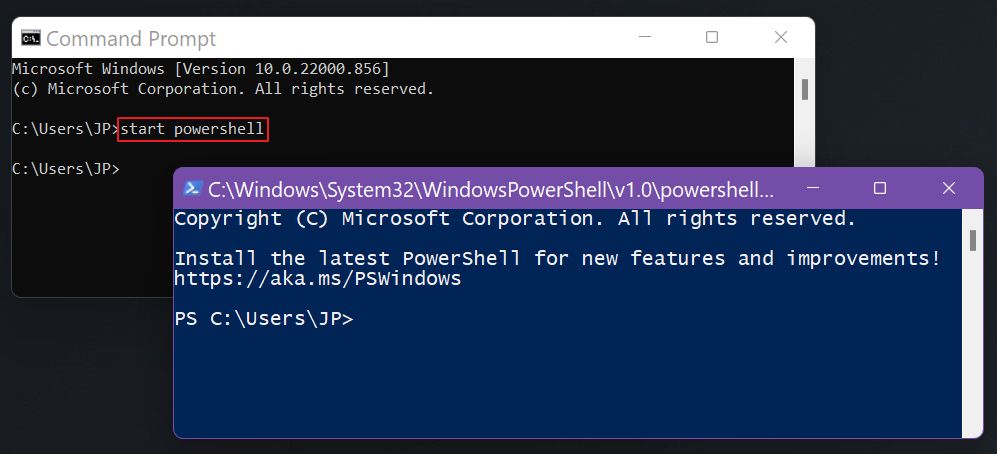
Nota: o comando também funciona a partir de uma janela do PowerShell, se quiseres lançar rapidamente uma janela separada do PowerShell.
Se não quiseres encher a tua memória com os métodos mostrados acima, a melhor opção é fixar o atalho da aplicação na barra de tarefas ou no menu Iniciar do computador. Se fores um utilizador ocasional do PowerShell, é provavelmente uma melhor opção adicionar a ligação ao menu Iniciar, onde não está sempre visível
Abre primeiro o PowerShell e depois (1) clica com o botão direito do rato no ícone do programa na barra de tarefas. (2) Clica novamente com o botão direito do rato na ligação Windows PowerShell (a primeira a partir do fundo) no pequeno menu contextual e no novo submenu (3) seleciona Pino para iniciar.
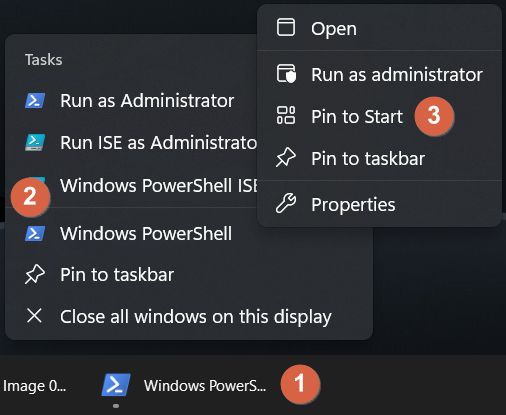
A partir de agora, sempre que abrires o menu Iniciar, verás a ligação para o Windows PowerShell. Basta clicar no ícone para abrir.
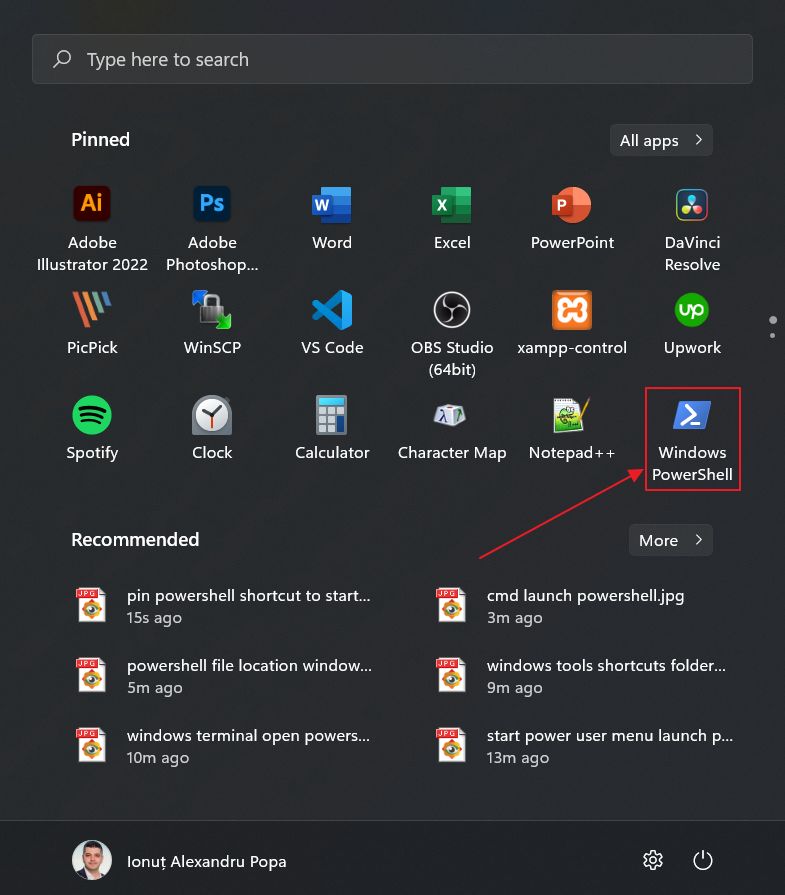
Agora, qual é o teu método preferido para abrir o Windows PowerShell? Preferes utilizar o CMD? Deixa-nos saber nos comentários.







