- Podes desativar facilmente o touchpad do teu portátil Windows se este te causar problemas.
- Existe até a opção de desativar automaticamente o touchpad quando ligas um rato externo.
- Aprende cinco métodos simples para desativar o touchpad integrado do portátil no Windows.
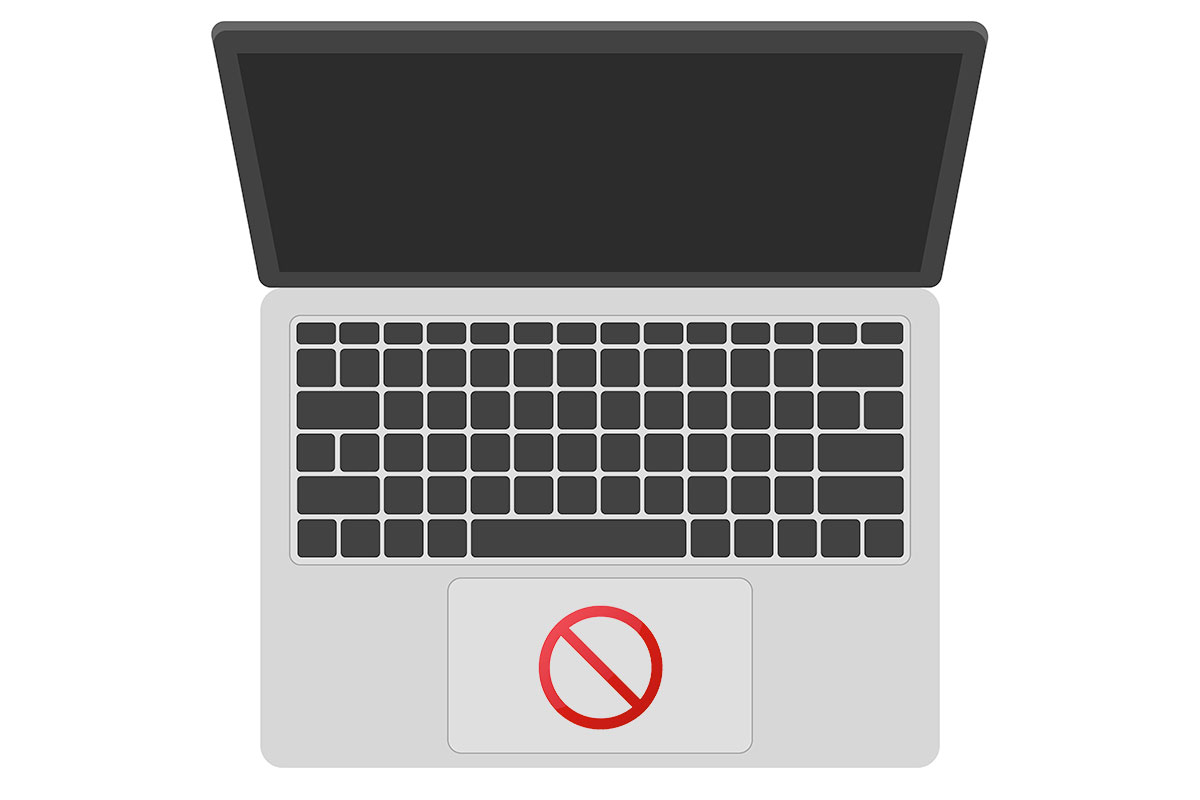
Se queres saber, os touchpads dos computadores portáteis com Windows são terríveis. Sim, eu conheço os "fantásticos" touchpads da Apple, mas isso só é verdade se os comparares com os touchpads do Windows. Um bom rato será sempre a melhor escolha, independentemente da forma como o encares.
Felizmente, nem sequer precisas de utilizar os touchpads dos computadores portáteis se não quiseres. Vou mostrar-te como se faz.
ÍNDICE
- Por que razão desactivarias o touchpad do computador portátil?
- Como desativar automaticamente o touchpad quando ligas um rato externo
- Desactiva rapidamente o touchpad com um atalho de teclado na maioria dos computadores portáteis
- Desativar o touchpad nas definições do Windows
- Desativar o Touchpad a partir do Painel de Controlo
- Utiliza o Gestor de Dispositivos para desligar o Touchpad do computador portátil
- Utiliza o software do fabricante para Touchpads de não precisão
- Desativar completamente o Precision Touchpad a partir do registo
Por que razão desactivarias o touchpad do computador portátil?
O desempenho é um grande "argumento de venda" para desativar o touchpad do portátil, como já disse. Penso que continua a ser a principal razão.
A outra é que os touchpads não são 100% fiáveis no que diz respeito à rejeição da palma da mão. À medida que os touchpads se tornam maiores, aumenta a possibilidade de apoiares as palmas das mãos na área sensível enquanto escreves.
Se o software não estiver à altura de identificar entre um contacto acidental com a palma da mão e um dedo deliberado que tenta mover o cursor, vais ter alguma frustração.
É por isso que se estiveres a utilizar um rato externo, com ou sem fios, é melhor desativar o touchpad integrado.
Não há qualquer penalização do desempenho ou algo do género se estiveres a utilizar um touchpad e um rato ao mesmo tempo. Os movimentos do cursor também não se anulam uns aos outros, mas se puderes, recomendo que desatives o touchpad.
Como desativar automaticamente o touchpad quando ligas um rato externo
O Windows oferece a opção (em alguns modelos) de desativar automaticamente o touchpad se o sistema detetar um rato secundário. Por predefinição, a opção não está activada nas Definições do Windows, por isso, eis o que tens de fazer para a ativar.
1. Abre o Aplicação de definições. Uma forma rápida que encontrei é com o atalho de teclado Win + I.
2. Navega até Bluetooth e dispositivos.
3. No lado direito, expande o Secção do touchpad.
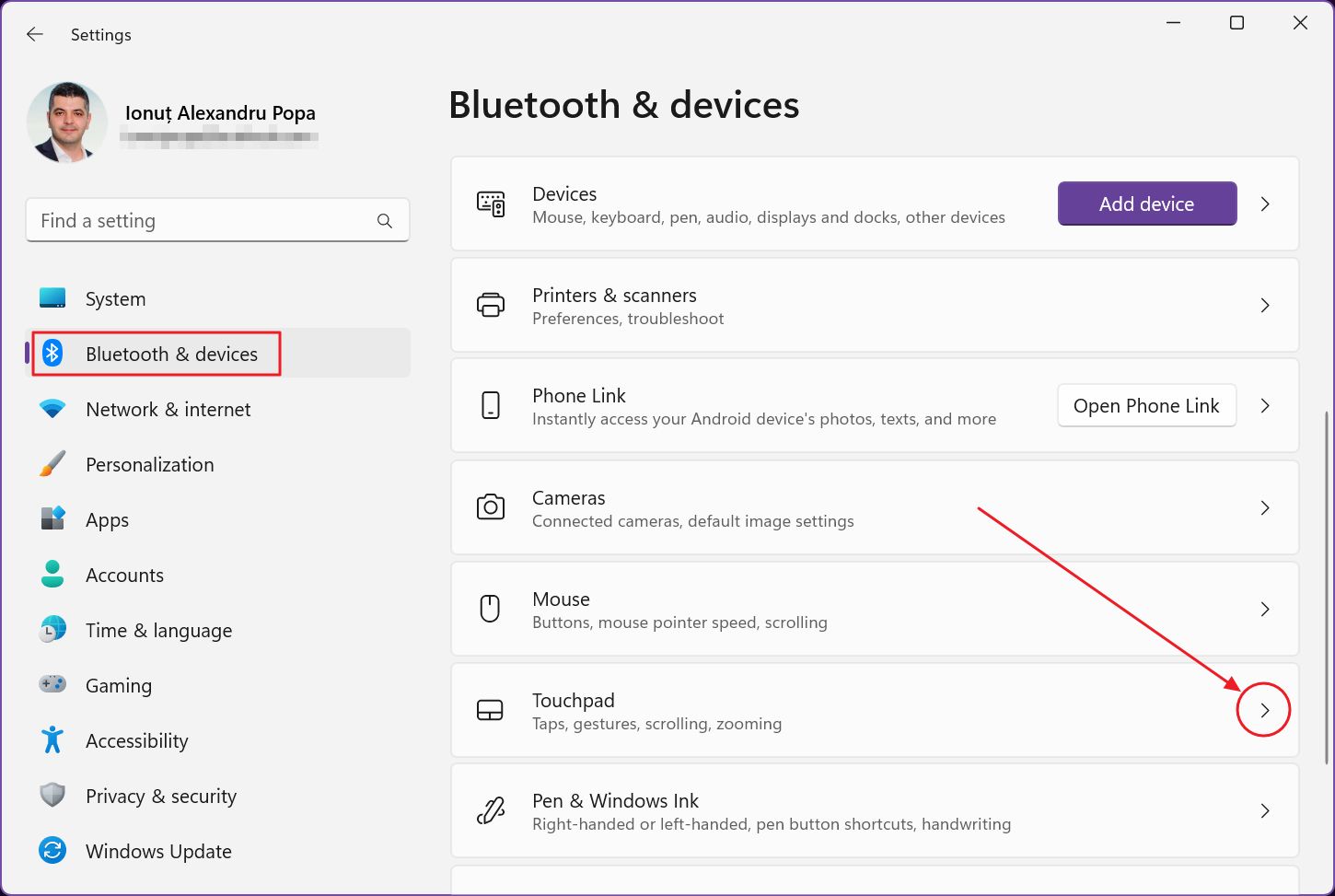
4. Expande a opção superior Touchpad utilizando a seta para baixo.
5. Desmarca a caixa que diz Deixa o touchpad ligado quando um rato está ligado.
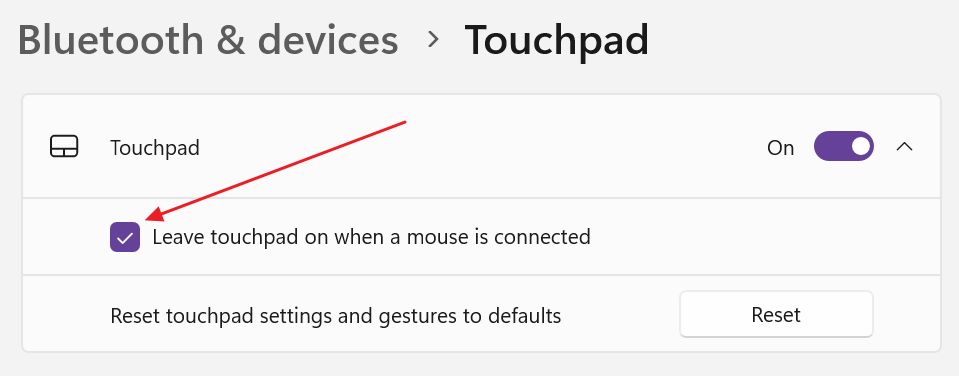
A partir de agora, quando ligares outro rato USB, Bluetooth ou sem fios ao teu computador portátil, o touchpad integrado será automaticamente desativado.
Quando desligares o segundo rato, o touchpad volta automaticamente a funcionar. Isso é bom, uma vez que não é possível utilizar o Windows apenas com os teclados.
Agora vamos às seis formas de desligar o touchpad num portátil Windows. Tentei ordená-las do método mais fácil para o mais difícil, com base no número de passos necessários e na complexidade desses passos.
Desactiva rapidamente o touchpad com um atalho de teclado na maioria dos computadores portáteis
A maioria dos computadores portáteis tem um atalho secundário dedicado numa das teclas de função. Terás de premir a tecla Fn juntamente com a tecla de função dedicada.
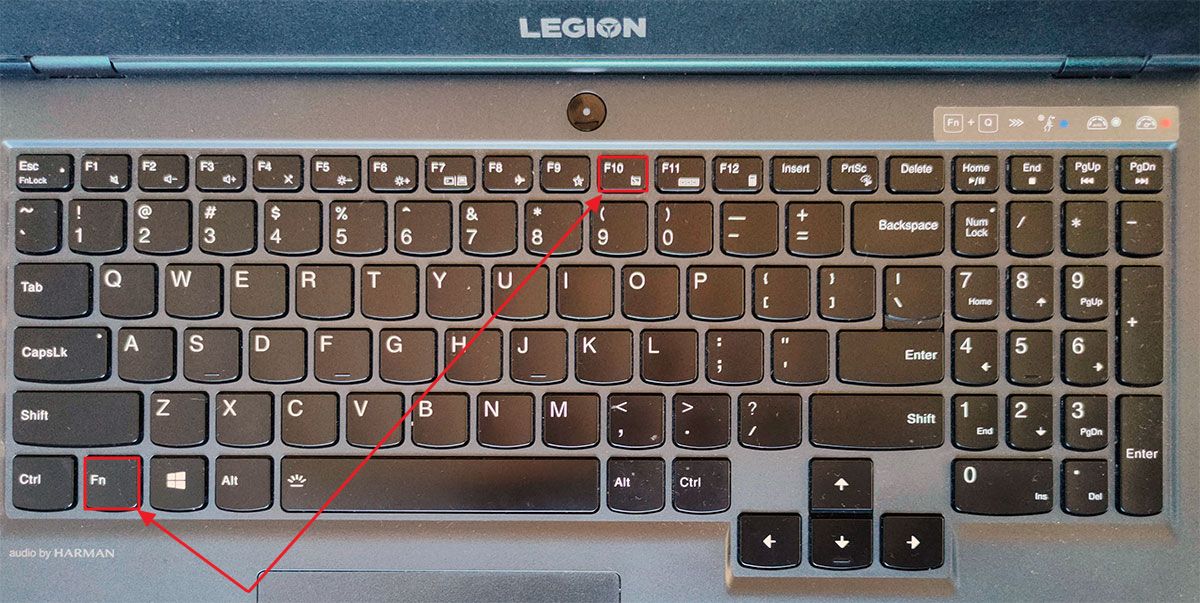
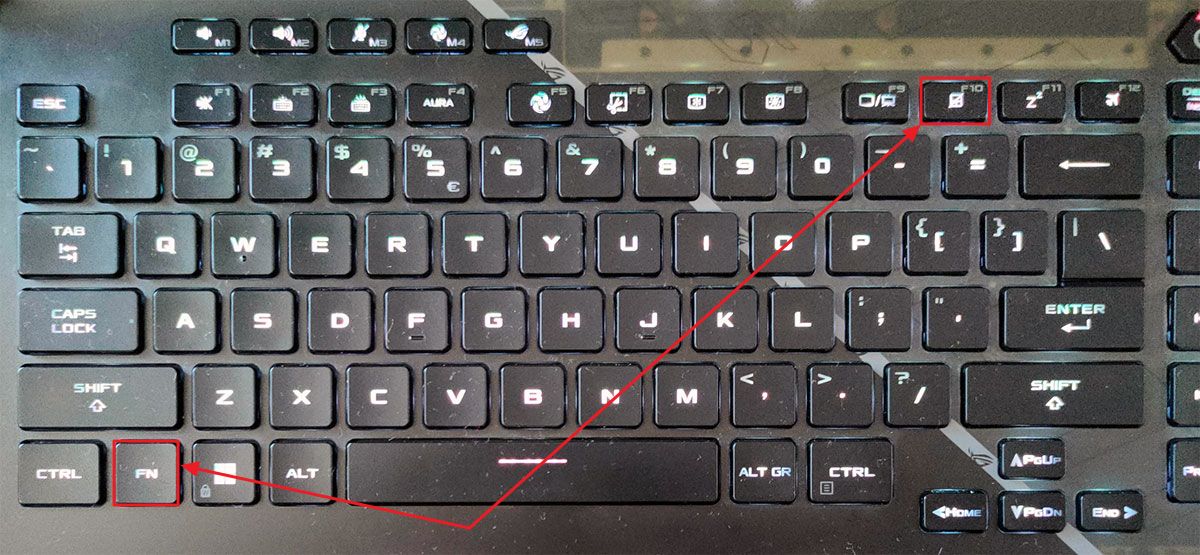
Normalmente, o o atalho de teclado é Fn + F10mas tens de verificar o pequeno ícone nas teclas da linha de funções.
Isto é verdade para os computadores portáteis Dell, HP, ASUS, Lenovo, Toshiba e para a maioria das outras marcas de computadores portáteis, mas tens de verificar o teu teclado para teres a certeza.
Na maior parte dos computadores portáteis, se tiveres instalado todos os controladores do fabricante, quando carregas no atalho Fn + F10, aparece uma mensagem a informar-te que o touchpad foi desativado.
Prima novamente o atalho e aparecerá outra mensagem, confirmando que o touchpad foi reativado com êxito.

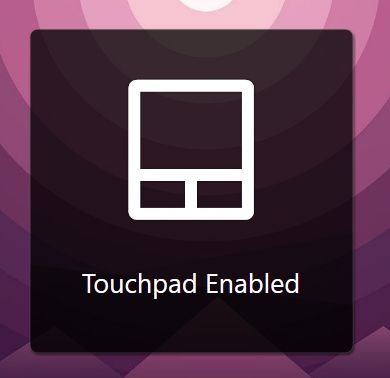
Desativar o touchpad nas definições do Windows
No Windows 10 e no Windows 11, é possível desativar o touchpad integrado do computador portátil a partir do menu de definições, se for um Precision Touchpad (a maioria dos computadores portáteis mais recentes não utiliza touchpads proprietários).
Eis como o fazes:
1. Abre o Aplicação de definições com o atalho Win + I (a forma mais rápida que encontrei).
2. Vai para o Bluetooth e dispositivos secção mais uma vez.
3. Expande a Sub-secção do touchpad no lado direito.
4. Desliga o touchpad a partir do topo da página.
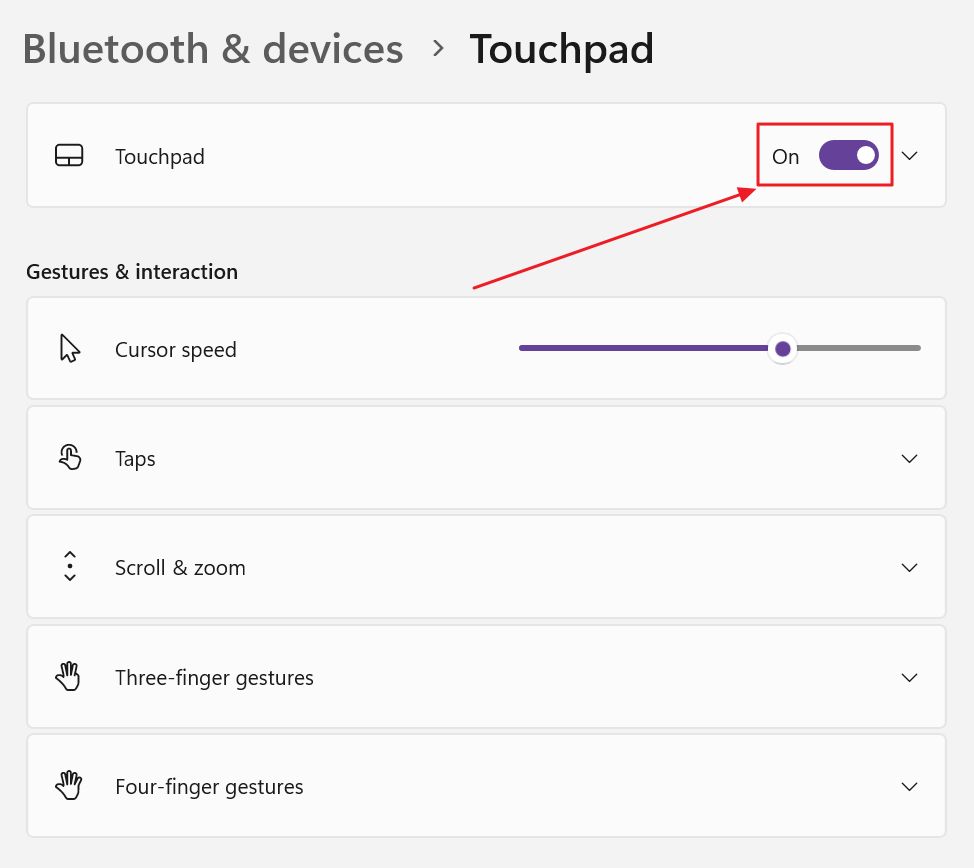
O touchpad será imediatamente desativado. Volta a ligar a alternância para o voltar a ativar quando necessário.
Desativar o Touchpad a partir do Painel de Controlo
Se gostas de clicar à vontade no Windows, existe uma forma um pouco mais complicada. Em alternativa, podes utilizar este método se não existir uma entrada para o Touchpad na aplicação Definições.
1. Abre o Menu Iniciar e digita Painel de controloe, em seguida, abre o primeiro resultado.
2. No canto superior direito, clica no ícone Ver por e selecciona Ícones grandes ou pequenos.
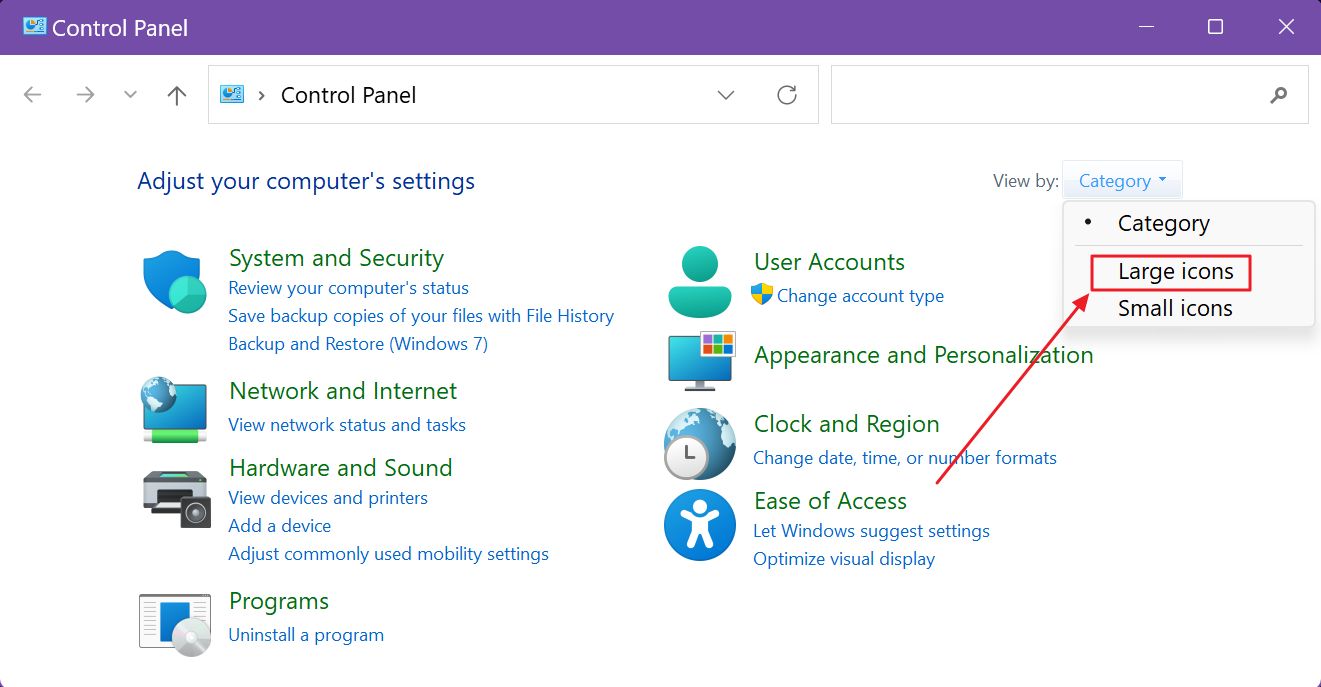
3. Agora procura Rato e clica para abrir.
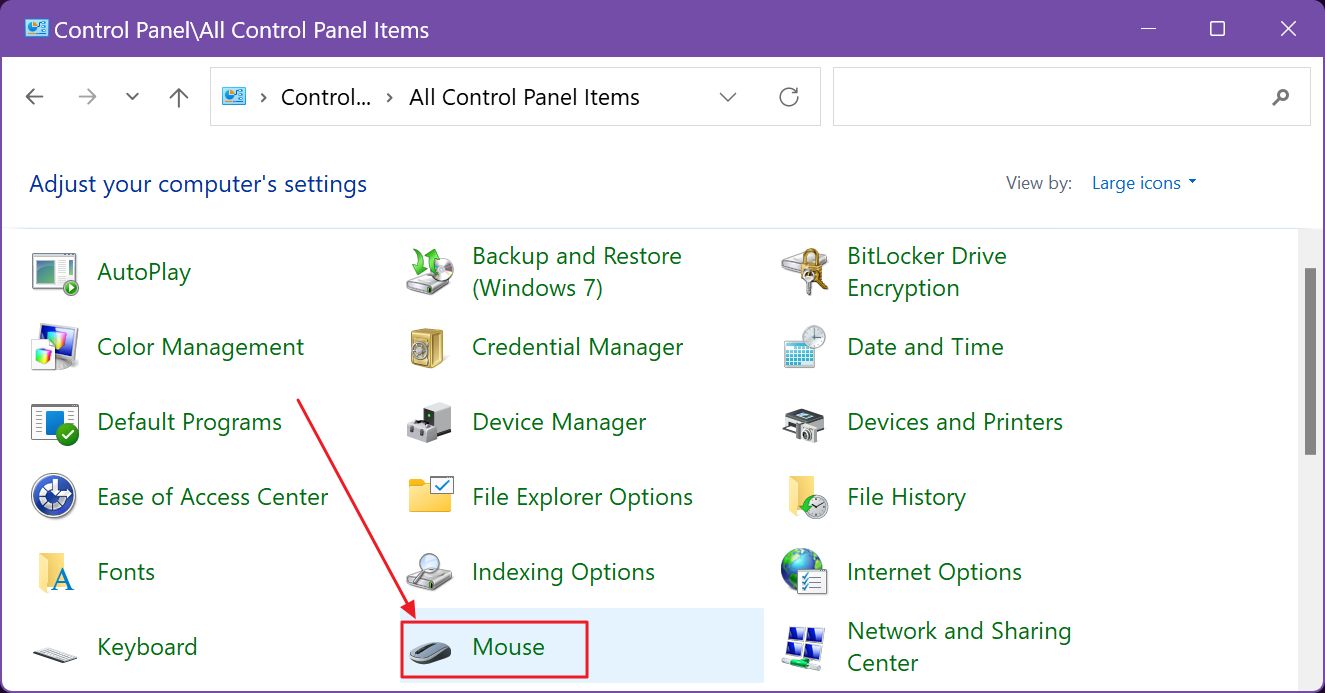
4. Aparece um novo popup com todas as propriedades do rato. Abre a janela Separador Hardware.
Aqui deves ver um lista de todos os ratos detectados que alguma vez estiveram ligados ao teu portátil, incluindo o touchpad.
NotaO touchpad pode não aparecer aqui, se tiver sido configurado em Dispositivos de Interface Humana. Se for esse o caso, utiliza o método seguinte.
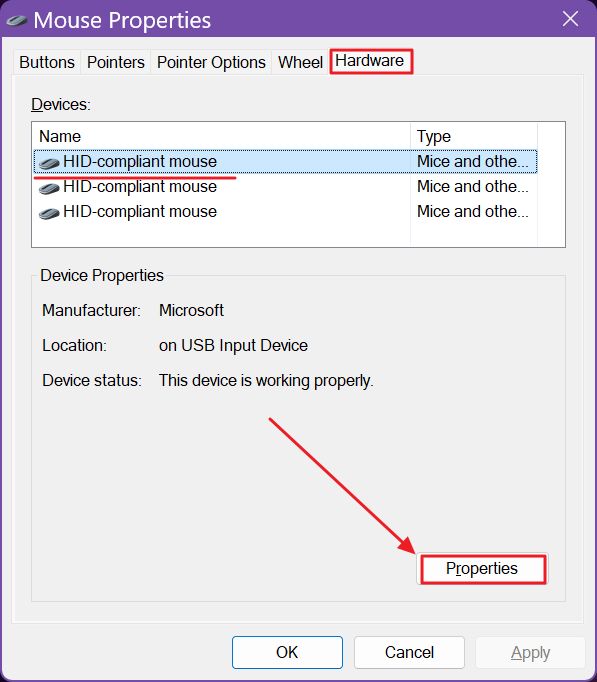
5. Para desativar, clica no botão Propriedades para cada dispositivo da lista. Aparecerá uma nova janela pop-up.
6. No Separador do condutor, perto do fundo tens um Desativar dispositivo clica no botão. Clica uma vez para desligar o controlador do touchpad e, subsequentemente, o dispositivo associado.
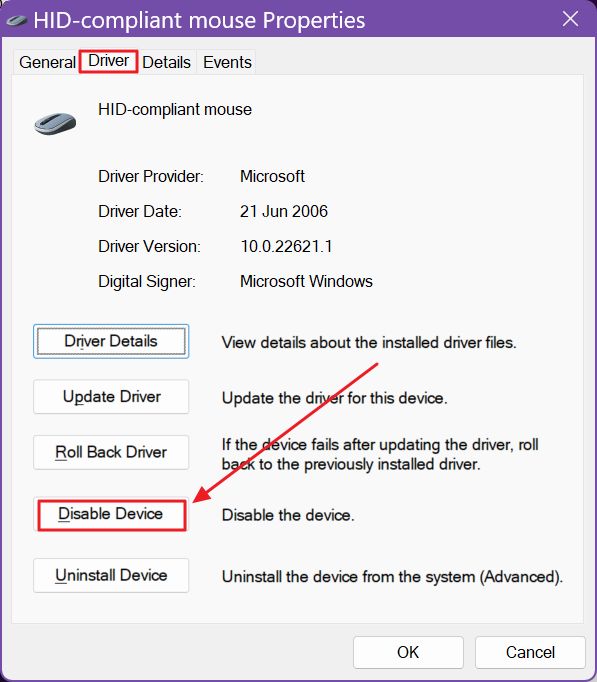
O o nome do dispositivo nem sempre é descritivo do modelo real do ratoPor isso, terás de tentar desativar cada dispositivo separadamente até identificares o correto.
Escusado será dizer que tens de passar pelo mesmo processo para reativar o touchpad.
Utiliza o Gestor de Dispositivos para desligar o Touchpad do computador portátil
Um método muito semelhante ao anterior é utilizar o Gestor de Dispositivos. Porquê? Porque lista todos os dispositivos do sistema num layout agradável, agrupados por categoria de dispositivo. Deixa-nos ver como se faz:
1. Pressiona a tecla Win para abrir a janela Menu Iniciar. Escreve Gestor de dispositivos e abre o primeiro resultado que aparecer.
2. Na janela Gestor de Dispositivos, expande estas duas secções:
- Dispositivos de interface humana
- Ratos e outros dispositivos apontadores
Dependendo de como o driver do touchpad foi configurado pelo fabricante, o touchpad deve ser listado em uma dessas categorias. Também deve ser nomeado de uma forma sugestiva, mas não fiques surpreendido se não for, por isso prepara-te para algumas adivinhações.
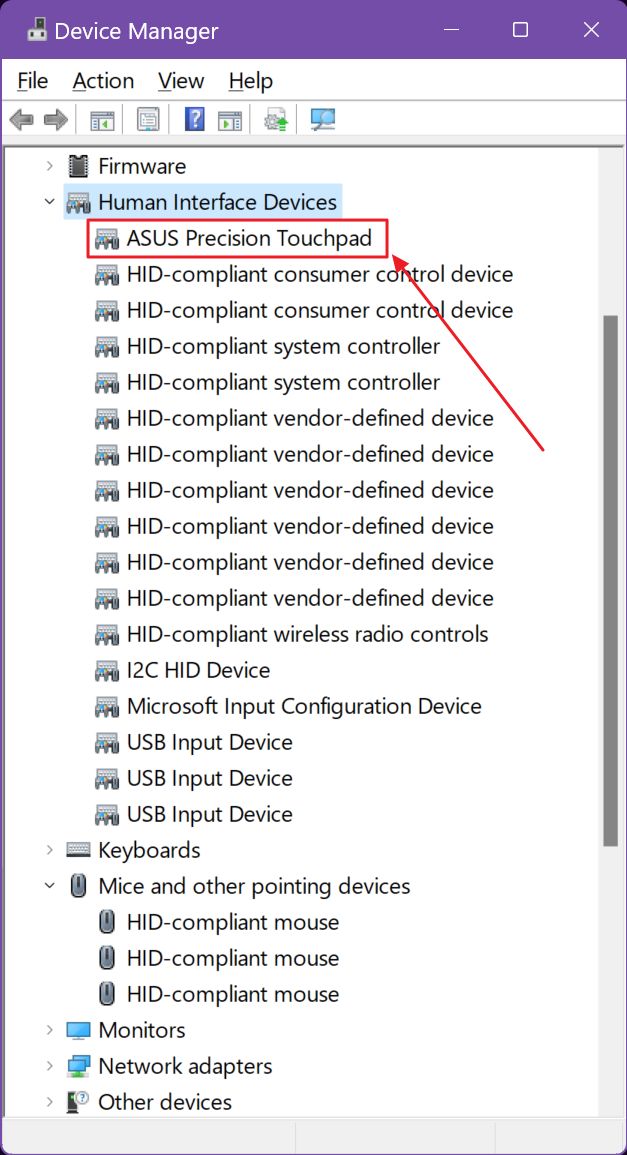
3. Depois de identificares o touchpad, clica com o botão direito do rato sobre ele e selecciona Propriedades.
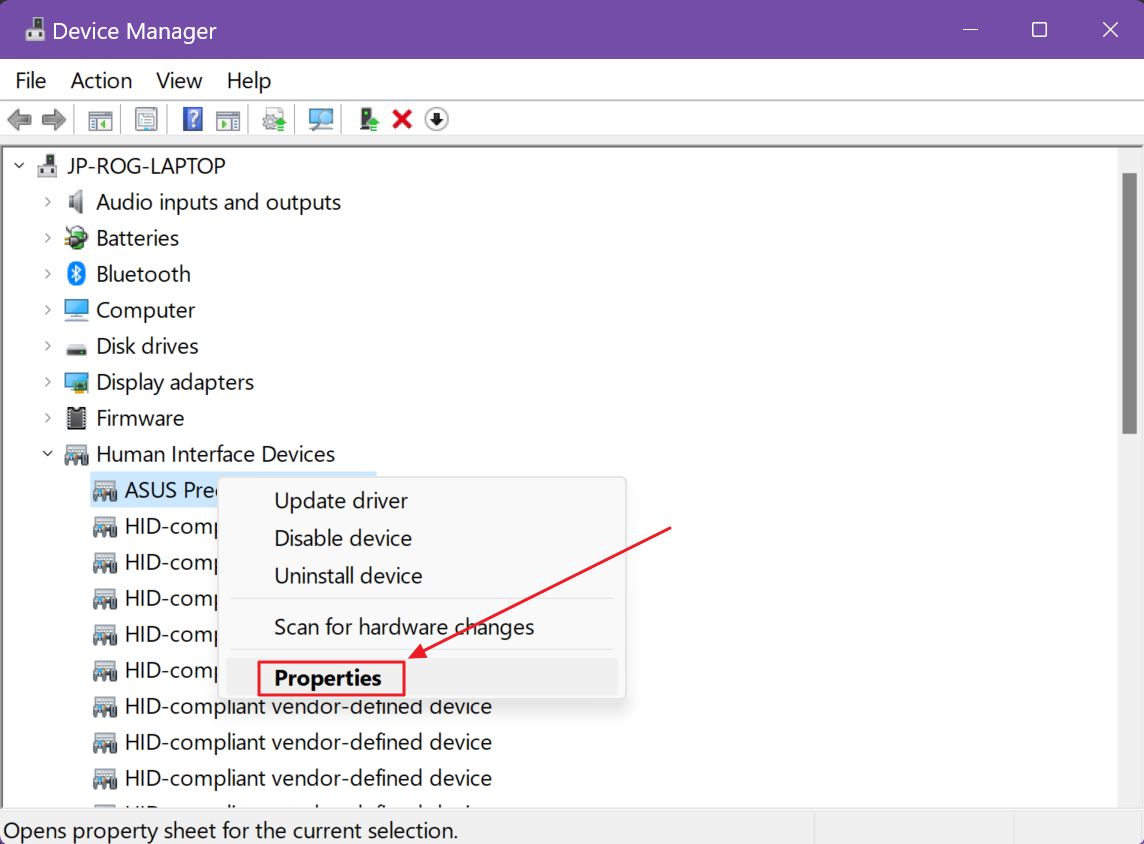
4. Na janela pop-up das propriedades, navega até ao menu Separador do condutor e clica no botão Desativar o dispositivo abotoa.
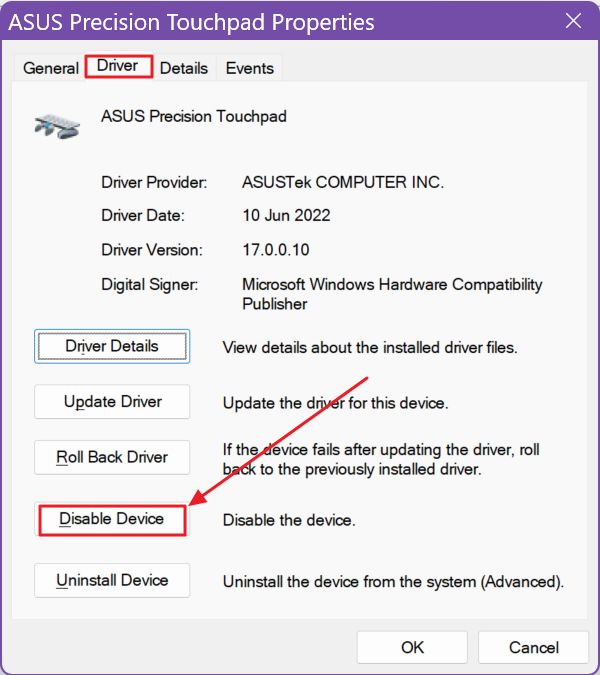
5. Uma mensagem de confirmação perguntar-te-á se queres mesmo desativar este dispositivo. Confirma com Sim.
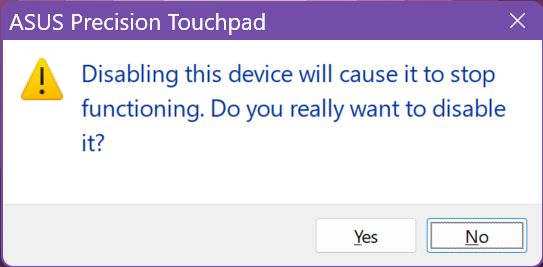
6. Agora, o touchpad aparece no Gestor de dispositivos com um pequeno ícone que te permite saber que foi desativado.
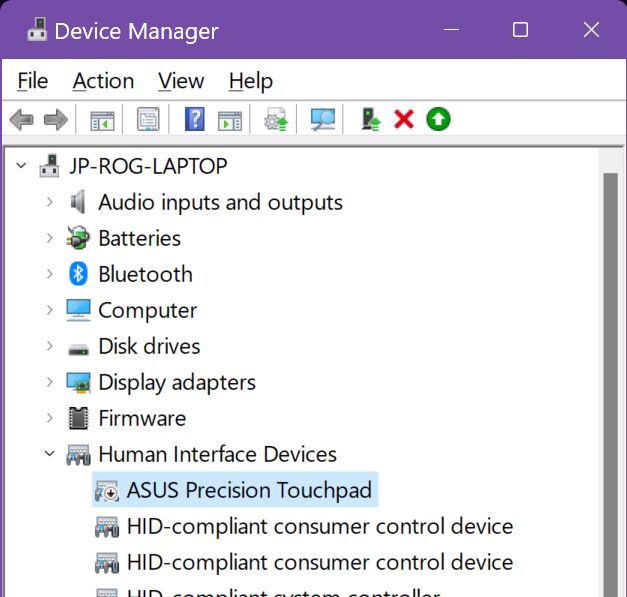
Para voltar a ativar o touchpad, segue os mesmos passos ou selecciona novamente o dispositivo no Gestor de dispositivos e clica no último ícone do menu horizontal, a seta verde a apontar para cima. Isto irá reativar o touchpad mais rapidamente.
Utiliza o software do fabricante para Touchpads de não precisão
Os computadores portáteis mais antigos poderão não ter um touchpad Precision, pelo que se estiveres a utilizar um touchpad com software proprietário do fabricante, como Synaptics, Elan, Alps, etc., poderás ter de seguir os passos seguintes.
1. Abre o Aplicação de definições de novo.
2. Navega até Bluetooth e dispositivos.
3. No lado direito, clica no ícone Opção do rato para abrires. É um pouco contra intuitivo, mas confia em mim.
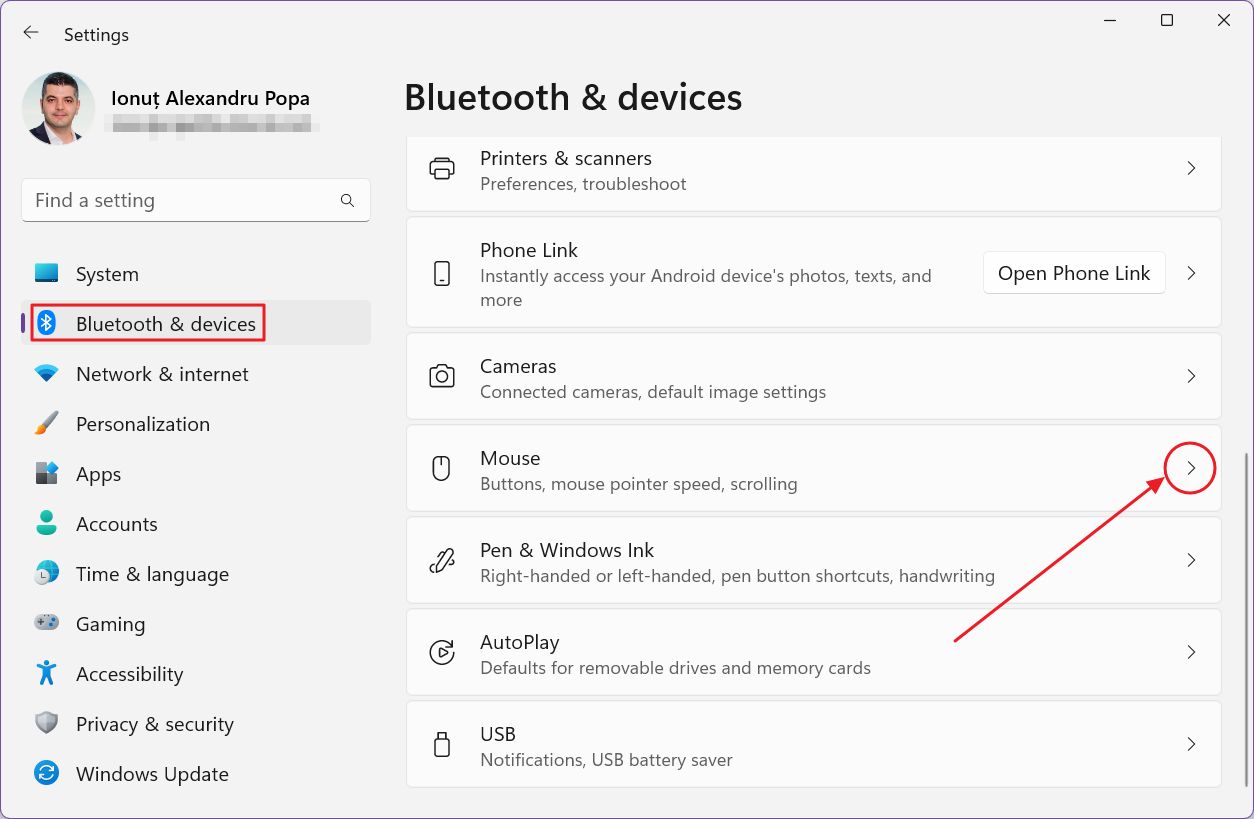
4. Navega até à parte inferior da secção Rato e clica no botão Definições adicionais do rato. Abre a antiga aplicação de definições do rato no Painel de controlo.
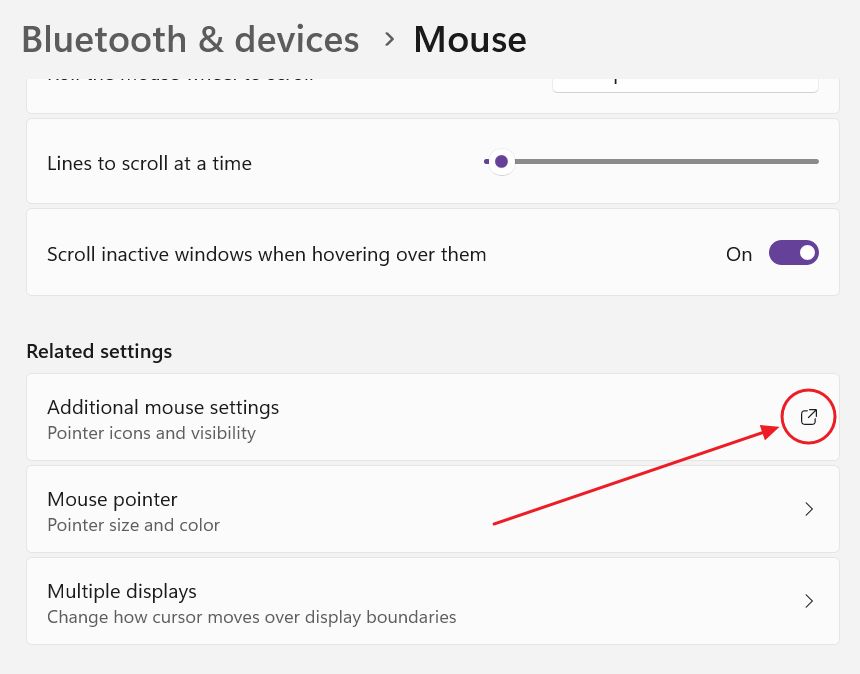
5. Na nova janela, procura o último separador, que deve conter o ícone do fabricante do touchpad. Na imagem abaixo, mostrei-te a antiga interface Synaptics.
Deves ver listado o modelo do touchpad, com a opção de o desativar com um simples premir de botão.
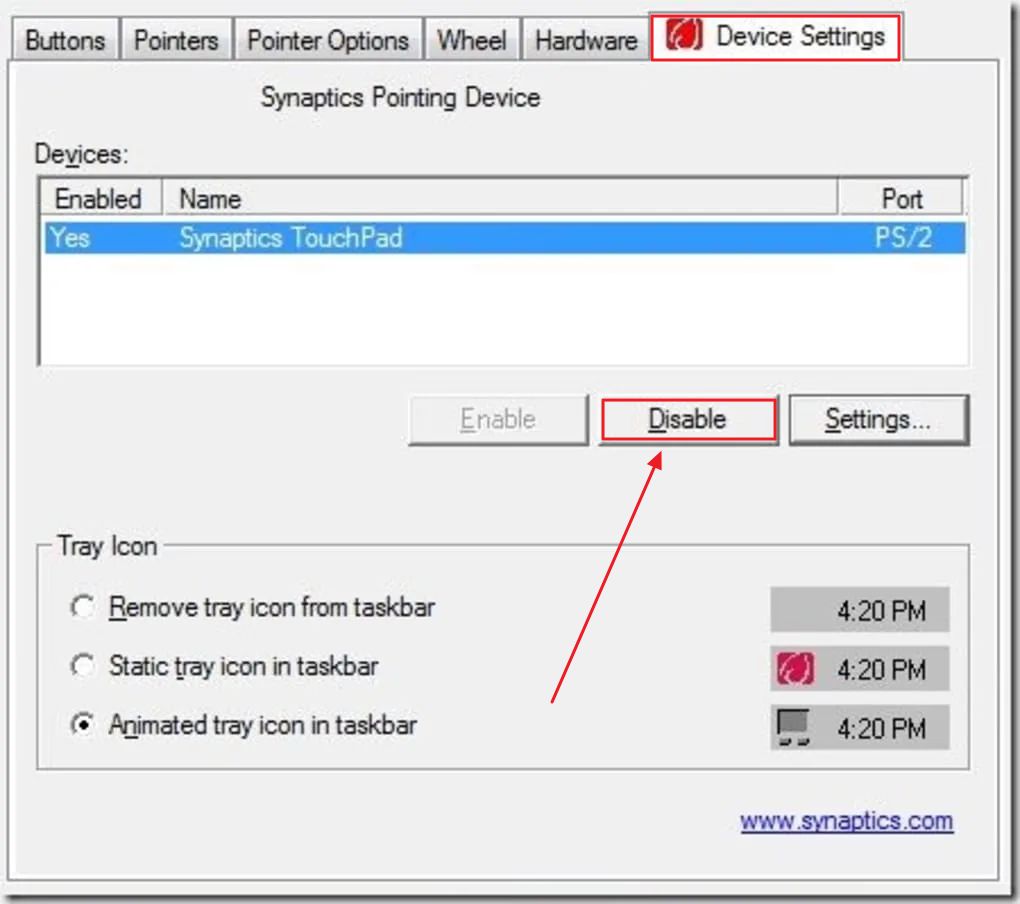
Dependendo do software personalizado fornecido pelo fabricante, os passos para desativar o touchpad podem ser um pouco diferentes. Se tiveres dificuldades, lê a documentação do fabricante.
Desativar completamente o Precision Touchpad a partir do registo
Por fim, existe uma forma nerd de desativar o touchpad utilizando o Registo. Só funciona com os touchpads Precision.
1. Tipo Regedit ou Editor de registo diretamente no menu Iniciar e abre o primeiro resultado.
2. Navega até à seguinte secção do registo do Windows:
Computador\HKEY_CURRENT_USER\SOFTWARE\Microsoft\Windows\CurrentVersion\PrecisionTouchPad\Status
3. No painel da direita, faz duplo clique sobre a chave chamada Ativado.
4. Define o valor como zero e, em seguida, clica em OK para continuar.

Em alternativa, podes eliminar a chave de registo. Não o recomendo, porque terás de a recriar quando ou se quiseres ativar o touchpad novamente.
Tens um touchpad de um portátil que se atrasa? Eu tenho um solução para corrigir o atraso do touchpad cursor, mas não é para os fracos de coração.
E aqui tens, todas as formas de desativar o touchpad num portátil Windows. Recomendo que leias também sobre como desativar a tecla de atalho da opção Teclas de aderência e como desativar determinados atalhos de teclado. Se queres que o touchpad do teu portátil Windows se comporte um pouco como o da Apple, podes ativa o Clicklock.







