- You can create a System Repair Disc in Windows from a CD ROM, DVD or Blu Ray optical disc so you can recover Windows when it fails to start.
- Using a System Repair Disc you can restore Windows from a System Restore Point or System Image.
- A Windows Repair Disc cannot be used to reinstall or reset Windows.

Optical discs are long dead. My last three computers didn’t have a CD, DVD, or Blu-Ray drive and most laptops sold today don’t come with one. That doesn’t mean there’s no support for optical discs in Windows 11, so we’re quite a long way until we can call them extinct.
One reason to use an optical disc, albeit a pretty poor one, it’s to create a system repair disc. Let’s see what it does, why you would use one, and what’s the better alternative.
CONTENTS
What is a Windows Repair Disc?
A Windows Repair Disc, also known as a System Repair Disc, is a bootable optical disc that contains the files needed to launch the Windows Recovery Environment. Windows RE is used to troubleshoot and diagnose a Windows installation when the computer it fails to start normally.
How to Create a Windows Repair Disc
Requirements:
- CD/DVD/Blu-ray writer – internal (SATA) or external (USB)
- A blank optical disc
It’s super easy to create a new System Repair Disc using the utility included in Windows:
1. Open the Start menu and search for Control Panel to open.
2. Navigate to the System and Security section.
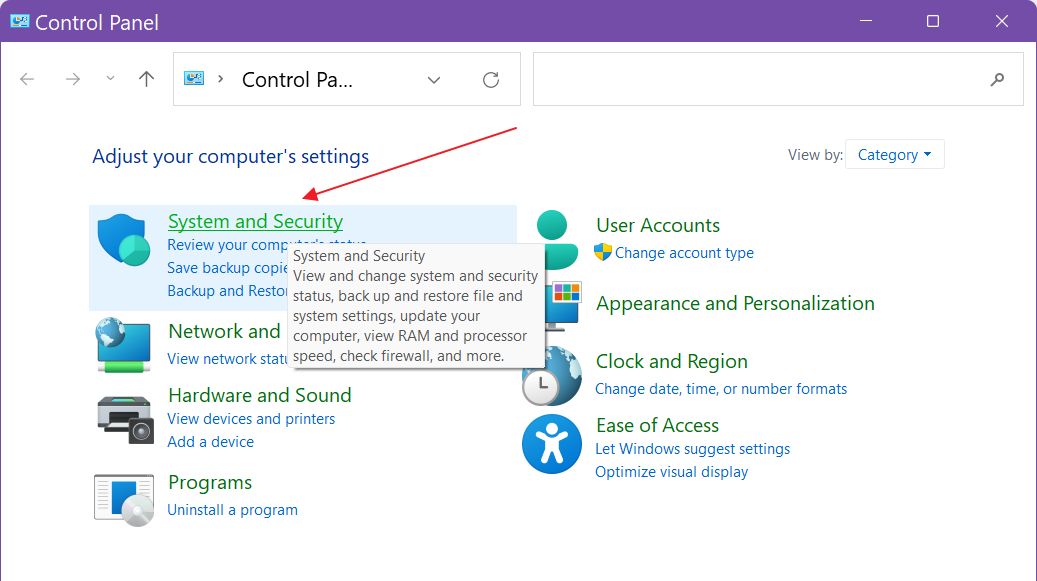
3. Now select the Backup and Restore (Windows 7) section.
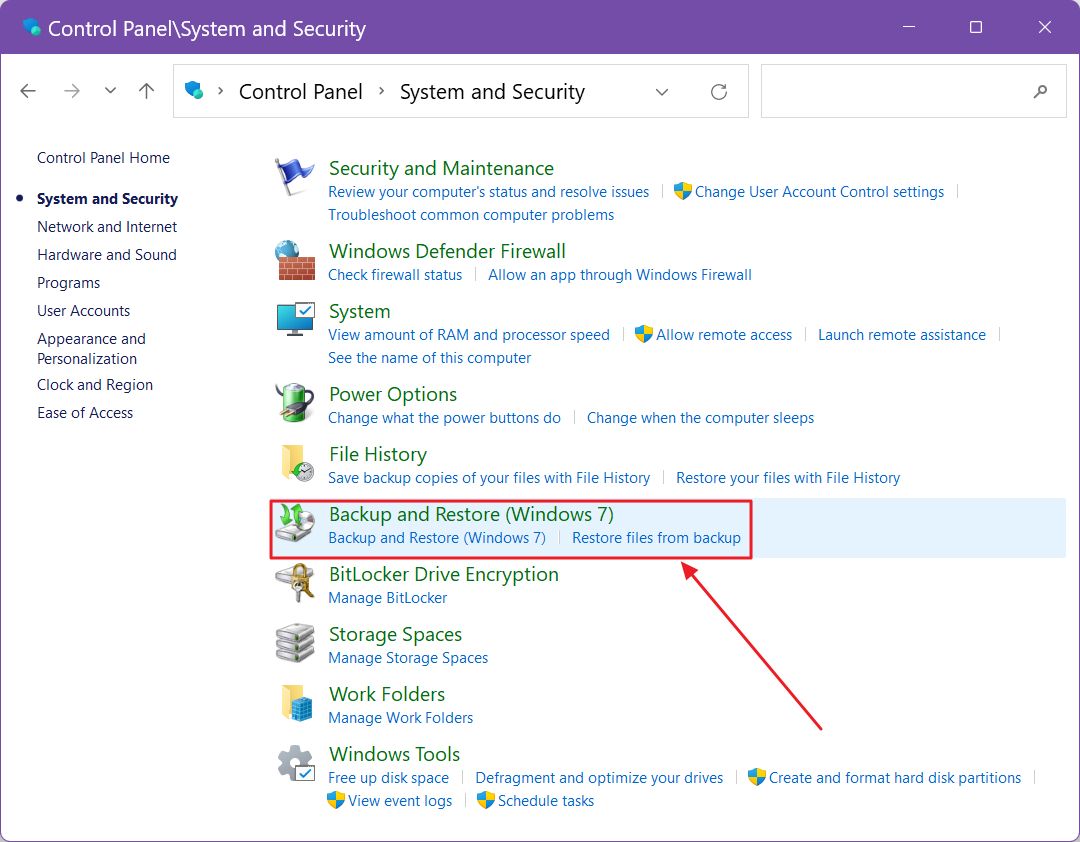
4. On the left side column find and click on the Createa a system repair disc link.
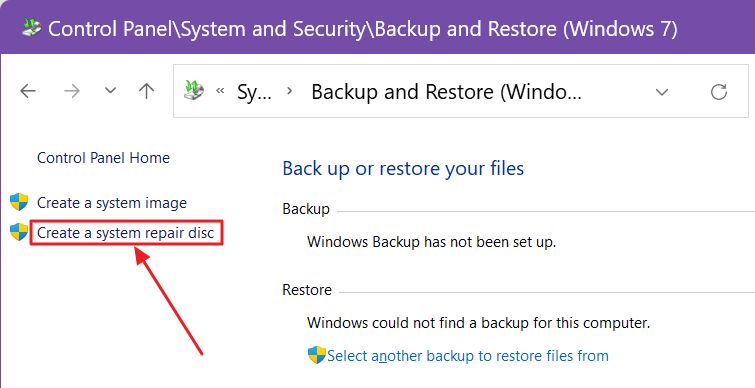
5. If there’s no optical drive attached to your computer you’ll see this message.
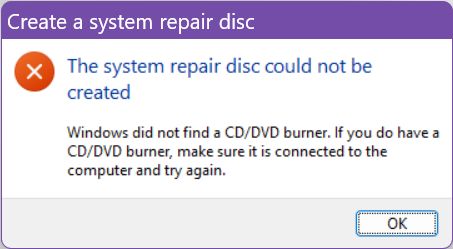
6. If more than one optical drives are connected you will have to pick the correct one from the drop down list. Then proceed to contine by clicking on Create disc.
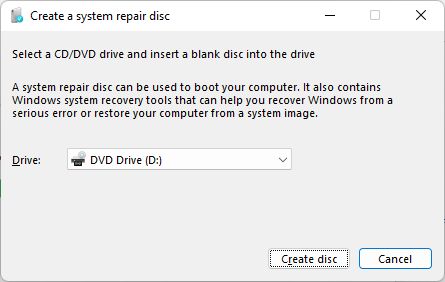
7. The utility will start writing the required data to your optical disc. Despite the fact the repair image is only a couple hundred megabytes it will take a few minutes to complete.
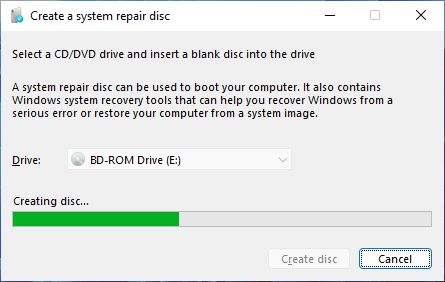
8. When the disc is ready you’ll see this message. You should use a marker to label the disc accordingly.
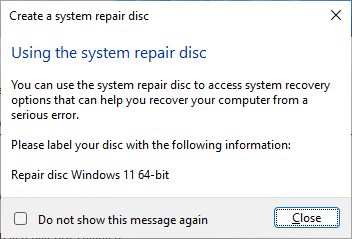
FAQ: If you’re wondering if you can use a System Repair Disk on another computer the answer is yes: the disk will work on another Windows machine, preferably with the same version of Windows.
How to Use a System Repair Disc to Troubleshoot Windows
Now, let’s say disaster strikes and Windows doesn’t load, the Recovery Environment doesn’t start automatically, and you don’t have a recovery drive handy.
1. If all these happen to you pull out the System Repair Disc, insert the disc into your optical unit, start the computer and keep pressing F8 to launch the boot manager.

2. From the list of available devices select th CD ROM option and press any key to confirm you wish to boot from the optical drive.

3. Wait a few minutes for the Recovery Environment to start. The first step is to select the keyboard languge.

4. Now you can start troubleshooting Windows with these tools (they’re under the Troubleshoot menu):
- Startup repair
- Command prompt
- Uninstall updates
- Go straight to BIOS/UEFI
- System Restore
- System Image Recovery
In addition, you can try (1) booting Windows again, (2) turning off the PC or (3) use a different device to boot from.
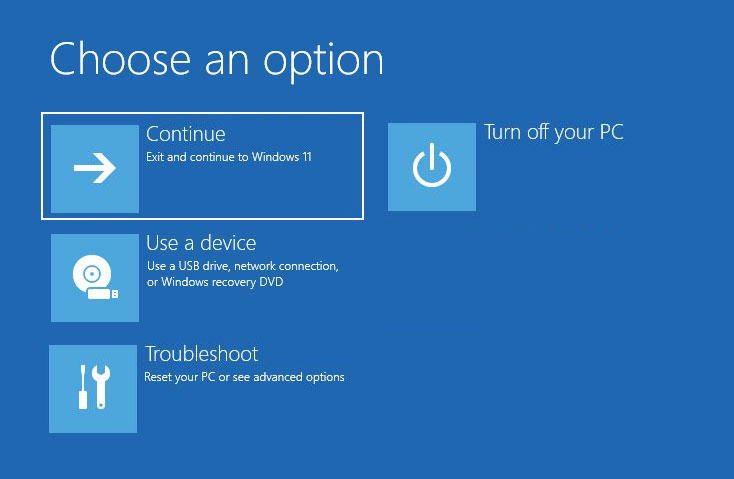
Note: the tools included on the Recovery Environment from a System Repair Disc are a bit limited. There is no option to reset Windows or recover from Drive, as you can find on the RE that starts from a Recovery Drive (it’s optional during creation) or the version of RE that’s included on the computer drive when you install Windows.
My personal opinion is that you should use a Recovery Drive anytime you can, instead of a System Repair Disc. It’s more convenient, since you can rewrite that USB drive many many times, plus it’s a lot faster.

How to Reset Microsoft Account Password from Windows Login Screen
There are really no advantages to using a Windows Repair disc, considering the version of Recovery Environment included is the most restrictive of all the options available to you.
Also, even old computers which include a CD ROM optical drive come with USB ports, so not even compatibility can save Repair discs.







