- Se quiseres tornar os dispositivos Bluetooth ligados mais fáceis de reconhecer no Windows, tens de lhes dar um novo nome.
- Aprende a mudar o nome de um dispositivo Bluetooth no Windows 10 e no Windows 11.
- O nome do dispositivo Bluetooth não é atualizado? Aprende a resolver rapidamente este problema.
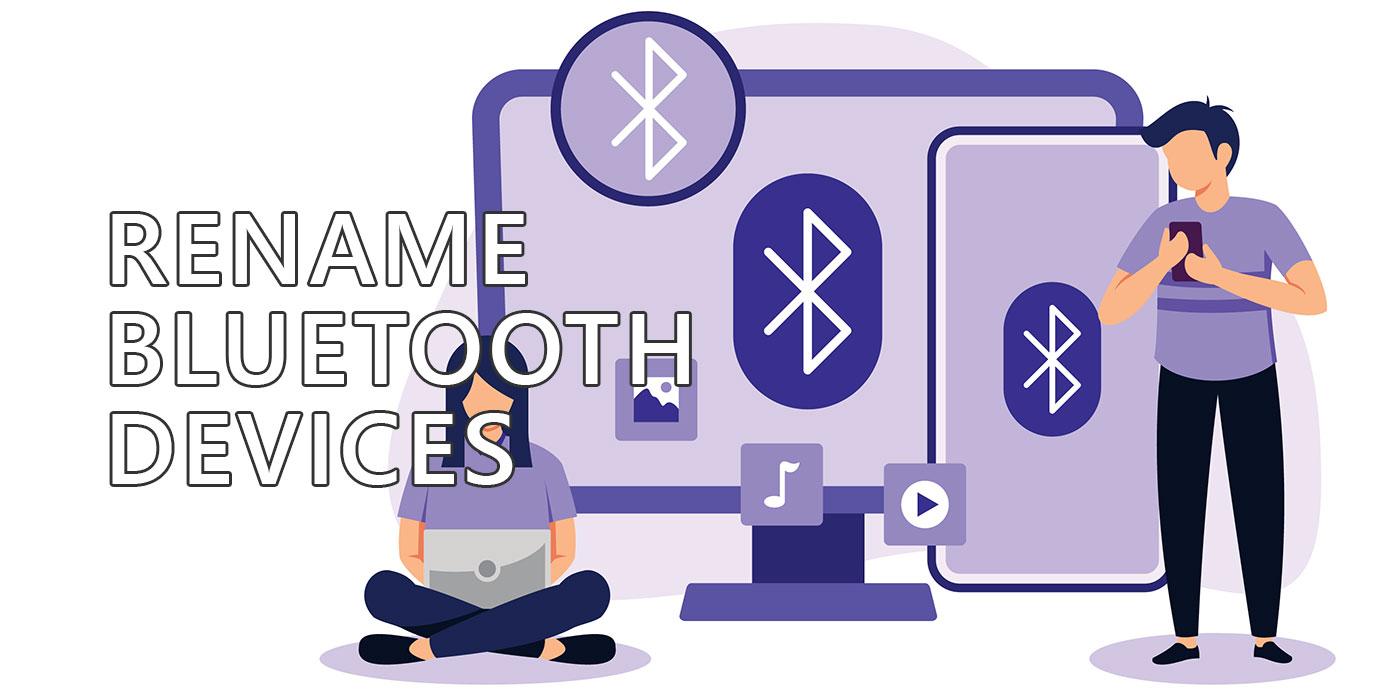
Gosto de manter as coisas do meu computador arrumadas e organizadas. Isto inclui mudar o nome dos dispositivos Bluetooth. Não só os que têm nomes como Dispositivo Bluetooth LE e4b57398072eNão quero que me digas nada, mas todos os dispositivos Bluetooth ligados aos meus PCs. Gosto de incluir pelo menos a marca e o modelo de cada dispositivo.
Isto facilita o diagnóstico de problemas, por isso não tenho de encontrar uma desculpa para o meu comportamento obsessivo. Felizmente, é muito fácil renomear dispositivos Bluetooth no Windows 10 e 11, mesmo que o procedimento seja um pouco diferente.
Este guia é fácil de seguir e não envolve mexer em partes sensíveis do sistema operativo, como o Editor do Registo ou a Linha de Comandos.
ÍNDICE
Como mudar o nome de dispositivos Bluetooth no Windows 10 e no Windows 11
Comentários:
- Os dispositivos têm de ser emparelhados antes de os renomeares.
- Se removeres um dispositivo emparelhado e o voltares a ligar, o nome Bluetooth será automaticamente reposto para o valor predefinido. Se desligares um dispositivo, o novo nome Bluetooth mantém-se quando o ligares novamente.
Para mudar o nome de um dispositivo Bluetooth no Windows, tens de ir à secção Dispositivos e Impressoras do Painel de Controlo. É um pouco dececionante que a Microsoft não tenha adicionado esta opção na nova aplicação Definições (fê-lo para as impressoras(a propósito).
O guia é quase idêntico, a única diferença importante é que como aceder à página Dispositivos e Impressoras.
Abre Dispositivos e Impressoras no Windows 10
1. Abre o Menu Iniciar e digita Painel de controloe, em seguida, abre o primeiro resultado.

2. Em Hardware e som encontra e clica na ligação chamada Vê dispositivos e impressoras.
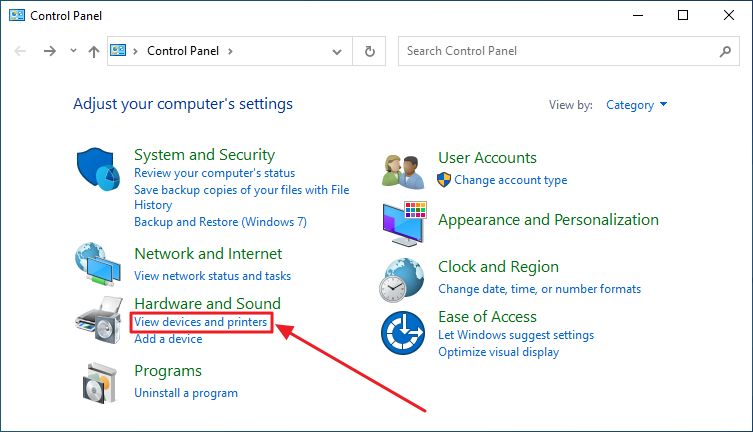
Isto é tudo o que tens de fazer no Windows 10 para listar todos os teus dispositivos Bluetooth emparelhados.
Abre Dispositivos e Impressoras no Windows 11
Seguir o mesmo guia não vai funcionar no Windows 11 porque vai abrir a secção Bluetooth da aplicação Definições. Eis o que tens de fazer em vez disso:
1. Abre a aplicação Definições premindo Win + I (ou utiliza outros métodos que te agradem).
2. Navega até ao menu Bluetooth e dispositivos no menu do lado esquerdo.
3. O painel da direita será atualizado e mostrará uma lista de dispositivos Bluetooth emparelhados e ligados. Por baixo desta lista está a ligação em que tens de clicar: Ver mais dispositivos.
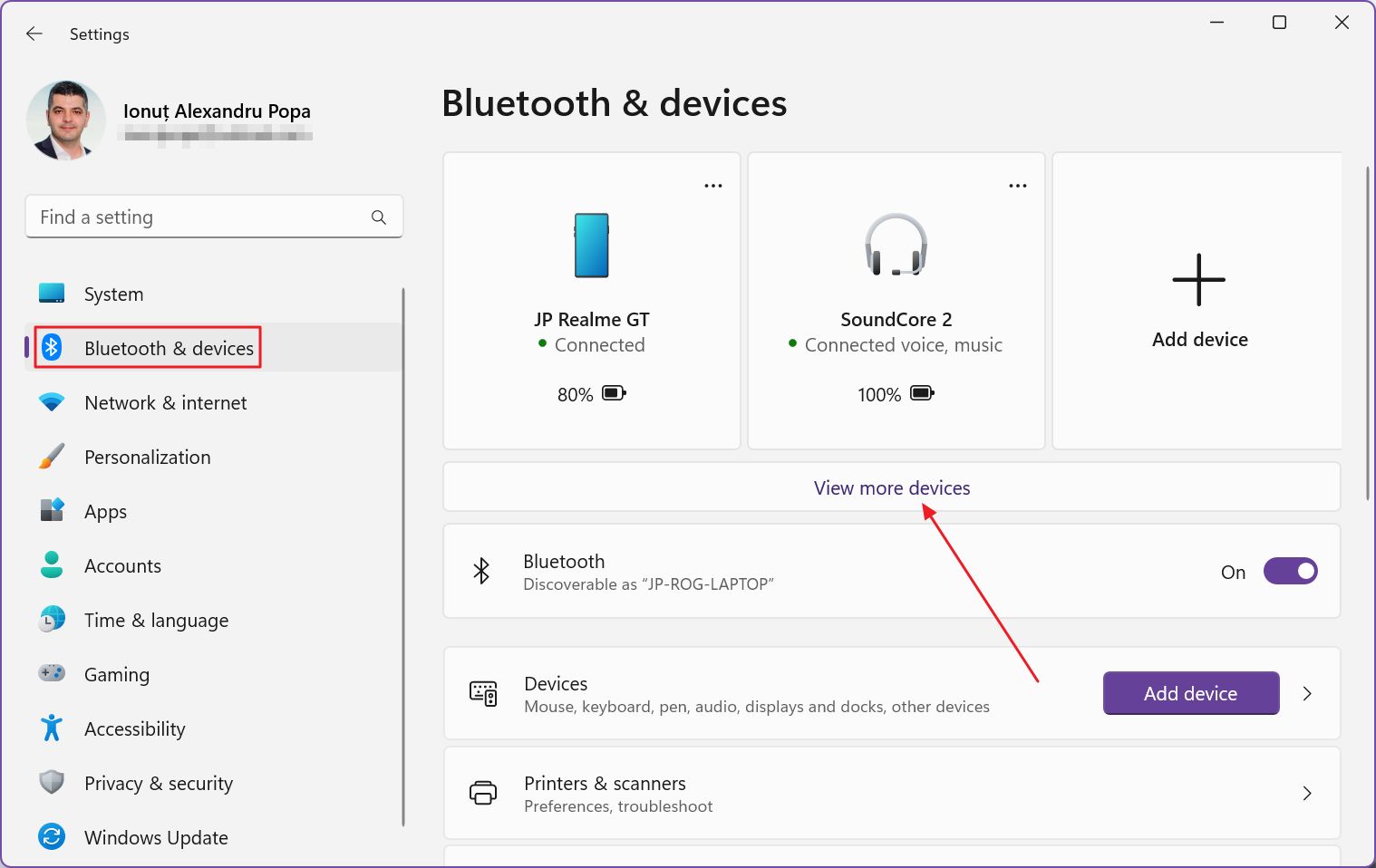
4. O painel direito é novamente atualizado. Desloca-te até ao fundo desta secção e clica no botão Mais secções de dispositivos e impressoras.
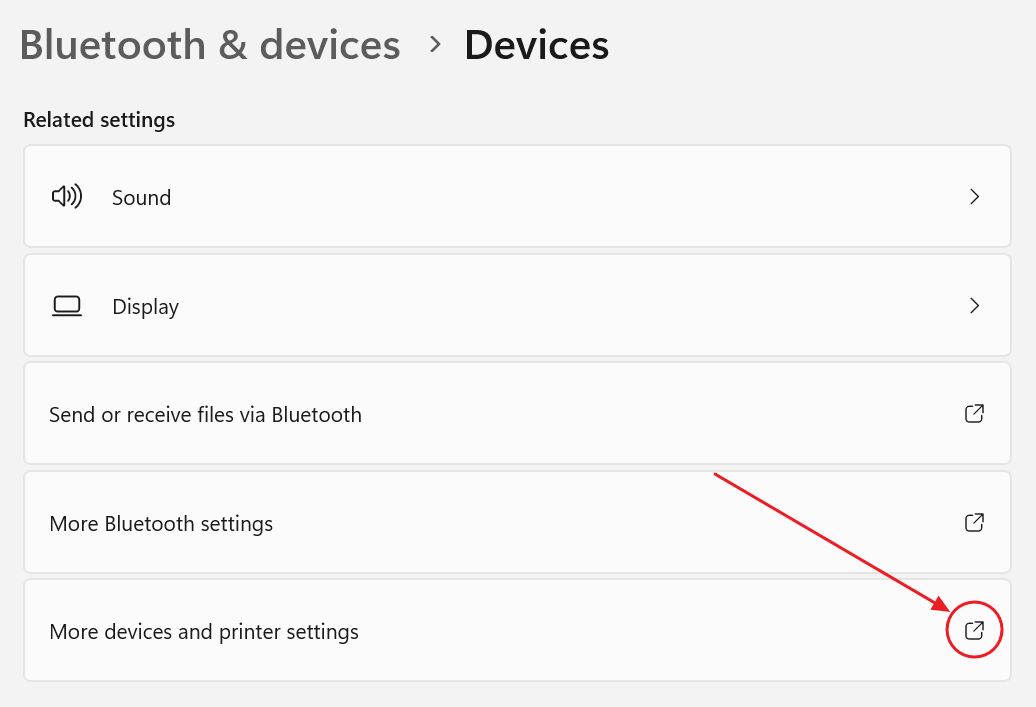
Isto abrirá a mesma secção Dispositivos e Impressoras que no Windows 10.
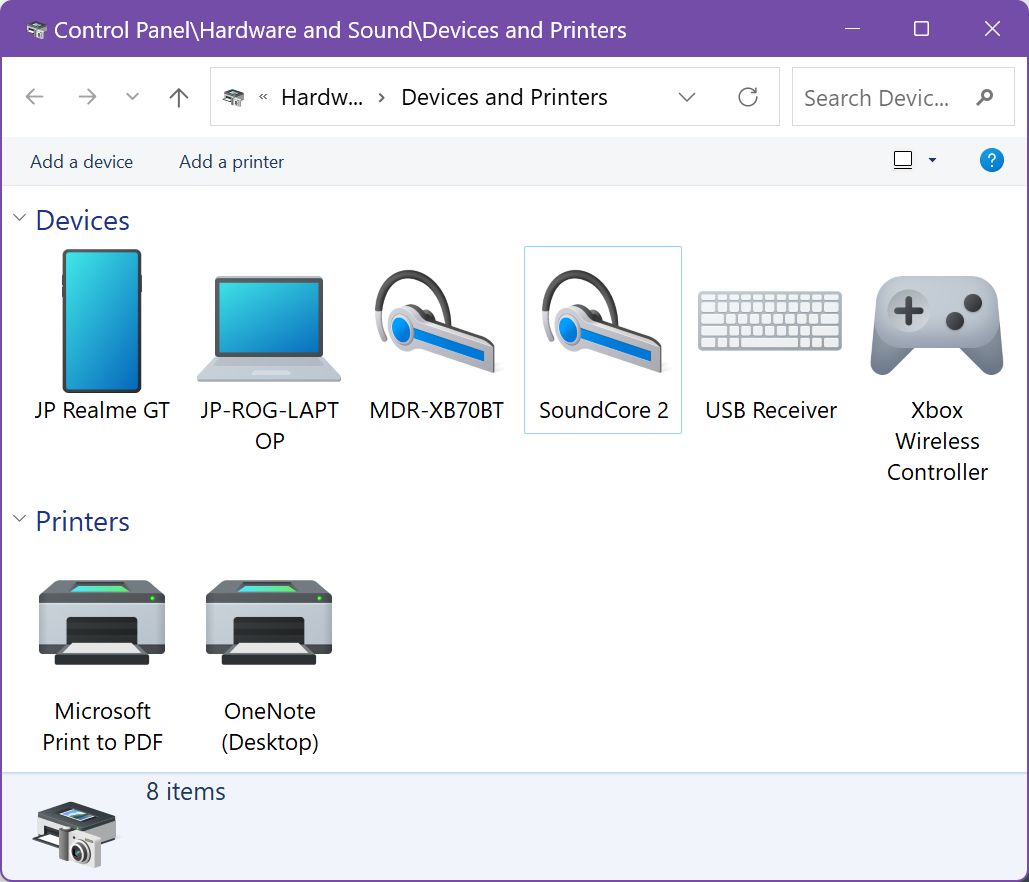
Esta estranha solução alternativa é outro exemplo de que a Microsoft lançou o Windows 11 antes de estar pronto. O Painel de Controlo não deveria existir no Windows 11, com muitas definições ainda encontradas na interface antiga, apesar da aplicação Definições renovada e redesenhada.
Mudar o nome de um dispositivo Bluetooth da lista de dispositivos e impressoras
1. Com a página Dispositivos e Impressoras aberta, identifica o dispositivo Bluetooth que pretendes mudar o nome e clica com o botão direito do rato no respetivo ícone. No menu contextual, selecciona Propriedades.
A opção Dispositivos e Impressoras mostra apenas os dispositivos Bluetooth que já foram emparelhados uma vez.
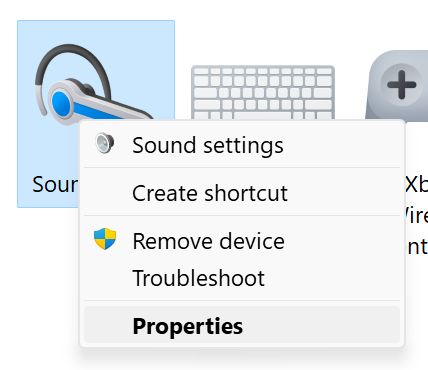
2. Abre uma nova janela pop-up. Navega até à janela Separador Bluetooth.
3. No topo desta página, junto ao ícone do dispositivo, há um campo que podes editar. Introduz o novo nome pretendido e confirma-o com os botões OK ou Aplicar, na parte inferior.
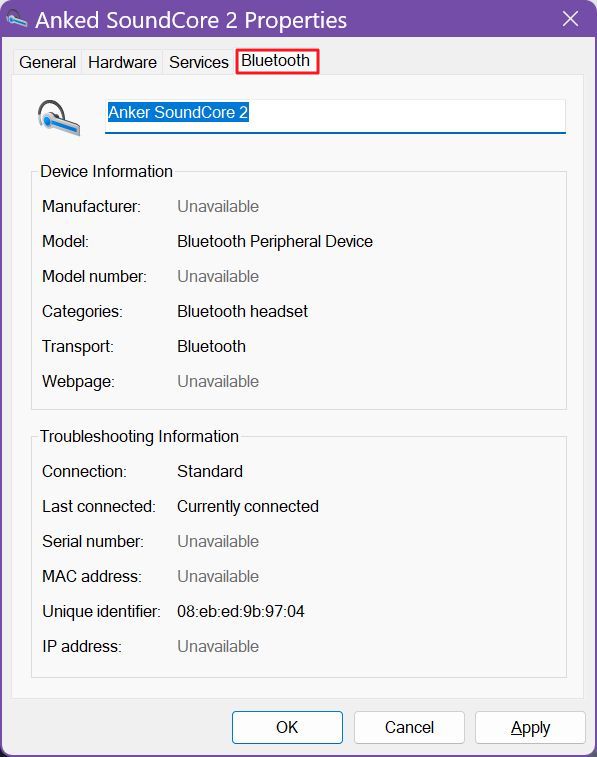
Estou certo de que esperas que, nesta altura, o nome do dispositivo Bluetooth listado seja automaticamente atualizado em todo o Windows. Que erro de principiante seria esse.
O dispositivo Bluetooth apresenta o mesmo nome: Como resolver?
Testei este guia em todos os meus dispositivos Bluetooth que não correspondiam ao esquema de nomes Marca + Modelo que defini. O problema é que o nome Bluetooth não é atualizado imediatamente. Não importa se o dispositivo já está ligado por Bluetooth ou não.
Então, qual é a solução se os dispositivos Bluetooth renomeados não aparecerem com o novo nome?
- Se o dispositivo não estiver ligado, basta ligá-lo uma vez e o seu nome será automaticamente atualizado.
- Se o dispositivo já estiver ligado, desliga-o primeiro da secção Bluetooth e Dispositivos na aplicação Definições do Windows e, em seguida, volta a ligá-lo.
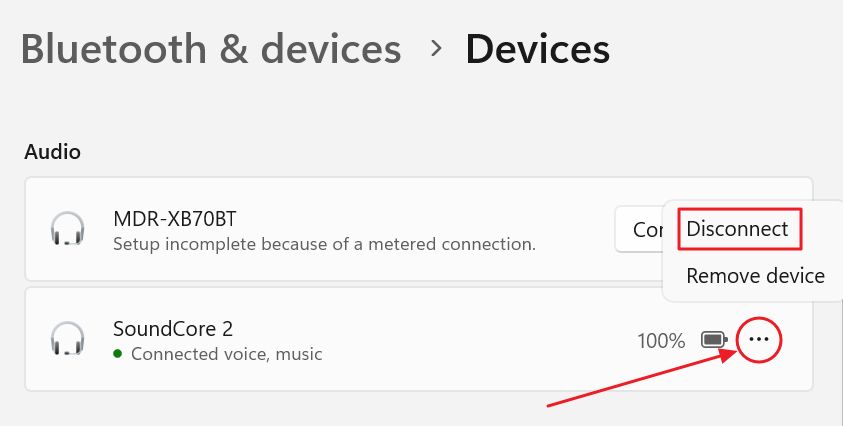
Após este passo, todos os dispositivos Bluetooth renomeados devem aparecer corretamente em Dispositivos e Impressoras, na aplicação Definições e no menu de ação rápida Bluetooth do tabuleiro do sistema.
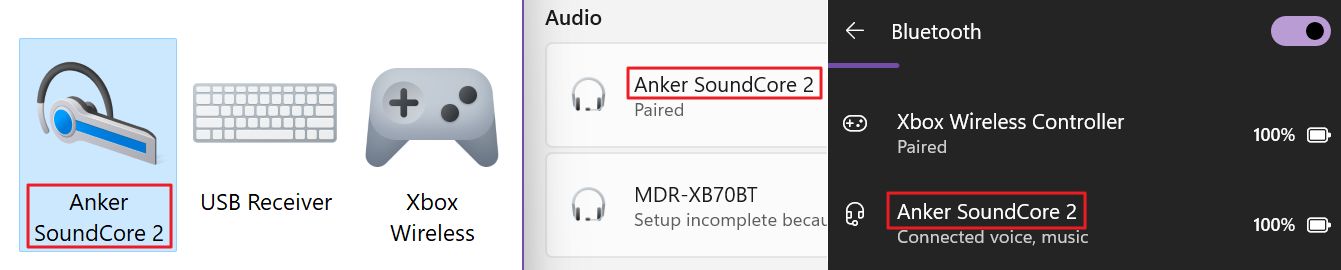
Podes refazer estes passos as vezes que quiseres. Só não te esqueças do truque de ligar/desligar.
Lê também: como verificar o nível da bateria Bluetooth no Windows 11.







