- Existe mais do que uma forma de forçar a instalação da versão principal mais recente do Windows se não quiseres esperar até que a versão mais recente seja enviada para o teu PC através do Windows Update.
- As principais actualizações do Windows 11 não são lançadas ao mesmo tempo para todos os dispositivos compatíveis.
- A opção recomendada é esperar até receberes a notificação oficial, quando todos os bugs e problemas de compatibilidade estiverem resolvidos.
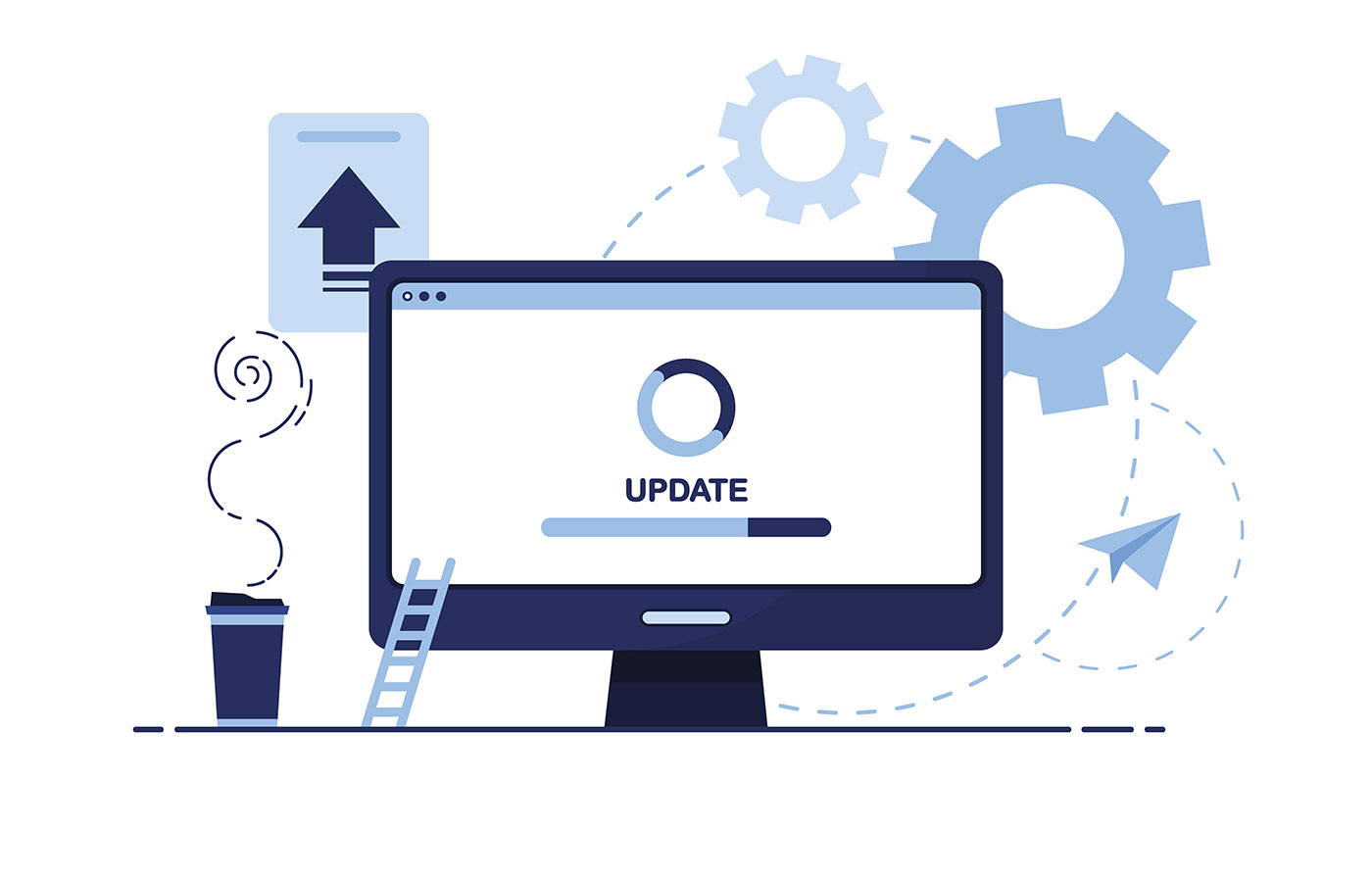
Por alguma razão, estava muito interessado em instalar o Windows 11 22H2, a primeira versão principal, mesmo que o o changelog não inclui nada de muito interessante. Não há alterações reais na barra de tarefas, mas olha, tenho o problema de ter as últimas actualizações de software instaladas. Não consigo resistir a isso.
No meu novo portátil, a atualização chegou de imediato, uma vez que utiliza hardware de última geração, pelo que não há problemas. Suponho que a Microsoft começa a testar nos dispositivos mais recentes e depois recua um passo de cada vez. Por isso, o meu computador de secretária não mostrava quaisquer actualizações disponíveis, mesmo após uma semana do lançamento inicial.
Fazendo um verifica rapidamente a versão do Windows verifica se ainda estou na versão 22H1, também conhecida como a primeira versão de lançamento do Windows 11.

Por isso, podia esperar ou fazer a atualização e mostrar-te como podes forçar a atualização da tua máquina Windows para a versão mais recente. Foi uma escolha difícil, mas adivinhaste o que optei por fazer.
ÍNDICE
Como forçar a atualização do Windows 11 para a versão principal mais recente
Antes de forçares a instalação da versão mais recente do Windows, deves verificar se existem problemas conhecidos que possam impedir o teu PC de funcionar corretamente após a atualização. Vai à página Microsoft lança página de saúdeonde poderás obter detalhes sobre os bugs conhecidos.
Se tudo parecer bem, podes simplesmente prosseguir com uma das três opções descritas abaixo. Todas as três actualizarão o Windows 11 a partir da versão atual do Windows. Não é necessário arrancar o teu PC.
Para começar, vai à página Página oficial de transferência do Windows 11. É assim que te parece:
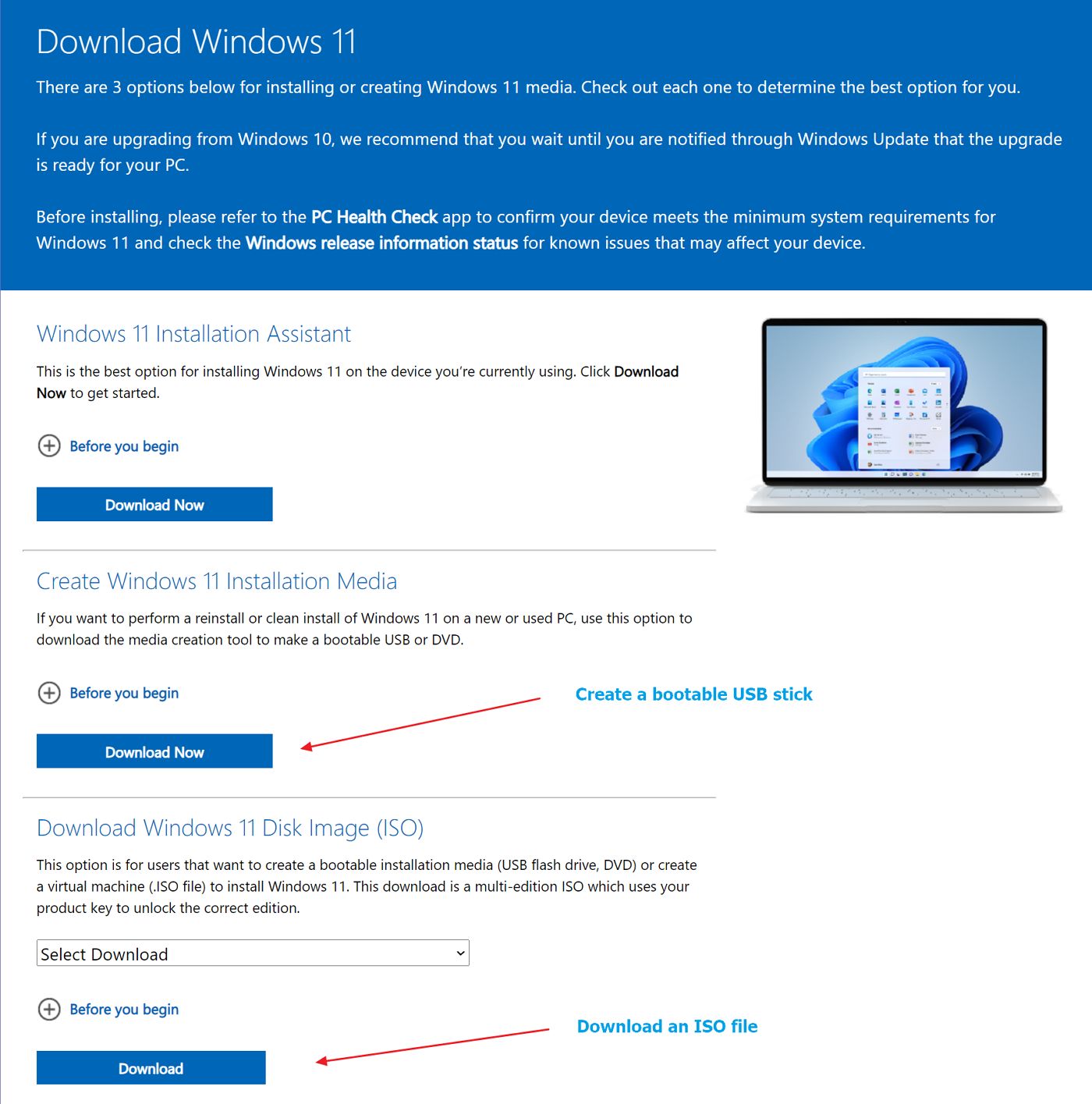
Dependendo do caminho que queres escolher, as opções são:
- Assistente de instalação do Windows 11 - assistente rápido passo a passo.
- Cria o suporte de instalação do Windows 11 - cria um disco de arranque USB e, em seguida, executa o setup.exe a partir do disco.
- Transferir a imagem de disco (ISO) do Windows 11 - transfere um ficheiro de imagem, monta-o no Explorador de ficheiros e, em seguida, executa o ficheiro setup.exe para começar.
Escolhe o método que mais te agrada. Vou mostrar-te como funcionam os três, passo a passo.
Atualiza o Windows 11 usando o Assistente de Instalação
O Assistente de instalação do Windows A opção "Atualizar" irá descarregar um pequeno ficheiro que iniciará a atualização diretamente a partir do Windows. Não precisas de transferir mais nada. Basta seguires os passos:
1. O primeiro ecrã diz-te para obteres a aplicação PC Health Check e verificares primeiro a compatibilidade. Utiliza a ligação Obtém a aplicação PC Health Check depois segue este outro guia para verificar a compatibilidade.

Com a aplicação PC Health Check instalada, o assistente passará para o passo seguinte, se todas as verificações estiverem correctas.
Nota: se encontrares o erro 0x80888002 do Windows, temos uma guia sobre como resolver o problema.
2. O passo seguinte é a aceitação do EULA. Tens de clicar em Aceita e instala para prosseguires.
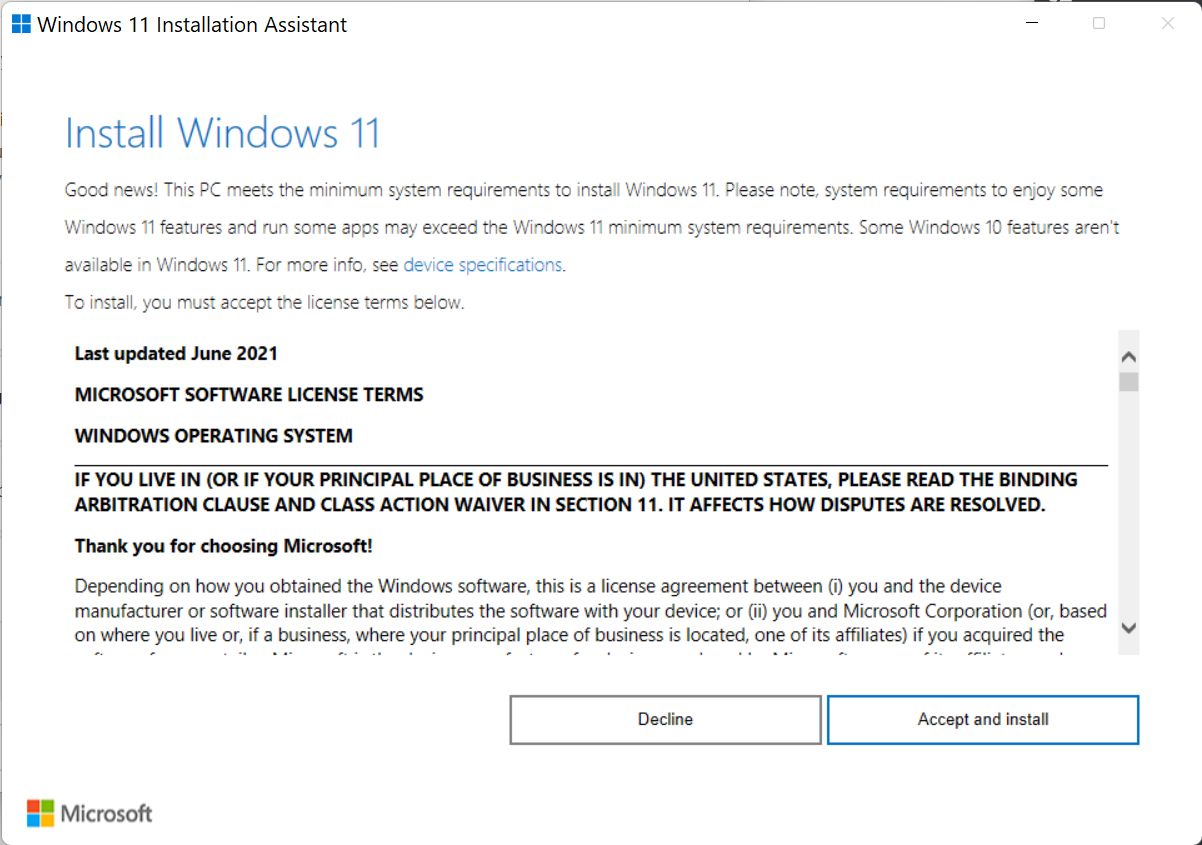
3. Espera agora que o Windows transfira a versão mais recente dos servidores da Microsoft. Verifica também a transferência e, em seguida, procede à instalação. Isto demora apenas alguns momentos.
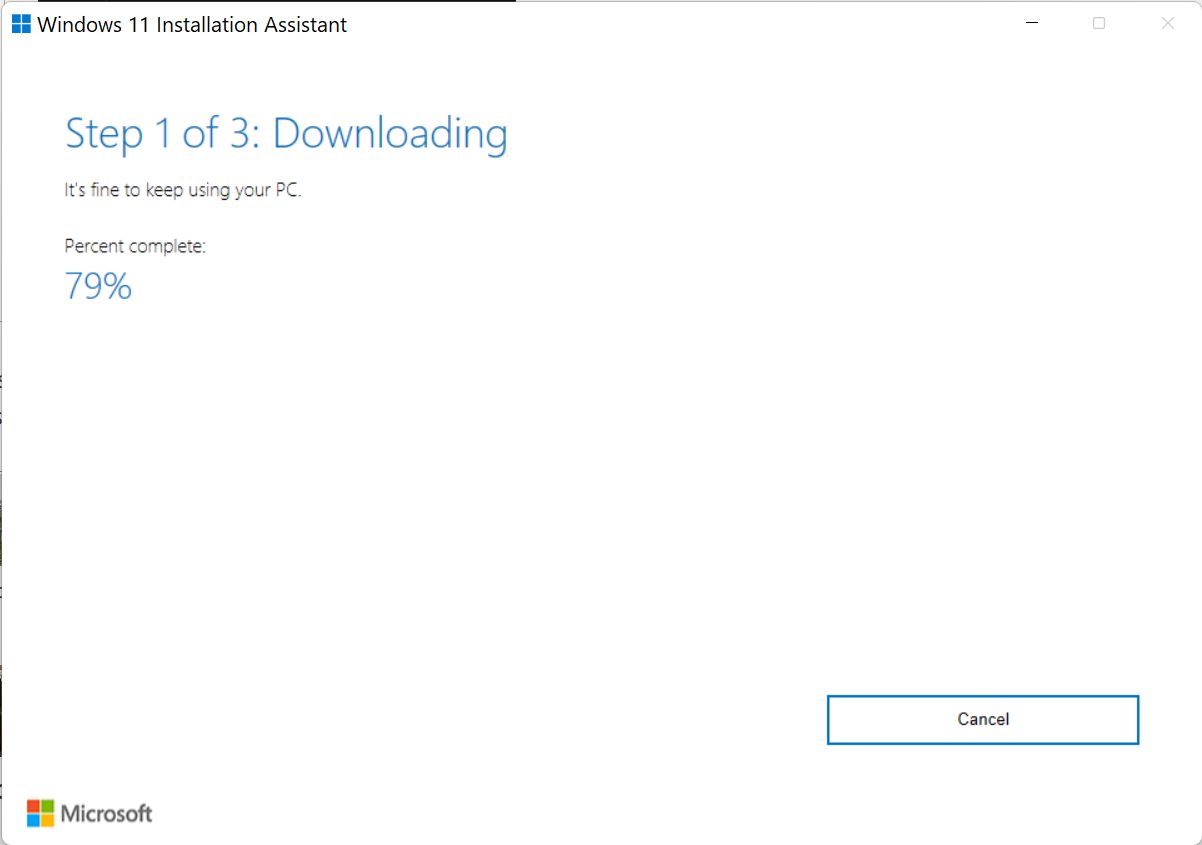

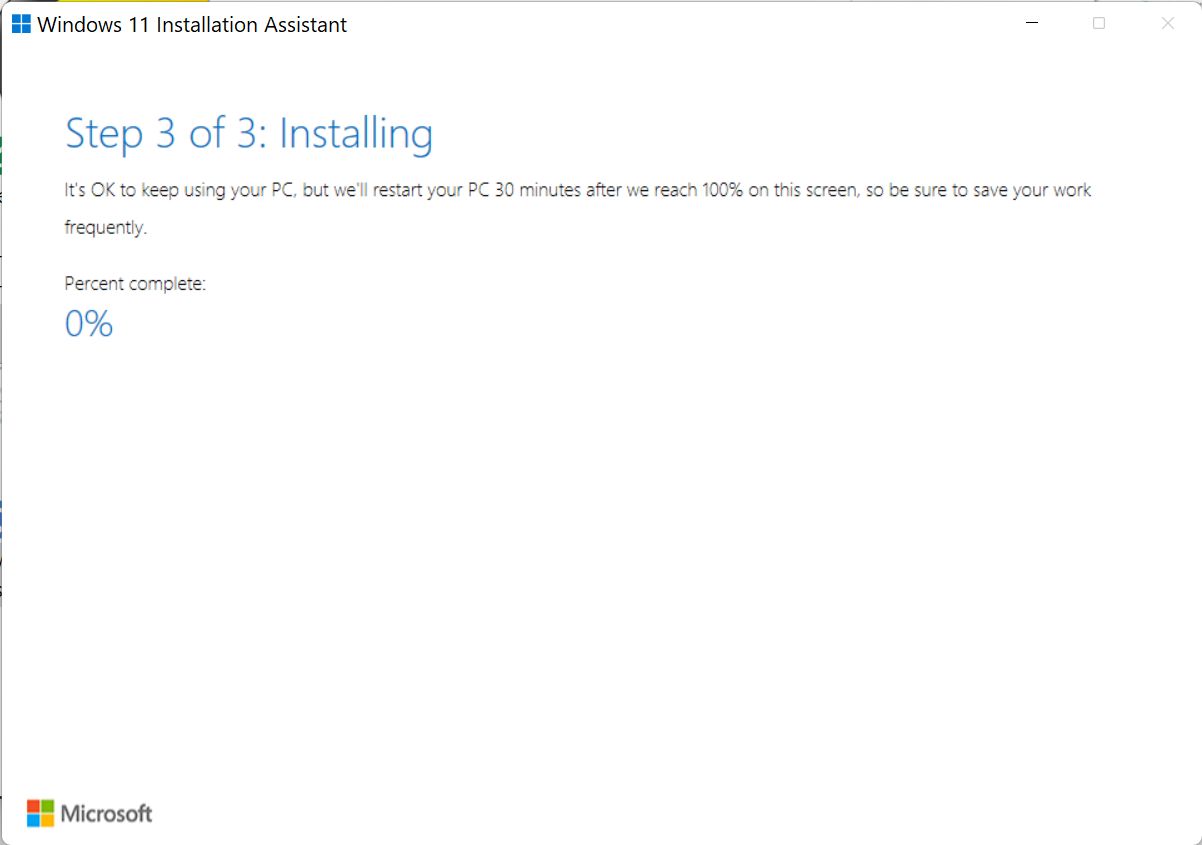
4. O instalador irá agora fazer mais algumas verificações e depois prossegue.
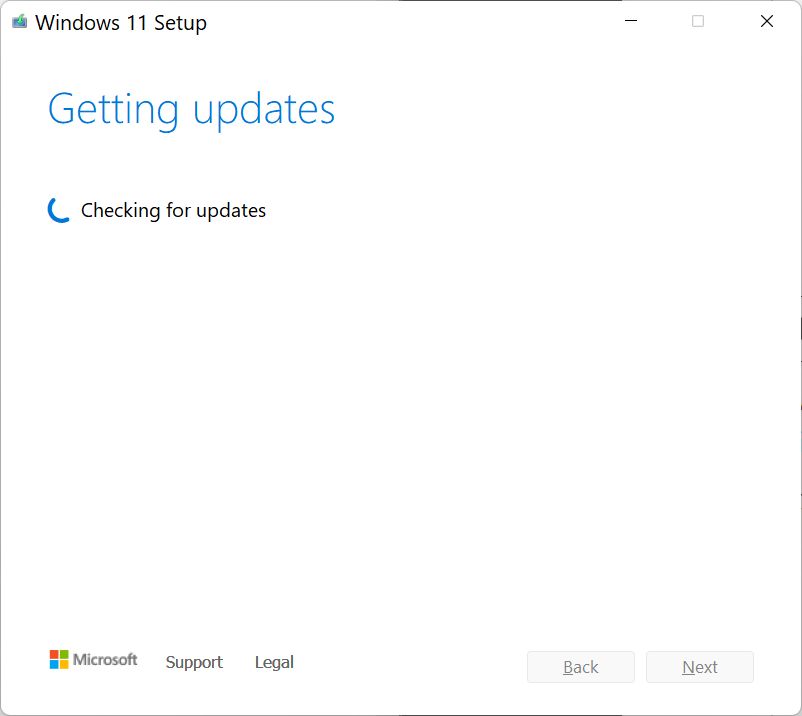
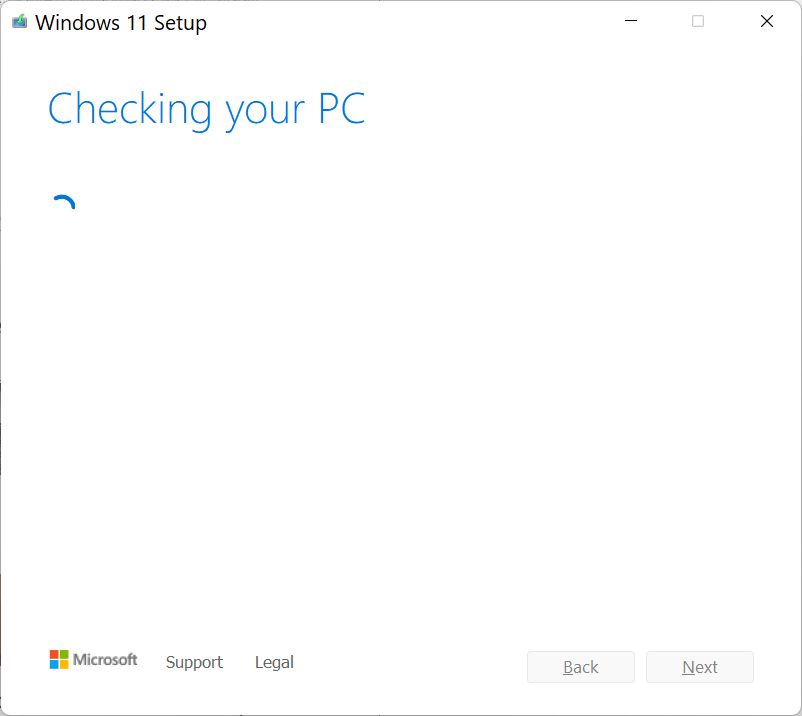
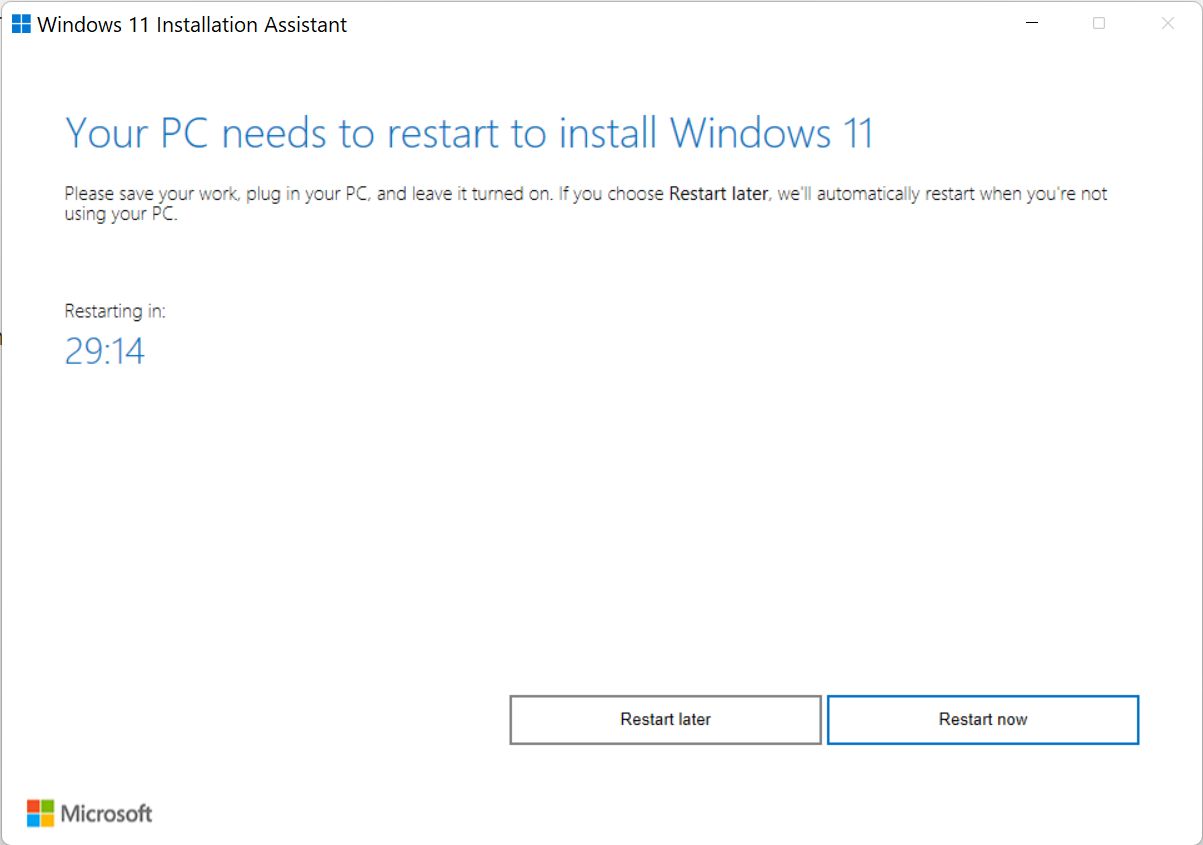
5. Depois de uma mensagem de confirmação final e de reiniciar o computador, deves estar na versão mais recente do Windows 11.
Inicia a configuração da atualização do Windows 11 a partir da imagem ISO
Este método irá descarregar uma imagem ISO do instalador do Windows para o teu computador. O processo envolve alguns passos, descreve aqui. Quando tiveres o ficheiro, faz o seguinte:
- Abre-te Explorador de ficheiros (Win + E).
- Navega para a pasta onde descarregaste o ficheiro ISO do Windows.
- Clica com o botão direito do rato na imagem e selecciona Montar.
- Um novo unidade virtual aparecerá no Explorador de Arquivos. Navega até ele.
- Faz duplo clique em instala.exe na raiz da unidade para iniciar o instalador do Windows 11.
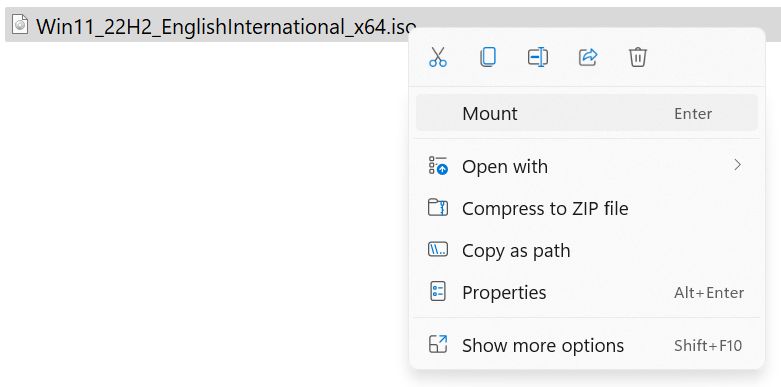
Inicia a atualização do Windows 11 a partir do suporte de instalação (pen USB)
Este último método irá descarregar um pequeno executável que irá criar um disco de instalação do Windows USB de arranque. Como crias o disco é descrito em pormenor aquiNão precisas de te repetir.
Quando tiveres o disco, basta ligá-lo (ou deixá-lo ligado) e..:
- Abre-te Explorador de ficheiros (Win + E).
- Navega para a unidade flash no menu do lado esquerdo.
- Faz duplo clique em instala.exe para iniciar o instalador do Windows 11.

Assistente de Atualização do Windows 11 passo a passo
Quando o instalador do Windows 11 iniciar os passos, só tens de seguir as instruções:
1. Este é o ecrã de boas-vindas do assistente. Por predefinição, o assistente de atualização tentará transferir todas as actualizações disponíveis. Podes clicar em Altera a forma como a Instalação transfere as actualizações se quiseres saltar a instalação de quaisquer actualizações. Eu deixaria a opção predefinida ativa.

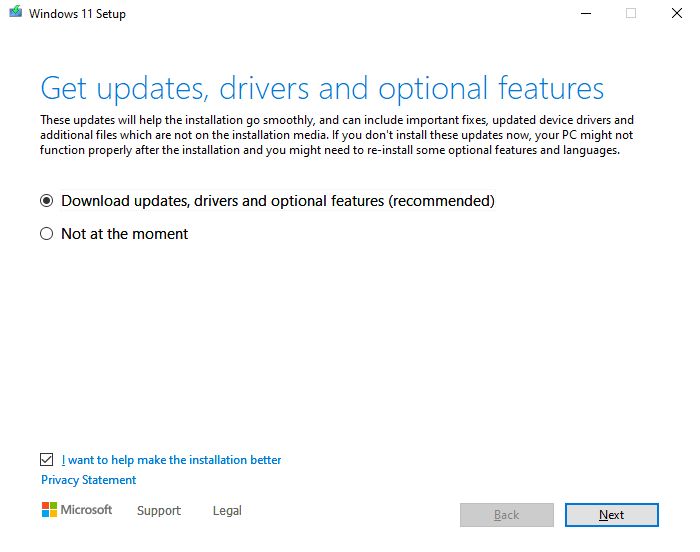
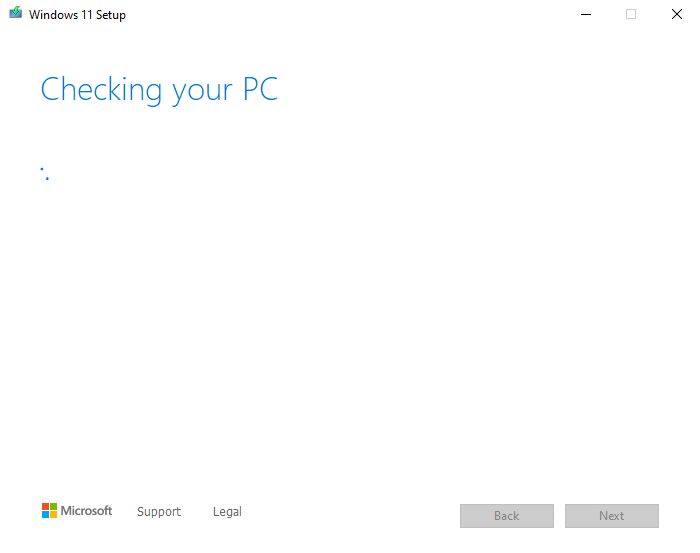
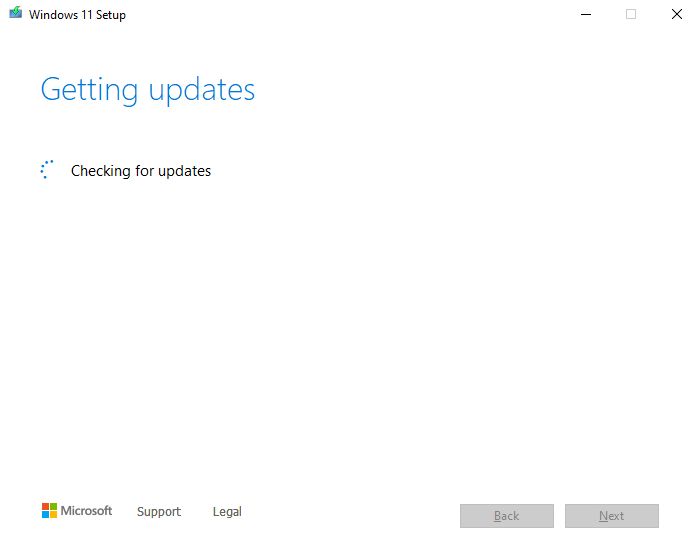
2. Aceita os termos de licenciamento (EULA) ou a instalação pára aqui mesmo. Talvez devas tentar ler tudo isto antes de prosseguires? Estou a brincar! Continua.
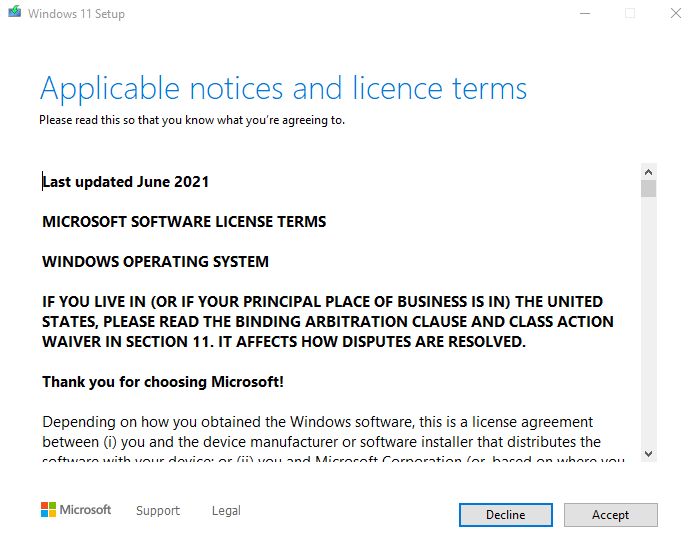
3. Escolhe o que pretendes manter durante a atualização do Windows 11. Podes (1) optar por manter os ficheiros pessoais armazenados na pasta Os meus documentos e nas aplicações instaladas (esta é a opção recomendada), (2) guarda apenas ficheiros pessoais, ou (3) não guarda nada, o que é muito semelhante a uma instalação limpa do Windows 11.
Para efeitos deste artigo, vamos optar pela primeira opção, manter tudo.
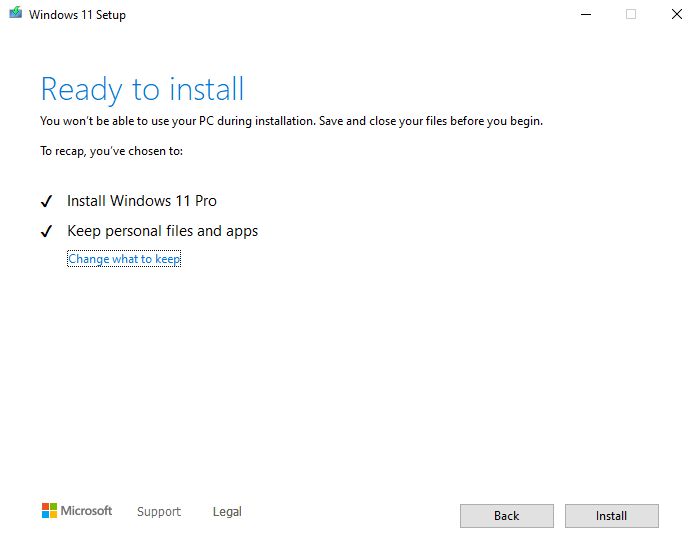
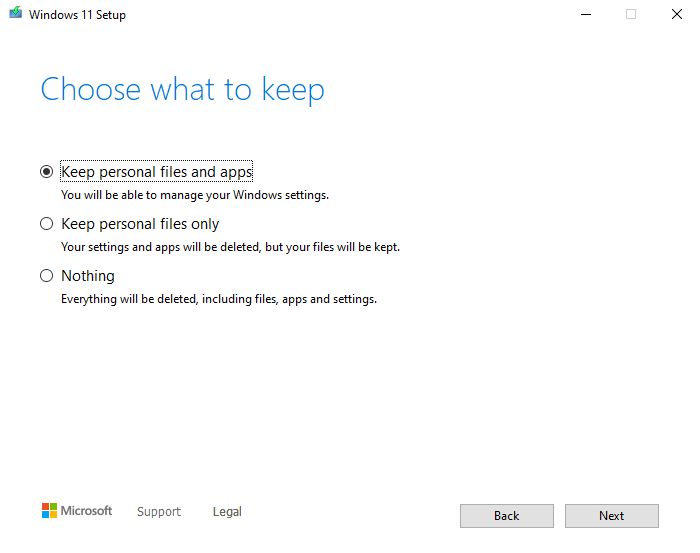
NotaSe não vires a opção para manter ficheiros e aplicações, significa que descarregaste o idioma e a região ISO errados. Volta atrás e repete o processo. Presta especial atenção a English International vs English United States.
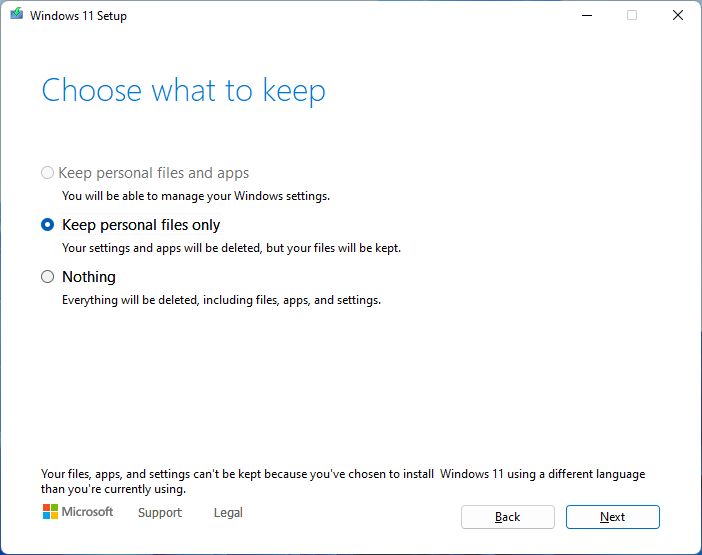
4. Agora espera alguns minutos para que a atualização termine. O teu computador irá reiniciar algumas vezes, mas não necessitará de qualquer intervenção do utilizador durante este período.
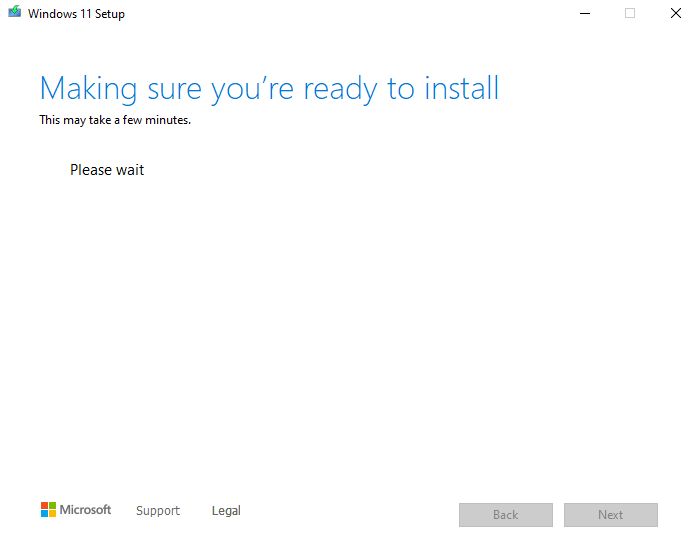
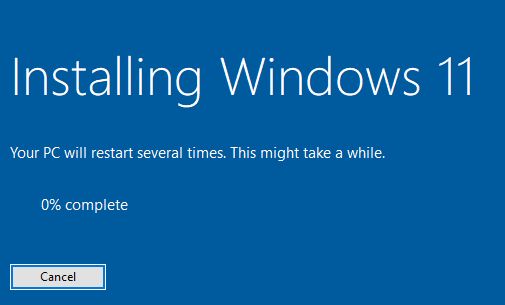
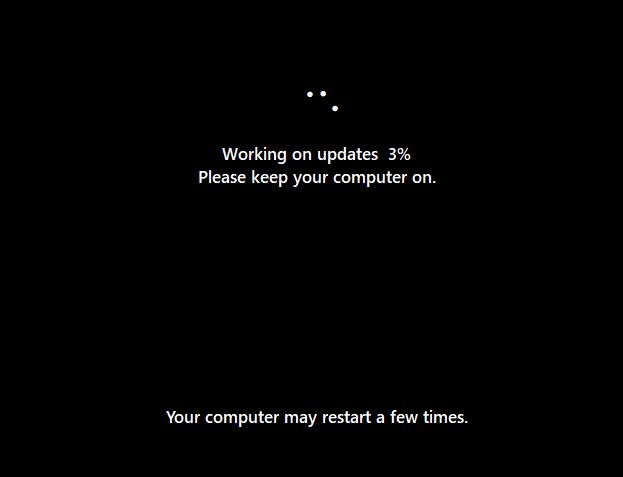
5. Se agora executares o vencedor CMD novamente, deverás ver a versão mais recente do Windows, 22H2 neste caso.
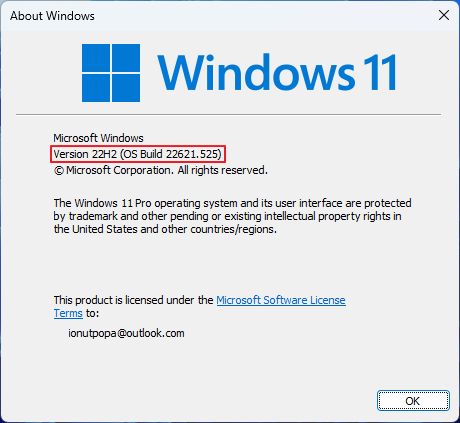
Já tentaste forçar a atualização do Windows 11 para a versão mais recente? Funcionou sem problemas, encontraste problemas? Partilha a tua experiência connosco nos comentários.







