- Windows Updateで最新バージョンがPCにプッシュされるまで待ちたくない場合、Windowsの最新メジャーバージョンを強制的にインストールする方法は1つではない。
- ウィンドウズ11のメジャーアップデートは、すべての対応デバイスに対して同時にリリースされるわけではない。
- 推奨される選択肢は、すべてのバグや互換性の問題が解決され、正式な通知を受け取るまで待つことだ。
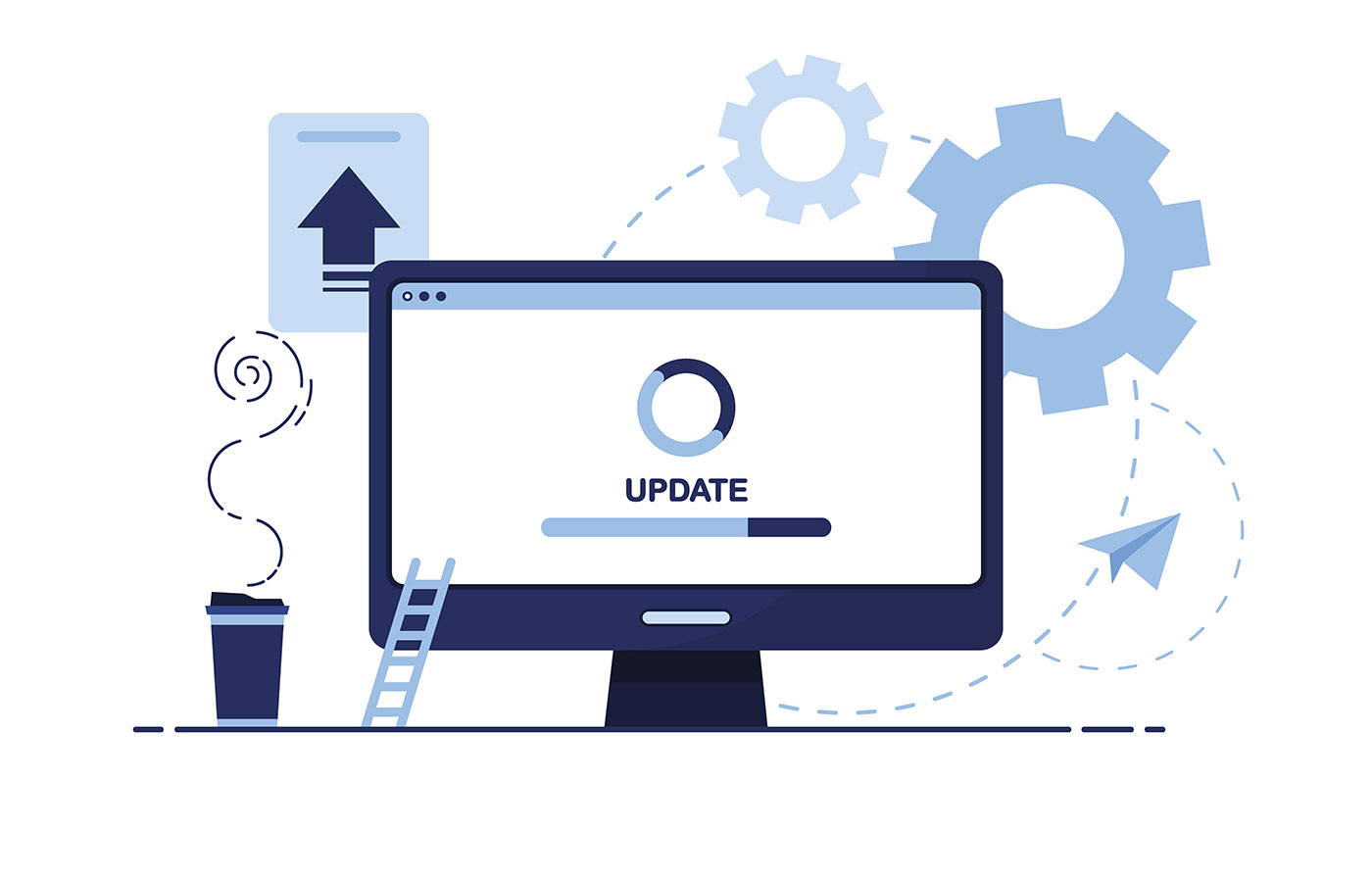
なぜか、最初のメジャーバージョンであるウィンドウズ11 22H2をインストールすることを強く望んでいた。 changelogには、それほど面白いことは書かれていない。.タスクバーには特に変化はないが、最新のソフトウェア・アップデートがインストールされているというバグがある。これは我慢できない。
私の新しいノートパソコンでは、最新世代のハードウェアを使用しているため、アップデートはすぐに行われた。マイクロソフトは新しいデバイスでテストを開始し、その後一歩ずつ後退していくのだろう。私のデスクトップでは、最初のリリースから1週間経っても、利用可能なアップデートが表示されなかった。
を行う。 Windows版のクイックチェック をチェックすると、私はまだ22H1ビルド、つまりウィンドウズ11の最初のリリースバージョンを使っていることがわかる。

そこで、私は待つか、あるいはアップグレードを行い、Windowsマシンを強制的に最新バージョンにアップデートする方法を紹介することにした。難しい選択だが、私が何を選んだかはお察しの通りだ。
目次
ウィンドウズ11を最新のメジャーバージョンに強制アップデートする方法
Windowsの最新バージョンに強制インストールする前に、アップデート後にPCが正常に動作しなくなる可能性のある既知の問題があるかどうかを確認する必要がある。そのためには マイクロソフト、ヘルスページを公開そこで既知のバグについての詳細を得ることができる。
問題がなさそうなら、以下の3つのオプションのいずれかを実行すればいい。3つとも、現在のウィンドウズ・バージョンの中からウィンドウズ11をアップデートする。PCを起動する必要はない。
まずは、以下のサイトにアクセスしよう。 Windows 11公式ダウンロードページ.こんな感じだ:
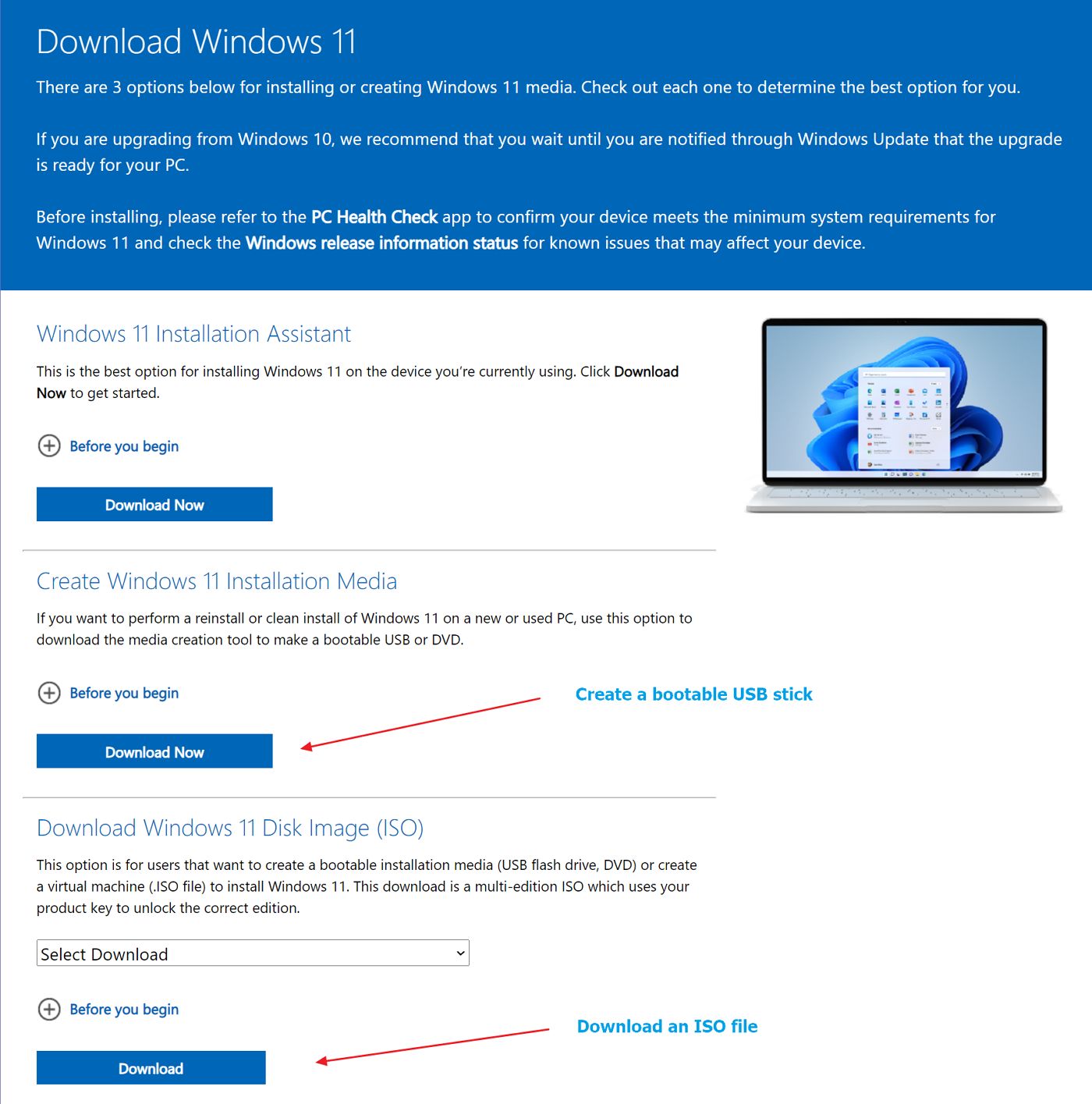
どの道を選ぶかによって、選択肢は変わる:
- Windows 11 インストールアシスタント - クイックステップ・バイ・ステップ・ウィザード
- Windows 11のインストールメディアを作成する - USBブートディスクを作成し、ディスクからsetup.exeを実行する。
- Windows 11のディスクイメージ(ISO)をダウンロードする - イメージファイルをダウンロードし、ファイルエクスプローラーでマウントしてから、setup.exeを実行して開始する。
好きな方法を選ぼう。この3つの方法を順を追って紹介しよう。
インストールアシスタントを使用してWindows 11をアップデートする
がある。 ウィンドウズ・インストール・アシスタント オプションを選択すると、Windows内から直接アップグレードを開始する小さなファイルがダウンロードされる。他に何かをダウンロードする必要はない。ステップに従うだけだ:
1.最初の画面では、まずPC Health Checkアプリを入手し、互換性をチェックするよう指示される。リンクを使用する PCヘルスチェックアプリを入手する その後、次のようにする。 この他のガイド で互換性をチェックする。

PCヘルスチェックアプリがインストールされ、すべてのチェックに問題がなければ、アシスタントは次のステップに進む。
備考Windowsのエラー0x8088002が発生した場合、以下の方法がある。 問題を解決するためのガイド.
2.次のステップはEULAの承諾である。次のステップでは 受け入れ、インストールする をクリックすると、さらに進む。
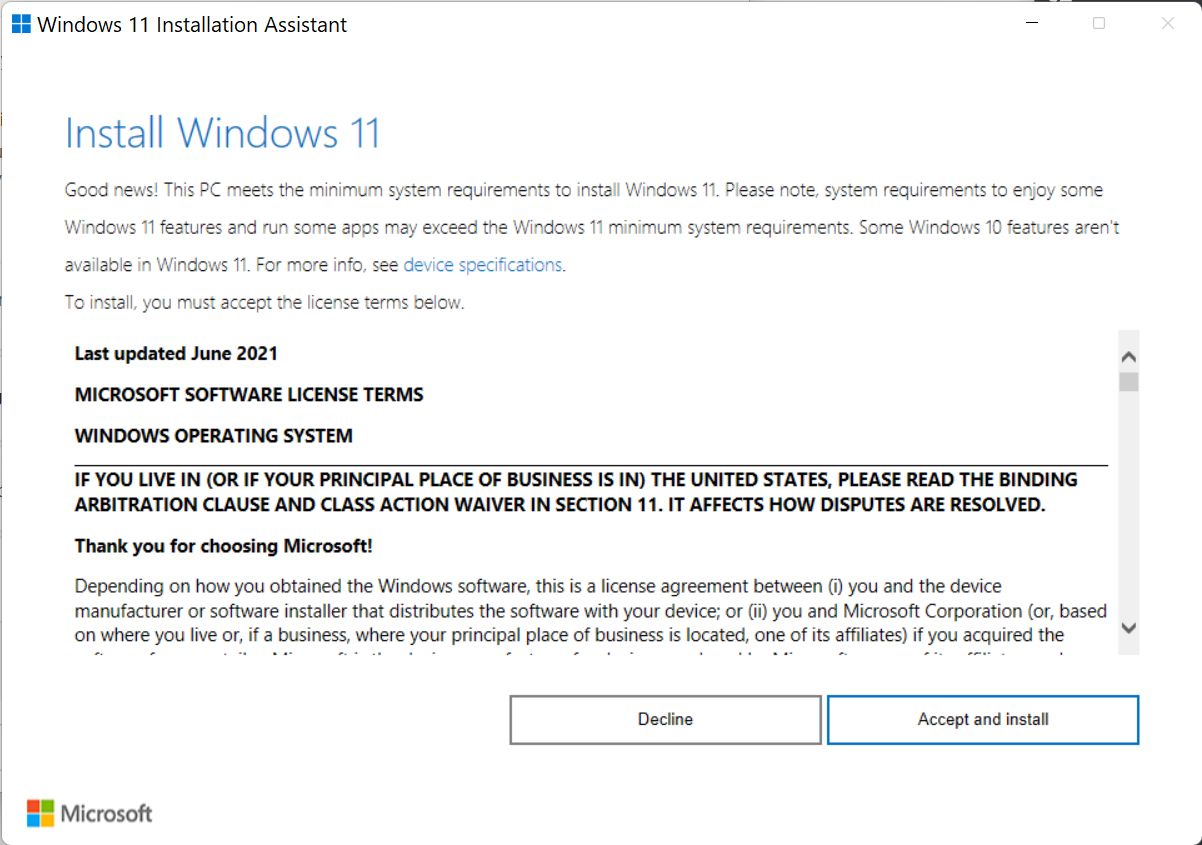
3.Windowsがマイクロソフトのサーバーから最新のビルドをダウンロードするのを待つ。ダウンロードが確認され、インストールが開始される。これには数分しかかからない。
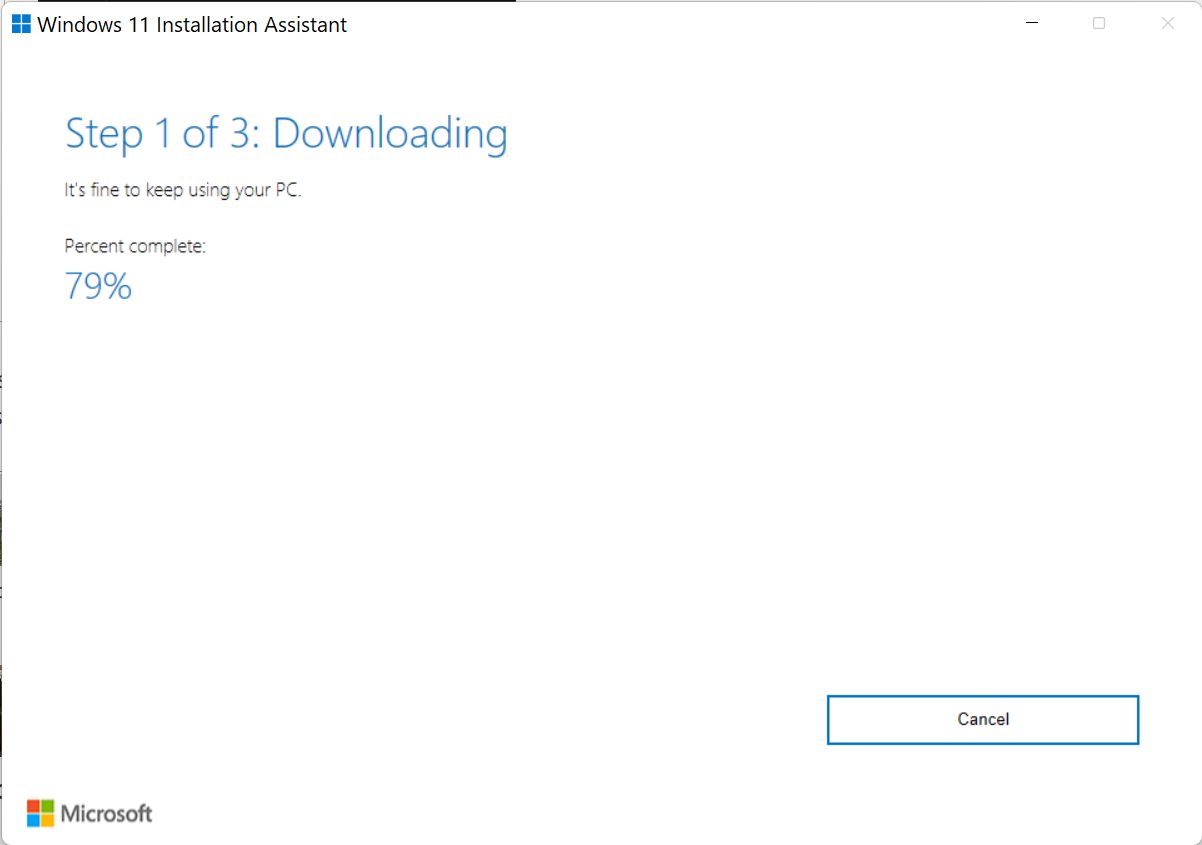

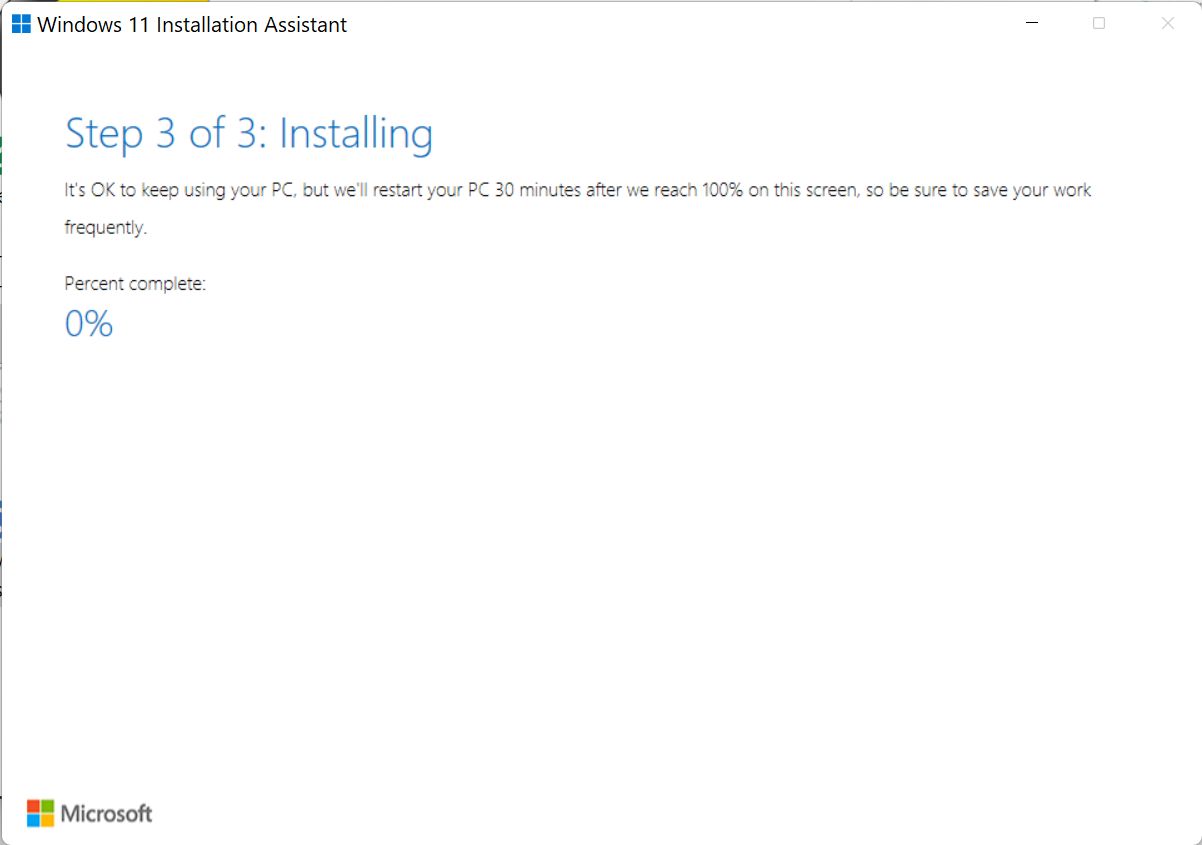
4.インストーラーはさらにいくつかのチェックを行い、次に進む。
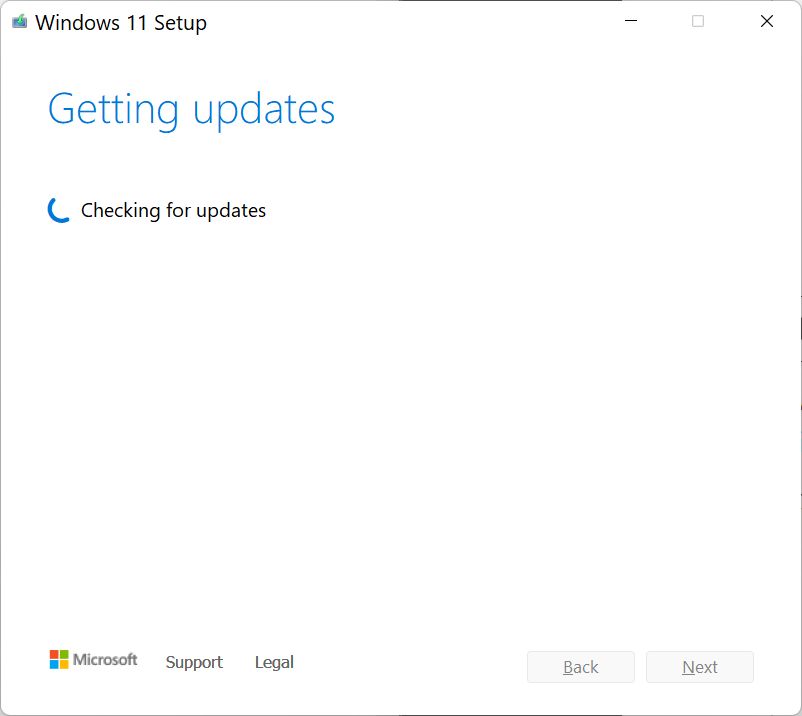
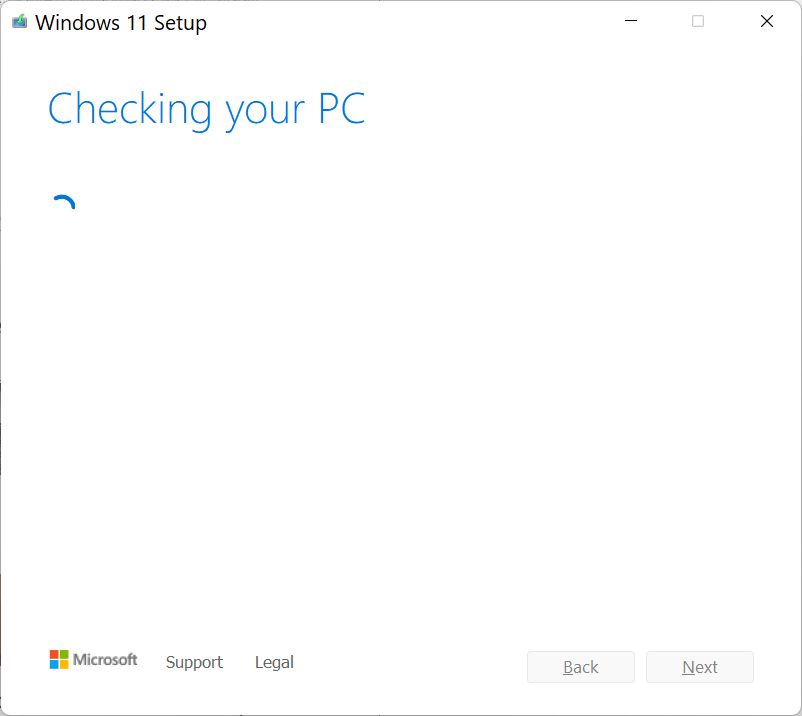
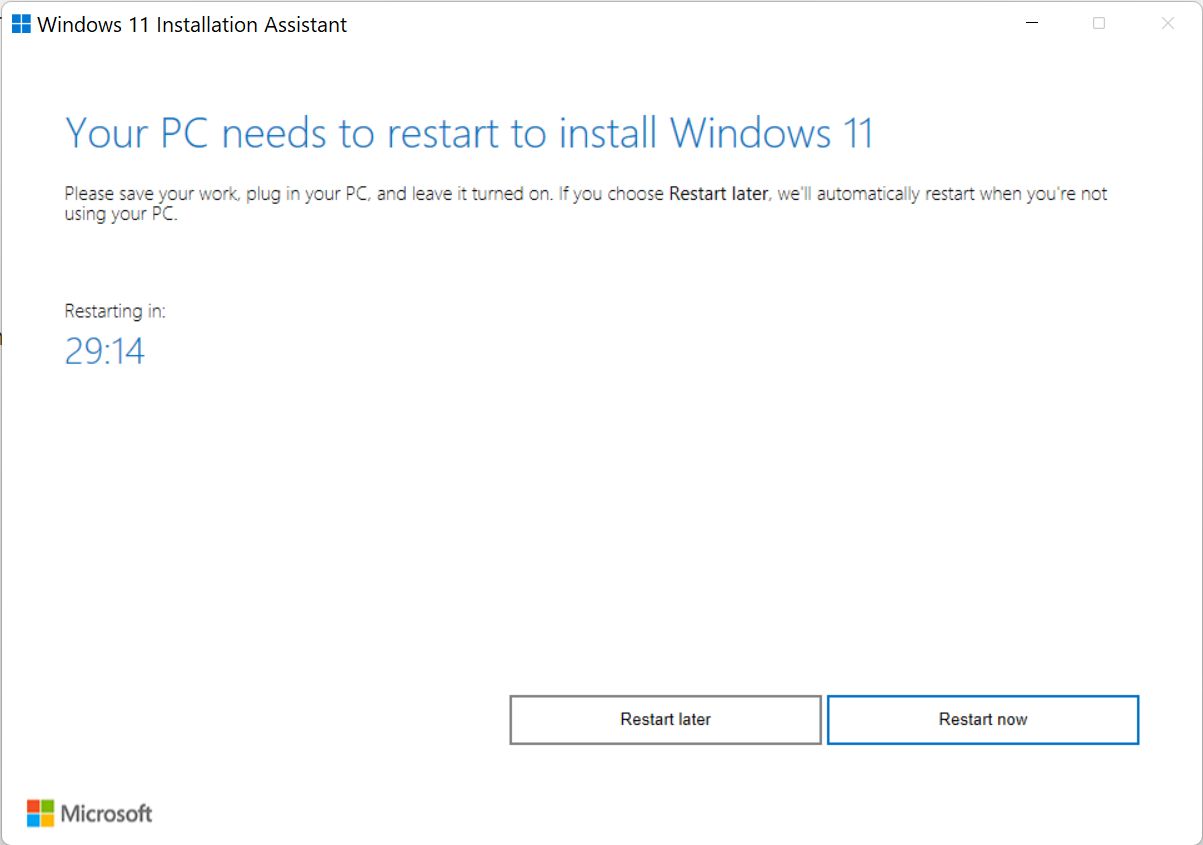
5.最終確認のメッセージが表示され、コンピューターを再起動すると、最新のWindows 11ビルドになっているはずだ。
ISOイメージからWindows 11 Updateのセットアップを開始する
この方法は、WindowsのインストーラーISOイメージをコンピューターにダウンロードする。このプロセスにはいくつかのステップがある、 ここに記述されている.ファイルを入手したら、次のようにする:
- オープン ファイルエクスプローラー (Win+E)を押す。
- ナビゲートする をWindows ISOファイルをダウンロードしたフォルダに追加する。
- 画像を右クリックして マウント.
- 新しい 仮想ドライブ がファイル・エクスプローラーに表示される。そこに移動する。
- をダブルクリックする。 セットアップ.exe ドライブのルートでWindows 11インストーラーを起動する。
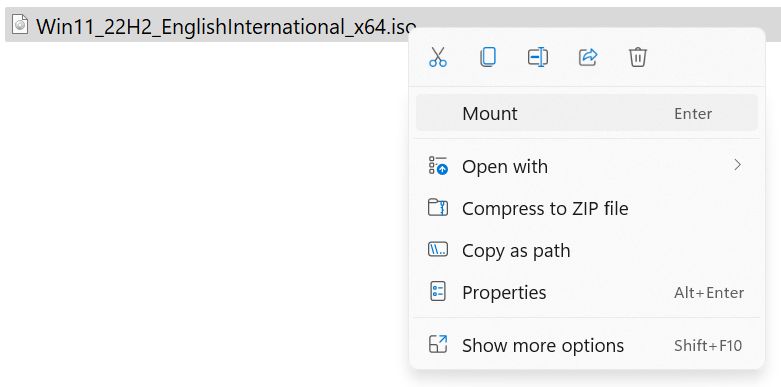
インストールメディア(USBスティック)からWindows 11 Updateを開始する
この最後の方法は、ブート可能なUSB Windowsインストーラー・ディスクを作成する小さな実行ファイルをダウンロードする。ディスクの作成方法 詳しくはこちらをご覧いただきたい。だから繰り返す必要はない。
ディスクを手に入れたら、プラグを差し込む(あるいは差し込んだままにしておく)だけだ:
- オープン ファイルエクスプローラー (Win+E)を押す。
- フラッシュドライブに移動する の左側のメニューにある。
- をダブルクリックする。 セットアップ.exe をクリックしてWindows 11のインストーラーを起動する。

ステップバイステップのWindows 11アップデートウィザード
ウィンドウズ11のインストーラーが手順を開始したら、あとはプロンプトに従うだけだ:
1.これはウィザードのウェルカム画面である。デフォルトでは、アップグレードウィザードは利用可能なすべてのアップデートをダウンロードしようとする。この画面で セットアップがアップデートをダウンロードする方法を変更する アップデートのインストールをスキップしたい場合私ならデフォルトのオプションのままにしておく。

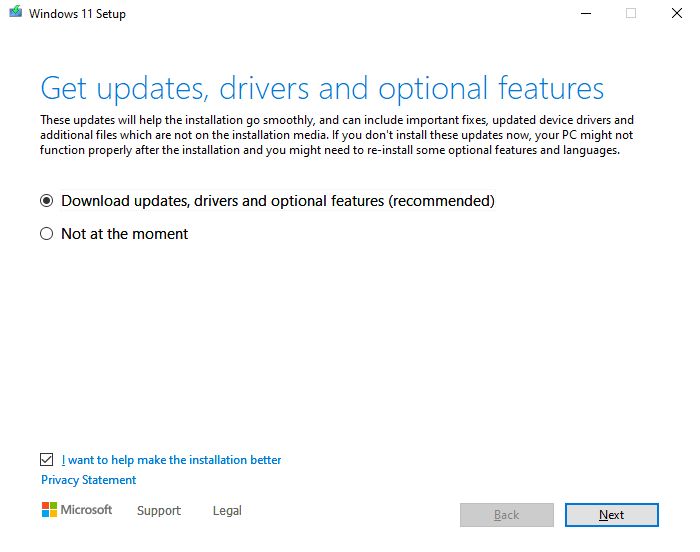
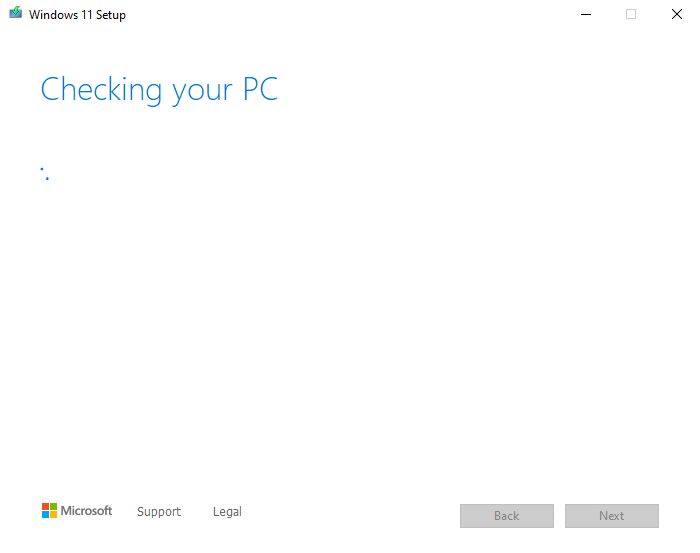
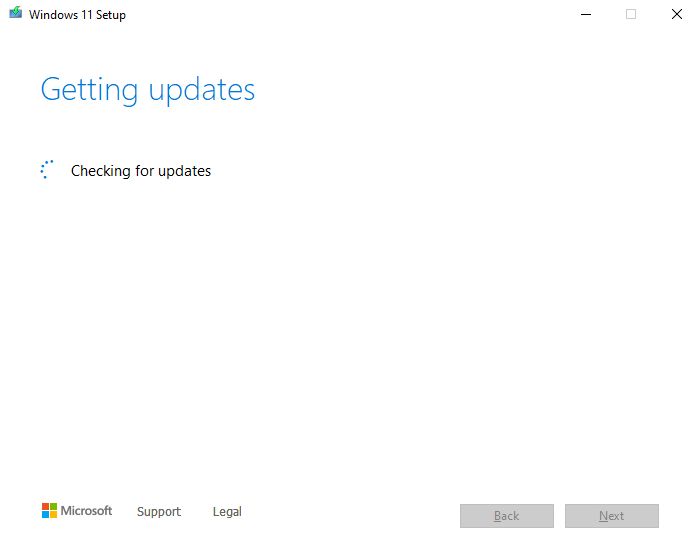
2.ライセンス条項(EULA)に同意しないと、セットアップはここで止まってしまう。先に進む前に、これを全部読んでみたらどうだろう?冗談だよ!先に進もう。
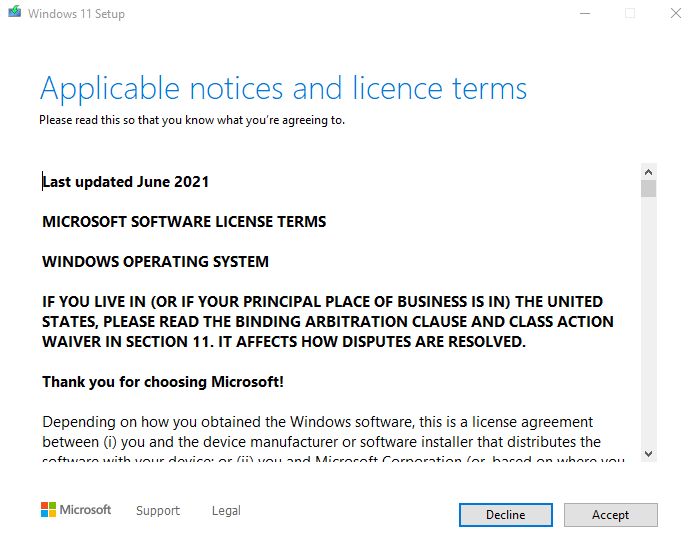
3.Windows11のアップデート中に保持したいものを選択する。以下のことができる。 (1) を選択し、マイ ドキュメントフォルダに保存された個人用ファイルとインストール済みアプリを残す(これが推奨オプション)、 (2) 個人的なファイルだけを保管する (3) これはWindows 11のクリーンインストールとよく似ている。
この記事では、最初の選択肢である「すべてを残す」を選ぶことにする。
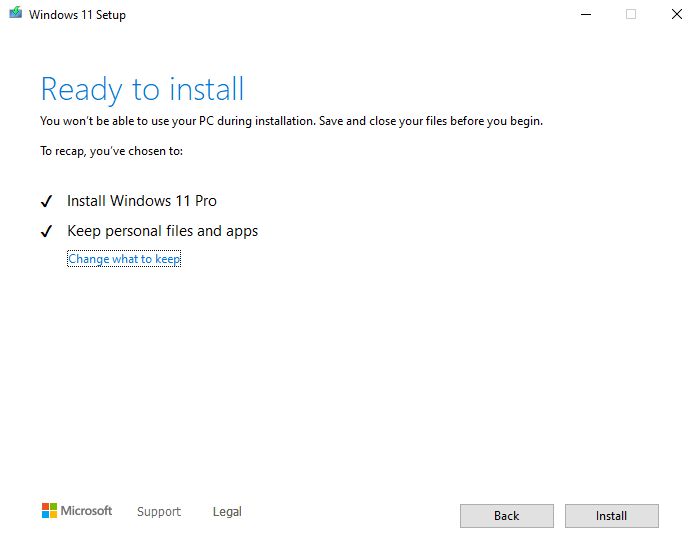
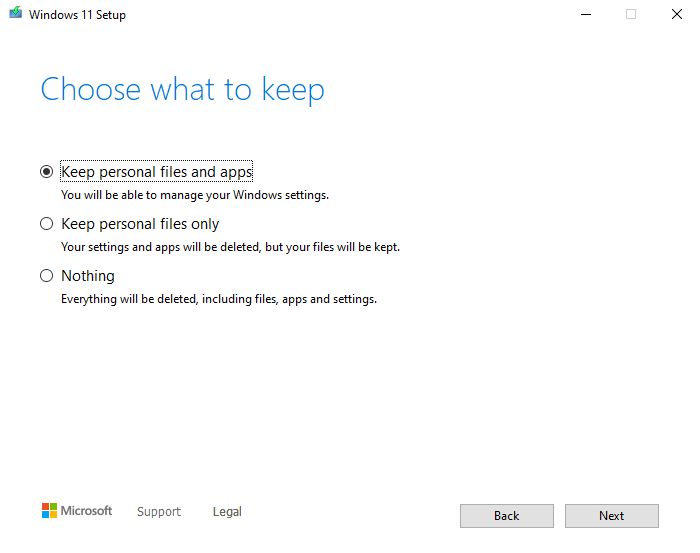
備考ファイルやアプリを保持するオプションが表示されない場合は、ダウンロードしたISOの言語と地域を間違えていることを意味する。戻ってやり直そう。English InternationalとEnglish United Statesには特に注意すること。
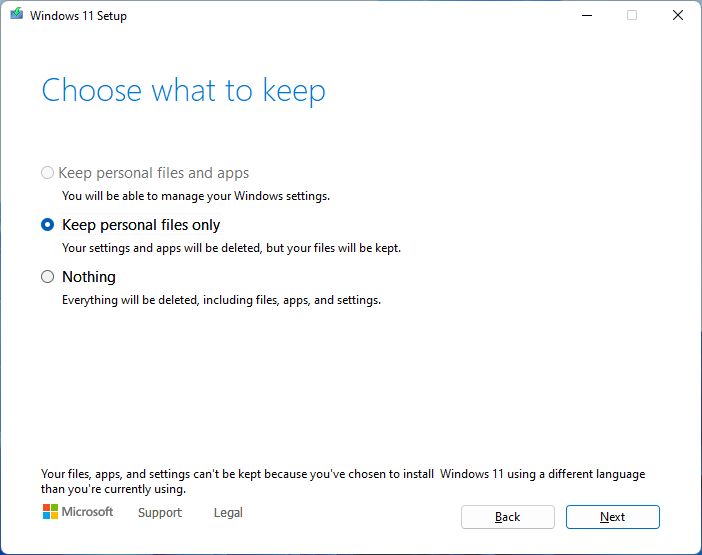
4.アップデートが終わるまで数分待つ。コンピューターは数回再起動するが、その間はユーザーの介入は必要ない。
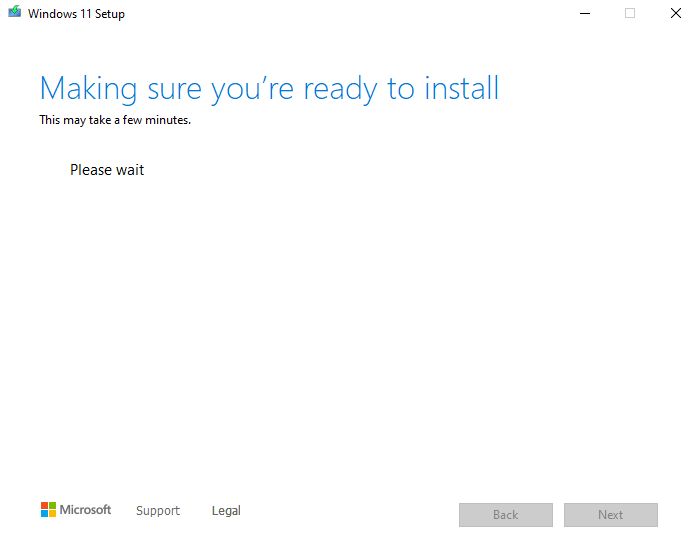
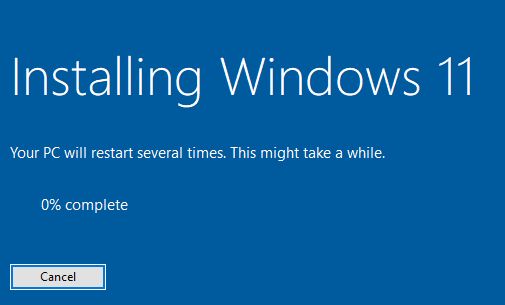
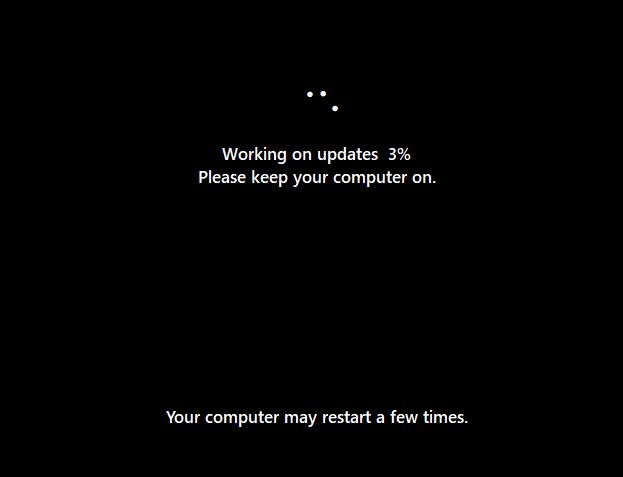
5.これで ウインバー CMDコマンドをもう一度実行すると、Windowsの最新バージョン、この場合は22H2が表示されるはずだ。
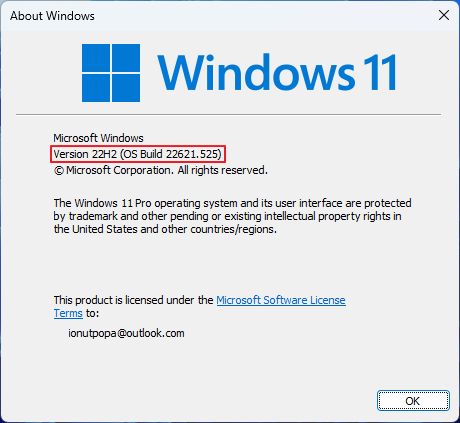
Windows11を最新ビルドに強制アップデートしようとしたことはある?スムーズに動作したか、問題が発生したか?あなたの経験をコメントで共有しよう。







