- There’s more than one way to force install the latest major version of Windows if you don’t want to wait until the latest version is pushed to your PC via Windows Update.
- Major Windows 11 updates are not released at the same time for all compatible devices.
- The recommended option is to wait until you get the official notification when all bugs and compatibility problems are ironed out.
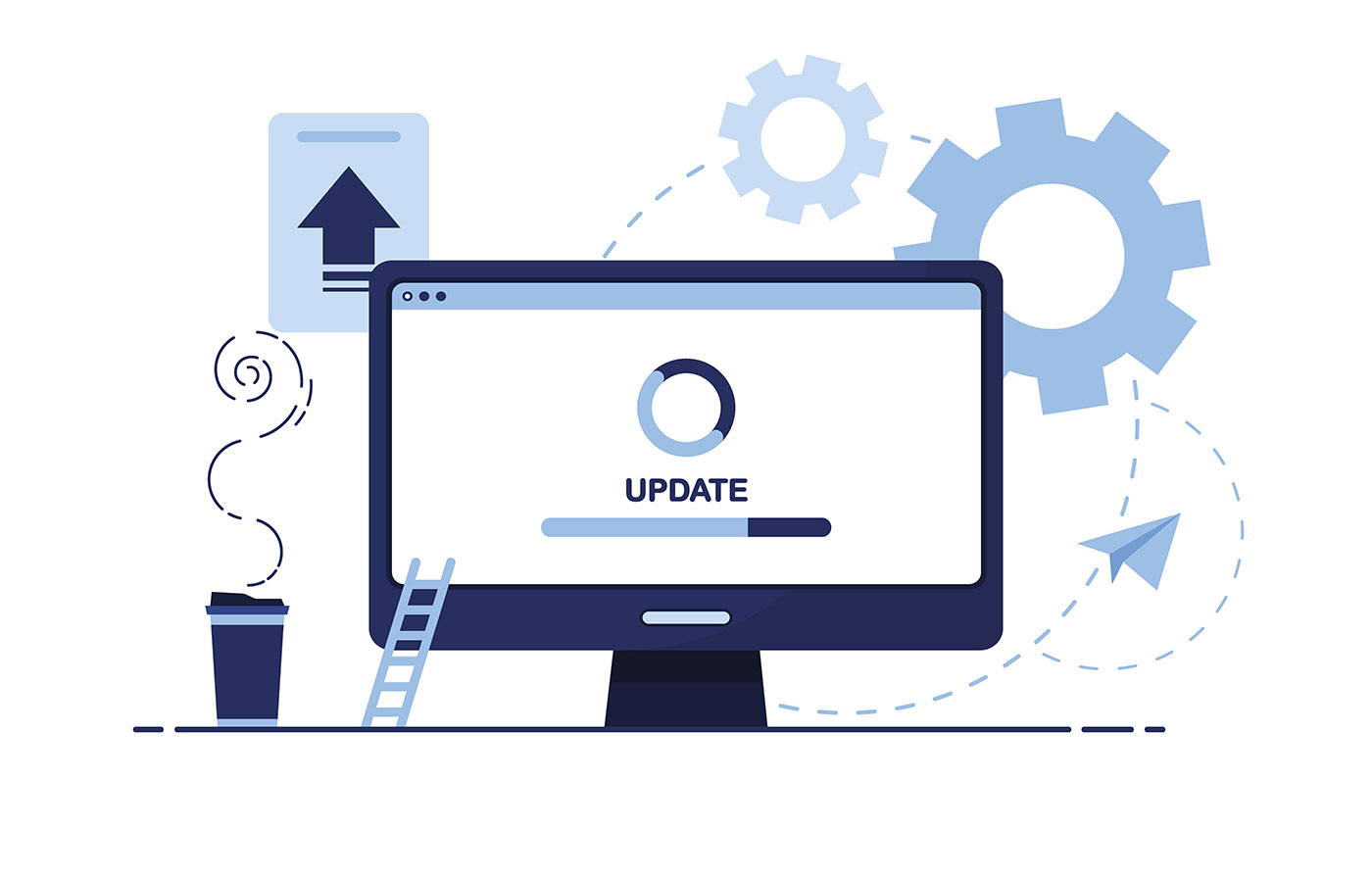
For some reason, I was really keen on installing Windows 11 22H2, the first major version, even if the changelog doesn’t really include anything that interesting. No real changes to the taskbar, but hey, I’ve got the bug of having the latest software updates installed. I can’t resist that.
On my new laptop, the update came right away, since it uses the latest generation hardware, so no issues here. I’m guessing Microsoft starts testing on the newer devices, then goes one step back at a time. So my desktop didn’t show any available updates, even after one week from the initial release.
Doing a quick check of the Windows version check shows I’m still on the 22H1 build, aka the first release version of Windows 11.

So, I could wait, or just do the upgrade and show you how you can force update your Windows machine to the latest version. Tough choice, but you’ve guessed what I opted to do.
CONTENTS
How to Force Update Windows 11 to the Latest Major Version
Before you do a force install to the latest Windows version you should check if there are known issues that could prevent your PC from working properly after the update. Head on to the Microsoft release health page, where you’ll get details about known bugs.
If everything looks OK, you can just proceed with one of the three options outlined below. All three will update Windows 11 from within the current Windows version. No need to boot your PC.
To start head to the official Windows 11 download page. This is what it looks like:
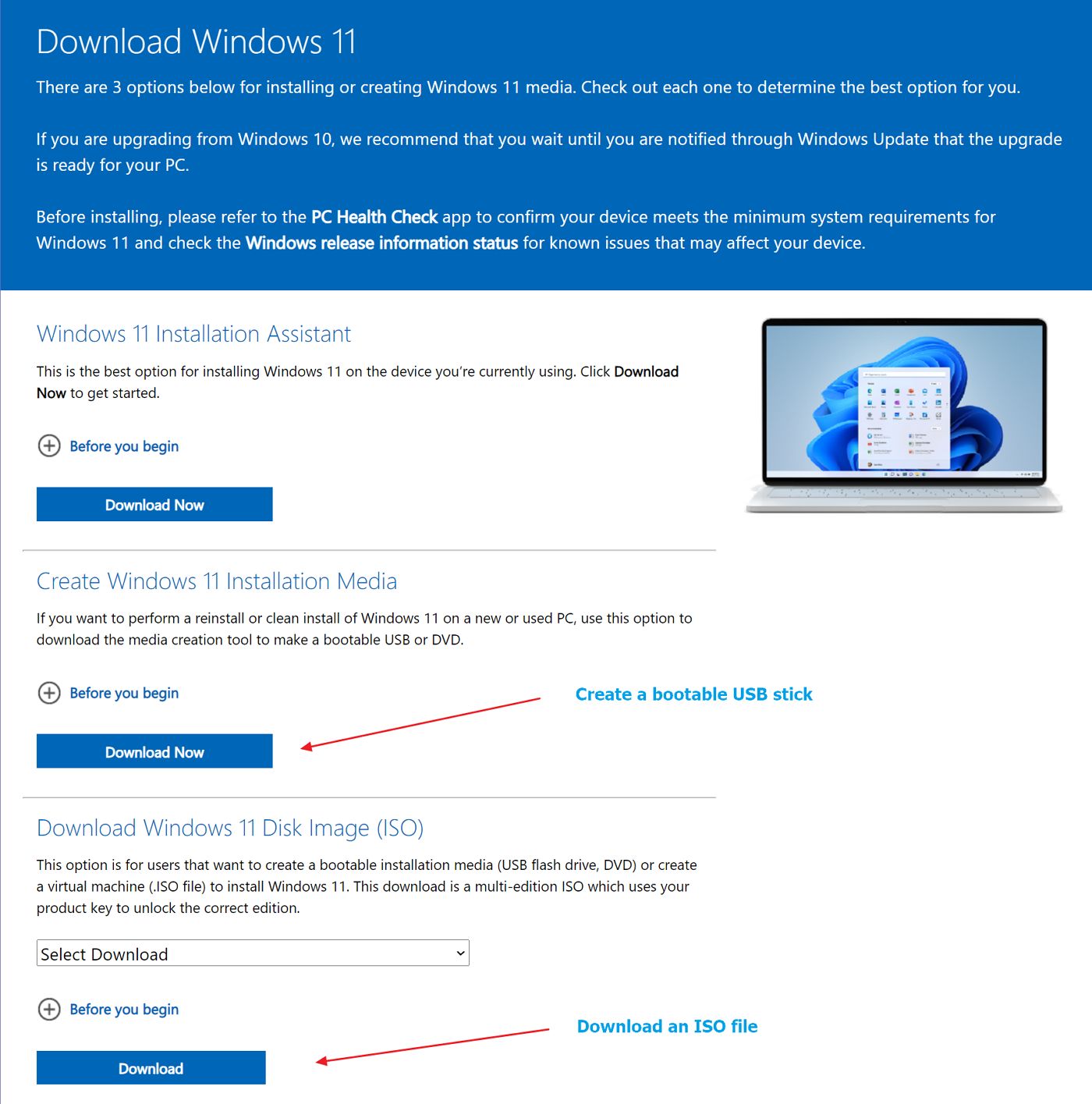
Depending on which path you want to choose, the options are:
- Windows 11 Installation Assistant – quick step-by-step wizard.
- Create Windows 11 Installation Media – create a USB boot disk, then run setup.exe from the disk.
- Download Windows 11 Disk Image (ISO) – download an image file, mount it in File Explorer, then run setup.exe to begin.
Choose the method you like. I’ll show you how all three work step by step.
Update Windows 11 Using the Installation Assistant
The Windows Installation Assistant option will download a small file that will start the upgrade directly from within Windows. No need to download anything else. Just follow the steps:
1. The first screen will tell you to get the PC Health Check app and check compatibility first. Use the link Get PC Health Check app then follow this other guide to check compatibility.

With the PC Health Check app installed the assistant will move to the next step, if all checks are fine.
Note: if you encounter Windows error 0x80888002 we have a guide on how to fix the issue.
2. Next step is EULA acceptance. You will need to click on Accept and install to proceed further.
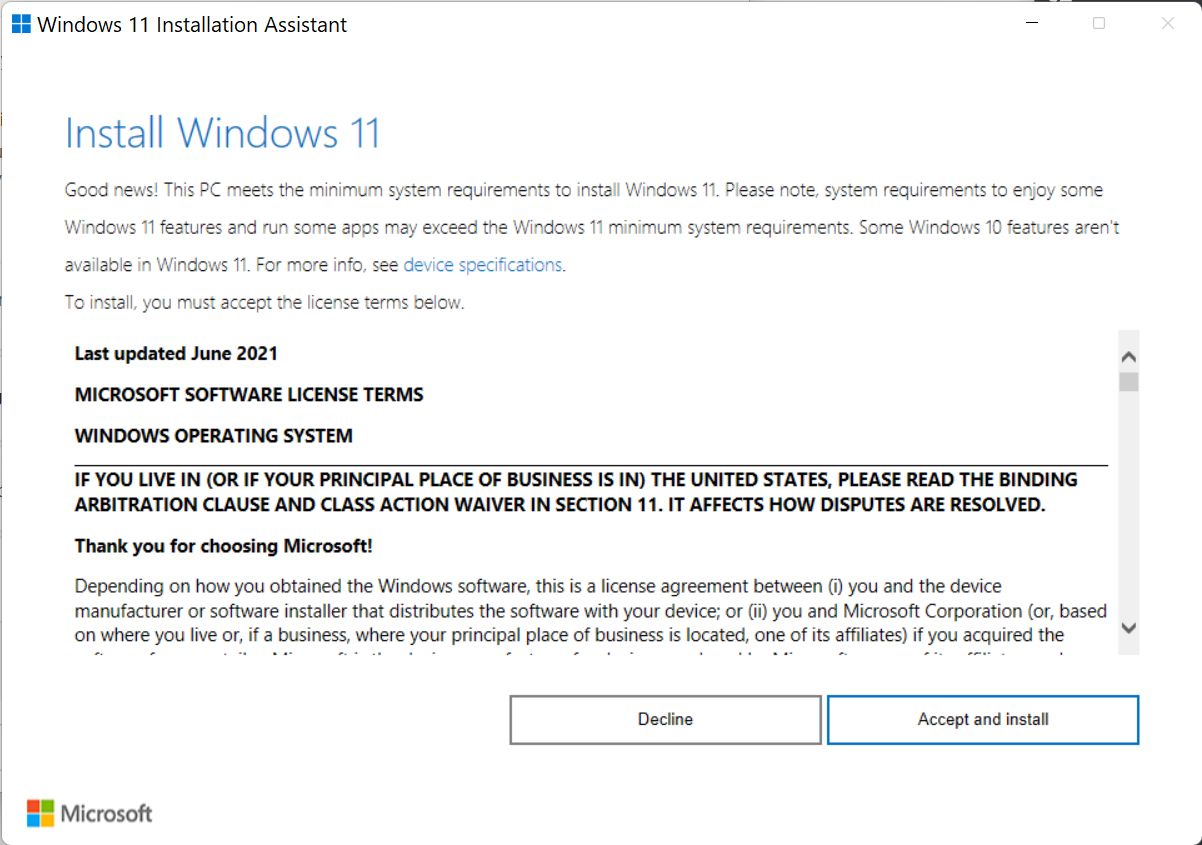
3. Now wait for Windows to download the latest build from the Microsoft servers. It will also verify the download and then proceed with the installation. This takes just a few moments.
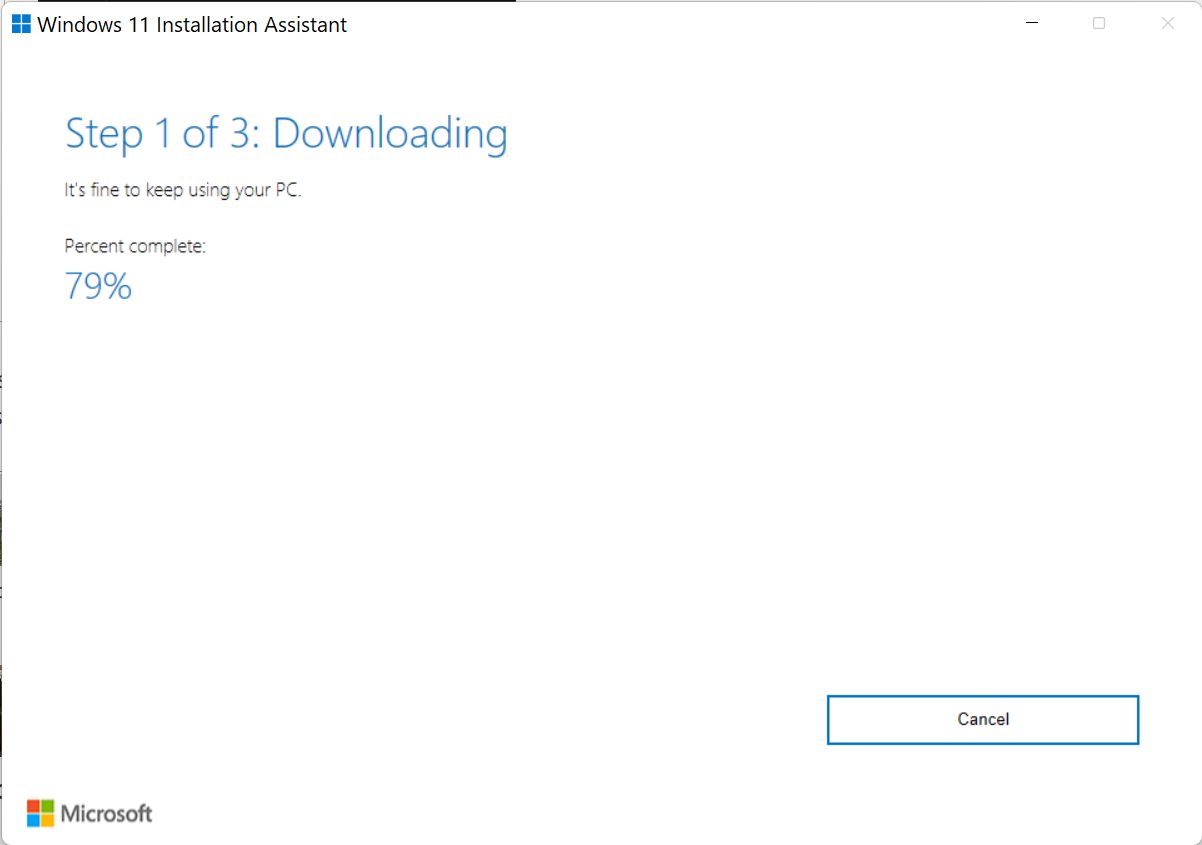

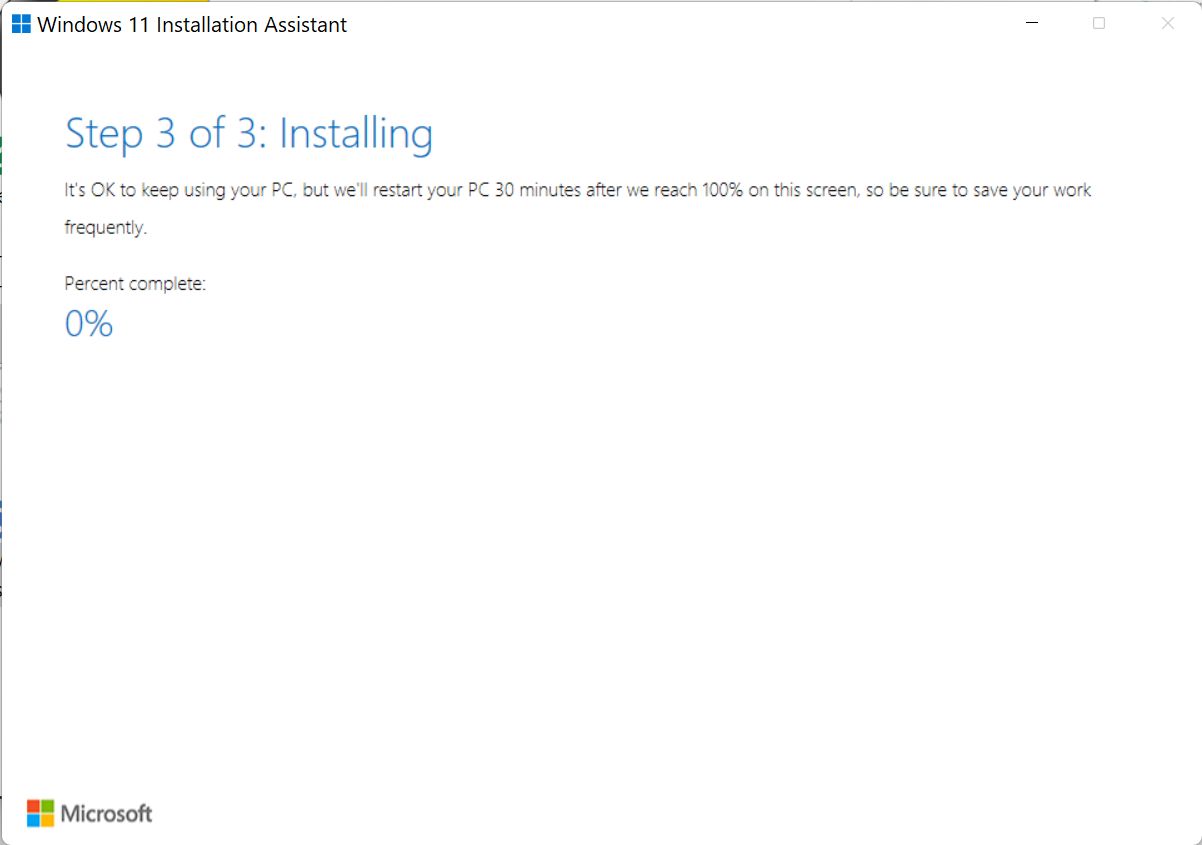
4. The installer will now do a few more checks, then proceed further.
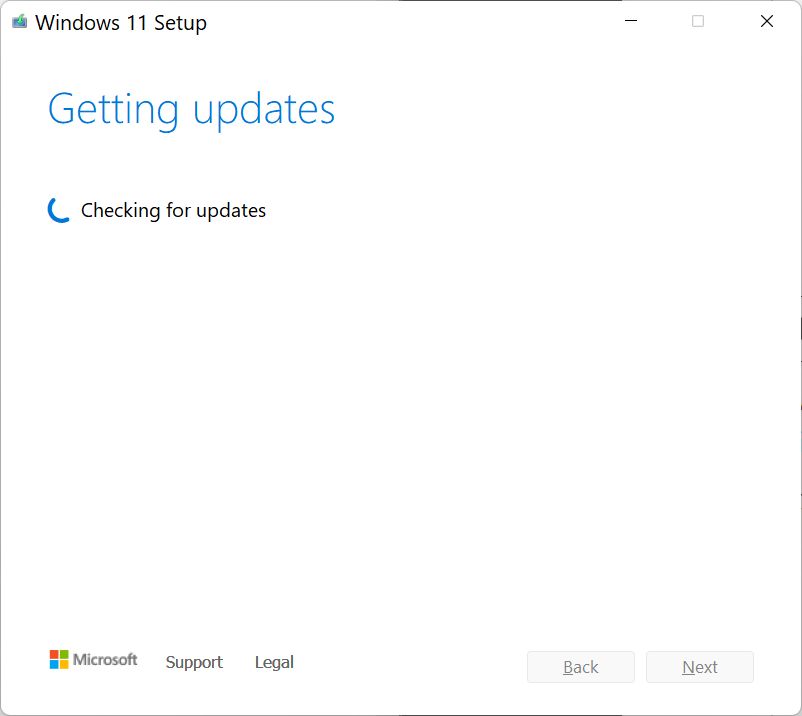
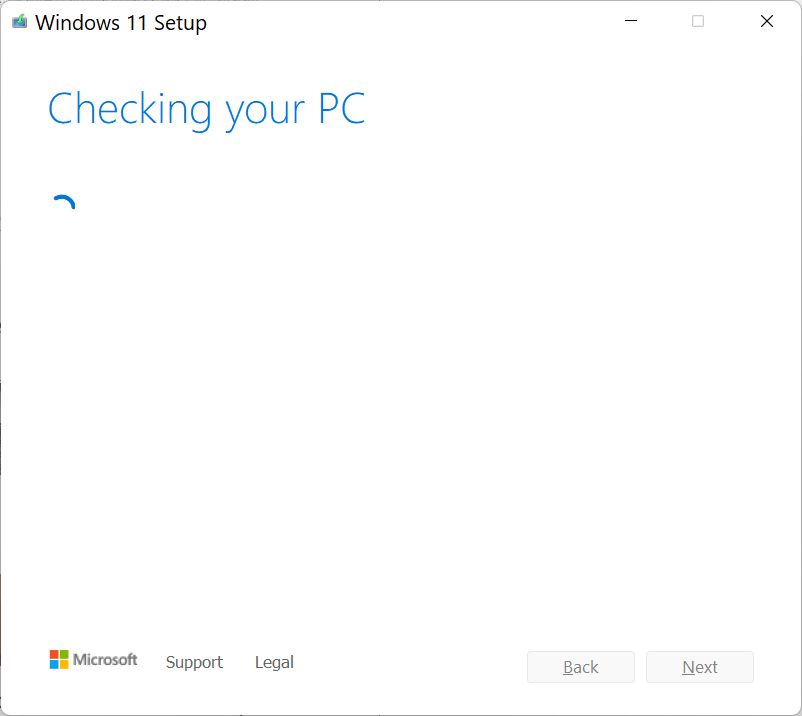
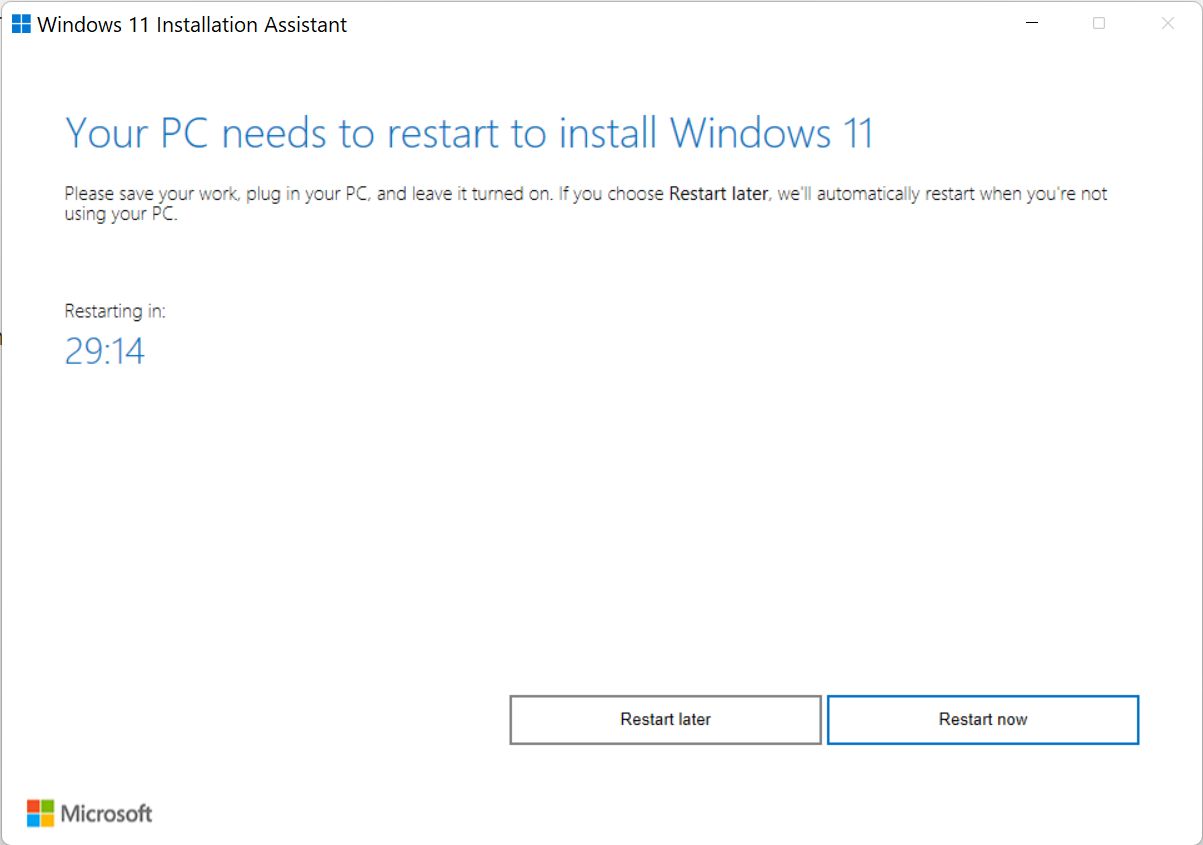
5. After a final confirmation message and a computer restart you should be on the latest Windows 11 build.
Start the Windows 11 Update Setup from the ISO Image
This method will download a Windows installer ISO image on your computer. The process involves a few steps, described here. Once you have the file do the following:
- Open File Explorer (Win + E).
- Navigate to the folder you’ve downloaded the Windows ISO file.
- Right-click on the image and select Mount.
- A new virtual drive will show up in File Explorer. Navigate to it.
- Double-click on setup.exe at the root of the drive to start the Windows 11 installer.
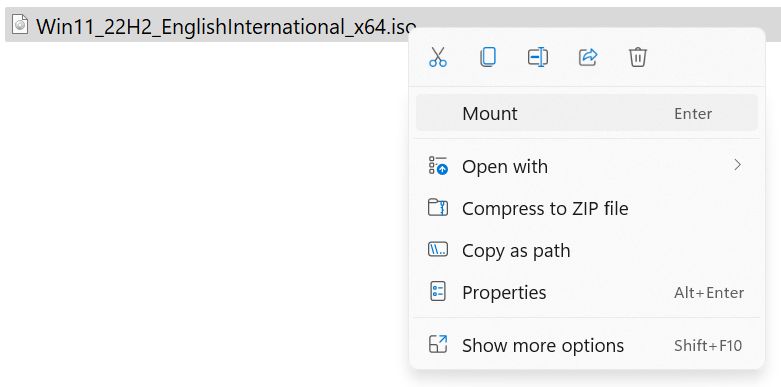
Start the Windows 11 Update from the Installation Media (USB Stick)
This last method will download a small executable which will create a bootable USB Windows installer disk. How you create the disk is described in detail here, so no need to repeat myself.
Once you have the disk just plug it in (or leave it in) and:
- Open File Explorer (Win + E).
- Navigate to the flash drive in the left-side menu.
- Double-click on setup.exe to start the Windows 11 installer.

Step-by-Step Windows 11 Update Wizard
Once the Windows 11 installer starts the steps you just need to follow the prompts:
1. This is the wizard welcome screen. By default, the upgrade wizard will try and download all available updates. You can click on Change how Setup downloads updates if you want to skip installing any updates. I would leave the default option on.

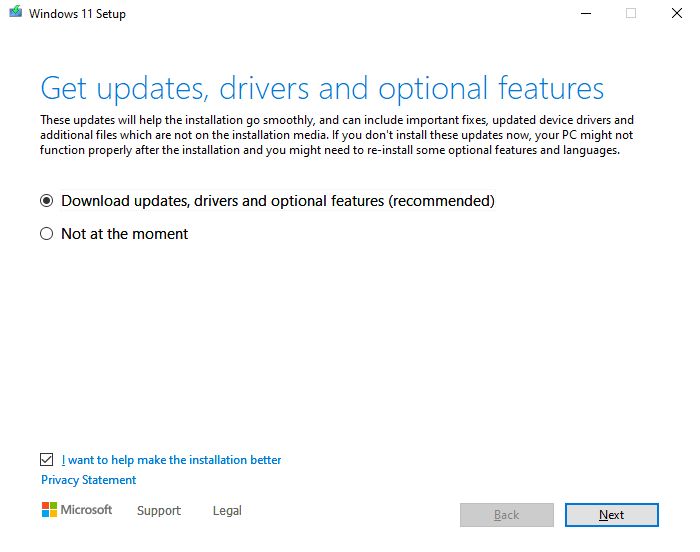
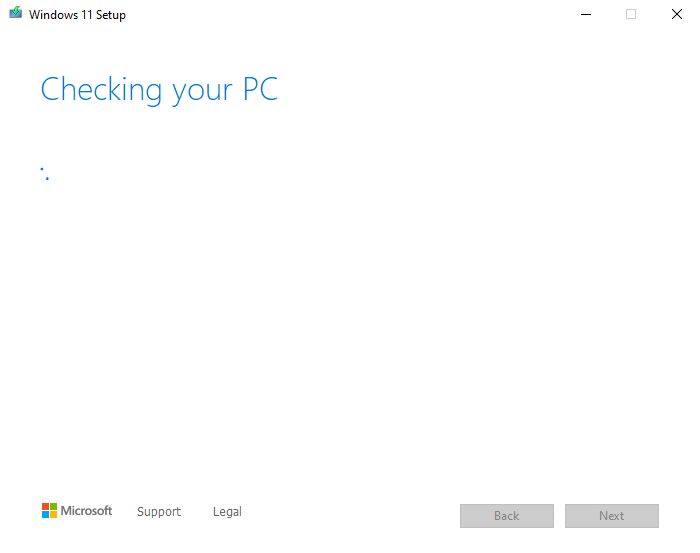
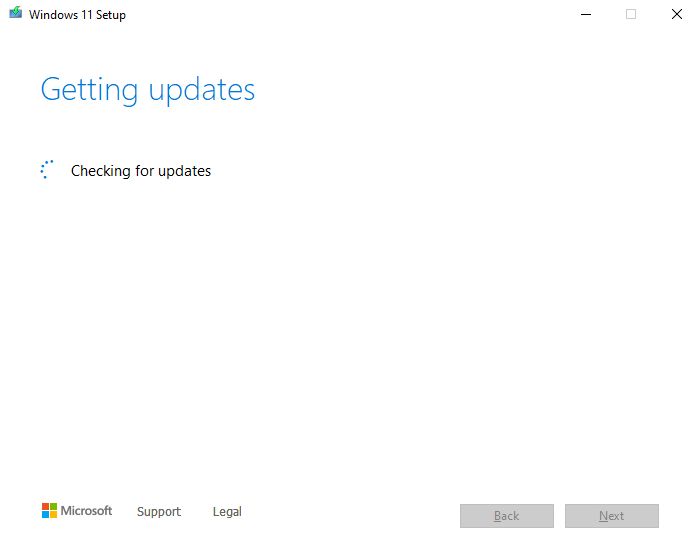
2. Accept the licensing terms (EULA) or the Setup will stop right here. Maybe try and read all this stuff before proceeding? I’m kidding! Let’s move on.
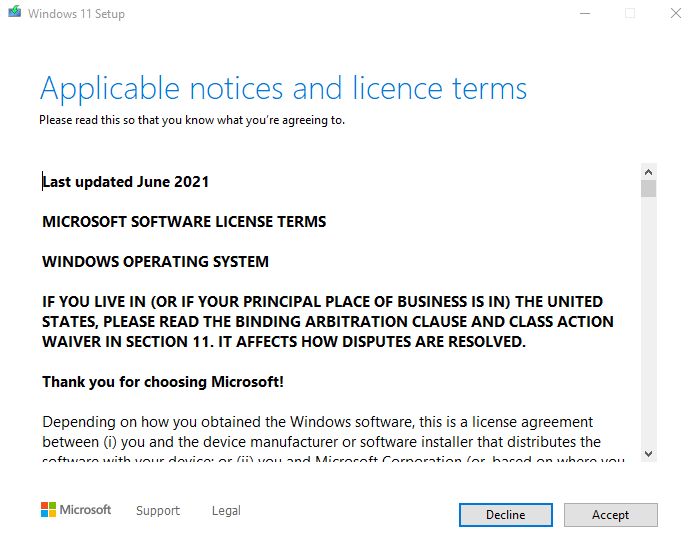
3. Choose what you want to keep during the Windows 11 update. You can (1) choose to keep personal files stored in the My Documents folder plus installed apps (this is the recommended option), (2) only keep personal files, or (3) keep nothing, which is very similar to a clean Windows 11 install.
For the purpose of this article, we’re going with the first option, keep everything.
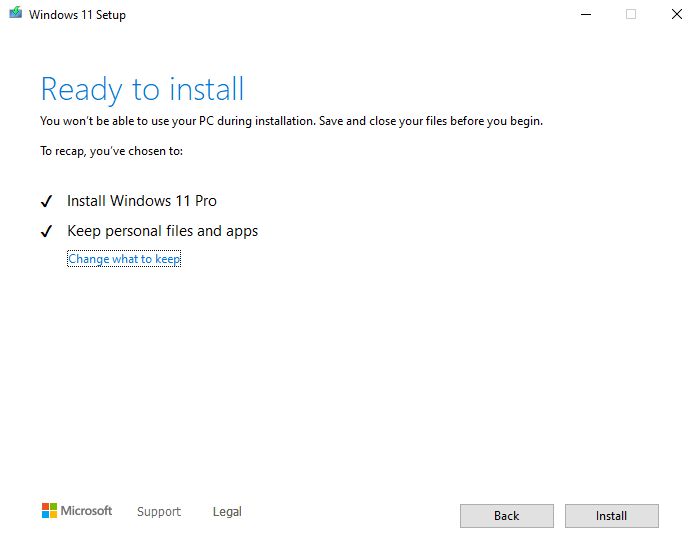
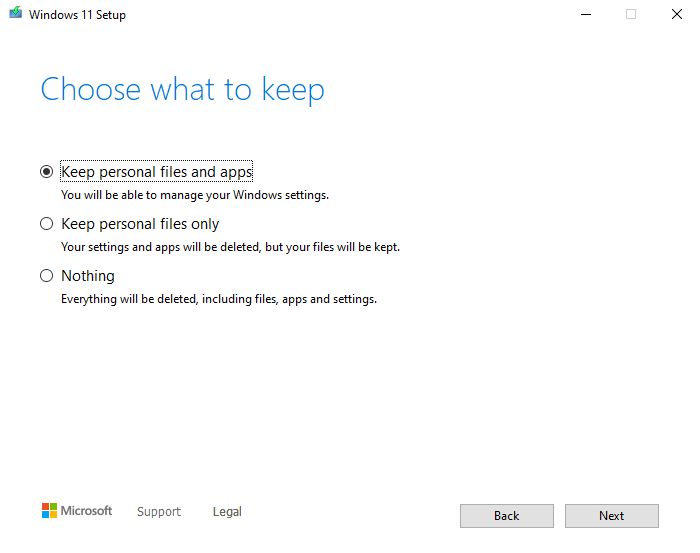
Note: if you don’t see the option to keep files and apps it means you’ve downloaded the wrong ISO language and region. Head back and do it again. Pay special attention to English International vs English United States.
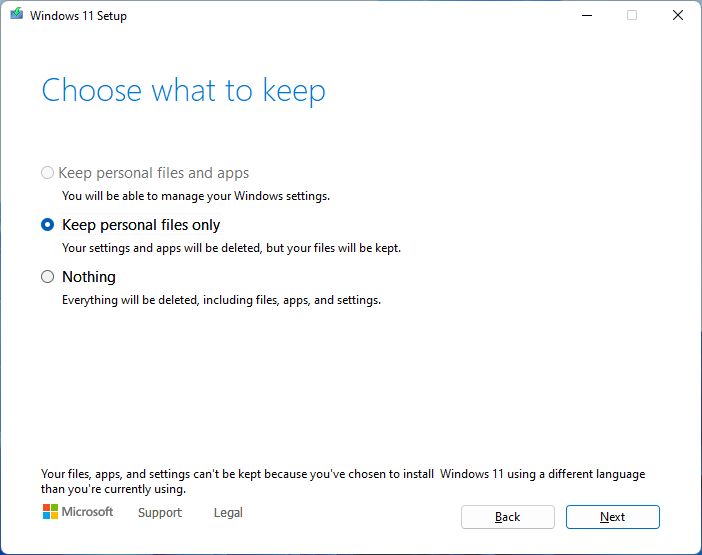
4. Now just wait a few minutes for the update to finish. Your computer will restart a few times but won’t require any user intervention during this time.
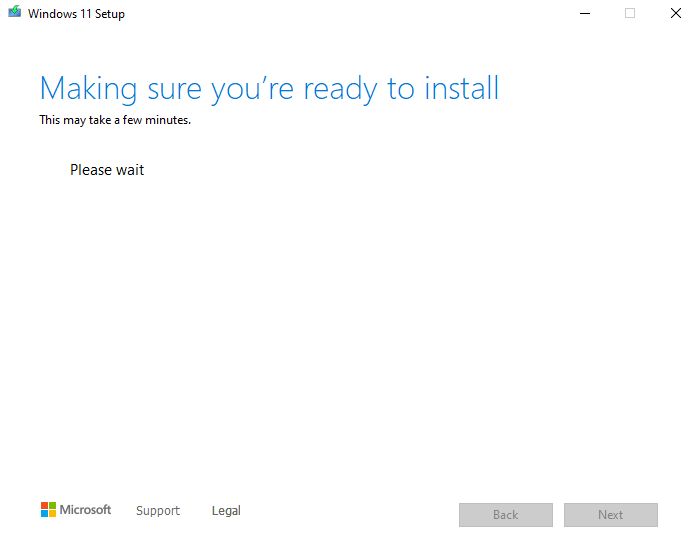
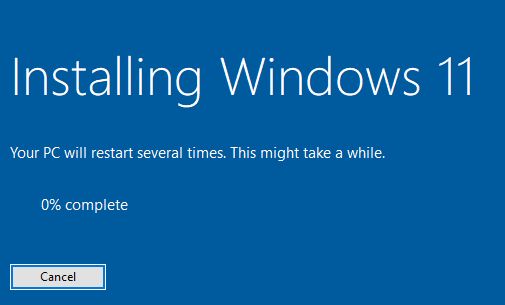
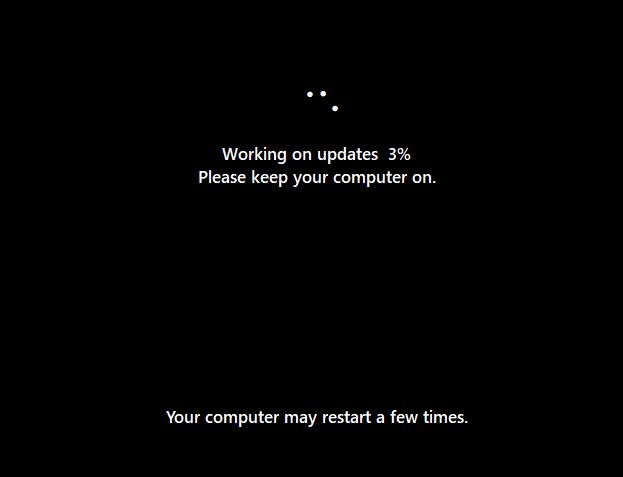
5. If you now run the winver CMD command again you should see the latest version of Windows, 22H2 in this case.
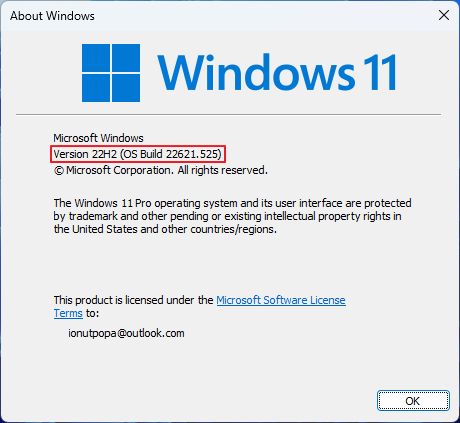
Have you tried to force update Windows 11 to the latest build? Did it work smoothly, did you encounter problems? Share your experience with us in the comments.







