- Il y a plus d'une façon de forcer l'installation de la dernière version majeure de Windows si tu ne veux pas attendre que la dernière version soit poussée sur ton PC via Windows Update.
- Les principales mises à jour de Windows 11 ne sont pas publiées en même temps pour tous les appareils compatibles.
- L'option recommandée est d'attendre que tu reçoives la notification officielle lorsque tous les bogues et les problèmes de compatibilité auront été résolus.
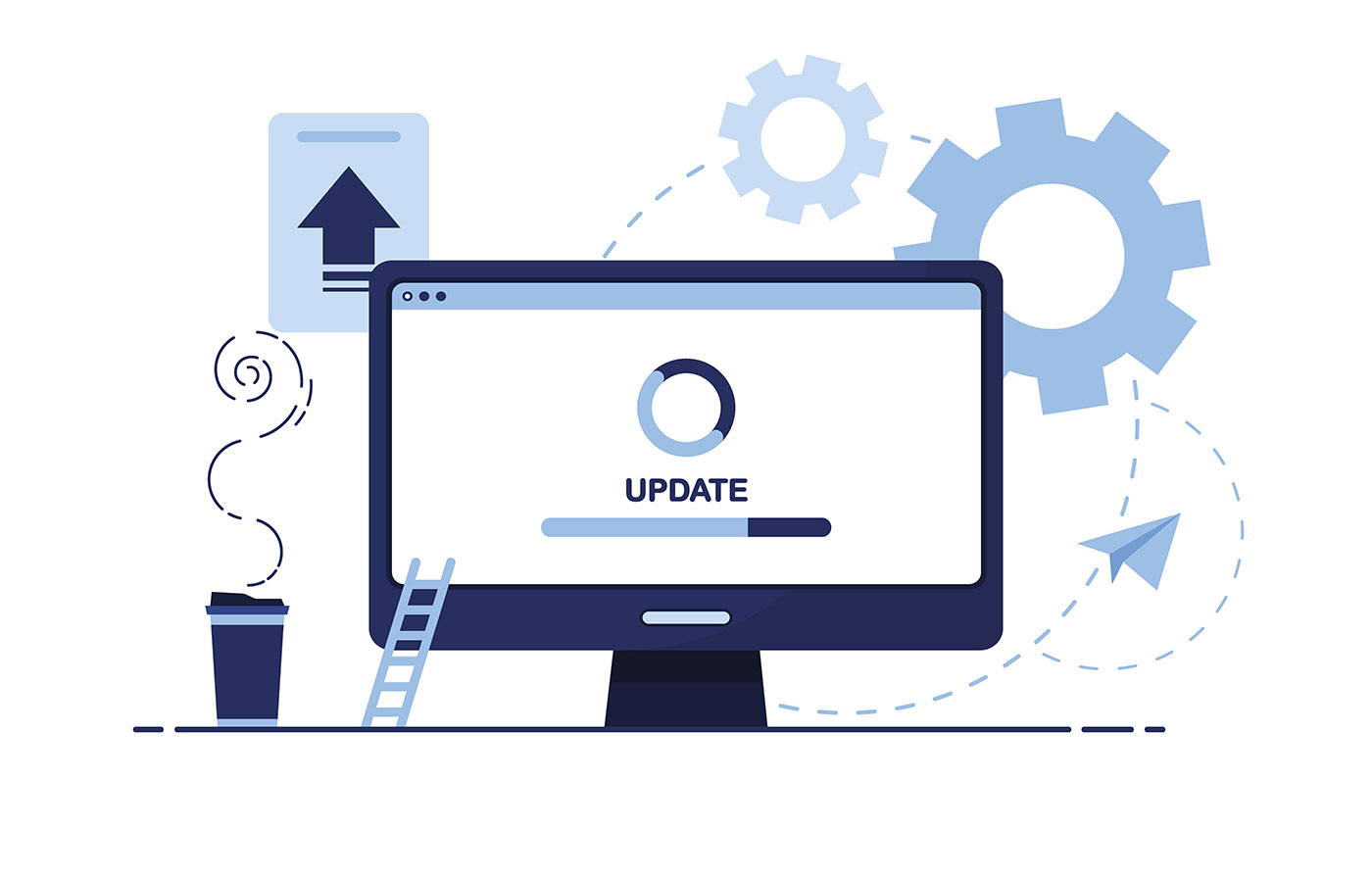
Pour une raison que j'ignore, j'avais très envie d'installer Windows 11 22H2, la première version majeure, même si les Le changelog ne contient rien d'intéressant.. Pas de réels changements dans la barre des tâches, mais bon, j'ai le virus de l'installation des dernières mises à jour logicielles. Je ne peux pas résister à ça.
Sur mon nouvel ordinateur portable, la mise à jour est arrivée tout de suite, puisqu'il utilise du matériel de dernière génération, donc pas de problème ici. Je suppose que Microsoft commence à tester les appareils les plus récents, puis recule d'un pas à la fois. Ainsi, mon ordinateur de bureau n'affichait aucune mise à jour disponible, même une semaine après la publication initiale.
Faire un vérification rapide de la version Windows La vérification montre que je suis toujours sur la version 22H1, alias la première version de Windows 11.

Alors, je pouvais attendre, ou bien faire la mise à jour et te montrer comment tu peux forcer la mise à jour de ta machine Windows vers la dernière version. Choix difficile, mais tu as deviné ce que j'ai opté pour faire.
SOMMAIRE
Comment forcer la mise à jour de Windows 11 vers la dernière version majeure ?
Avant de procéder à une installation forcée de la dernière version de Windows, tu dois vérifier s'il existe des problèmes connus qui pourraient empêcher ton PC de fonctionner correctement après la mise à jour. Rends-toi sur le site Microsoft publie une page sur la santéoù tu trouveras des détails sur les bogues connus.
Si tout semble correct, tu peux simplement procéder à l'une des trois options présentées ci-dessous. Toutes les trois mettront à jour Windows 11 à partir de la version actuelle de Windows. Il n'est pas nécessaire de démarrer ton ordinateur.
Pour commencer, rends-toi sur le site page officielle de téléchargement de Windows 11. Voici à quoi cela ressemble :
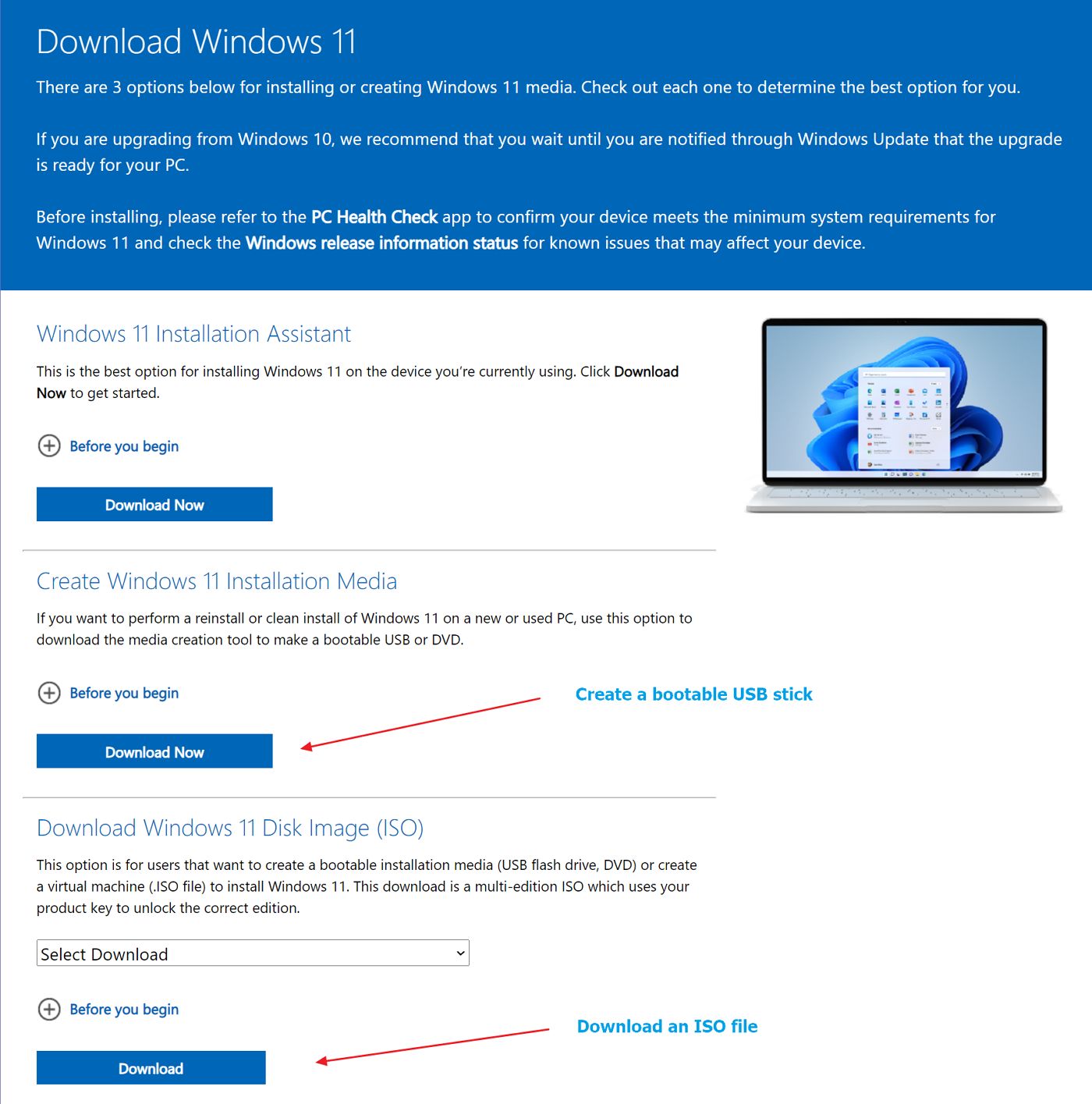
Selon la voie que tu veux choisir, les options sont les suivantes :
- Assistant d'installation de Windows 11 - un assistant rapide étape par étape.
- Créer le média d'installation de Windows 11 - Crée un disque de démarrage USB, puis exécute setup.exe à partir du disque.
- Télécharger l'image disque (ISO) de Windows 11 - télécharge un fichier image, monte-le dans l'explorateur de fichiers, puis exécute le fichier setup.exe pour commencer.
Choisis la méthode qui te convient le mieux. Je te montrerai comment les trois fonctionnent, étape par étape.
Mettre à jour Windows 11 à l'aide de l'assistant d'installation
Le Assistant d'installation de Windows téléchargera un petit fichier qui lancera la mise à niveau directement à partir de Windows. Il n'est pas nécessaire de télécharger quoi que ce soit d'autre. Suis simplement les étapes :
1. Le premier écran te demandera d'obtenir l'application PC Health Check et de vérifier d'abord la compatibilité. Utilise le lien Télécharger l'application PC Health Check puis suis cet autre guide pour vérifier la compatibilité.

Lorsque l'appli Bilan de santé du PC est installée, l'assistant passe à l'étape suivante si toutes les vérifications sont bonnes.
NoteSi tu rencontres l'erreur Windows 0x80888002, nous avons une solution pour toi. guide sur la façon de résoudre le problème.
2. L'étape suivante est l'acceptation du CLUF. Tu dois cliquer sur Accepte et installe pour continuer.
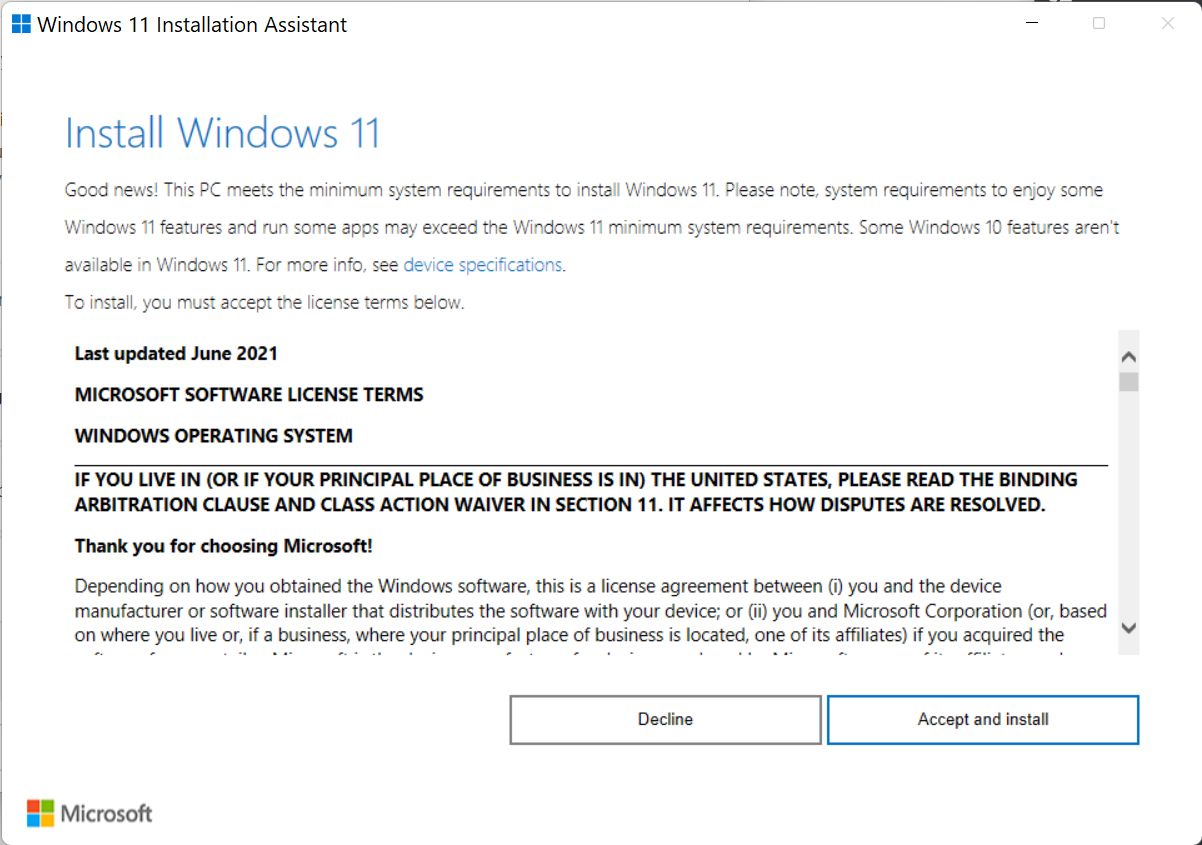
3. Attends maintenant que Windows télécharge la dernière version depuis les serveurs de Microsoft. Il vérifiera également le téléchargement, puis procédera à l'installation. Cela ne prend que quelques instants.
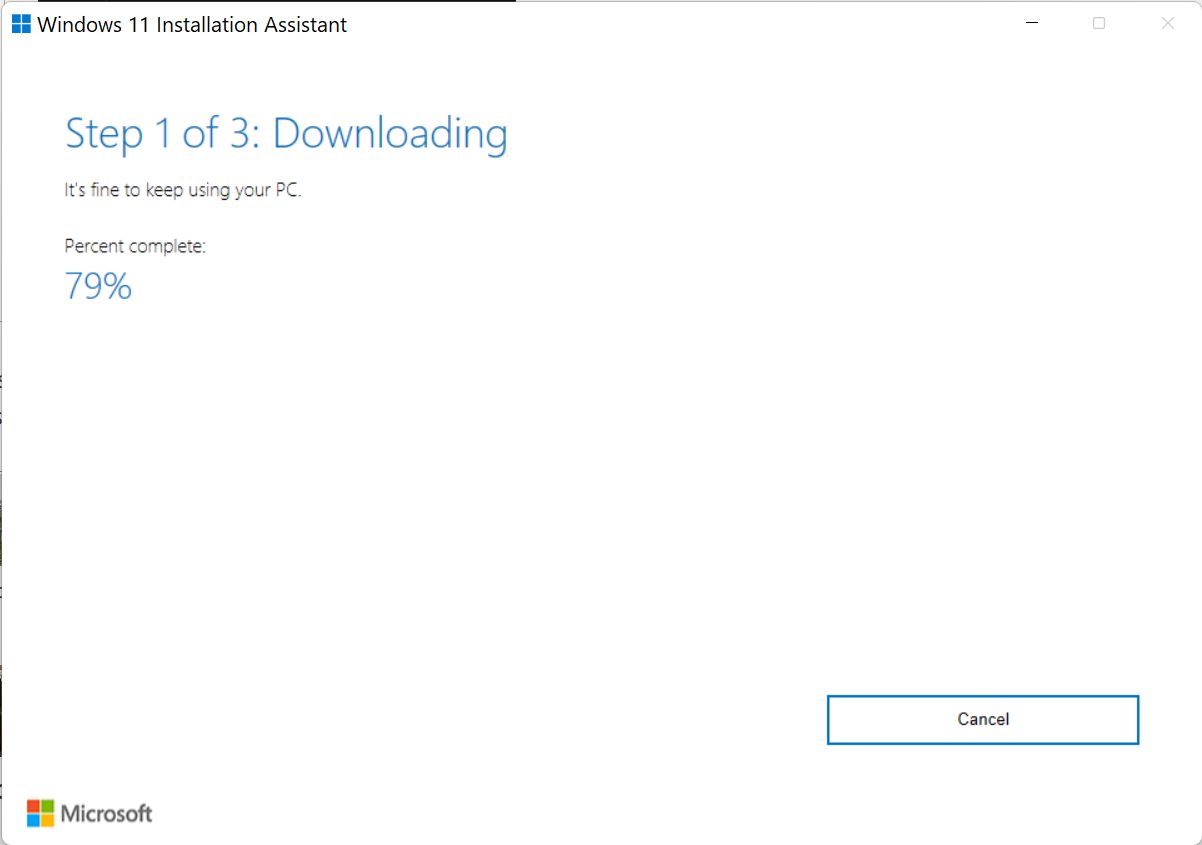

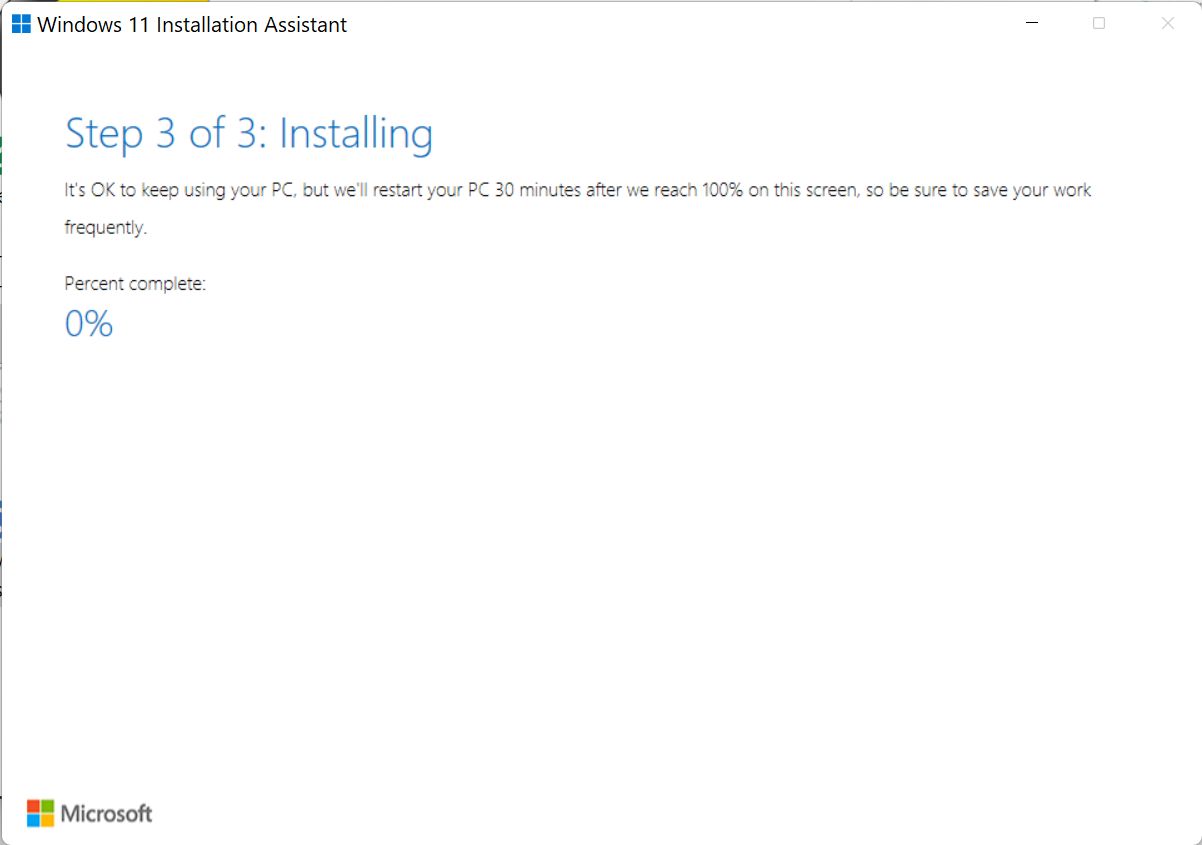
4. Le programme d'installation va maintenant procéder à quelques vérifications supplémentaires, puis continuer.
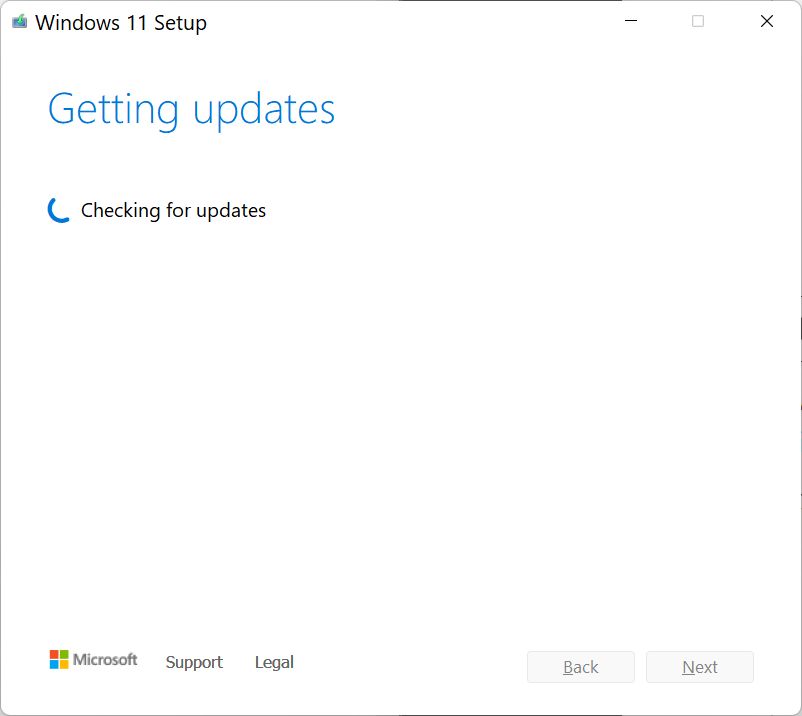
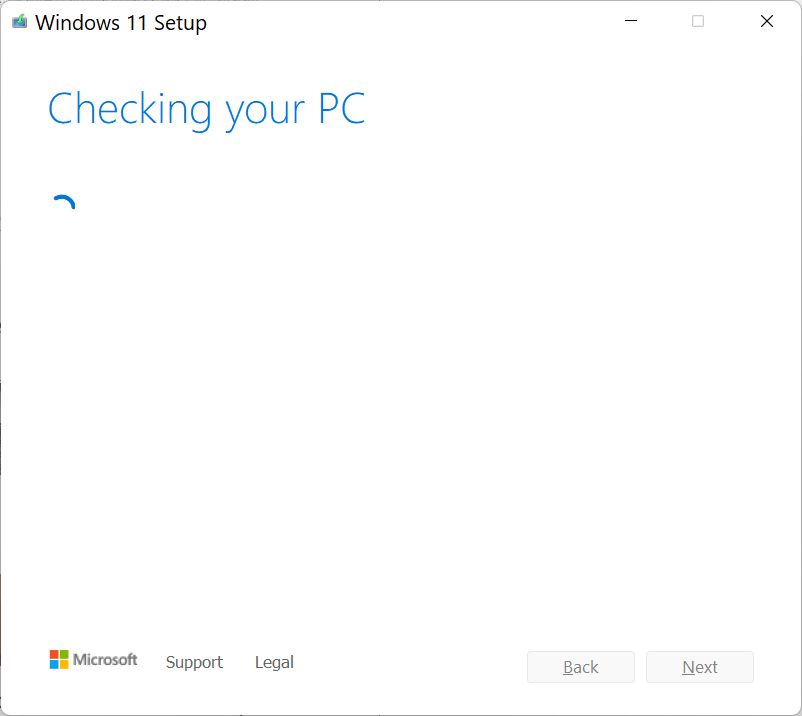
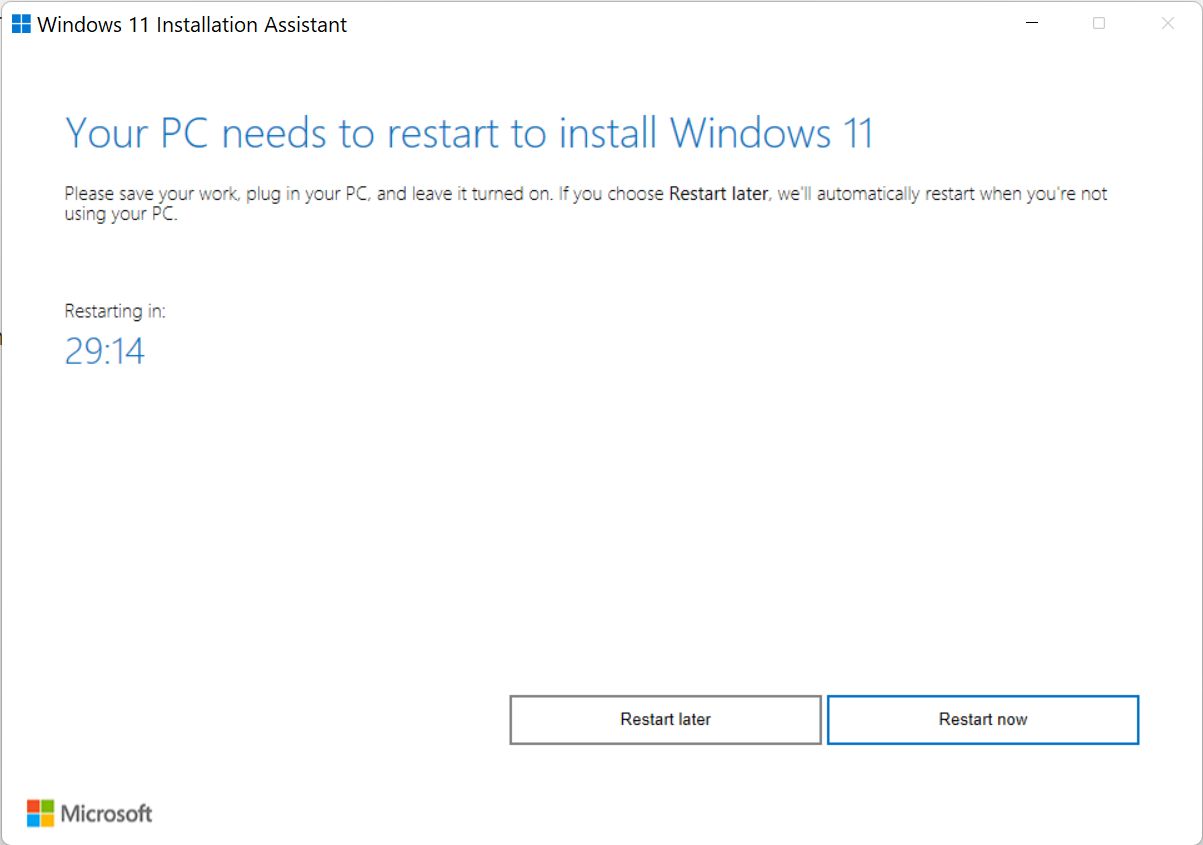
5. Après un dernier message de confirmation et un redémarrage de l'ordinateur, tu devrais être sur la dernière version de Windows 11.
Lance l'installation de la mise à jour de Windows 11 à partir de l'image ISO
Cette méthode permet de télécharger une image ISO d'installation de Windows sur ton ordinateur. Le processus se déroule en quelques étapes, décrit ici. Une fois que tu as le fichier, fais ce qui suit :
- Ouvrir Explorateur de fichiers (Win + E).
- Naviguer dans le dossier où tu as téléchargé le fichier ISO de Windows.
- Clique avec le bouton droit de la souris sur l'image et sélectionne Montage.
- Une nouvelle lecteur virtuel apparaîtra dans l'Explorateur de fichiers. Navigue jusqu'à lui.
- Double-clique sur setup.exe à la racine du disque pour démarrer le programme d'installation de Windows 11.
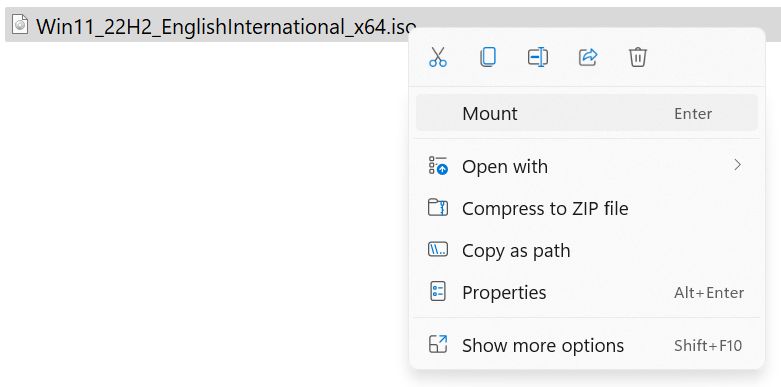
Lance la mise à jour de Windows 11 à partir du support d'installation (clé USB).
Cette dernière méthode permet de télécharger un petit exécutable qui créera un disque d'installation Windows USB amorçable. Comment créer le disque est décrite en détail iciIl n'est donc pas nécessaire de me répéter.
Une fois que tu as la disquette, il suffit de la brancher (ou de la laisser branchée) et.. :
- Ouvrir Explorateur de fichiers (Win + E).
- Navigue jusqu'à la clé USB dans le menu de gauche.
- Double-clique sur setup.exe pour démarrer le programme d'installation de Windows 11.

Assistant de mise à jour de Windows 11, étape par étape
Une fois que le programme d'installation de Windows 11 démarre les étapes, il te suffit de suivre les invites :
1. Voici l'écran de bienvenue de l'assistant. Par défaut, l'assistant de mise à niveau essaiera de télécharger toutes les mises à jour disponibles. Tu peux cliquer sur Modifier la façon dont Setup télécharge les mises à jour si tu veux éviter d'installer des mises à jour. Je laisserais l'option par défaut activée.

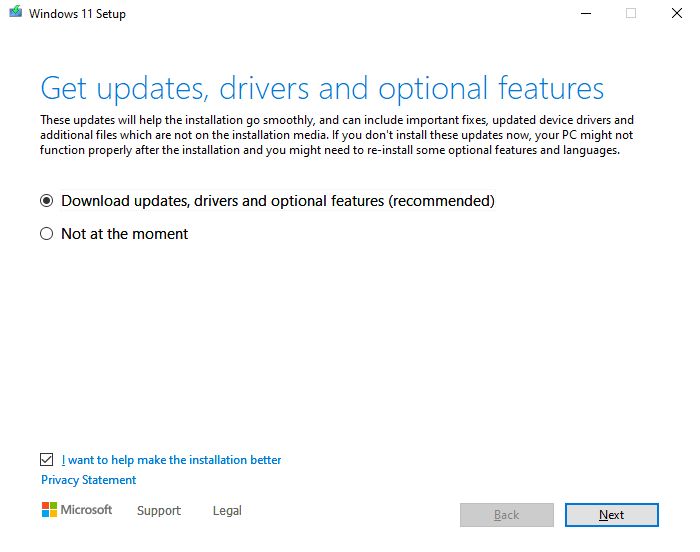
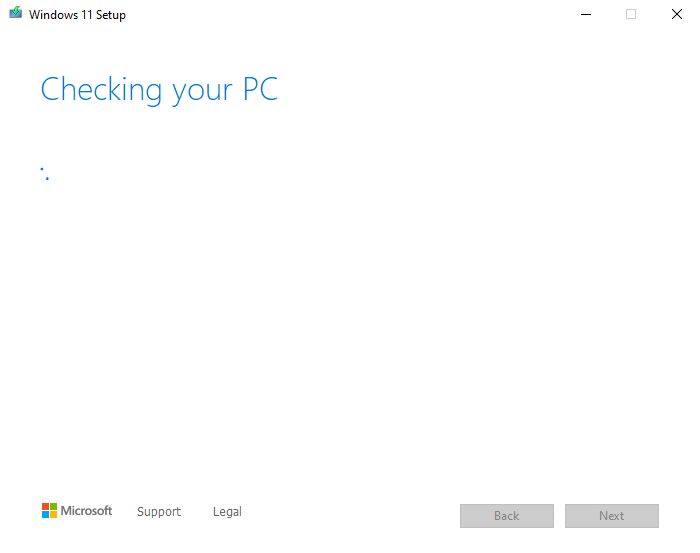
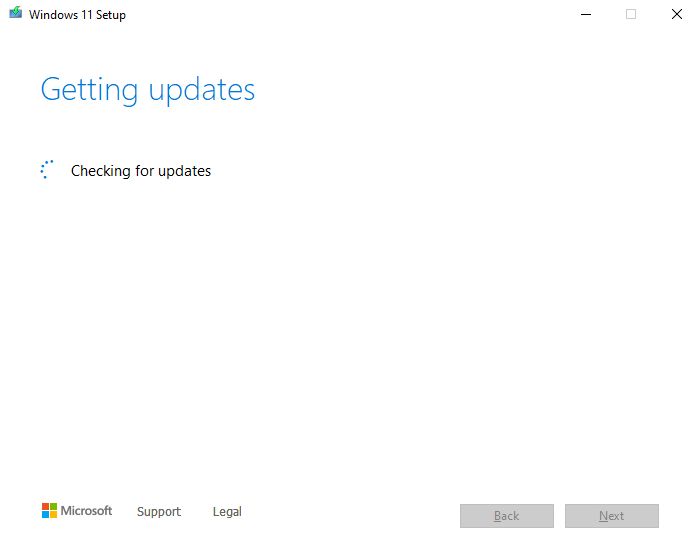
2. Accepte les termes de la licence (EULA) ou l'installation s'arrêtera ici. Essaie peut-être de lire tout ça avant de continuer ? Je plaisante ! Passons à autre chose.
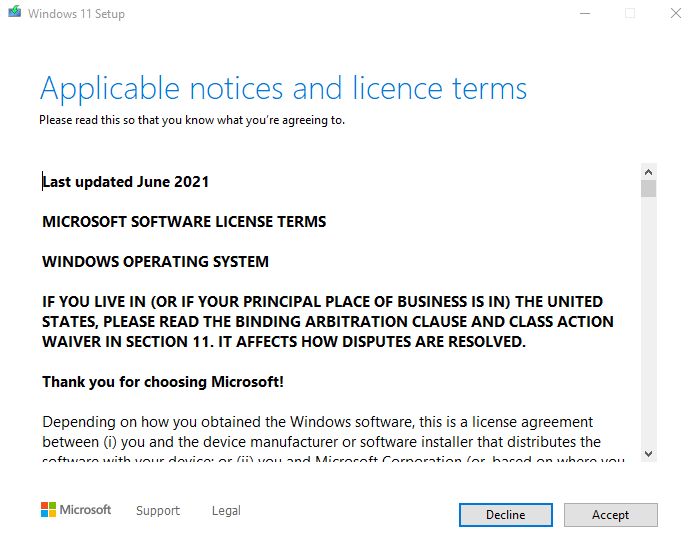
3. Choisis ce que tu veux conserver pendant la mise à jour de Windows 11. Tu peux (1) choisir de conserver les fichiers personnels stockés dans le dossier Mes documents plus les applis installées (c'est l'option recommandée), (2) ne conservent que des fichiers personnels, ou (3) ne rien garder, ce qui est très similaire à une installation propre de Windows 11.
Pour les besoins de cet article, nous opterons pour la première option, c'est-à-dire tout garder.
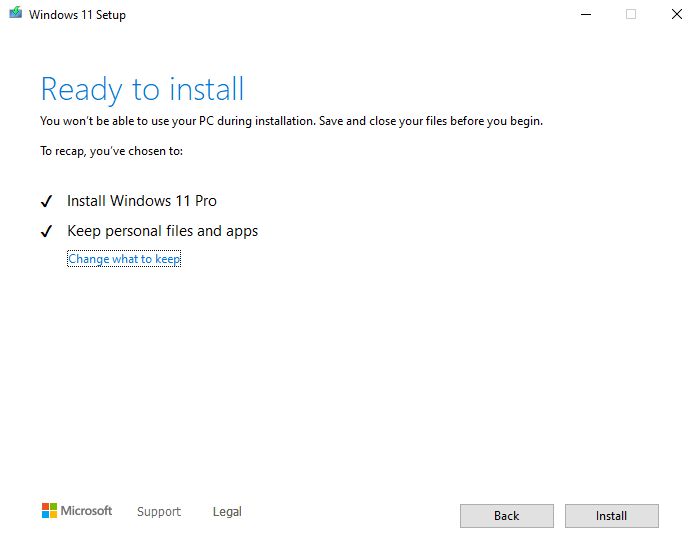
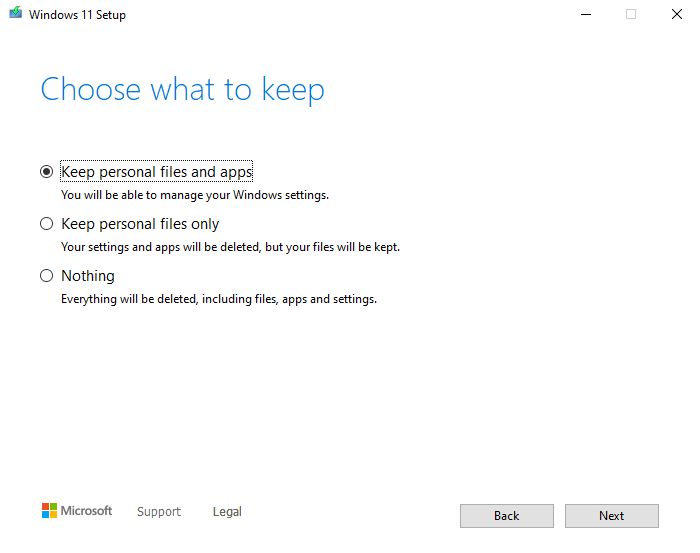
NoteSi tu ne vois pas l'option de conserver les fichiers et les applications, cela signifie que tu as téléchargé la mauvaise langue ISO et la mauvaise région. Retourne sur tes pas et recommence. Prête une attention particulière à English International vs English United States.
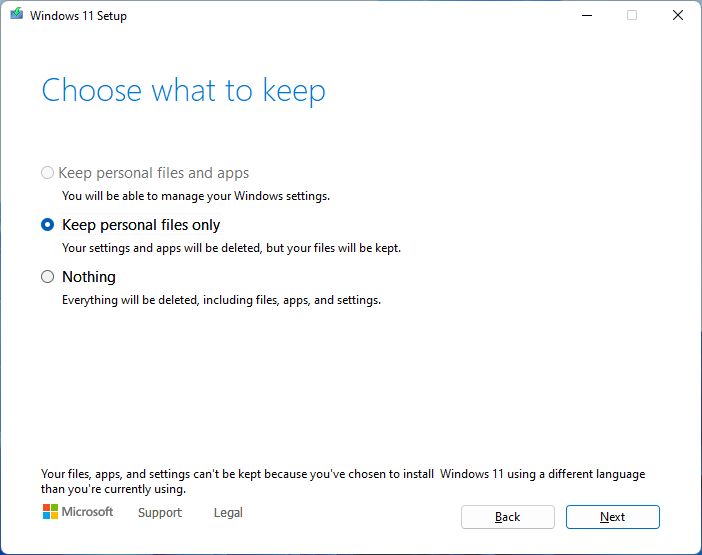
4. Il ne te reste plus qu'à attendre quelques minutes pour que la mise à jour se termine. Ton ordinateur redémarrera plusieurs fois mais ne nécessitera aucune intervention de l'utilisateur pendant ce temps.
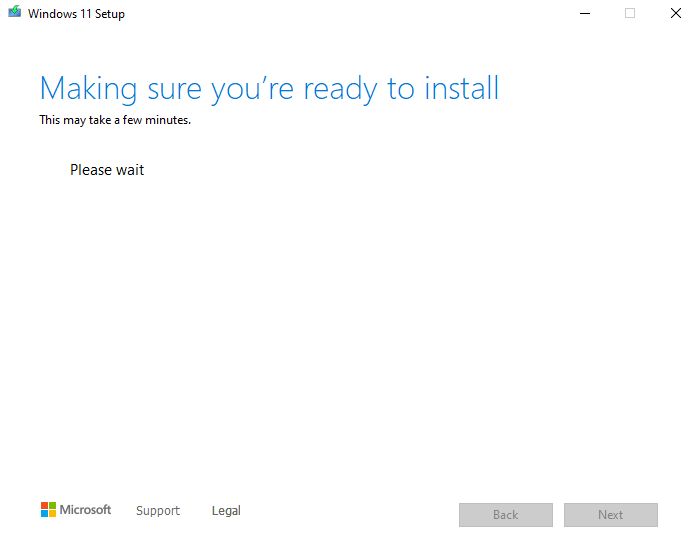
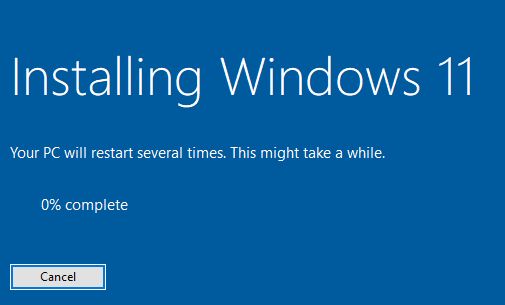
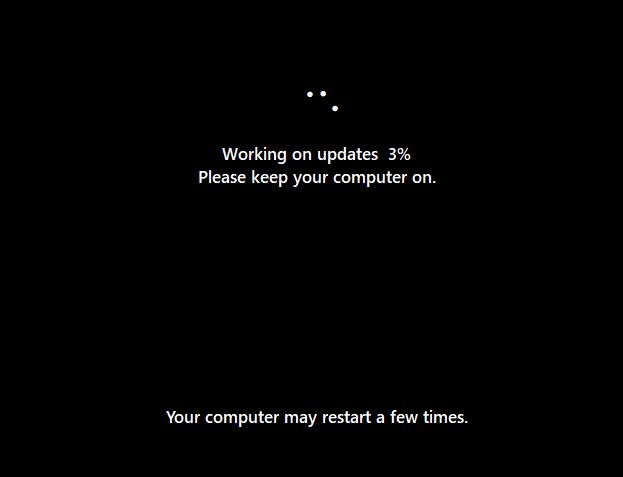
5. Si tu exécutes maintenant le winver CMD, tu devrais voir apparaître la dernière version de Windows, 22H2 dans ce cas.
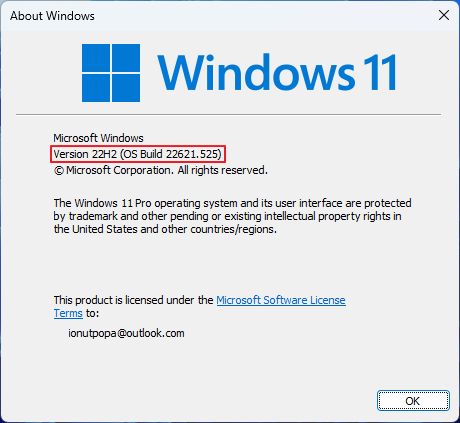
As-tu essayé de forcer la mise à jour de Windows 11 vers la dernière version ? Est-ce que cela a fonctionné sans problème, as-tu rencontré des problèmes ? Partage ton expérience avec nous dans les commentaires.







