- Es gibt mehr als eine Möglichkeit, die Installation der neuesten Hauptversion von Windows zu erzwingen, wenn du nicht warten willst, bis die neueste Version über Windows Update auf deinen PC übertragen wird.
- Wichtige Windows 11-Updates werden nicht für alle kompatiblen Geräte zur gleichen Zeit veröffentlicht.
- Am besten wartest du, bis du die offizielle Benachrichtigung erhältst, wenn alle Bugs und Kompatibilitätsprobleme beseitigt sind.
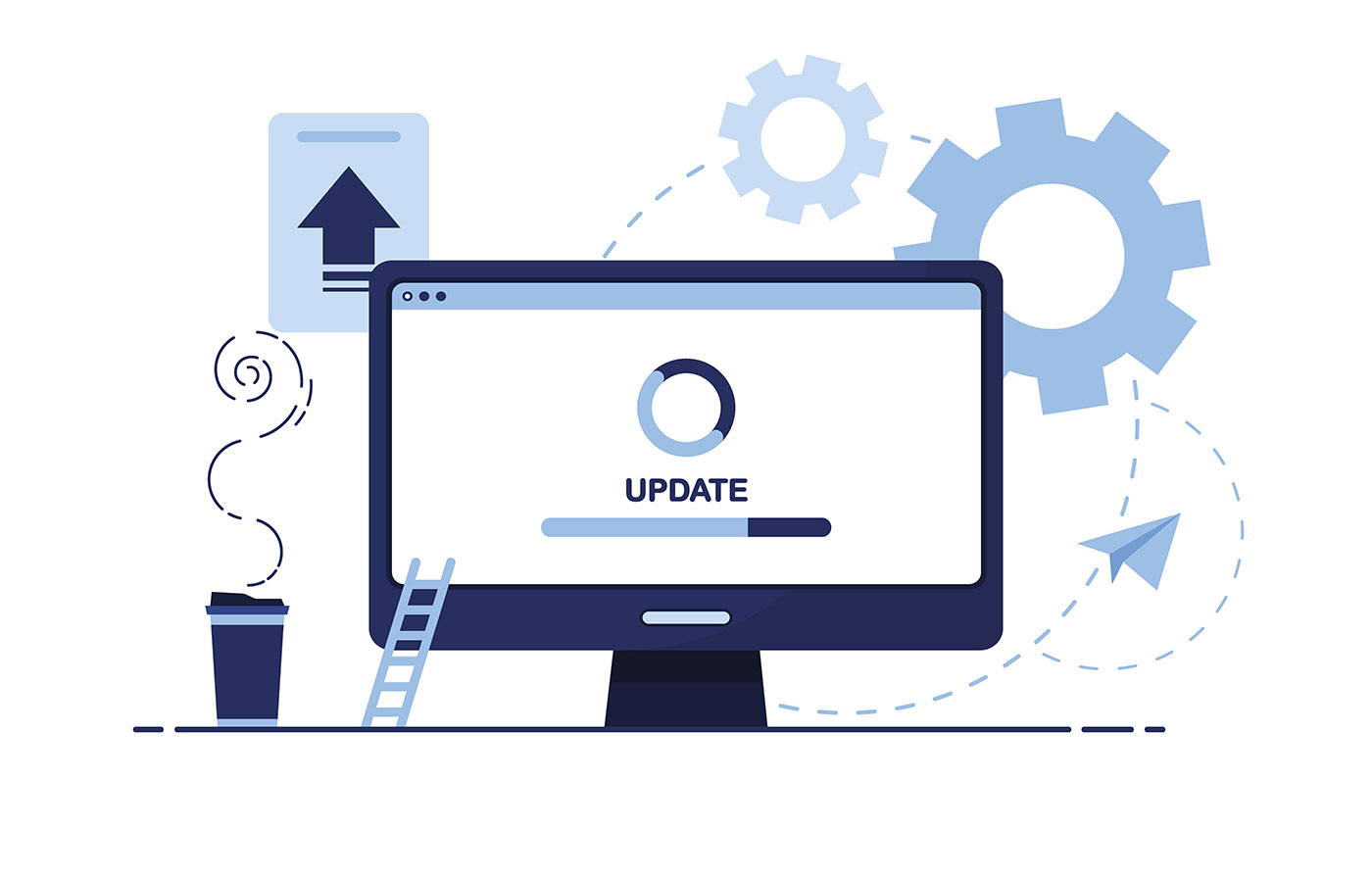
Aus irgendeinem Grund wollte ich unbedingt Windows 11 22H2, die erste Hauptversion, installieren, auch wenn die Der Changelog enthält nicht wirklich etwas Interessantes. Keine wirklichen Änderungen an der Taskleiste, aber hey, ich habe das Bedürfnis, die neuesten Software-Updates zu installieren. Da kann ich nicht widerstehen.
Auf meinem neuen Laptop kam das Update sofort, da er die neueste Hardware-Generation verwendet, also gab es hier keine Probleme. Ich vermute, dass Microsoft mit den Tests auf den neueren Geräten beginnt und dann einen Schritt zurück macht. Auf meinem Desktop wurden auch eine Woche nach der ersten Veröffentlichung noch keine verfügbaren Updates angezeigt.
Die Durchführung einer Schnelle Überprüfung der Windows-Version Die Überprüfung zeigt, dass ich immer noch auf dem 22H1-Build bin, also der ersten Release-Version von Windows 11.

Ich konnte also warten oder das Upgrade durchführen und dir zeigen, wie du deinen Windows-Rechner zwangsweise auf die neueste Version aktualisieren kannst. Eine schwierige Entscheidung, aber ihr wisst ja, wofür ich mich entschieden habe.
INHALT
So erzwingst du ein Update von Windows 11 auf die neueste Hauptversion
Bevor du eine Zwangsinstallation auf die neueste Windows-Version durchführst, solltest du prüfen, ob es bekannte Probleme gibt, die verhindern könnten, dass dein PC nach dem Update richtig funktioniert. Gehe auf die Seite Microsoft veröffentlicht Gesundheitsseitewo du Details zu bekannten Fehlern erhältst.
Wenn alles in Ordnung ist, kannst du einfach mit einer der drei unten beschriebenen Optionen fortfahren. Alle drei aktualisieren Windows 11 direkt aus der aktuellen Windows-Version heraus. Du brauchst deinen PC nicht zu starten.
Um zu beginnen, besuche die offizielle Windows 11 Download-Seite. So sieht es aus:
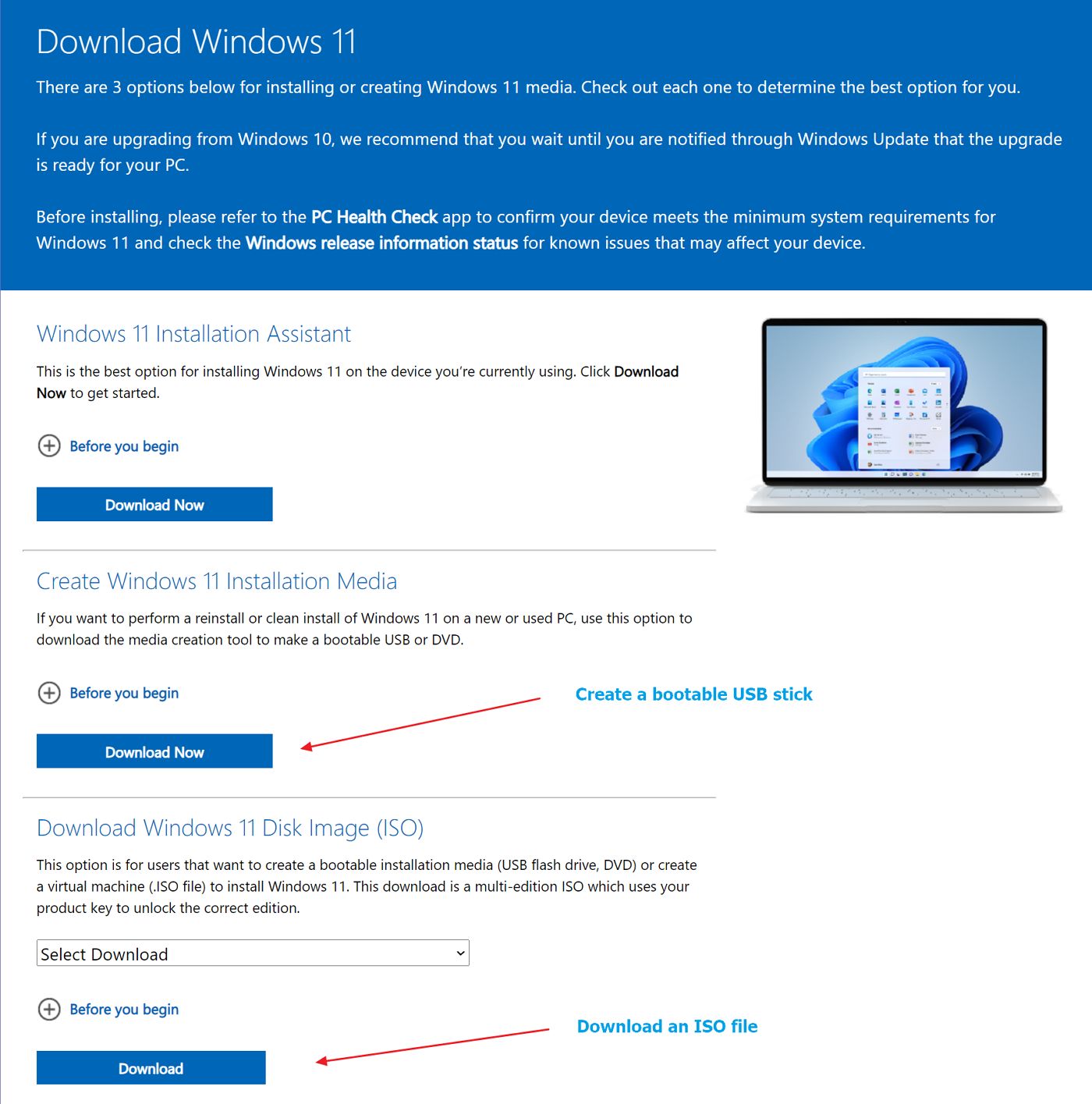
Je nachdem, für welchen Weg du dich entscheidest, hast du folgende Möglichkeiten:
- Windows 11 Installationsassistent - schnellen Schritt-für-Schritt-Assistenten.
- Windows 11 Installationsmedien erstellen - Erstelle eine USB-Boot-Diskette und führe die Datei setup.exe von dieser Diskette aus.
- Windows 11 Disk Image (ISO) herunterladen - lade eine Imagedatei herunter, hänge sie im Datei-Explorer ein und führe dann die Datei setup.exe aus, um zu beginnen.
Wähle die Methode, die dir gefällt. Ich zeige dir Schritt für Schritt, wie alle drei funktionieren.
Windows 11 mit dem Installationsassistenten aktualisieren
Die Windows Installationsassistent Option wird eine kleine Datei heruntergeladen, die das Upgrade direkt aus Windows heraus startet. Es ist nicht nötig, noch etwas anderes herunterzuladen. Folge einfach den Schritten:
1. Auf dem ersten Bildschirm wirst du aufgefordert, die PC Health Check App zu holen und die Kompatibilität zu überprüfen. Verwende den Link PC Health Check App holen dann folgen dieser andere Leitfaden um die Kompatibilität zu prüfen.

Wenn die PC Health Check App installiert ist, geht der Assistent zum nächsten Schritt über, wenn alle Tests in Ordnung sind.
HinweisWenn du auf den Windows-Fehler 0x80888002 stößt, haben wir eine Anleitung, wie du das Problem beheben kannst.
2. Der nächste Schritt ist das Akzeptieren der EULA. Du musst klicken auf Akzeptieren und installieren um weiterzumachen.
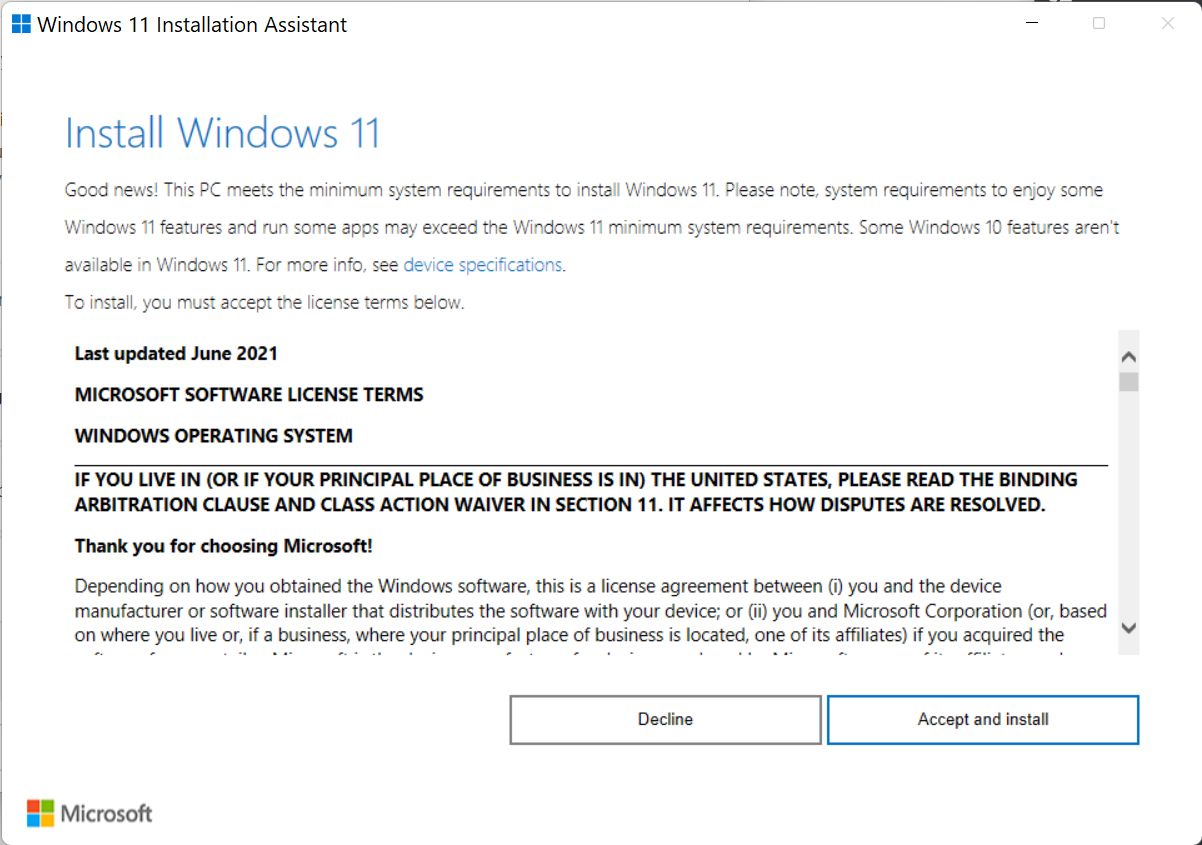
3. Warte nun, bis Windows den neuesten Build von den Microsoft-Servern heruntergeladen hat. Es wird den Download auch überprüfen und dann mit der Installation fortfahren. Das dauert nur ein paar Augenblicke.
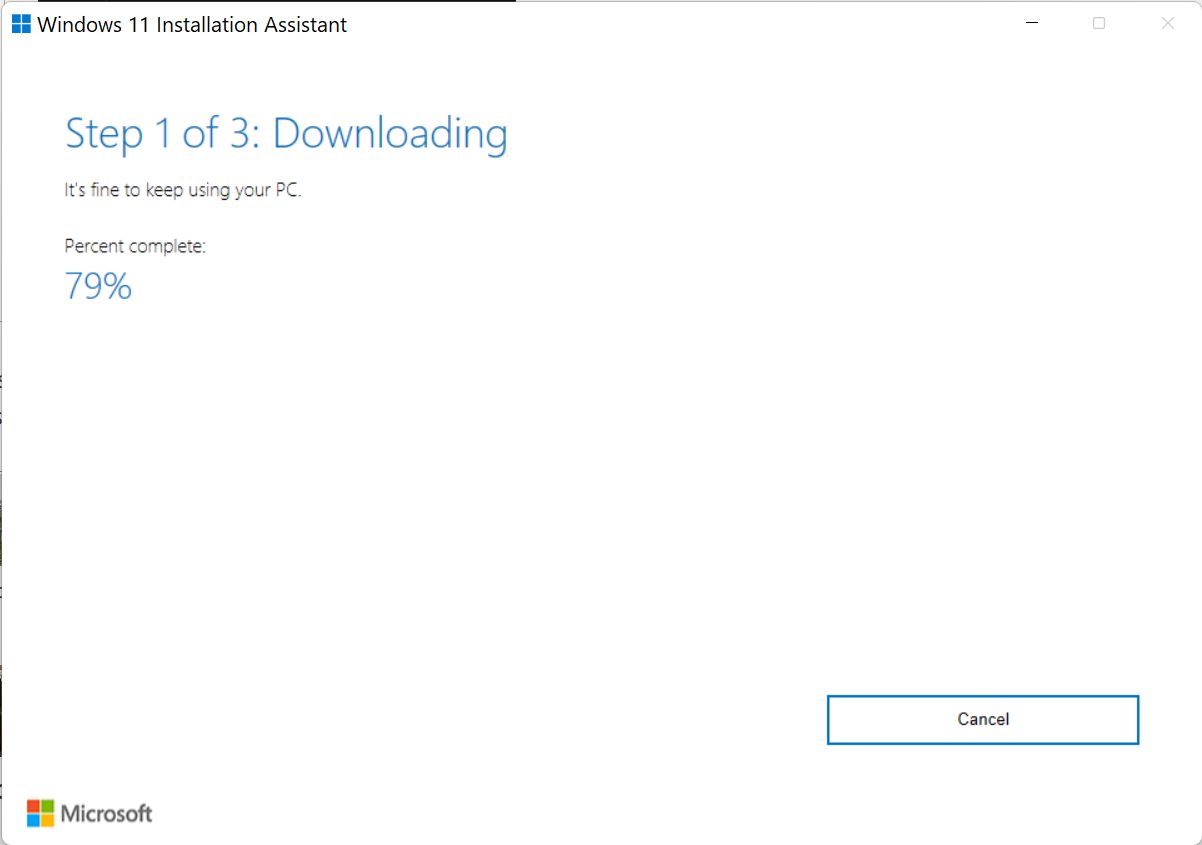

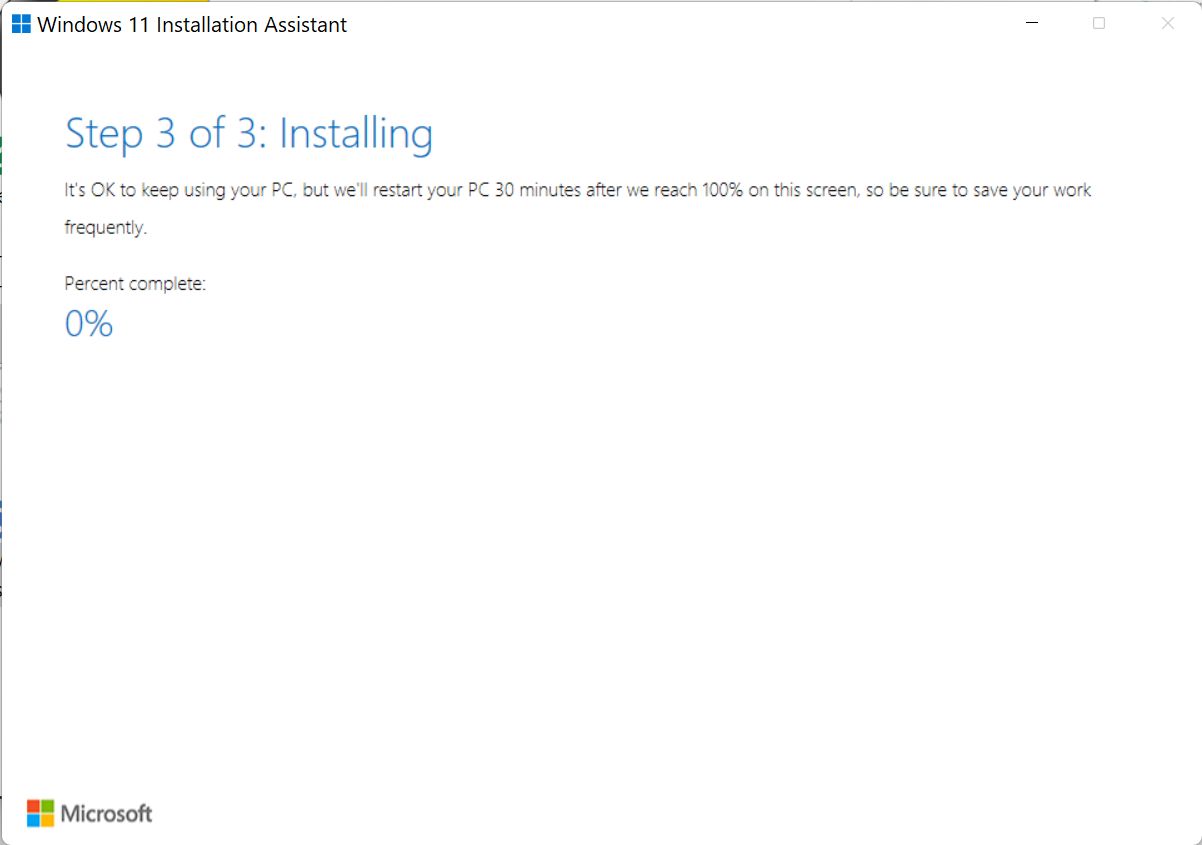
4. Das Installationsprogramm führt nun noch ein paar Prüfungen durch und fährt dann fort.
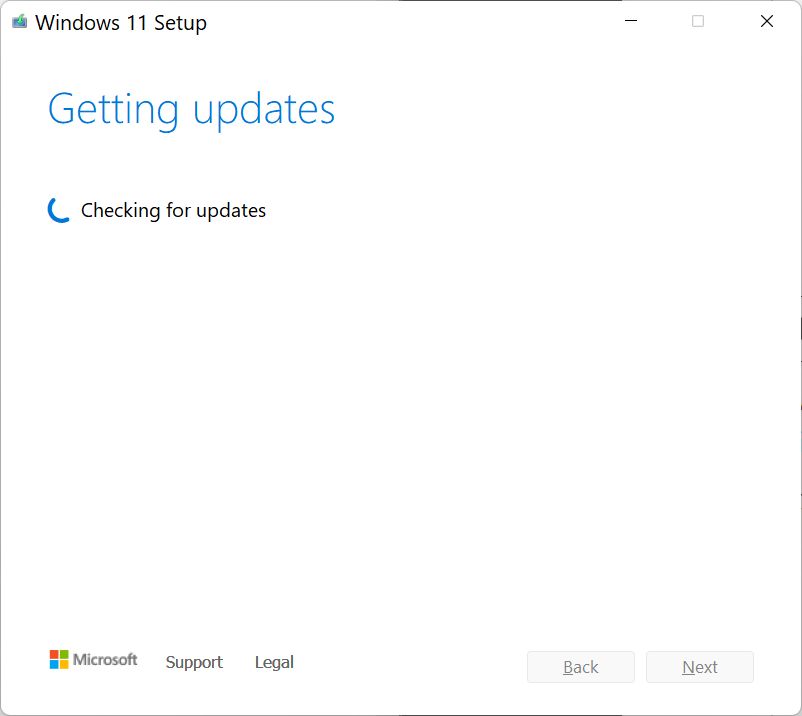
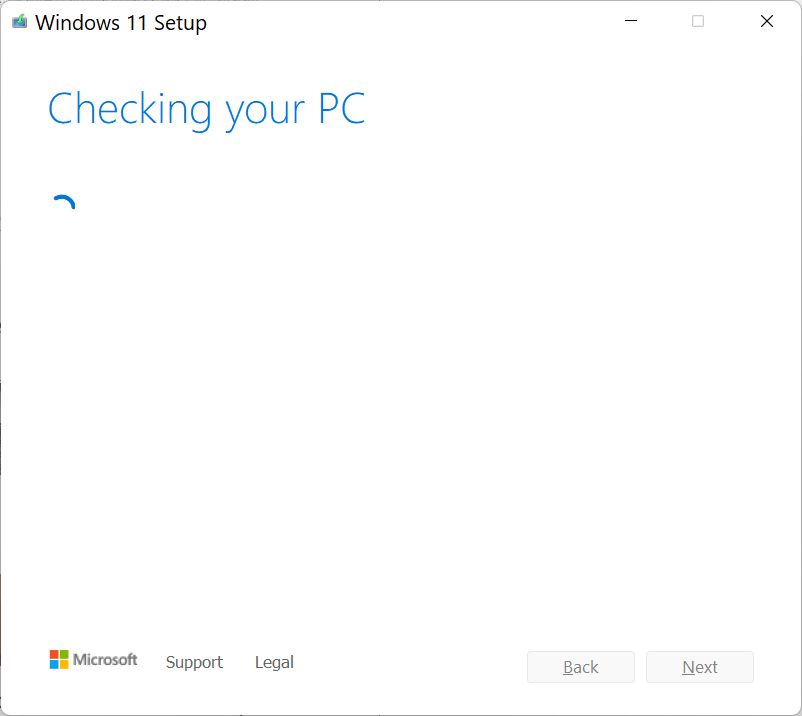
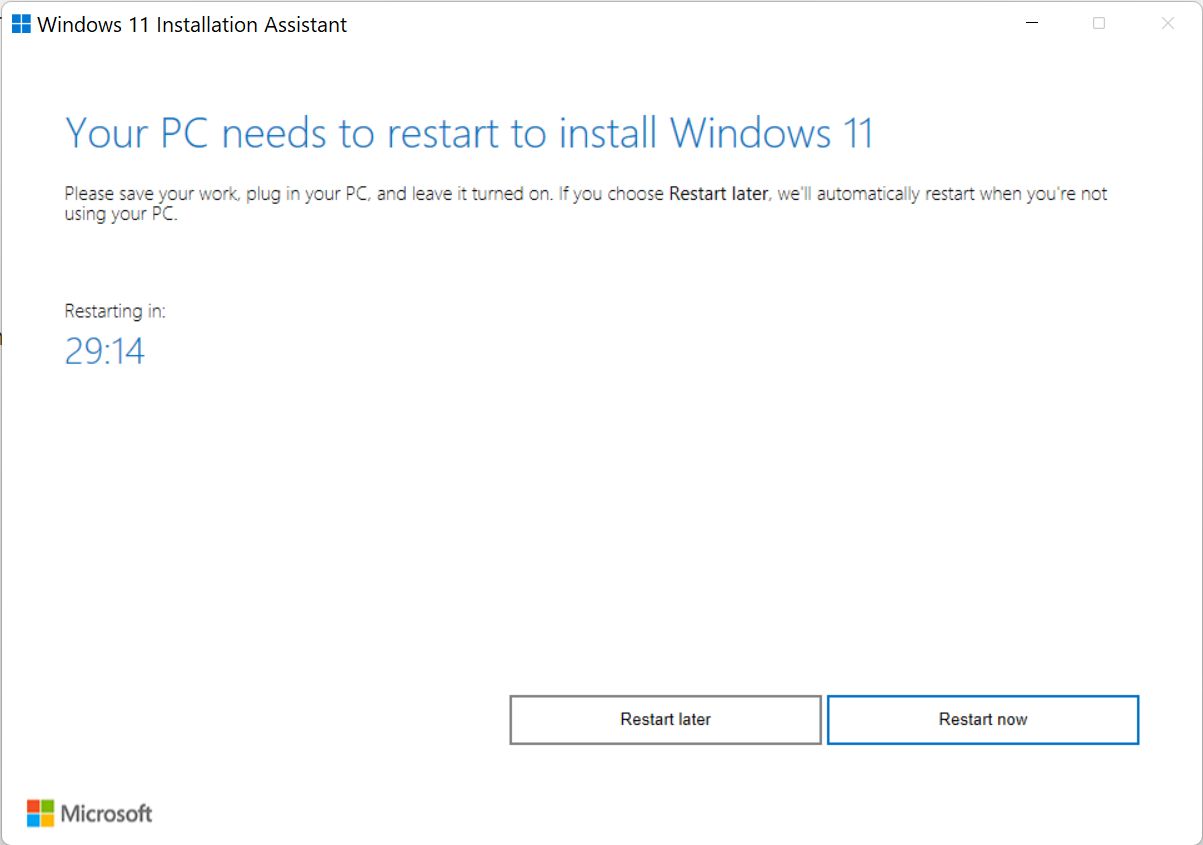
5. Nach einer abschließenden Bestätigungsmeldung und einem Neustart des Computers solltest du auf dem neuesten Windows 11-Build sein.
Starte das Windows 11 Update Setup aus dem ISO-Image
Bei dieser Methode wird ein Windows-Installations-ISO-Image auf deinen Computer heruntergeladen. Das Verfahren umfasst ein paar Schritte, hier beschrieben. Sobald du die Datei hast, gehe wie folgt vor:
- Öffnen Sie Datei-Explorer (Win + E).
- Navigiere in den Ordner, in den du die Windows ISO-Datei heruntergeladen hast.
- Klicken Sie mit der rechten Maustaste auf das Bild und wählen Sie Berg.
- Eine neue virtuelles Laufwerk wird im Datei-Explorer angezeigt. Navigiere zu ihr.
- Doppelklick auf setup.exe im Stammverzeichnis des Laufwerks, um das Windows 11-Installationsprogramm zu starten.
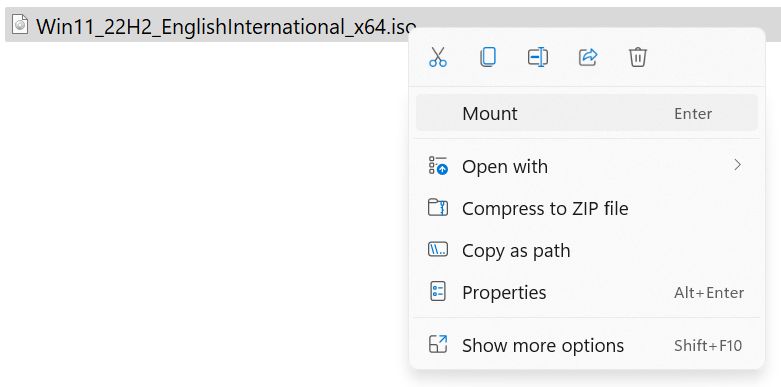
Starte das Windows 11 Update vom Installationsmedium (USB-Stick)
Bei der letzten Methode wird eine kleine ausführbare Datei heruntergeladen, die einen bootfähigen USB-Installationsdatenträger für Windows erstellt. So erstellst du die Diskette wird hier im Detail beschriebenIch brauche mich also nicht zu wiederholen.
Sobald du die Diskette hast, steckst du sie einfach ein (oder lässt sie drin) und:
- Öffnen Sie Datei-Explorer (Win + E).
- Navigiere zu dem Flash-Laufwerk im Menü auf der linken Seite.
- Doppelklick auf setup.exe um das Windows 11-Installationsprogramm zu starten.

Schritt-für-Schritt-Assistent für Windows 11 Update
Sobald das Windows 11-Installationsprogramm die Schritte startet, musst du nur noch den Aufforderungen folgen:
1. Dies ist der Willkommensbildschirm des Assistenten. Standardmäßig versucht der Upgrade-Assistent, alle verfügbaren Updates herunterzuladen. Du kannst klicken auf Ändern, wie Setup Updates herunterlädt wenn du die Installation von Updates überspringen willst. Ich würde die Standardoption aktiviert lassen.

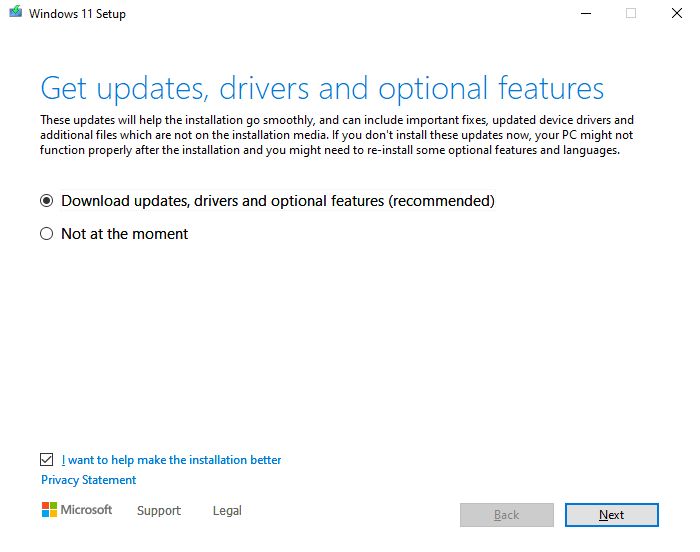
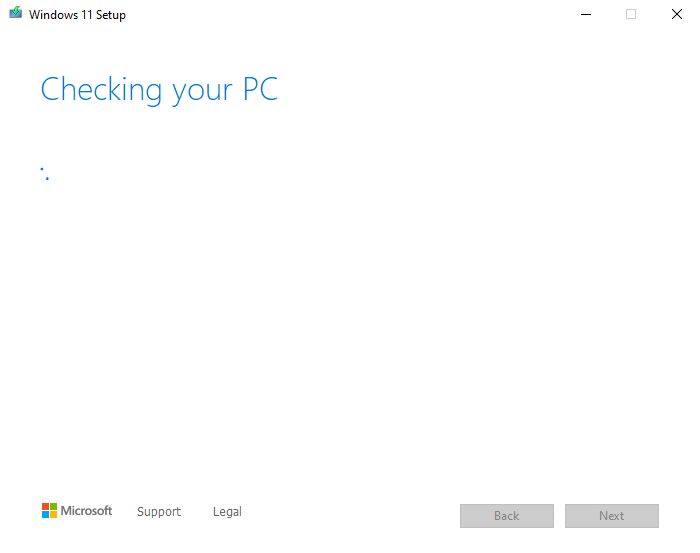
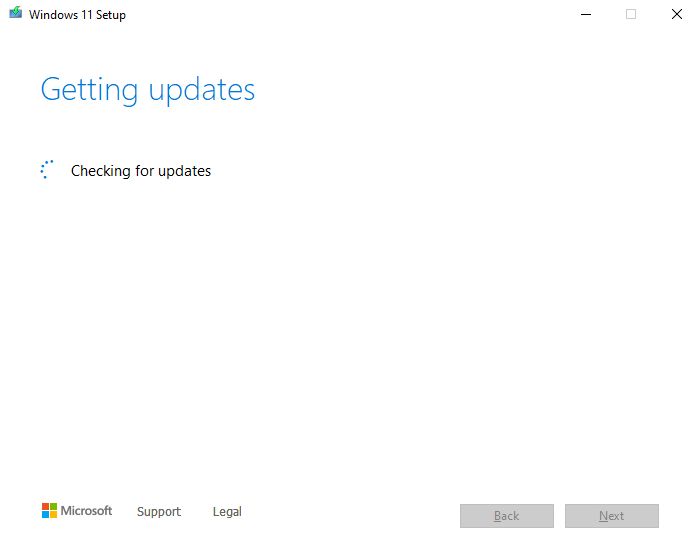
2. Akzeptiere die Lizenzbedingungen (EULA), sonst bricht das Setup an dieser Stelle ab. Vielleicht solltest du das alles lesen, bevor du fortfährst? War nur ein Scherz! Lass uns weitermachen.
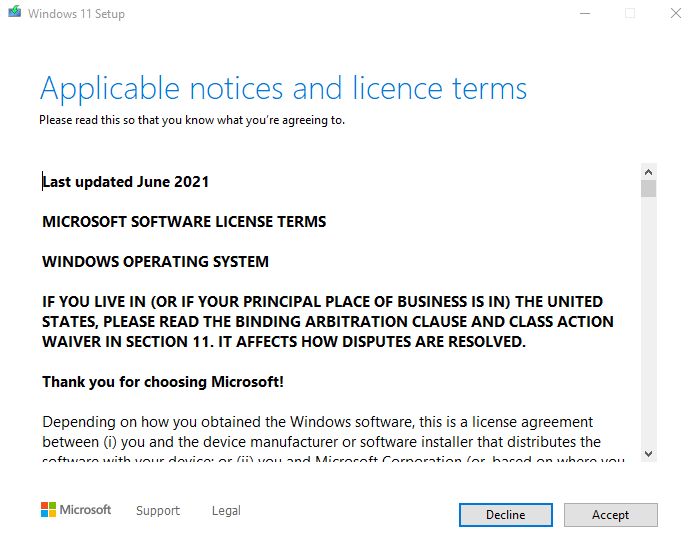
3. Wähle aus, was du während des Windows 11-Updates behalten möchtest. Du kannst (1) persönliche Dateien im Ordner "Eigene Dateien" sowie installierte Apps zu speichern (dies ist die empfohlene Option), (2) nur persönliche Dateien aufbewahren, oder (3) nichts behalten, was einer sauberen Windows 11-Installation sehr ähnlich ist.
Für diesen Artikel entscheiden wir uns für die erste Option, alles zu behalten.
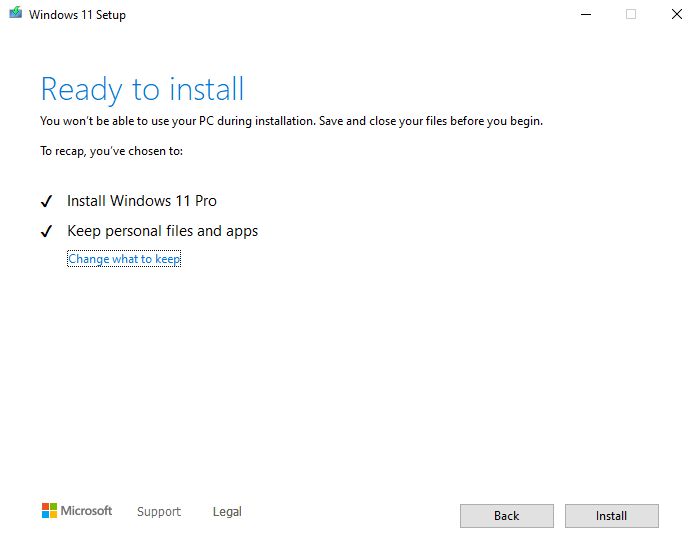
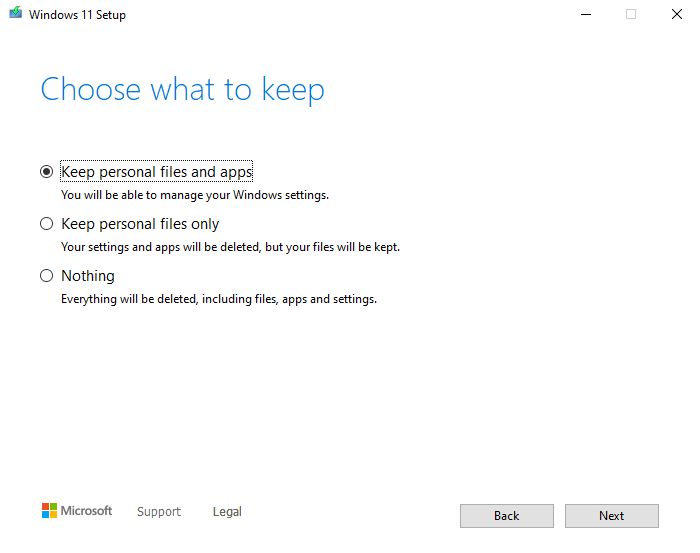
Hinweis: Wenn du die Option zum Behalten von Dateien und Apps nicht siehst, bedeutet das, dass du die falsche ISO-Sprache und Region heruntergeladen hast. Geh zurück und mach es noch einmal. Achte besonders auf English International vs. English United States.
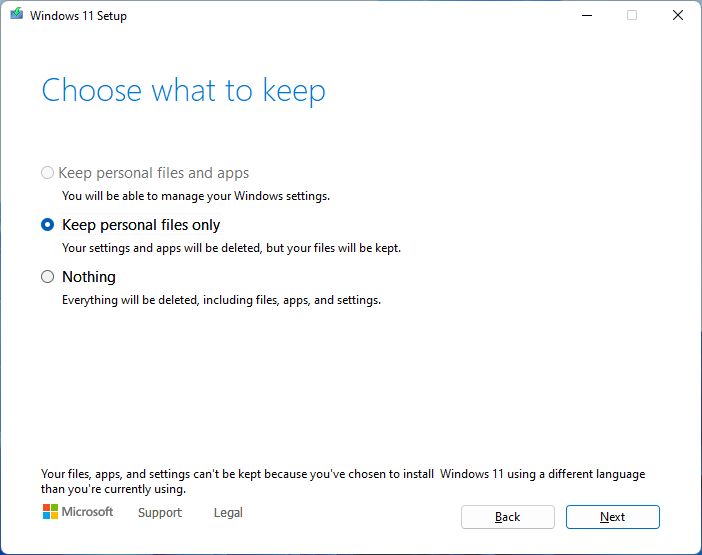
4. Warte nun ein paar Minuten, bis die Aktualisierung abgeschlossen ist. Dein Computer wird ein paar Mal neu gestartet, aber während dieser Zeit ist kein Benutzereingriff erforderlich.
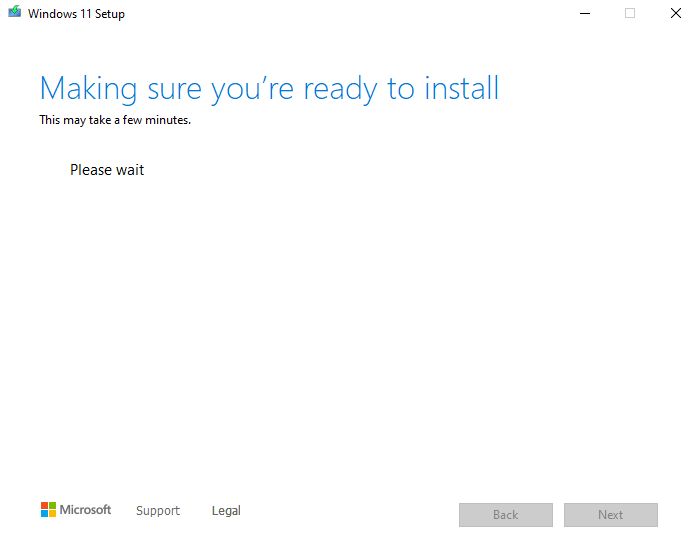
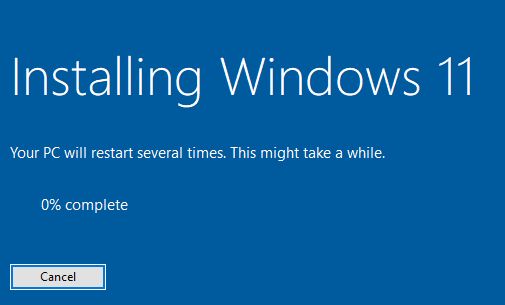
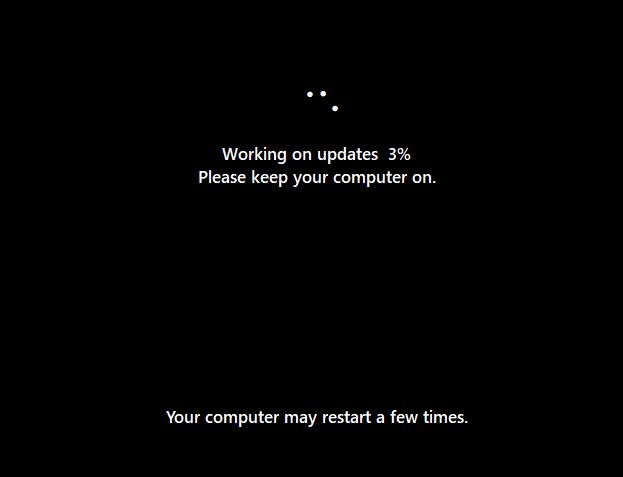
5. Wenn du jetzt die winver CMD-Befehl solltest du wieder die neueste Version von Windows sehen, in diesem Fall 22H2.
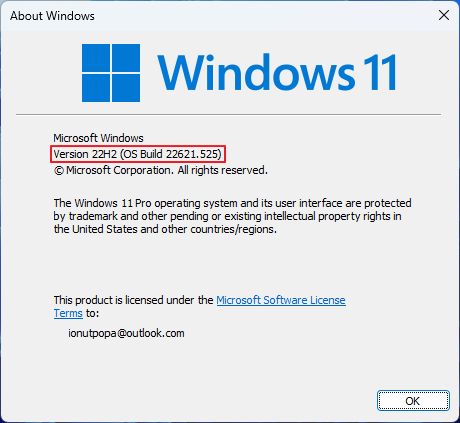
Hast du versucht, Windows 11 zwangsweise auf die neueste Version zu aktualisieren? Hat es reibungslos funktioniert oder gab es Probleme? Teile uns deine Erfahrungen in den Kommentaren mit.







