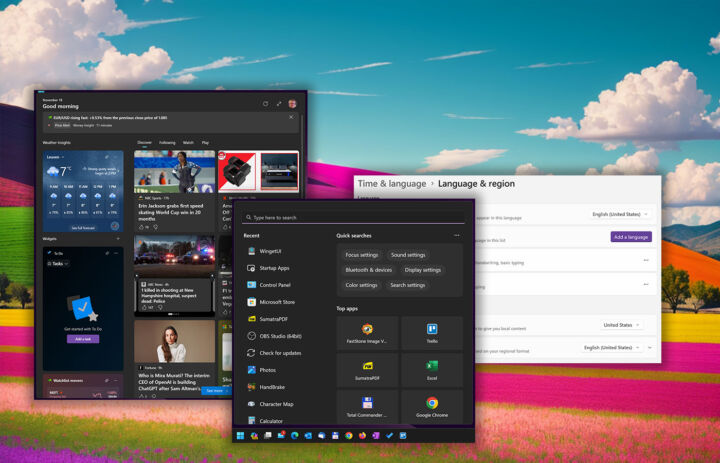- O Windows 11 inclui agora uma aplicação de Cópia de Segurança que pode guardar as definições do sistema e os teus documentos e suportes importantes.
- A nova aplicação de Cópia de Segurança está integrada nas Definições e no OneDrive, mas a sua utilização não é intuitiva e funciona de forma misteriosa, para dizer o mínimo.
- Continua a ler enquanto tentamos navegar nesta bela confusão. Esperemos que descubramos como funciona a aplicação Cópia de segurança e como te pode ajudar a manter uma cópia de segurança dos teus computadores.

Uma das novidades do Atualização do Windows 11 23H2 foi a introdução de uma nova aplicação de cópia de segurança do Windows. Depois de escreveres sobre Opções de cópia de segurança e restauro do Windows Durante muito tempo esperei por uma cópia de segurança que permitisse uma cópia de segurança e um restauro fáceis do teu computador Windows, algo de que todos poderiam beneficiar.
Até me atrevi a esperar algo sem falhas como a cópia de segurança iCloud da Apple. Conseguiste isso?
Não.
O que recebemos em vez disso foi algo pior do que a cópia de segurança da conta AndroidO OneDrive é uma semi-integração mais confusa da funcionalidade existente nas Definições do Windows e no OneDrive com uma interface de aplicação muito simples que basicamente não faz nada de novo.
Se achas que o que eu disse no parágrafo anterior não faz sentido, então compreendes perfeitamente as capacidades da nova aplicação de cópia de segurança do Windows.
Há pelo menos uma semana que ando a tentar escrever este artigo. Pensei que seria uma viagem fácil: utilizar a aplicação, tirar algumas capturas de ecrã, escrever sobre como utilizar a aplicação.
Este plano nunca chegou a concretizar-se. Continua a ler e vais descobrir porque é que é uma confusão tão complicada que tem bom aspeto mas faz pouco do que era suposto fazer.
ÍNDICE
- A aplicação ideal de cópia de segurança do Windows: Os meus desejos e necessidades
- Como funciona a nova aplicação de cópia de segurança do Windows: As minhas descobertas
- As minhas perguntas sobre a aplicação de cópia de segurança do Windows
- Como utilizar as funcionalidades de cópia de segurança do Windows 11
A aplicação ideal de cópia de segurança do Windows: Os meus desejos e necessidades
Penso que é assim que deve funcionar a aplicação de cópia de segurança ideal para o Windows:
- Em cada computador com Windows, acede às Definições e ativa a cópia de segurança. Escolhe o que pretende guardar:
- Definições do Windows (definições granulares para o aspeto, segurança, palavras-passe, etc.)
- Programas e respectivas definições (verifica os programas que pretendes guardar)
- Pastas de documentos e pastas multimédia (verifica as pastas das quais pretendes fazer uma cópia de segurança na nuvem)
- Em qualquer altura, podes voltar às Definições e optar por fazer um restauro parcial ou total. Escolhes sempre o que queres restaurar e a partir de que computador (se tiveres mais PCs com cópia de segurança na nuvem).
- Quando instalas o Windows pela primeira vez, num passo podes optar por configurar um novo computador ou apenas restaurar a partir de outra cópia de segurança. Escolhe qual a cópia de segurança e o que pretende restaurar.
És suficientemente simples? É sobretudo assim que as cópias de segurança do iOS funcionam desde que as utilizei pela primeira vez há mais de 10 anos.
O que recebemos em vez disso foi algo pior do que a cópia de segurança da conta AndroidO OneDrive é uma semi-integração mais confusa da funcionalidade existente nas Definições do Windows e no OneDrive com uma interface de aplicação muito simples que basicamente não faz nada de novo.
Não é assim que funciona a nova cópia de segurança do Windows. Não é de todo.
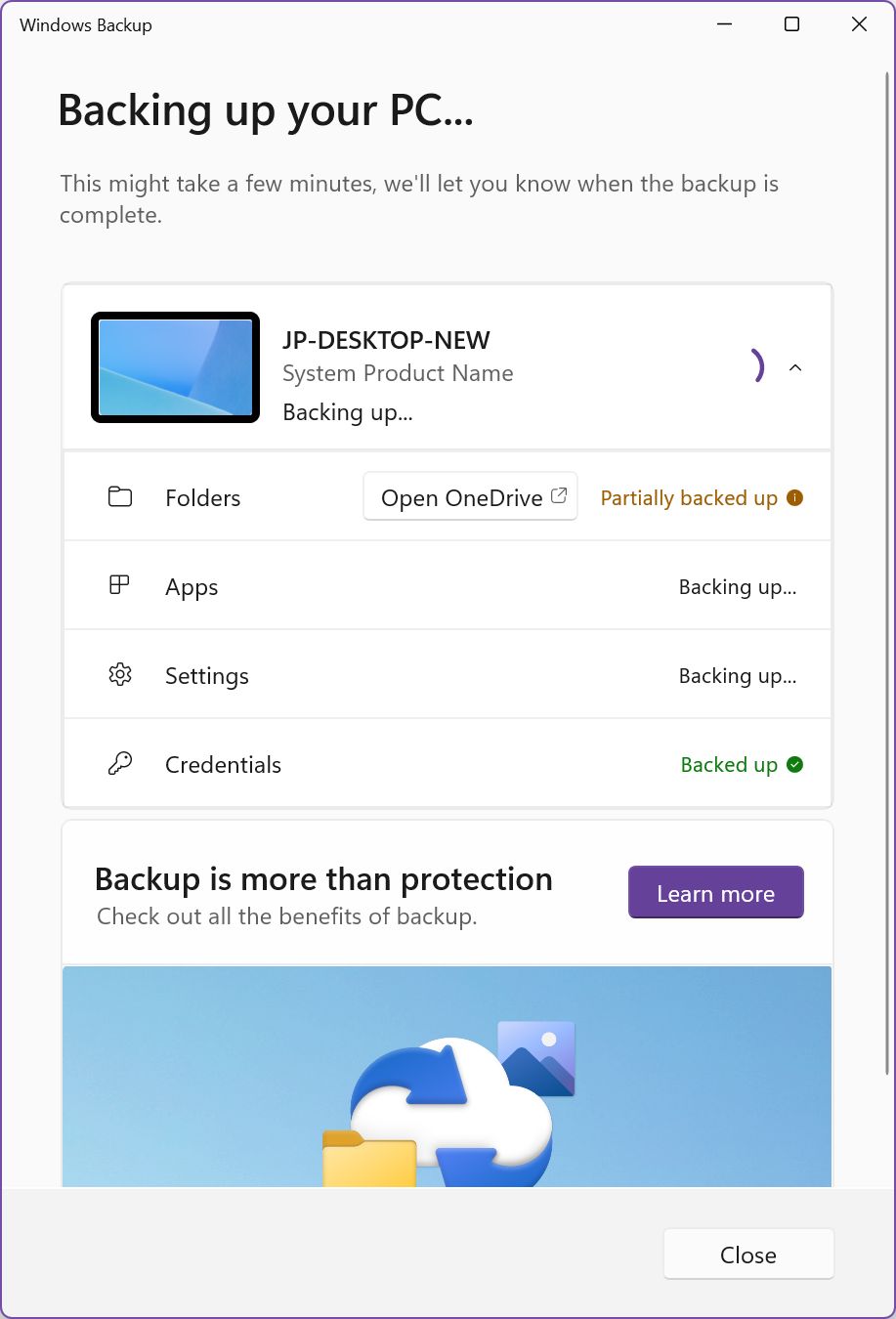
Como funciona a nova aplicação de cópia de segurança do Windows: As minhas descobertas
Se pensas que este artigo é uma crítica ao trabalho da Microsoft, podes ter (parcialmente) razão. É um pouco frustrante. Mas fica descansado que as minhas intenções são resolver esta confusão e não atacar a Microsoft.
Experimentei a nova aplicação em dois dos meus computadores e numa máquina virtual, apenas para validar algumas das descobertas.
Aqui tens o que encontrei:
1 - A aplicação Cópia de Segurança do Windows é apenas um invólucro para as definições de cópia de segurança existentes nas Definições do Windows.
Isto significa que não tens de utilizar a aplicação Cópia de segurança.
Podes aceder a todas as definições relacionadas com o backup a partir do Aplicação de definições: prima Win + I para iniciar e, em seguida, navegue até Contas > Cópia de segurança do Windows.
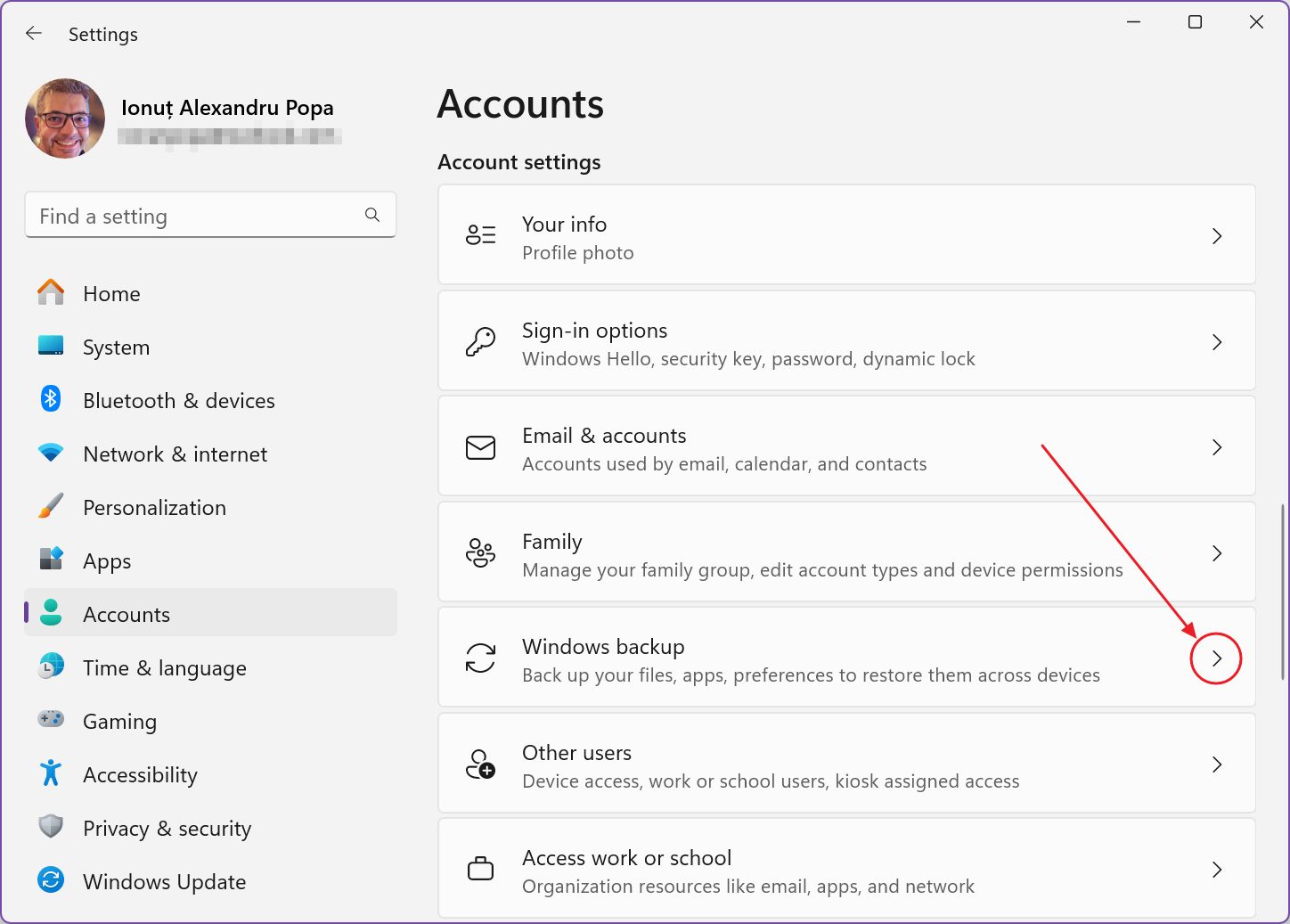
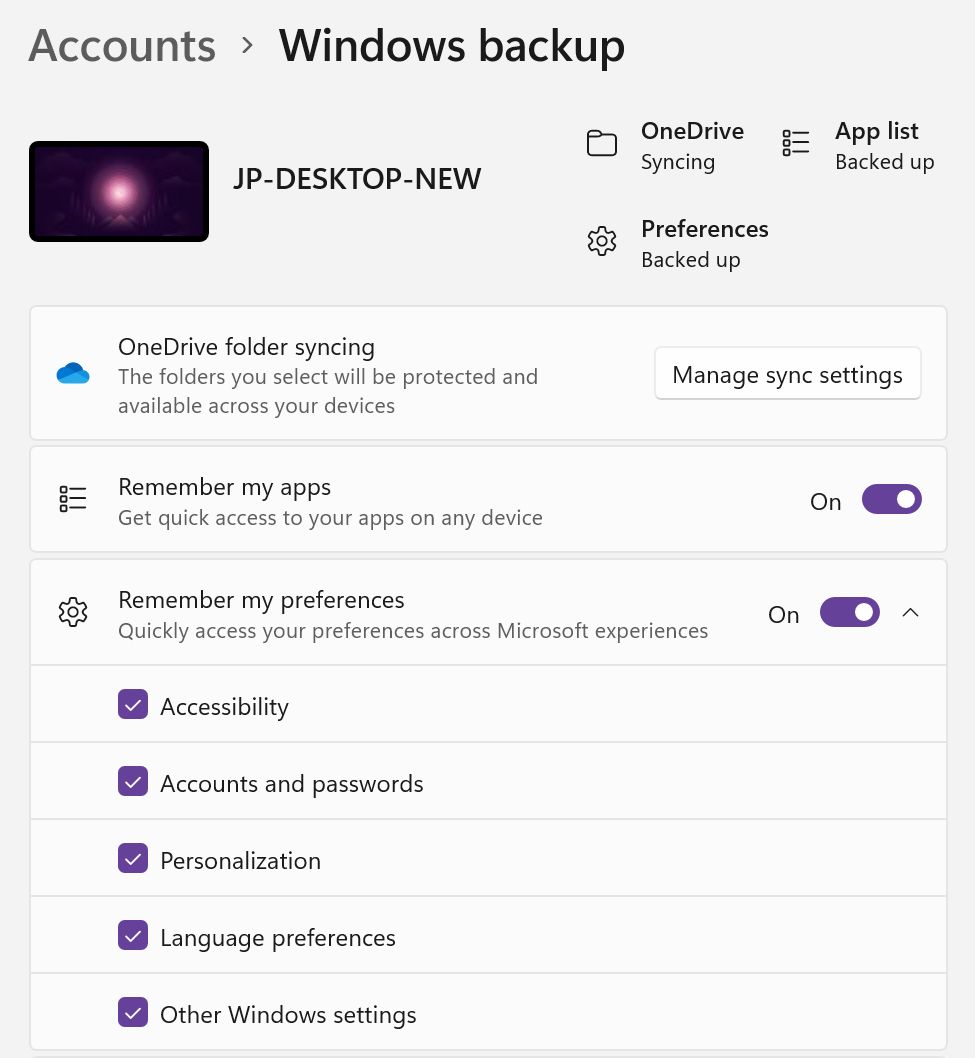
As definições estão agrupadas em:
- Sincronização de pastas do OneDrive - escolhe sincronizar Documentos, Imagens, Ambiente de trabalho (ícones), Música e Vídeos através da tua conta de nuvem OneDrive.
- Lembra-te das minhas aplicações - guarda uma lista de aplicações instaladas
- Lembra-te das minhas preferências - estas são definições relacionadas com o Windows, divididas em cinco categorias diferentes.
O Contas e palavras-passe é mapeada para a caixa de verificação Credenciais a partir da aplicação de cópia de segurança do Windows.
2 - A primeira vez que utilizares a aplicação no teu PC, podes verificar o que tem ou não cópia de segurança.
Se preferires a aplicação Cópia de segurança em vez das Definições, só tens uma oportunidade de escolher o que é ou não objeto de cópia de segurança. Porquê? Lê abaixo:
3 - Após a primeira cópia de segurança, não poderás alterar as definições.
Tens de voltar a Definições > Contas > Cópia de segurança do Windows para verificar/desmarcar itens individuais após a primeira execução da cópia de segurança. A partir de agora, a aplicação Cópia de segurança do Windows mostra apenas o estado de cada item. Não há opção para marcar ou desmarcar um item.
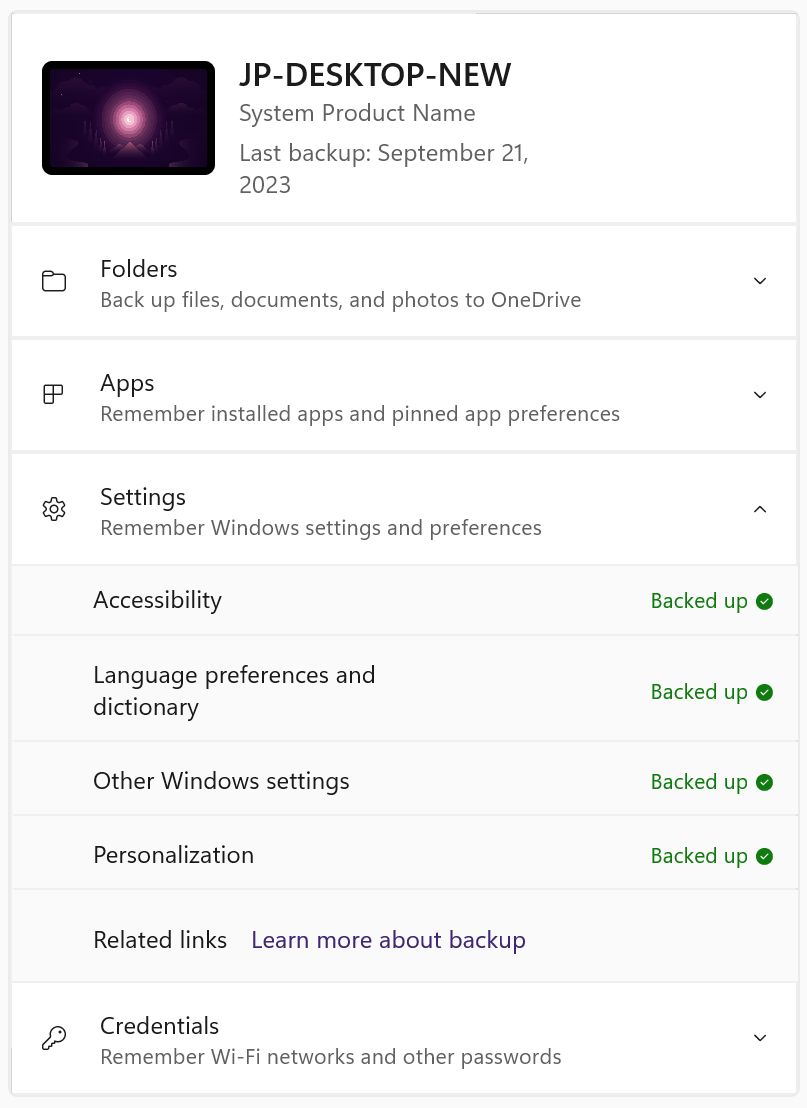
4 - O backup das pastas do utilizador é efectuado através do OneDrive.
O Botão Gerir definições de sincronização de Definições > Contas > Cópia de segurança do Windows abre esta janela. Também podes abri-lo a partir de OneDrive > Definições > Sincronização e cópia de segurança.
É o mesmo pop-up.
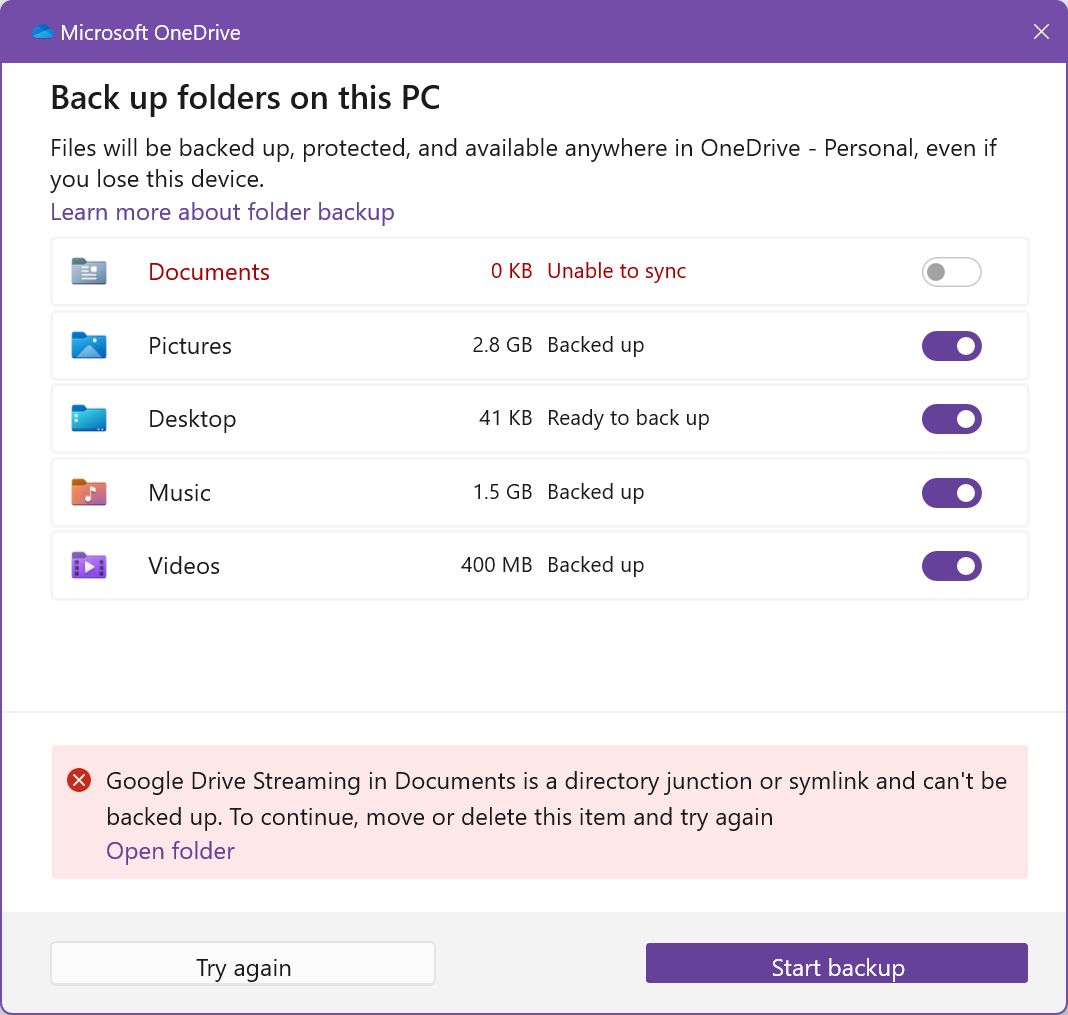
Os conteúdos destas pastas locais (no início) serão copiados para a nuvem se optares por sincronizá-los e serão apresentados na tua conta OneDrive.
Se tiveres o Google Drive instalado e configurado para espelhar ficheiros (e não para transmitir ficheiros), será criada uma pasta de ligação simbólica na pasta Documentos. Isto impossibilita que o OneDrive sincronize a pasta Documentos. Não consegui encontrar uma solução alternativa.
Se sincronizares mais do que um computador através do OneDrive, o conteúdo das pastas do utilizador será fundido e estará sempre sincronizado. Isto é bom e mau. Não se trata de um erro da Microsoft. É apenas um facto.
5 - Assim que a cópia de segurança de uma pasta de utilizador (Documentos, Ambiente de trabalho, Imagens, Música, Vídeos) for efectuada, esta será automaticamente transferida para o OneDrive.
Normalmente, as pastas de utilizador residem em C:\Users\USERNAME\. Cada pasta que escolheres sincronizar será movida automaticamente para o OneDrive. Isto foi uma surpresa, pois não recebi qualquer aviso, mas creio que é uma boa ideia. Não existe outra forma de sincronizares estas pastas.
6 - Nem todas as pastas que podem ser guardadas como cópia de segurança aparecem na aplicação Cópia de segurança, por alguma razão.
Isto pode ser um erro, as pastas Música e Imagens não serão apresentadas na aplicação de cópia de segurança. No entanto, o seu conteúdo será guardado na cópia de segurança, e é isso que importa.
7 - O conteúdo da pasta pode não estar presente no computador atual, mesmo que apareça como tendo sido feito o backup.
Isto pode ser confuso. Isto deve-se à definição Ficheiros a Pedido: por predefinição, quando instalas o OneDrive num novo PC, a definição predefinida é transmitir ficheiros a pedido.
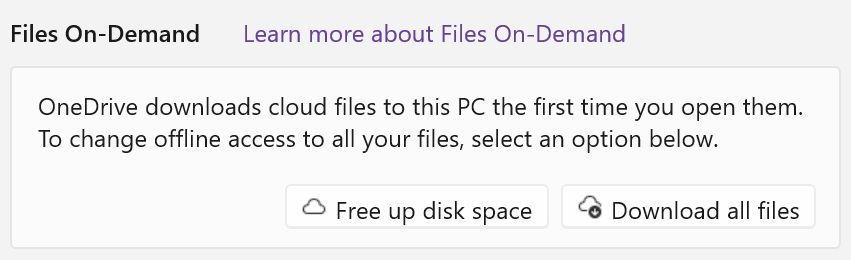
Se navegares na pasta local do OneDrive com o Explorador de Ficheiros, verás todas as tuas pastas e ficheiros existentes no OneDrive, mas o conteúdo não é transferido para o teu PC, a menos que acedas a esse ficheiro.
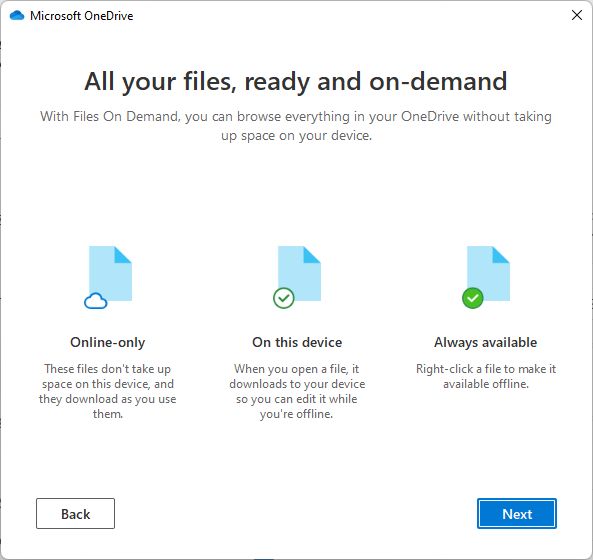
Podes forçar a transferência de cada ficheiro ou pasta individualmente (clica com o botão direito do rato no item e, em seguida, selecciona Mantém sempre este dispositivo) ou opta por transferir tudo a partir de OneDrive > Definições > Sincronização e cópia de segurança > Definições avançadas > Ficheiros a pedido.
8 - A cópia de segurança de aplicações é apenas uma lista de aplicações que instalaste a partir da Windows Store ou de sites de terceiros.
Não é feita a cópia de segurança das definições destas aplicações, a menos que estejam armazenadas numa pasta com cópia de segurança através do OneDrive (pouco provável). No restauro do computador, as aplicações serão reinstaladas a partir da loja do Windows. Para as restantes aplicações, serás encaminhado para o site do programador (aqui, estás basicamente por tua conta).
A culpa não é realmente da Microsoft. Se houvesse um padrão na forma como as aplicações guardam as definições, talvez fosse possível guardar também as definições associadas a cada aplicação.
9 - Mesmo que tenhas vários computadores, continua a haver apenas uma cópia de segurança no servidor da Microsoft para as pastas sincronizadas através do OneDrive.
Isto não é realmente um problema, a menos que estejamos a falar da pasta Ambiente de trabalho. Por predefinição, todas as pastas de utilizador são seleccionadas para cópia de segurança. Se não desmarcares a opção Ambiente de trabalho, todos os ícones do ambiente de trabalho serão replicados em todos os computadores com cópia de segurança, resultando em duplicados, ícones com Copia adicionados ao seu nome e ícones em falta.

Isto é realmente uma grande confusão.
Eu sincronizaria apenas uma das pastas do ambiente de trabalho do meu PC, só para ter uma cópia.
10 - As pastas de utilizador que removeres da cópia de segurança serão novamente movidas para a C:\Users\USERNAME pasta raiz.
Foi assim que resolvi a confusão dos ícones duplicados no ambiente de trabalho.
Em qualquer um dos teus computadores, podes optar por ter as tuas pastas de utilizador dessincronizadas. Volta ao Definições > Contas > Backup do Windows > Gerir definições de sincronização e desmarca qualquer pasta.
Esta janela pop-up informa-te, de uma forma não tão óbvia, que a pasta selecionada será movida da conta OneDrive. Será mantida uma ligação para o equivalente do OneDrive para te ajudar na transição.
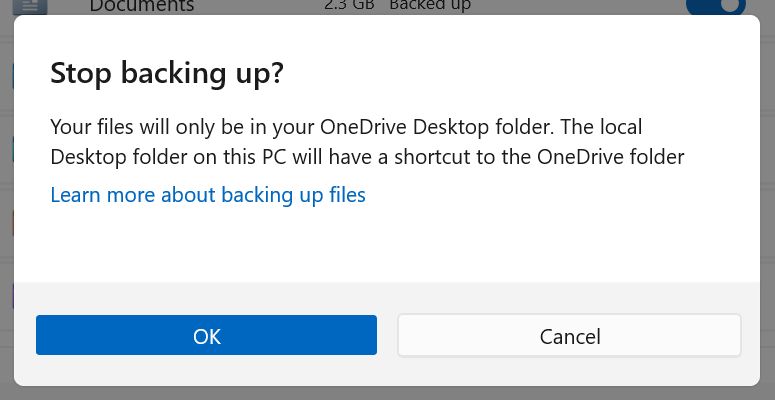
Se confirmares, podem acontecer duas coisas:
a) Desmarca uma pasta com conteúdo já presente no disco local. Tens de decidir o que acontece ao conteúdo: manter a cópia de segurança, manter no OneDrive, manter localmente.
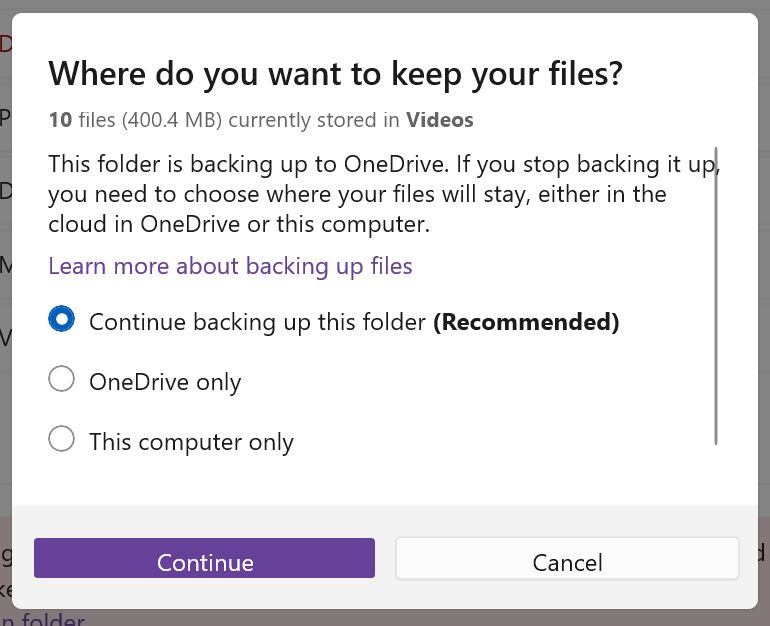
b) Desmarcas uma pasta que não tem conteúdo físico porque vem de outro computador e nunca foi descarregada localmente.
Neste caso, não haverá qualquer janela de pop-up intermediária, apenas uma caixa de diálogo que te informa que a pasta selecionada deixará de ter cópia de segurança.
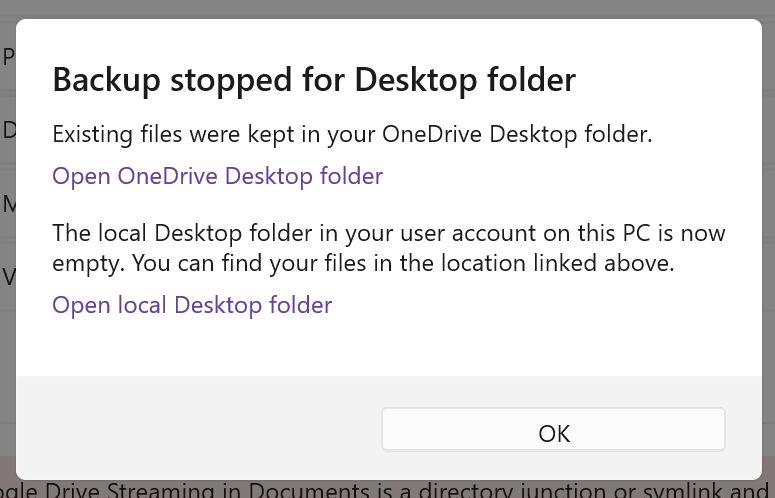
Depois de desmarcares uma pasta, acontece uma coisa estranha: se voltares a verificar as pastas do utilizador que serão sujeitas a cópia de segurança, verás que todas as pastas foram novamente seleccionadas. Todas as caixas de verificação são magicamente activadas de novo.
Se clicares em Inicia a cópia de segurança Se o teu computador não estiver a funcionar, a partir desta janela pop-up do OneDrive tudo será sincronizado novamente. A confusão dos ícones do ambiente de trabalho voltará a aparecer. Tentei várias vezes e parece que a Microsoft está a reativar a funcionalidade de cópia de segurança das pastas de utilizador para todas as pastas individuais.
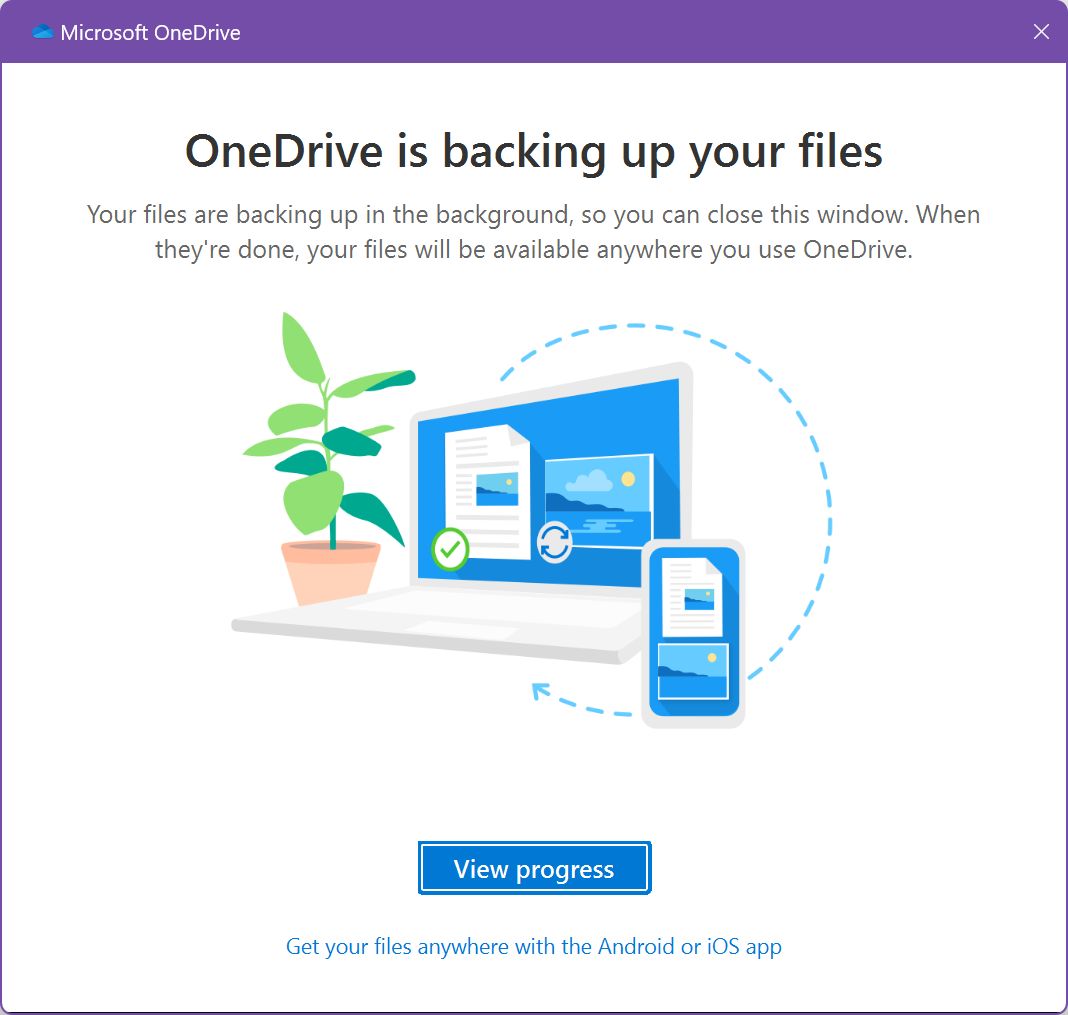
O aspeto positivo é que a realização de uma nova cópia de segurança a partir da aplicação Cópia de segurança não reactivará todas as pastas.
Isto leva-me a crer que se trata apenas de um bug honesto.
11 - Quando configuras um novo computador, podes escolher a partir de que cópia de segurança do computador queres restaurar.
Isto aplica-se apenas às definições e à lista de aplicações. As pastas são transferidas através do OneDrive, o que significa que terás acesso ao conteúdo mais atualizado, idêntico em todos os teus PCs.
12 - Podes apagar todos os dados da nuvem se estiveres preocupado com a privacidade.
Passo 1: Se fizeres cópias de segurança das tuas pastas de utilizador, vai a todos os teus dispositivos e desmarca a cópia de segurança de cada pasta. Mantém todos os dados localmente, desinstala o OneDrive, abre o OneDrive no teu browser, elimina todas as pastas. Em primeiro lugar, deves fazer uma cópia de segurança de todos estes dados.
Passo 2: Acede à tua conta Microsoft e vai para Dispositivos. Desloca-te até ao fim da página e encontra o Definições sincronizadas na nuvem secção. Clica em Limpa as definições de armazenamento para remover todos os dados das definições do Windows armazenados na nuvem. Isto inclui também a cópia de segurança da lista de aplicações.
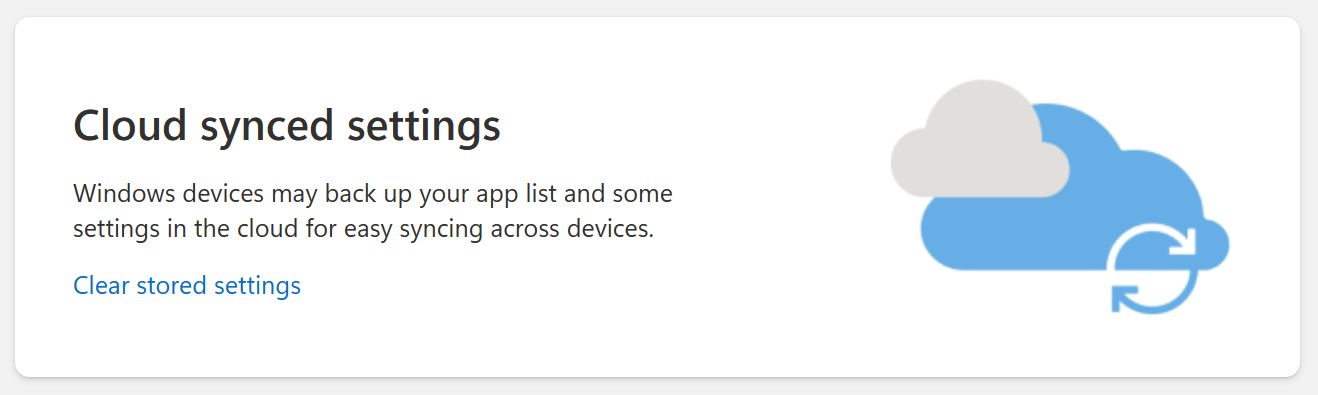
13 - Não podes utilizar a aplicação Cópia de Segurança do Windows com uma conta local.
Se utilizares uma conta local, podes continuar a utilizar a sincronização de pastas do OneDrive, mas as definições e as aplicações do Windows ficam inacessíveis.

Quando tentas clicar no botão Botão de retrocesso na aplicação de cópia de segurança, ser-te-á pedido que inicies sessão.

Aviso: Se iniciares sessão com a tua conta Microsoft, a tua conta local será automaticamente convertida numa conta online. Nem sequer te avisa. Se fizeres isto por engano ainda podes voltar a uma conta localmas não devias ter de passar por tudo isto.
Sim, é assim tão mau.
Se pensar bem, o meu problema não é com a (falta de) funcionalidade de cópia de segurança da nova aplicação de cópia de segurança, mas com a integração confusa. Talvez a equipa da Microsoft responsável devesse tirar algum tempo para pensar melhor.
Se ainda não fizeste a atualização para o Windows 11 23H2, podes continuar a fazer cópias de segurança das mesmas coisas utilizando a aplicação OneDrive (a O guia completo de configuração do OneDrive pode ser encontrado aqui) e a secção Cópia de segurança do Windows da aplicação Definições.
Não há realmente nenhuma razão para utilizares a aplicação Windows Backup. Pelo menos, não consegui encontrar nenhuma.
As minhas perguntas sobre a aplicação de cópia de segurança do Windows
Tenho tantas perguntas que não sei como responder-te. Aqui tens algumas claras:
- Se a cópia de segurança das definições do Windows é feita automaticamente (e penso que é feita periodicamente), porque é que existe a opção de fazer uma cópia de segurança em qualquer altura a partir da aplicação Cópia de segurança?
- Tenho dois computadores que estão a fazer cópias de segurança das definições do sistema. Se eu alterar algo em um PC, essa alteração será replicada para o outro PC (parece que não). Posso controlar esse comportamento? Talvez eu queira que a barra de tarefas fique centralizada em um PC e alinhada à esquerda no outro, mantendo as senhas e credenciais de WiFi sempre sincronizadas.
- O que acontece quando atingires o limite de armazenamento predefinido de 5 GB do OneDrive? Poderás criar novos ficheiros nas pastas de utilizador "locais"?
- É possível restaurar as definições do Windows a partir de uma cópia de segurança sem reinstalar ou repor este PC? Podes escolher o que é exatamente restaurado?

Se já experimentaste a nova aplicação de cópia de segurança e descobriste como funciona, e se tens a resposta para as perguntas sem resposta acima, não hesites em contactar-nos.
Talvez tenha percebido mal as coisas e não quero confundir ainda mais as pessoas. Deixo isso para a Microsoft.
Como utilizar as funcionalidades de cópia de segurança do Windows 11
Não posso deixar-te com esta confusão sem te mostrar como faço cópias de segurança dos meus documentos e definições do Windows. Talvez também funcione para ti:
- Utilizo o Backupper para manter uma cópia 1:1 da partição principal do meu sistema. Lê minha opinião sobre o BackupperA aplicação que utilizo há anos sem qualquer problema.
- Utilizo o Google Drive e o OneDrive para sincronizar o meu trabalho com a nuvem, de modo a poder aceder sempre aos conteúdos mais recentes dos documentos em qualquer um dos meus dispositivos. Isto significa que trabalho sempre em documentos guardados nestas pastas.
- Por último, utilizo as funcionalidades de cópia de segurança do Windows na aplicação Definições para guardar as palavras-passe do Windows WiFi e outras credenciais. Também sincronizo as outras definições do Windows, sobretudo porque "porque não?".