- Podes ver, editar, remover, fazer cópias de segurança e restaurar facilmente as palavras-passe com o Windows Credential Manager, um pequeno utilitário incluído no popular sistema operativo.
- O Windows Credential Manager funciona como um cofre de palavras-passe que armazena informações de início de sessão para websites, programas e partilhas de rede.
- Aprende a fazer cópias de segurança, a restaurar, a adicionar, a editar ou a remover palavras-passe de início de sessão existentes no Windows com o Credential Manager.

O Windows inclui toneladas de utilitários menos conhecidos, mas muito úteis. Um exemplo disso é o Gestor de Credenciais do Windows (WCM). Esta aplicação existe desde o Windows 7, pelo que a podes encontrar no Windows 8, no Windows 10 e no novo Windows 11. Não mudou muito, se é que mudou, durante todo este tempo.
Vamos ver o que é e como podes utilizá-lo para gerir as tuas palavras-passe do Windows.
ÍNDICE
- O que é o Windows Credential Manager e o que ele faz?
- Que tipo de credenciais são guardadas pelo Windows Credential Manager?
- Como abrir o Gerenciador de Credenciais no Windows
- Como ver as palavras-passe no Gestor de Credenciais do Windows?
- Como adicionar uma nova palavra-passe no Gestor de Credenciais do Windows
- Como editar uma palavra-passe existente no Gestor de Credenciais do Windows?
- Como remover uma palavra-passe do Gestor de Credenciais do Windows?
- Passos para efetuar a cópia de segurança e o restauro de credenciais no Windows
- Como desativar o Gestor de Credenciais do Windows
O que é o Windows Credential Manager e o que ele faz?
O Windows Credential Manager é um cofre digital para (algumas) das tuas palavras-passe armazenadas pelo sistema operativo Windows. O Gestor de Credenciais do Windows é um gestor de palavras-passe integrado no Windows.
As palavras-passe armazenadas podem mais tarde ser reutilizadas pelo próprio Windows ou por aplicações como o Skype, o Explorador de Ficheiros e o Microsoft Office para aceder a Web sites ou endereços de rede cujas credenciais guardaste anteriormente.
Que tipo de credenciais são guardadas pelo Windows Credential Manager?
Não assumas que o Windows Credential Manager armazena todas as tuas palavras-passe. Não é uma alternativa a serviços como o Lastpass ou o Bitwarden. Estes serviços guardam credenciais de acesso à Web e detalhes de contas de aplicações móveis.
O Gestor de Credenciais do Windows lista as palavras-passe armazenadas pelos browsers Internet Explorer e Edge sob a Secção Credenciais Web. As palavras-passe guardadas no Chrome, Firefox ou outros browsers não serão encontradas aqui.
O utilitário também inclui uma segunda secção, denominada Credenciais do Windows. Aqui encontrarás três tipos principais de credenciais:
- Credenciais do Windows (novamente) para ser utilizado pelo Windows e pelos seus serviços. Os exemplos incluem partilhas de rede protegidas por palavra-passe e servidores VPN.
- Credenciais baseadas em certificados para cartões inteligentes ou autoridades de terceiros são normalmente utilizados num ambiente empresarial para validar e controlar o acesso.
- Credenciais genéricas utilizados pelas aplicações Windows. Pensa no Skype, no OneDrive e no Xbox Live, mas não se limitam às aplicações criadas pela Microsoft.

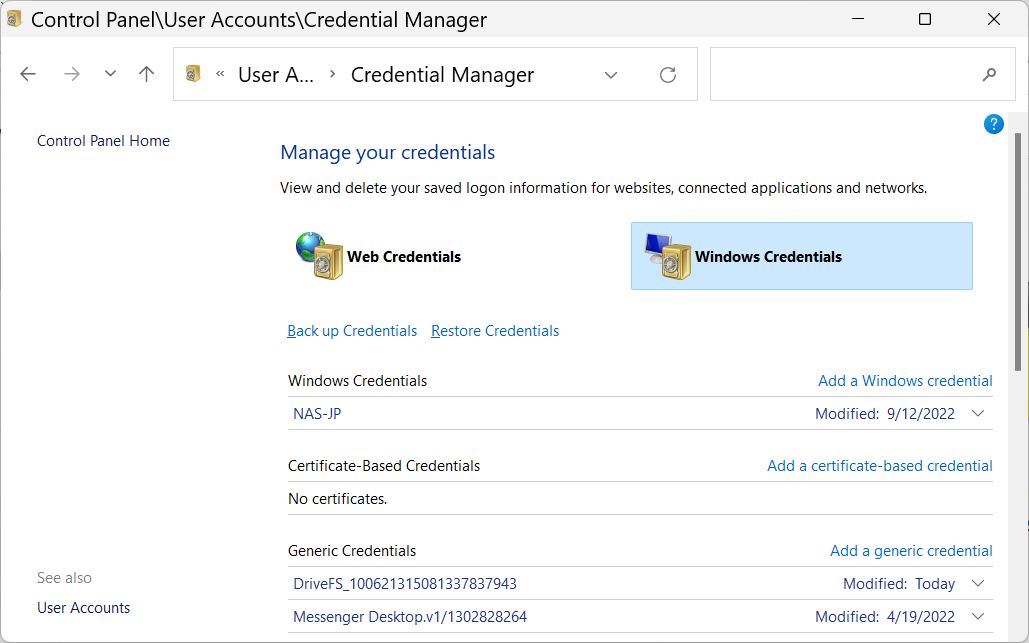
Por estranho que pareça, as palavras-passe WiFi não são guardadas neste cofre, mas há formas fáceis de os recuperar se precisares.
Como abrir o Gerenciador de Credenciais no Windows
A aplicação WCM faz parte do antigo Painel de Controlo. Vamos ver como abrir a aplicação utilitária.
1. Abre o Menu Iniciar.
2. Digita Painel de controlo e abre o primeiro resultado.
3. Navega até ao menu Contas de utilizador secção.
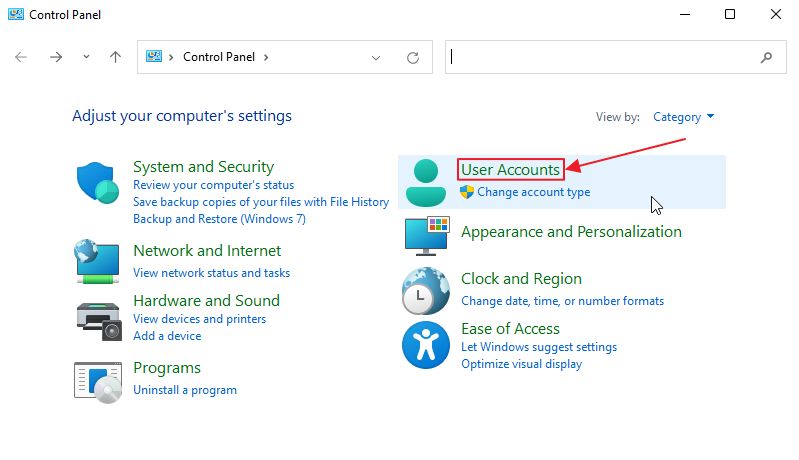
4. Clica no botão Gestor de credenciais ligação verde para abrir a aplicação.
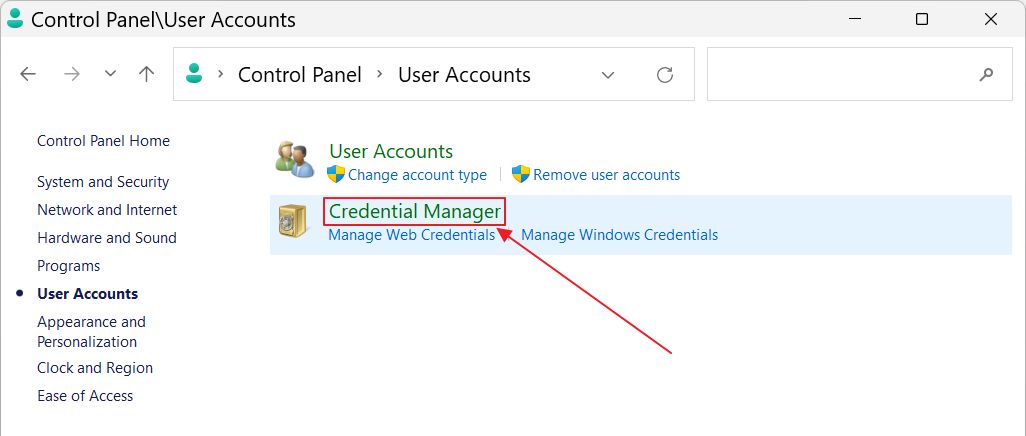
Como ver as palavras-passe no Gestor de Credenciais do Windows?
Nota: só podes mostrar as palavras-passe das Credenciais Web com a Gestão de Conteúdos Web
1. Navega até ao menu Secção Credenciais Web.
2. Desloca-te até à credencial para a qual pretendes apresentar a palavra-passe. Clica no botão seta para baixo para expandires.
3. Clica no botão Mostra junto à palavra-passe.
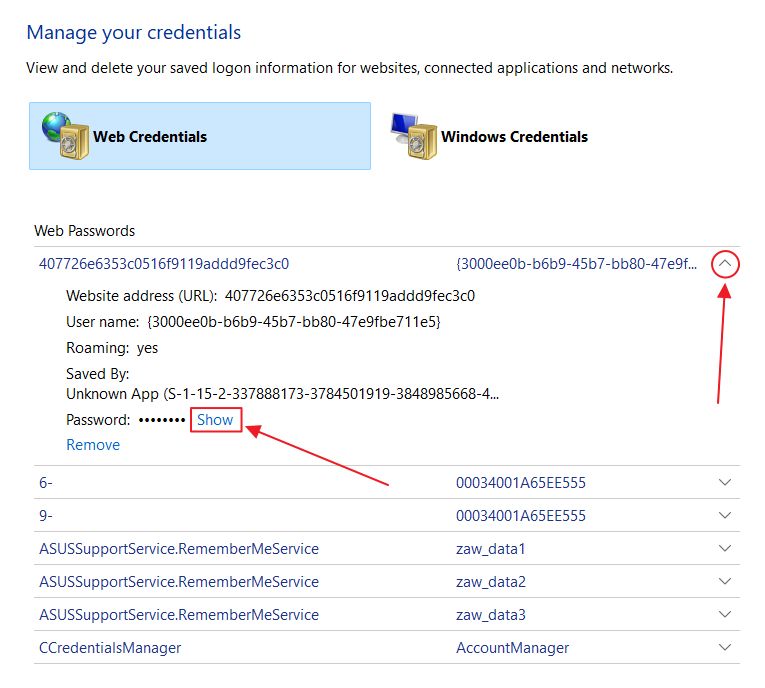
4. Ser-te-á pedido que confirmes a ação com o PIN da tua conta online ou a palavra-passe da conta local.
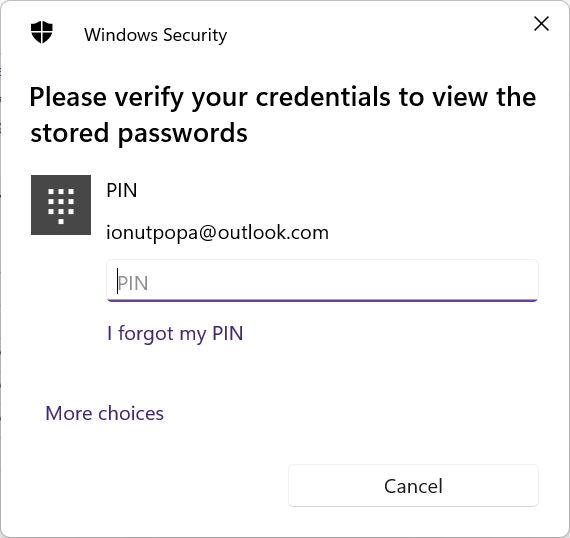
Depois de digitares o PIN correto, verás o conteúdo da palavra-passe listado na Gestão de desenhadores em vez dos asteriscos.
Como adicionar uma nova palavra-passe no Gestor de Credenciais do Windows
Em primeiro lugar, tens de compreender que o Windows guarda automaticamente determinados tipos de palavras-passe no WCM. Não precisas de as adicionar manualmente. No entanto, podes fazê-lo, por isso vou mostrar-te como adicionar uma nova credencial.
Nota: só podes adicionar credenciais do Windows na Gestão de desenergização
1. Navega até ao menu Secção Credenciais do Windows.
2. Localiza uma das categorias para a qual pretendes adicionar uma credencial e clica no botão Adicionar ligação.
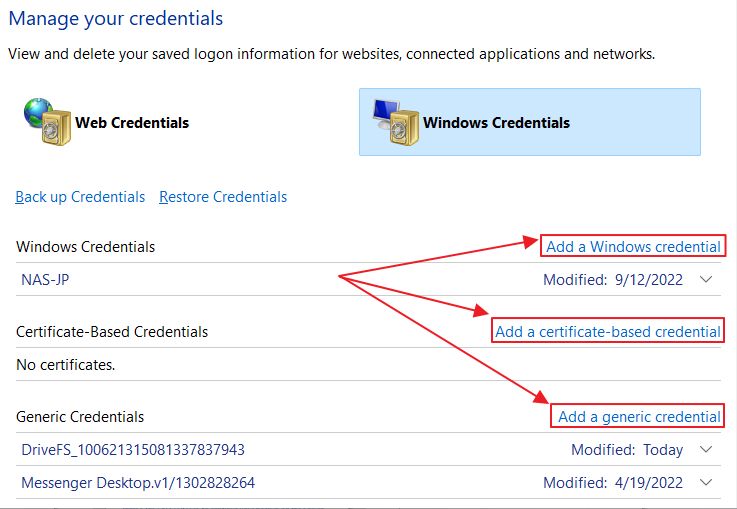
3. Agora, tens de fornecer o endereço da rede local ou o URL do sítio Web a que queres adicionar informações de início de sessão e, em seguida, especificar o nome de utilizador e a palavra-passe que serão utilizados para aceder a esse recurso.
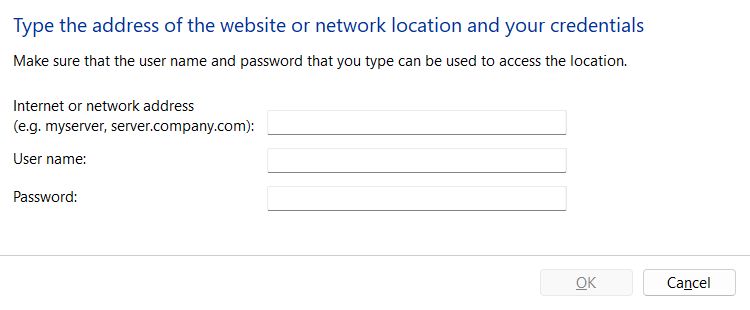
Repete estes passos para adicionar mais credenciais, se necessário.
Como editar uma palavra-passe existente no Gestor de Credenciais do Windows?
Nota: só podes editar as credenciais do Windows na Gestão de desenergização
1. Navega até ao menu Secção Credenciais do Windows.
2. Desloca-te para a credencial que pretendes editar. Clica no botão seta para baixo para expandires.
3. Clica no botão Edita liga em Persistência.
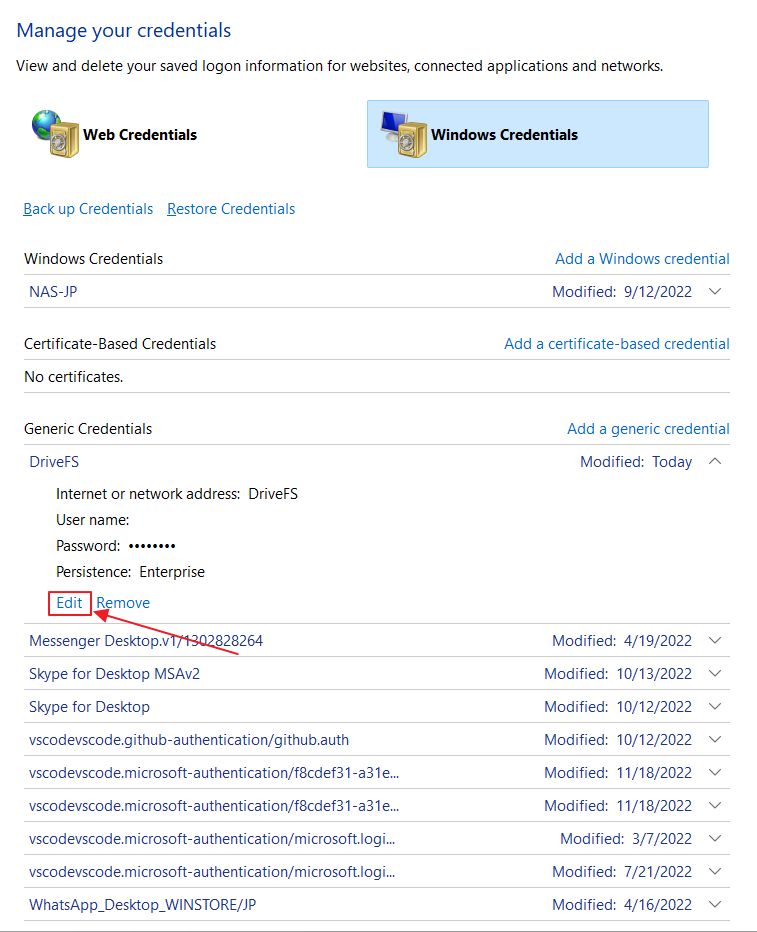
4. Podes editar o nome de utilizador e a palavra-passe. Clica no botão Guardar depois de fazeres as alterações.
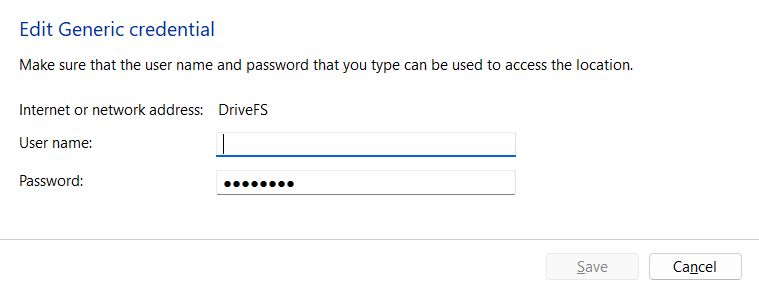
Como remover uma palavra-passe do Gestor de Credenciais do Windows?
Podes remover credenciais individuais no WCM, se necessário, incluindo as Credenciais Web. Elas também podem ser removidas diretamente do Edge, limpando o cache do navegador.
1. Navega para uma das secções principais.
2. Desloca-te para a credencial que pretendes remover.
3. Expande os detalhes clicando no ícone seta para baixo.
4. Clica no botão Retira no final da lista de detalhes.

5. Confirma com Sim na janela pop-up seguinte.
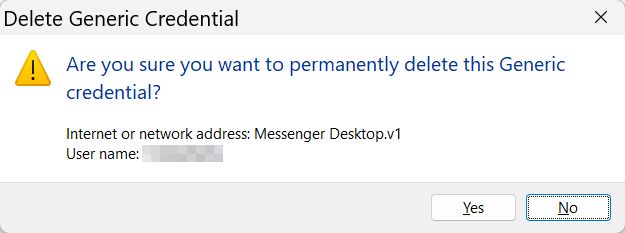
Da próxima vez que o Windows ou uma das aplicações instaladas tentarem aceder a este recurso, ser-te-á pedido que forneças novamente o nome de utilizador e a palavra-passe.
A remoção de credenciais é útil se, por exemplo, tentares aceder a uma partilha de rede, mas introduzires a palavra-passe errada. O Windows armazenará em cache a senha errada e não conseguirá acessar o recurso.
A eliminação da credencial corrige o problema e apresenta novamente o pop-up de início de sessão na próxima vez que acederes ao recurso.
Passos para efetuar a cópia de segurança e o restauro de credenciais no Windows
Uma das opções interessantes do WCM é a possibilidade de fazer cópias de segurança e restaurar todas as palavras-passe. Não podes escolher o que guardar ou restaurar. Tudo será guardado num único ficheiro. Deixa-nos ver como se faz:
Nota: só podes fazer a cópia de segurança das credenciais do Windows na Gestão de desengates. Não há como fazer o backup das Credenciais da Web com o WCM. O Edge já o faz, se tiveres iniciado sessão com a tua conta Microsoft Online e tiveres ativado a Sincronização.
Como fazer uma cópia de segurança das palavras-passe a partir do Gestor de Credenciais do Windows
1. Abre a Gestão de Recursos Humanos e navega até à secção Credenciais do Windows.
2. Na parte superior, encontra e clica no ícone Faz uma cópia de segurança das credenciais liga.
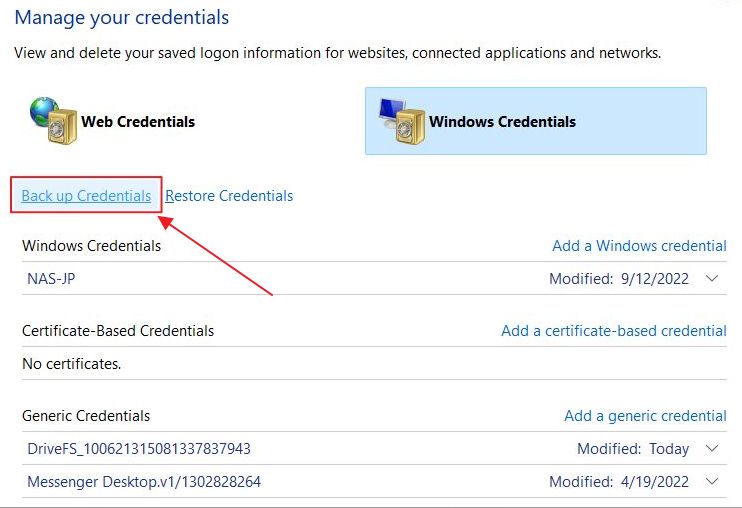
3. Utiliza o botão Procurar para selecionar um destino e um nome de ficheiro. Confirma com Seguinte.
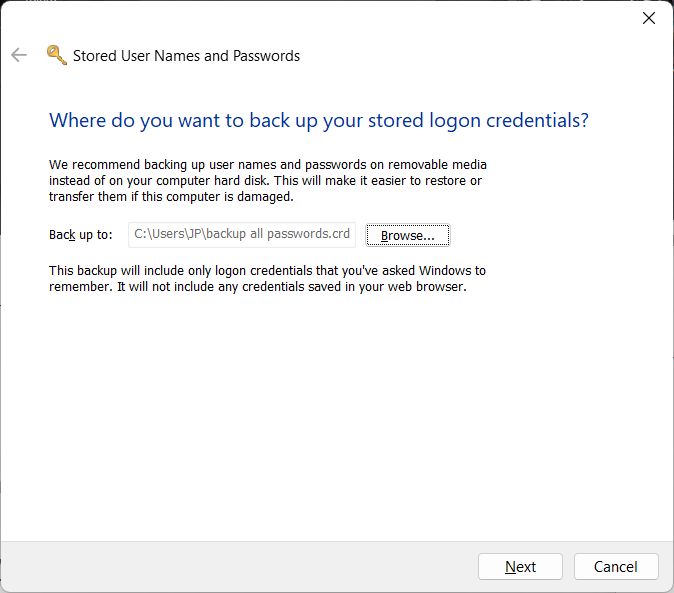
4. Estranhamente, UAC pedir-te-á que carregues em CTRL + ALT + DELETE para confirmar.
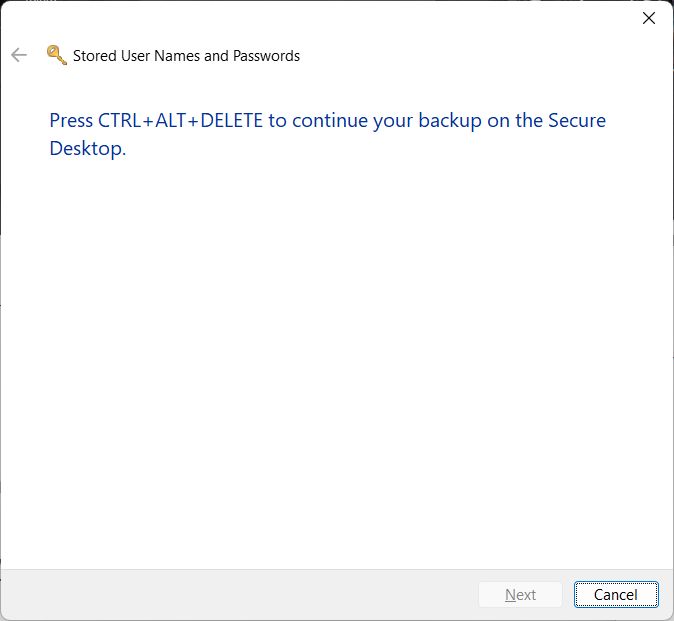
5. Terás de definir uma palavra-passe para a cópia de segurança e confirmar a palavra-passe. Certifica-te de que te lembras da palavra-passe, caso contrário não poderás restaurar nenhuma das outras palavras-passe.
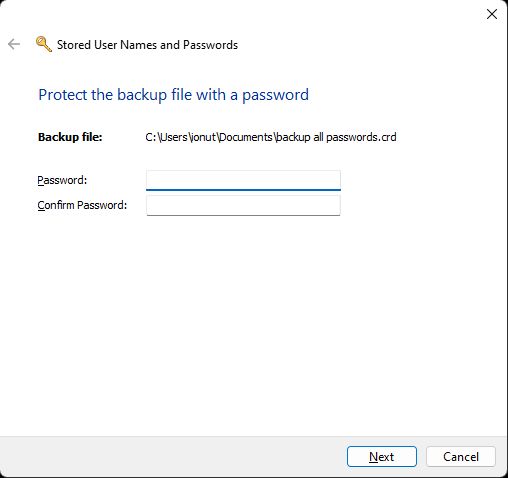
6. Uma mensagem de confirmação deverá aparecer dentro de momentos, informando-te de que as tuas palavras-passe do Windows foram guardadas em segurança.
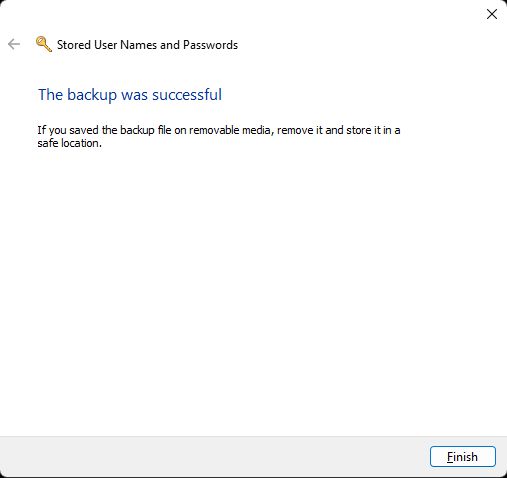
Como restaurar palavras-passe no Gestor de Credenciais do Windows
Agora, vamos restaurar estas palavras-passe. Podes fazê-lo no mesmo computador ou noutro PC.
1. Abre de novo a Gestão de Recursos Humanos e navega até à secção Credenciais do Windows.
2. Localiza e clica no ícone Restaurar credenciais liga.
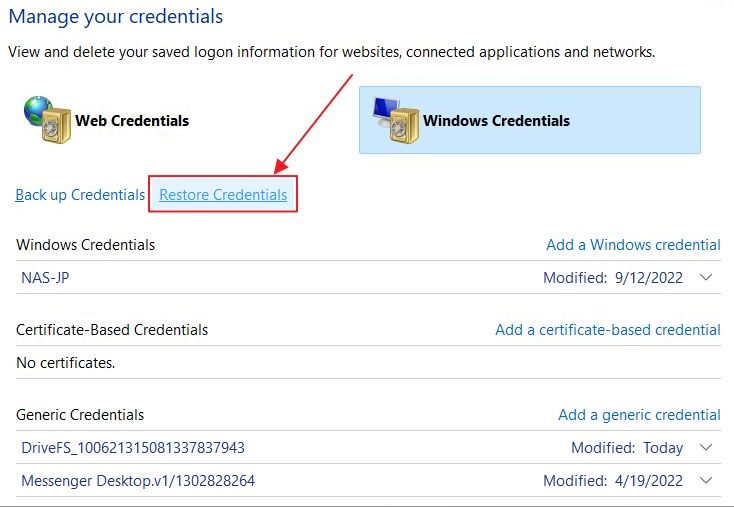
3. Terás de selecionar a localização do ficheiro de cópia de segurança. Utiliza a opção Procurar para navegar para a pasta adequada.
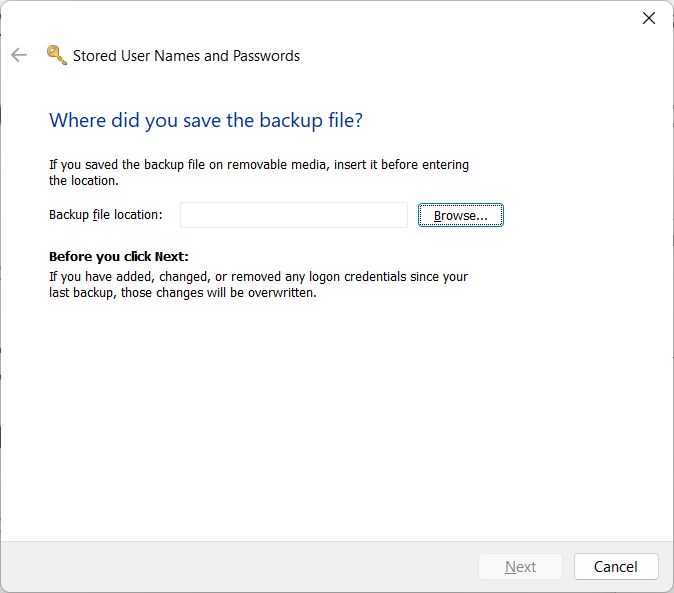
4. O UAC pedirá novamente para confirmar com CTRL + ALT + DELETE.
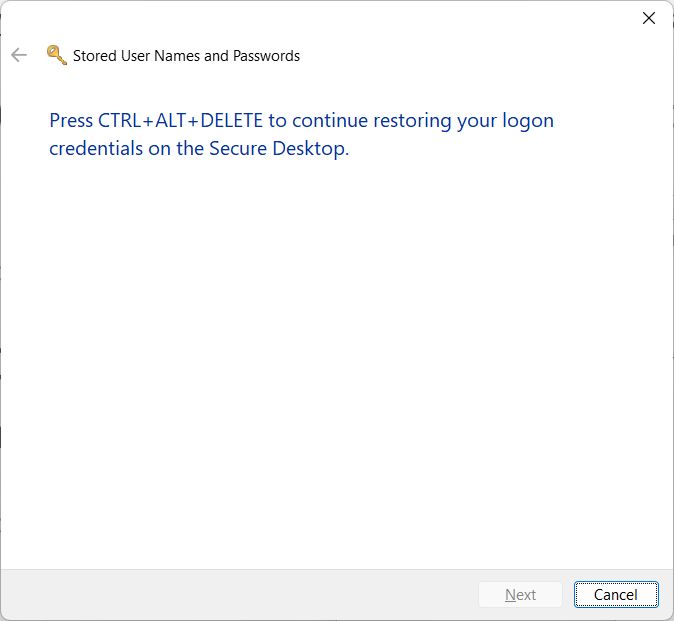
5. Lembras-te da palavra-passe que te disse para guardares num sítio seguro? Agora é altura de a usares.
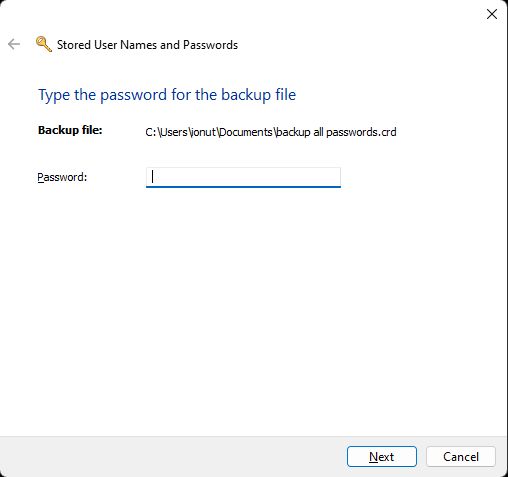
6. Dentro de alguns instantes, o Windows informa-te de que as credenciais de início de sessão foram totalmente restauradas.
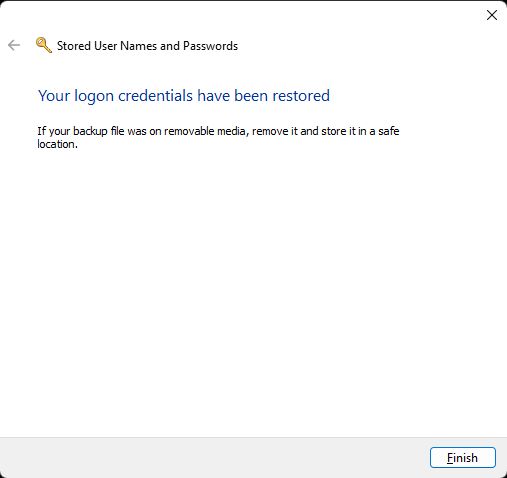

Como utilizar o histórico de ficheiros no Windows: Um guia completo
Perguntas frequentes
As palavras-passe e as credenciais armazenadas pelo Windows Credential Manager são guardadas em ficheiros encriptados .vcrd na pasta do utilizador atual na partição do sistema.
Alguns especialistas consideram que a utilização do Gestor de Credenciais do Windows não é segura porque os utilizadores com direitos de administrador elevados na mesma máquina podem recuperar as palavras-passe guardadas. O facto de a chave de encriptação estar guardada na mesma pasta que as palavras-passe também não ajuda.
Para ser justo, obter acesso a uma palavra-passe de utilizador no Windows irá expor muitos dados sensíveis. Não se trata necessariamente de um problema de segurança. Imagina que perdes a chave do teu carro. Isso não significa que o teu carro seja fácil de piratear, certo?
Como desativar o Gestor de Credenciais do Windows
Se achas que não queres utilizar o WCM por razões de segurança, há uma forma rápida de desativar a gravação de algumas das palavras-passe armazenadas pelo utilitário.
1. Abre o Menu Iniciar e digita regedit. Ao clicar no primeiro resultado, abre o Editor de Registo do Windows.
2. Navega até à seguinte pasta:
HKEY_LOCAL_MACHINE\SYSTEM\CurrentControlSet\Control\Lsa3. Encontra a chave chamada desativado. Faz duplo clique na chave para alterar o seu valor. Altera de 0 para 1 para desativar a gravação de credenciais.
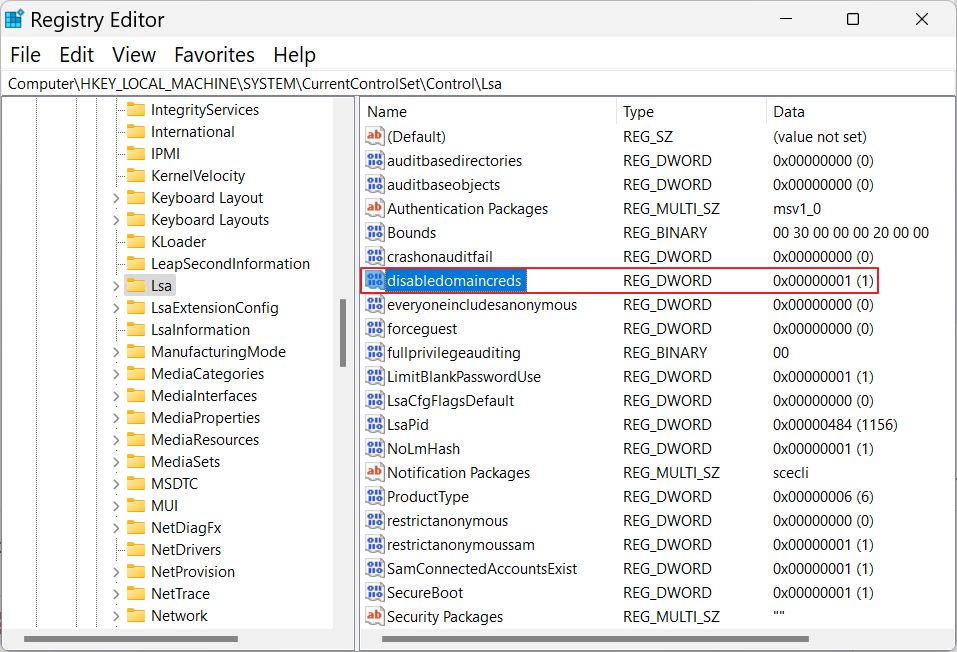
4. Agora, se abrires o Gestor de Credenciais, deves ver esta mensagem: As credenciais do Windows foram desactivadas pelo teu administrador de sistema.
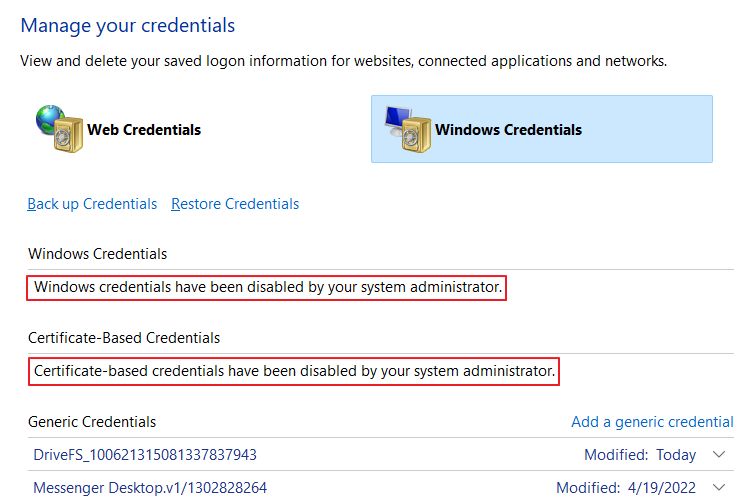
Tem em atenção que as credenciais existentes não são eliminadas. Esta alteração do registo apenas desactivará a gravação de novas credenciais a partir deste ponto. Se receares que alguém aceda ao cofre existente, terás de eliminar as credenciais uma a uma.
Esta alteração apenas impedirá que guardes as Credenciais do Windows. As Credenciais da Web encontram-se na pasta de perfil do teu browser Edge. Terás de utilizar esta outra pasta guia para eliminar toda a cache do browser ou apenas as palavras-passe guardadas no browser.
Se tiveres vários computadores, deves também desativar Sincronização das definições do Windowspois esta opção, se activada, também copiará as palavras-passe entre os teus sistemas.
O WCM poderia ser mais bem protegido pela Microsoft e, pessoalmente, penso que deveria armazenar também outros tipos de credenciais, para ser realmente útil, como as palavras-passe de WiFi. Talvez no Window 12, quem sabe?
E isto é tudo o que tens de saber sobre o Windows Credential Manager. Não é perfeito, mas é fácil de utilizar. Isso é sempre uma coisa boa no Windows.
Lê também: Como desativar a partilha protegida por palavra-passe no Windows







