- If you forgot the password or PIN for your Microsoft Online Account and can’t log in to Windows you can reset your password from the login screen.
- For reset password to work you need access to the emails or phone numbers added to your Microsoft account as secondary authentication methods.
- To access your Windows account you can also use a one-time security code sent to your secondary emails or phone numbers.
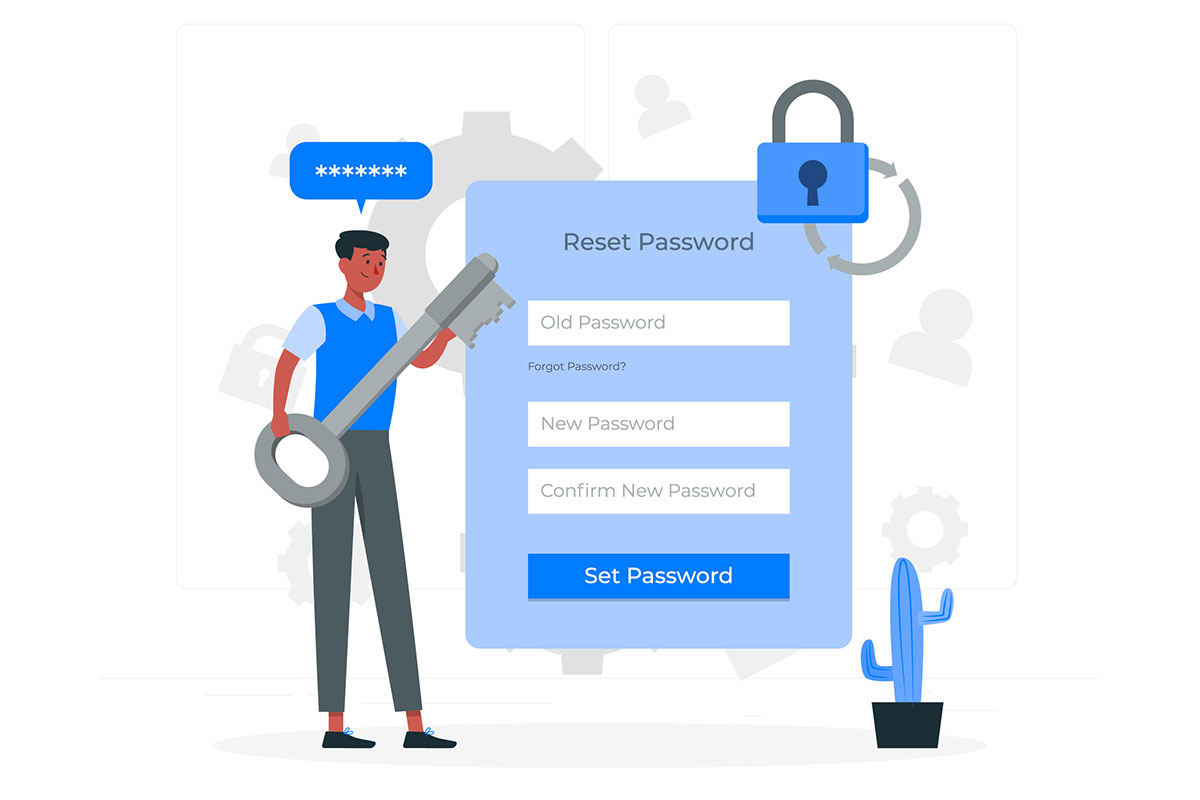
With the introduction of Microsoft Online accounts as the primary way of logging in to Windows, there are now two ways of resetting the password, in case you can’t access your Windows machine.
It’s easy to reset the login password for local accounts if you’ve created a Password Reset Disk, if you know the security questions, or if you still have access to your computer via another administrator account.
When it comes to Windows accounts linked to Microsoft online accounts, the password reset procedure is a bit different so, that’s what we’re going to focus on in this article: resetting your Microsoft account password from the Windows login screen. If you want to do it online, we have a guide for that method too.
By the way, if you still don’t know what the deal is with local vs online accounts we’ve discussed the difference in this article and I’ve also shown how you can still create a new local account in Windows, but that’s not the point of the article. So I suggest we get right into it.
CONTENTS
I Forgot my Microsoft Account Password But I Still Know the Windows Hello PIN
One of the changes introduced by Microsoft when Windows accounts were linked to your online account credentials is that you no longer log in to Windows with your account password but with a Windows Hello PIN.
Typically you will enter your Microsoft account password only once, at account creation during Windows installation, create the Hello PIN, then only use this method to log in.
The Hello PIN defaults to only 4 digits, so I don’t know how this could be secure, but I’m no security expert. It has probably something to do with the fact Windows Hello can be used only on the device where you set it up.
For example, compare the default PIN configuration to your Microsoft account password requirements which states that the password must be at least 8 characters long and must include at least two of the following: lowercase letters, uppercase letters, special characters, or digits. The Microsoft account password sure feels more secure.
Anyway, if you still know the Microsoft account Hello PIN you will have no problem logging in to Windows. At least for now, as at some point, you will be required to confirm your Microsoft account password, depending on what you’re doing in Windows.
That’s why I would try to reset my Microsoft account password as soon as possible.
Steps to Change Microsoft Account Password Used to Log In to Windows from the Login Screen
Requirements: you need access to at least one of the ways you can prove who you are (check your current Microsoft account sign-in and verifications options).
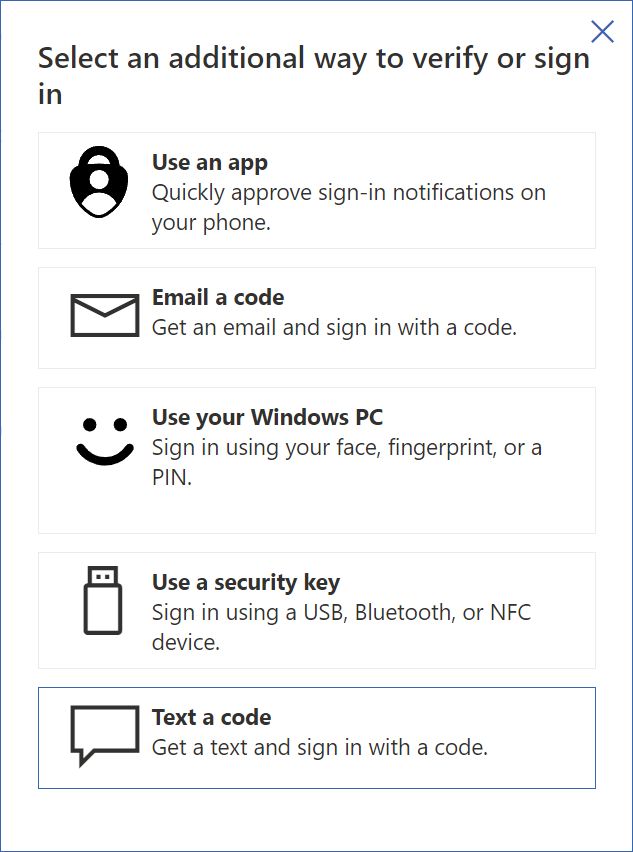
Without access to any of these, your options are very limited, but there are still ways to regain access to your Microsoft account. I’ll write a separate article on that topic, so make sure you are subscribed to our newsletter to get notified.
With that in mind, let’s figure out how to change the Microsoft account password from the Windows login screen and regain full access to your PC.
1. Start your computer and wait for the login screen.
2. Select the Windows account linked to your Microsoft online account.
3. When you are asked for the password click on the I forgot the PIN link.
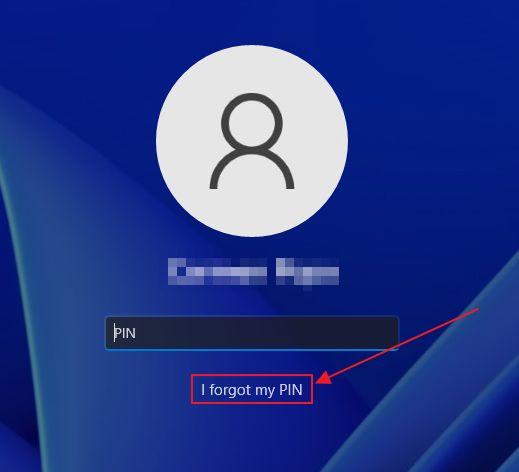
4. Naturally, the next screen will ask you for the Microsoft account password, which you don’t have. So, select the Forgot password option.
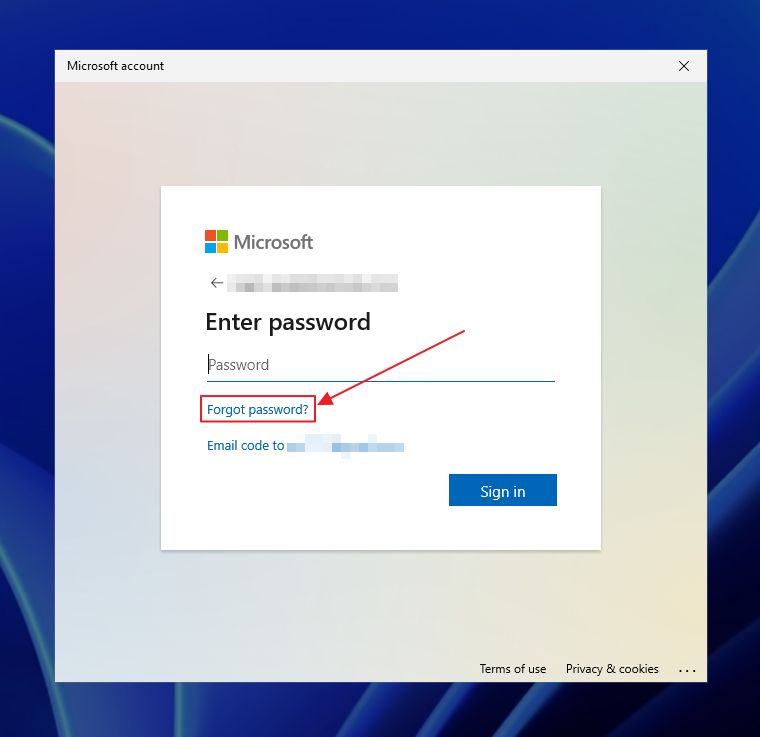
5. The next page will show you all the other log in options you have already set for this account: secondary email addresses, phone numbers, authenticator apps, and USB or NFC keys. If you didn’t already, here’s how to add them.
Select one of the options and click Next.

6. The next step requires you to confirm the secondary access method. If you’ve selected to receive the security code by email you need to enter the full email address. If you’ve selected to receive an SMS text then enter the full phone number. You get the point.
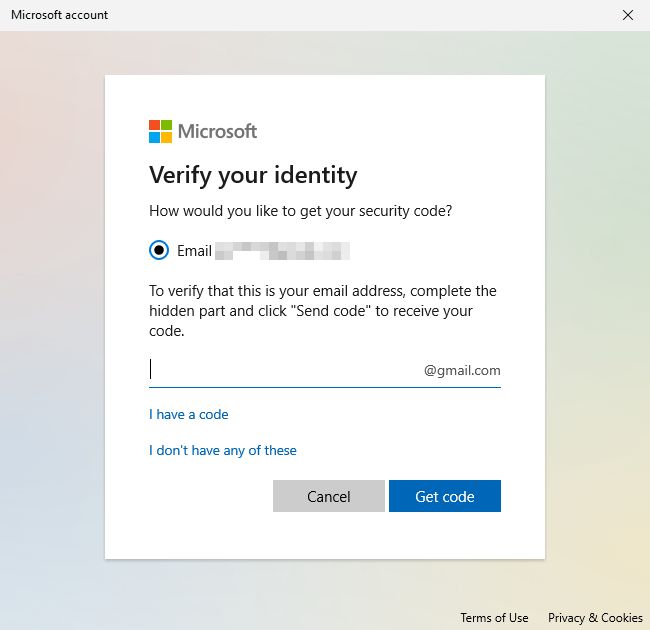
Make sure you double-check the details you enter. If they don’t match Microsoft’s records you won’t get a security code and you’ll have to start over.
Confirm with Get code to continue.
6.a) If you clicked on I don’t have any of these at the previous step then your only option is to try the slowest Microsoft account recovery method, which I’ll write about in another article because it takes days, and you want to login to your PC now, right?
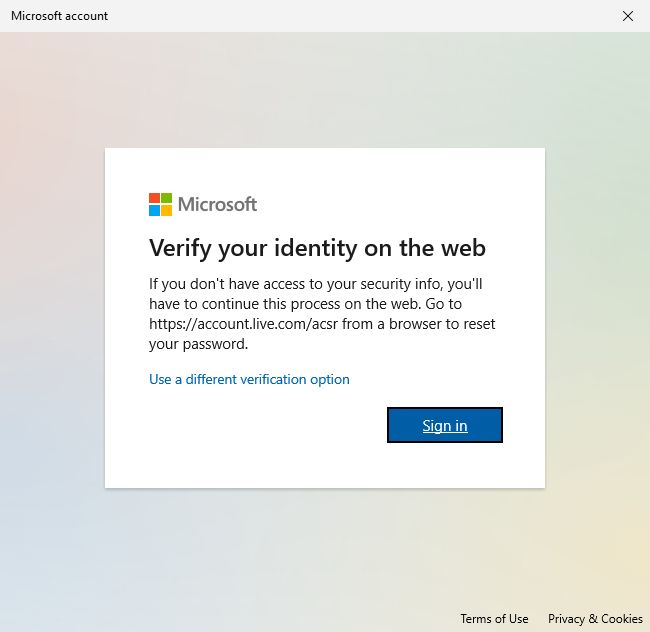
7. In a few moments you should receive a security code via the authentication method you’ve selected. Enter the code and click Next.
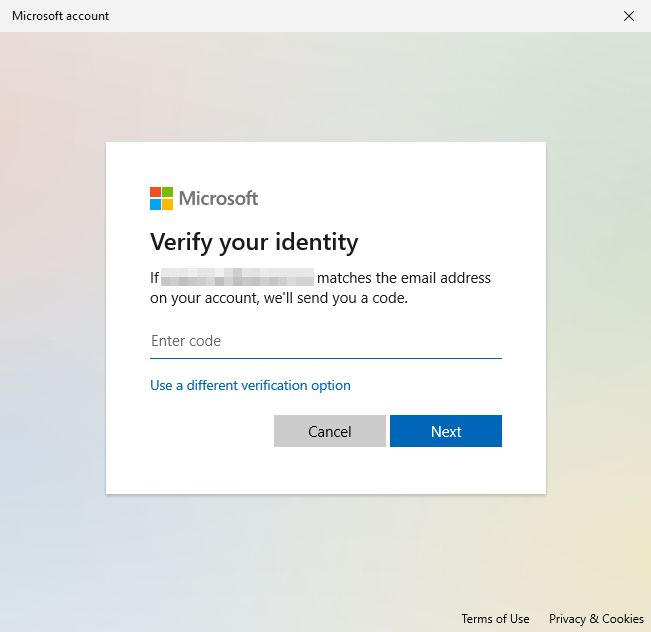
8. If everything checks out you will have to select a new password and confirm it. You know the drill. Make sure you use a strong password while choosing something you can easily remember. Not easy, I know.
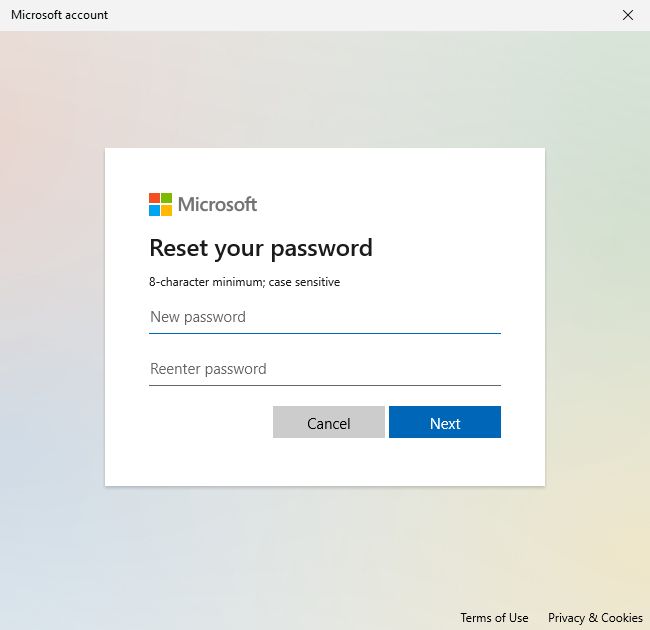
9. You will get a prompt that your account password was updated. Click on Sign in to continue.
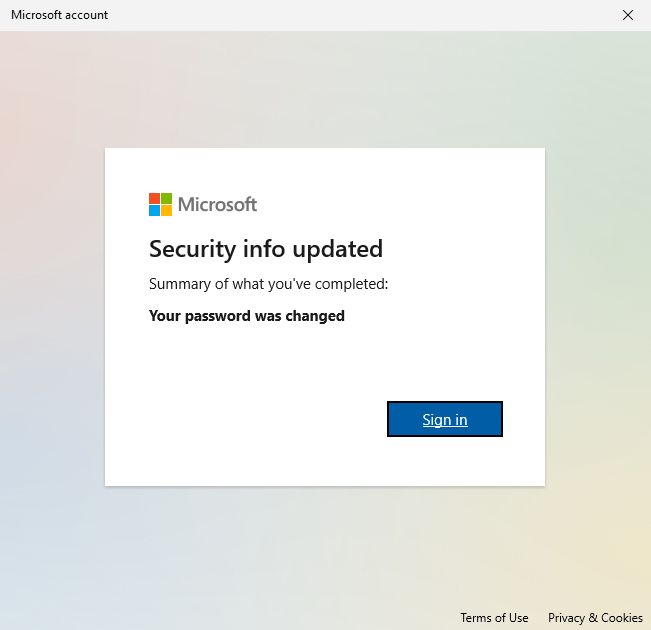
10. The weird thing is that you’ll find yourself on Groundhog Day. Why? Because you’ll have to confirm once again you’re you.
Select again the secondary authentication method, confirm by entering the full details, then the security code you get sent.
You should be familiar with these steps at this point.
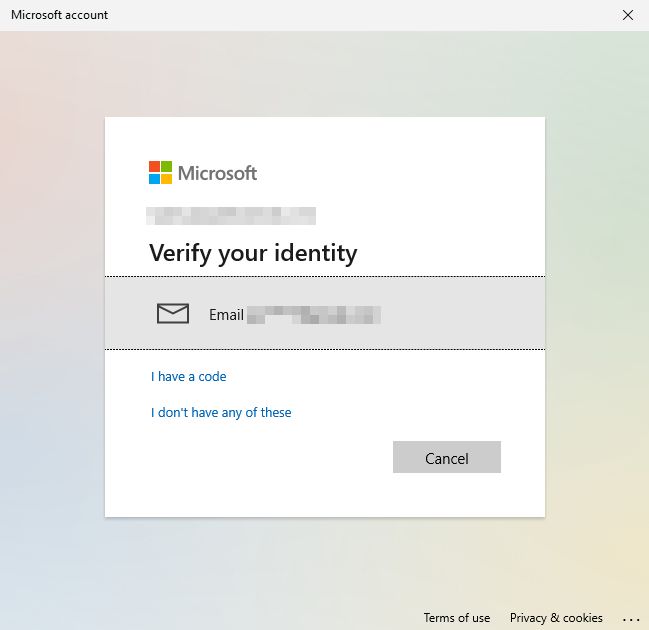
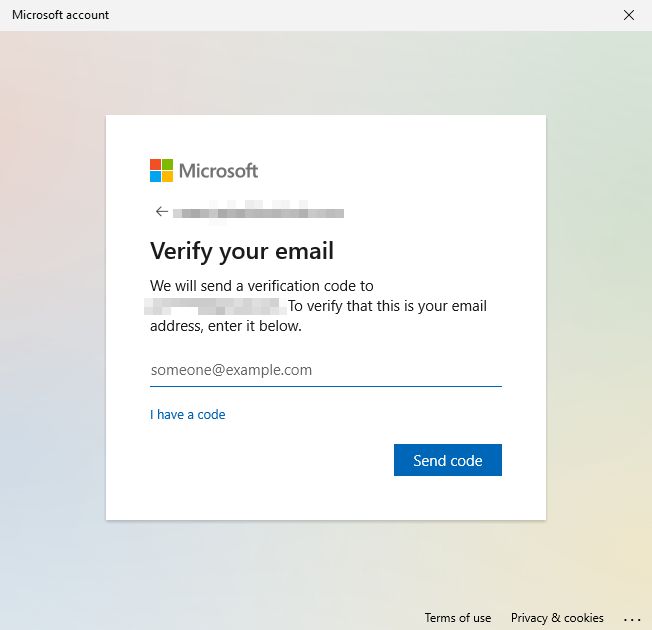
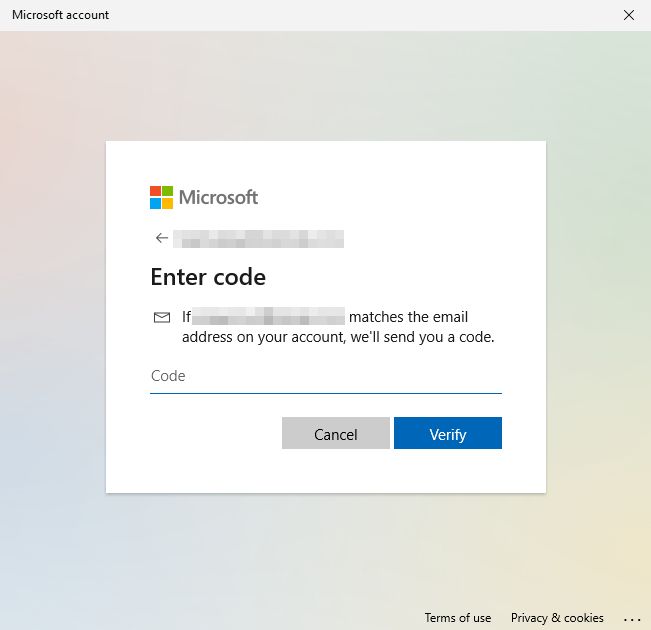
11. The last screen is a bit confusing. I didn’t know what to answer to the Are you sure? question. Upon reading the text I figured out I was asked if I wanted to change my Hello PIN.
If you know the PIN you can choose to keep it (Cancel button). If you need to change the Hello PIN, not only the account password, choose Continue.
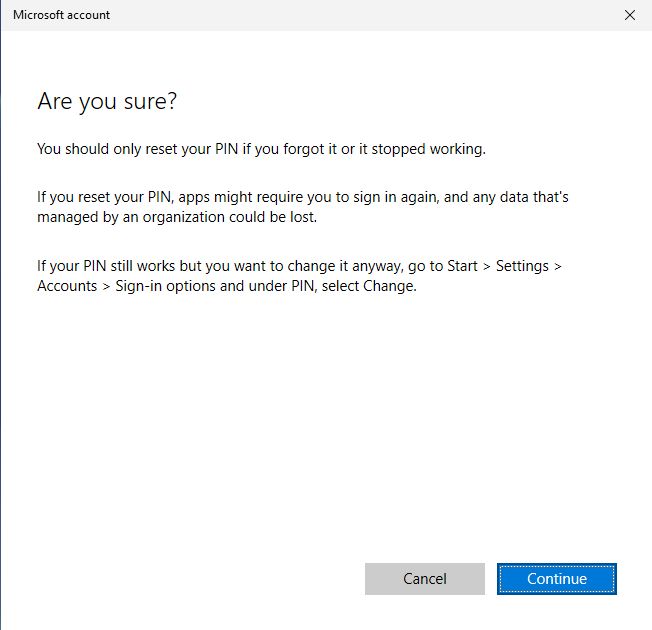
Clicking Cancel will log you back into your account, no questions asked.
12. If you choose to change the PIN you’ll need to add a new one and confirm it.
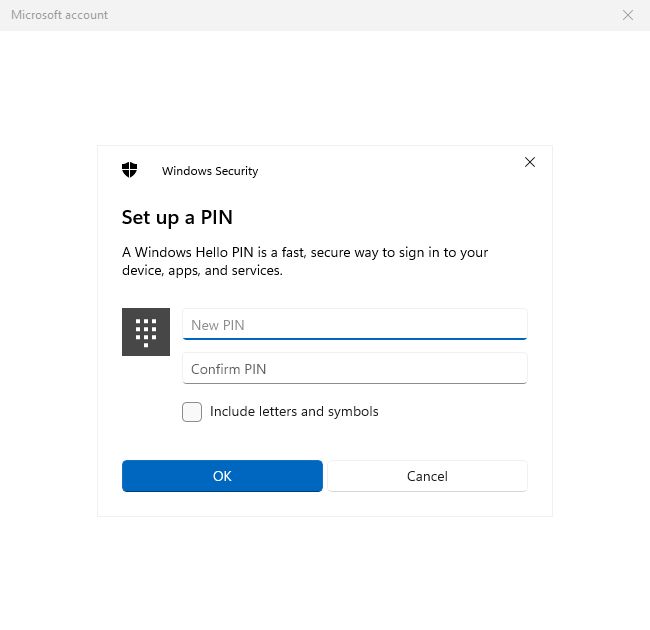
After you click OK, if the two PINs match, you’ll be logged in right into your Windows account.
Note: you could enforce a stronger Hello PIN by selecting the Include letters and symbols checkbox. I have to confess that for convenience I never pick a strong Hello PIN.
Do as I say, not as I do, I guess.
Login to Windows With an Online Account via Single-Use Code
If for some reason, you don’t want to change your Microsoft account password, the one you forgot, there’s the option to get a one-time single-use sign-in code to one of the secondary authentication methods.
You will only be able to log in once with that code, then it will automatically expire.
Here’s how it’s done:
1. Get to the Windows login screen once again.
2. Select the account you want to log in to.
3. Click on I forgot the PIN link.
4. At this step select the Other ways to sign in option. This option will send the security login code, valid only once, to the last used secondary authentication method.
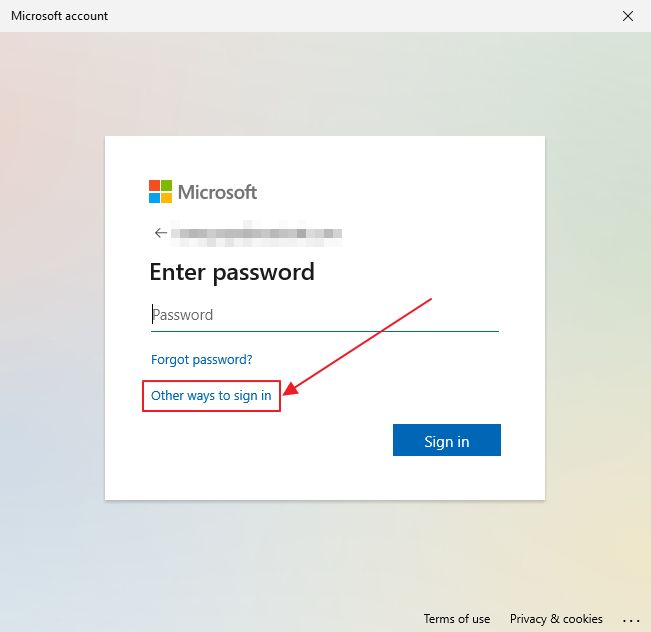
5. Pick one of the secondary methods for sign-in code delivery and you’re set.
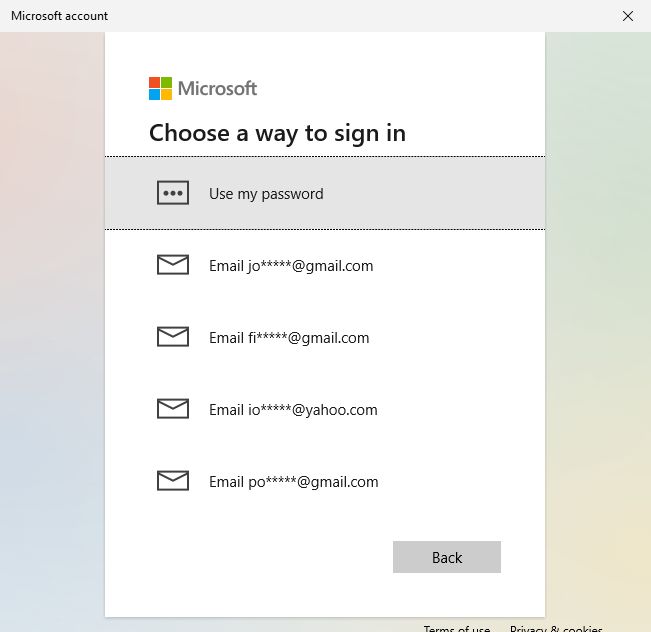
6. … but only after you confirm the full email address or phone number, depending on what you chose at the previous step.
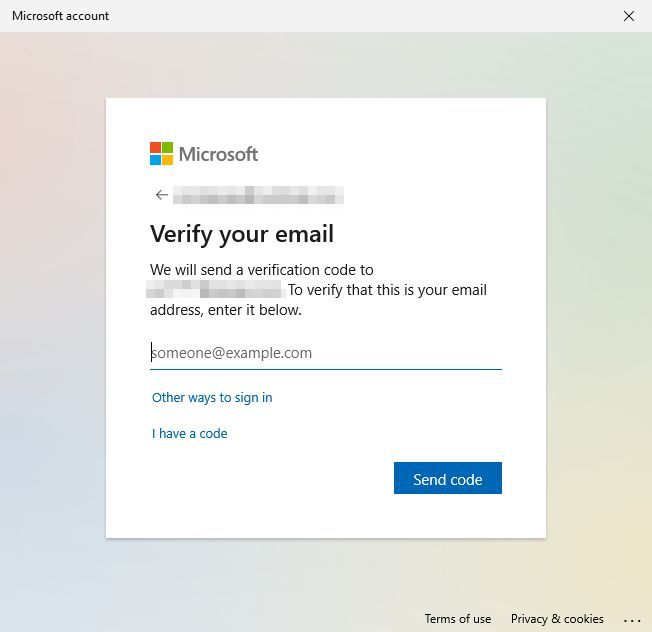
Click on Send code to continue.
7. Check your email for the code and enter the exact number sequence in this window.
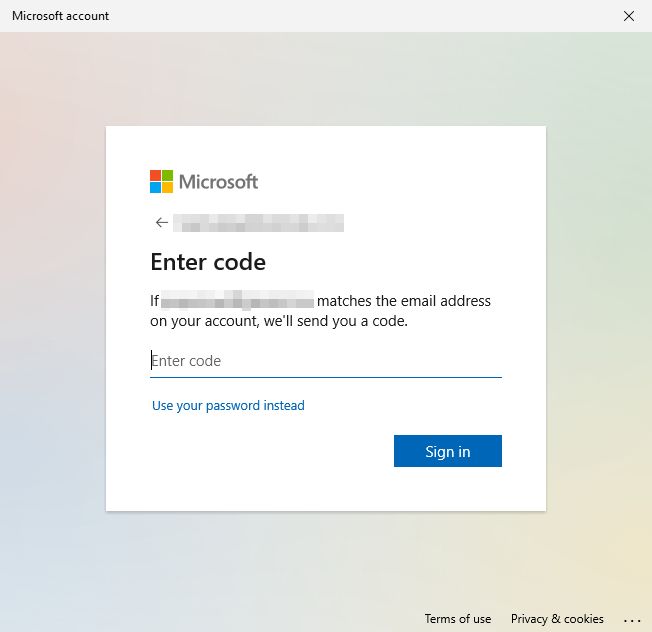
8. You’ll be asked if you want to change the Hello PIN, just as before. You can choose to change the PIN (Continue button) or log in directly (Cancel button).

What is Windows Credential Manager? Add, Edit, Save, Restore Your Passwords
You should now have access to your Microsoft account once again.
I would make sure to save the password somewhere save, maybe not in the Windows Credential Manager which depends on Windows account access).
I may add even more secondary authentication methods to my Microsoft account, just to make sure I have more options when or if I forget my password again.







