- Çok fazla uygulama açtığınızda sisteminiz yavaşlıyorsa, sisteminizde yeterli RAM yüklü olmayabilir.
- İhtiyacınızdan daha fazla RAM'e sahip olmak size bir fayda sağlamaz, ancak daha az RAM'e sahip olmak bilgisayarınızın performansına zarar verir.
- Windows yardımcı programlarını kullanarak bilgisayarınızda ne kadar RAM yüklü olduğunu nasıl öğreneceğinizi öğrenin, böylece başka bir şey yüklemenize gerek kalmaz.

RAM, programlarınızın işlerini yaptığı yerdir. Dahili depolama alanı işletim sisteminin, uygulamaların ve kişisel dosyaların depolandığı yerdir. İhtiyaç duyduğunuzda, bu veriler çok daha hızlı olan RAM'e kopyalanır ve burada yapmak istediklerinizi yapmak için kullanılır.
RAM zor bir şeydir: İhtiyacınızdan daha fazlasına sahip olmak performansa yardımcı olmaz. Daha azına sahip olmak bir sorun haline gelir, çünkü bilgisayarınız bunu telafi etmek için sisteminizin çok daha yavaş dahili depolama alanını kullanmaya çalışacaktır.
Şu konudaki raporumuzu okuyun sıradan bir kullanıcı olarak ne kadar RAM'e ihtiyacınız var.
Bu, sisteminizde ne kadar RAM yüklü olduğunu kontrol etmek isteyebileceğiniz nedenlerden biridir. Neyse ki bunu Windows 11 ve Windows 10'da üçüncü parti uygulamalar yüklemenize gerek kalmadan yapabilirsiniz.
İÇİNDEKİLER
Bu bilgisayar hakkında ile RAM kapasitesini kontrol edin
Yalnızca makinenizde ne kadar RAM yüklü olduğunu öğrenmek istiyorsanız şunları yapabilirsiniz Ayarlar uygulamasından Bu bilgisayar hakkında bölümünü kullanın. İşte bunu birkaç saniye içinde nasıl yapacağınız:
1. Açmak Ayarlar uygulaması. Ben her zaman Win + I klavye kısayolunu kullanmayı tercih ederim.
2. Seçiniz Sistem bölümünü sol taraftaki menüden seçin.
3. Sağ panelde şuraya kaydırın Hakkında ve bu bölümü genişletin.

4. Şimdi yeni bir panel açılacaktır. Şuna bakın Cihaz özellikleri. Altında İşlemci diye bir satır var Yüklü RAM. Aşağıdaki örnekte kurulu kapasite 32 GB RAM'dir.
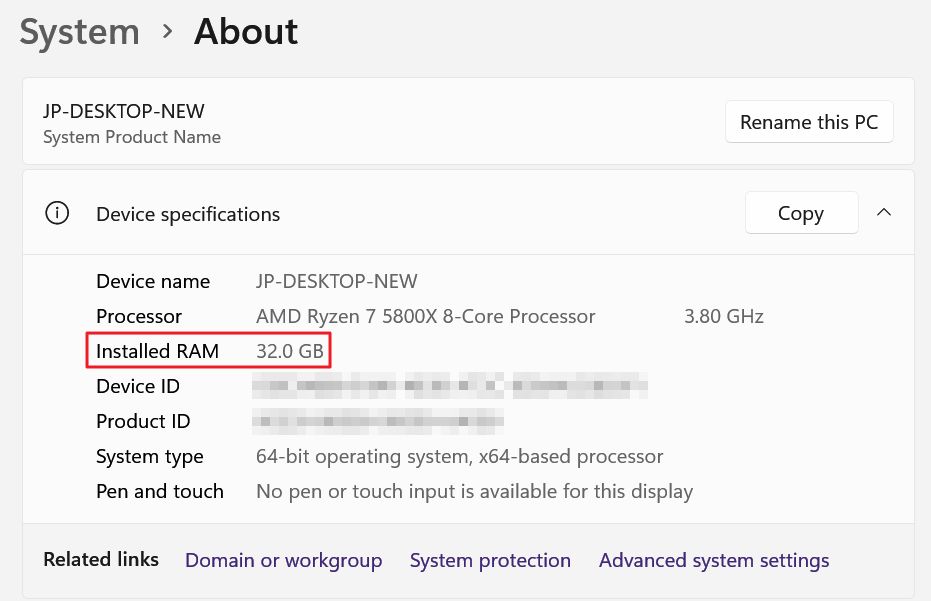
Hakkında sayfası, bilgisayar yapılandırmanızın çok kısa bir özetidir. Örneğin GPU veya dahili depolama alanı hakkında bilgi yok.
Görev Yöneticisi ile RAM boyutunu, hızını ve türünü kontrol edin
Mevcut kullanım, çalışma hızı ve RAM'inizin türü de dahil olmak üzere RAM kapasitesi hakkında daha fazla ayrıntı için Görev Yöneticisi'ni kullanacağız.
1. Açmak Görev Yöneticisi Sistem görev çubuğuna sağ tıklayarak ve aynı isimli seçeneği seçerek.
2. İkinci seçeneği seçmek için Görev Yöneticisi'nin sol tarafındaki menüyü kullanın, Performans.
3. Orta sütunda şimdi şunları seçin Hafıza.
Kurulu RAM kapasitesini (ikinci sayı), gigabayt cinsinden mevcut kullanım (ilk sayı) ve yüzde (son sayı) ile birlikte zaten görebileceğinizi unutmayın.
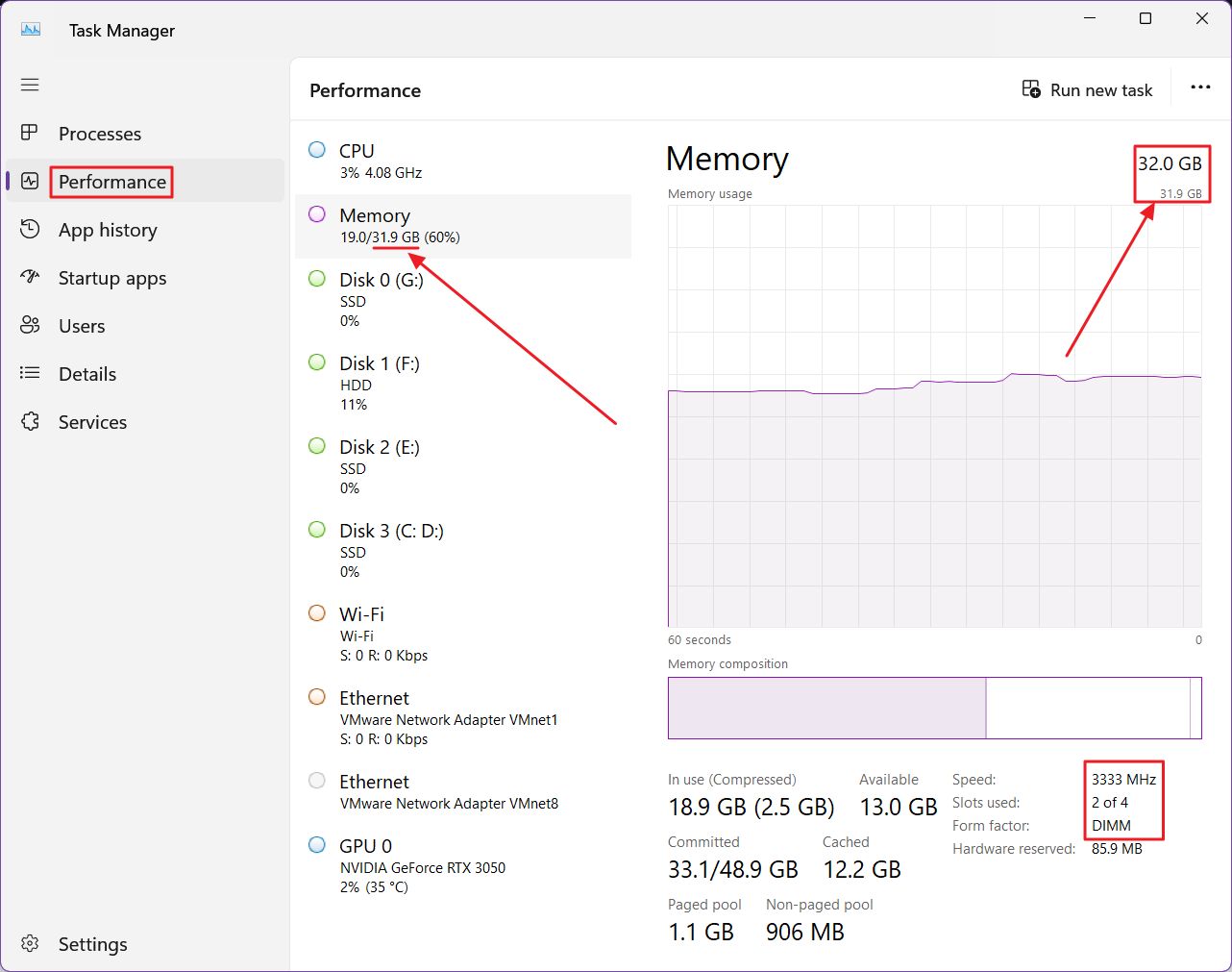
4. Sağdaki ayrıntı paneline geçildiğinde, RAM kapasitesi en üstte kurulu RAM modülleri (büyük sayı), sistemde ayrılmış kapasite hariç toplam kullanılabilir (küçük sayı) olarak listelenir.
Ekranın sağ alt kısmında, MHz cinsinden RAM hızı (yukarıdaki örnekte 3333), mevcut toplam RAM yuvası sayısı ve mevcut kullanım (4'ten 2'si), ayrıca DIMM, yani tam boyutlu bellek olan RAM form faktörü hakkında ayrıntılar bulacaksınız. Benim dizüstü bilgisayarımda bu SODIMM olarak listeleniyor.
RAM teknolojisi (DDR4, DDR5, vb.) hakkında bilgi yok.
Ancak Görev Yöneticisi, mevcut ve geçmiş bellek kullanımını öğrenebileceğiniz yerdir. hangi programların değerli RAM'inizi tükettiğini öğrenin.
Komut İstemi'ni kullanarak ayrıntılı RAM bilgilerini kontrol edin
RAM konusunda meraklı olmak istiyor ancak yine de herhangi bir üçüncü taraf uygulaması yüklemek istemiyorsanız, aşağıdaki komutu Komut İstemi, PowerShell veya Windows Terminal'de çalıştırabilirsiniz.
wmic bellek yonga listesi tamTakılan her RAM modülü için buna benzer bir şey alacaksınız. Aşağıdaki örnekte aşağıdaki gibi şeyler bulacaksınız:
- Dolu bellek yuvası.
- Kapasite bayt cinsinden ifade edilir (gigabayt için 1024'ü üç kez bölmeniz gerekecektir, bu da benim örneğim için modül başına 16 GB ile sonuçlanacaktır).
- RAM üreticisi.
- MHz cinsinden ifade edilen hız.

Donanımınız hakkında ayrıntılı bilgileri kontrol etmek istiyorsanız, Windows'un rapor edebileceğinden çok daha fazlasını yapabilirsiniz bu ücretsiz yardımcı programlardan birini deneyin. En kapsamlı yardımcı program HWinfo64'tür, ancak görüntülediği veri miktarının başa çıkılamayacak kadar fazla olabileceği konusunda uyarılmalıdır.







