- Si ton système est lent lorsque tu ouvres trop d'applications, il se peut que tu n'aies pas assez de mémoire vive installée dans ton système.
- Avoir plus de mémoire vive que nécessaire ne te sert à rien, mais avoir moins de mémoire vive nuira aux performances de ton ordinateur.
- Apprends à déterminer la quantité de mémoire vive installée dans ton ordinateur à l'aide des utilitaires Windows, afin de ne rien avoir à installer d'autre.

La mémoire vive est l'endroit où tes programmes font leur travail. Le stockage interne est l'endroit où le système d'exploitation, les applications et les fichiers personnels sont stockés. Lorsque tu en as besoin, ces données sont copiées dans la RAM, beaucoup plus rapide, où elles sont utilisées pour faire ce que tu veux en faire.
La mémoire vive est une chose délicate : avoir plus que ce dont tu as besoin n'aide pas à la performance. En avoir moins devient un problème, car ton ordinateur essaiera d'utiliser le stockage interne beaucoup plus lent de ton système pour compenser.
Lis notre rapport sur combien de RAM as-tu besoin en tant qu'utilisateur occasionnel ?.
C'est l'une des raisons pour lesquelles tu peux vouloir vérifier la quantité de mémoire vive installée sur ton système. Heureusement, tu peux le faire dans Windows 11 et Windows 10 sans avoir à installer des applications tierces.
SOMMAIRE
Vérifie la capacité de la mémoire vive avec À propos de cet ordinateur
Si tu veux seulement savoir combien de mémoire vive est installée sur ta machine, tu peux utilise la section À propos de cet ordinateur dans l'application Paramètres. Voici comment faire en quelques secondes :
1. Ouvre le Application Paramètres. Je préfère toujours utiliser le raccourci clavier Win + I.
2. Sélectionne le Système dans le menu de gauche.
3. Dans le panneau de droite, fais défiler jusqu'à À propos de et développe cette section.

4. Un nouveau panneau s'ouvre alors. Cherche Caractéristiques de l'appareil. Sous Processeur il y a une ligne appelée RAM installée. Dans l'exemple ci-dessous, la capacité installée est de 32 Go de mémoire vive.
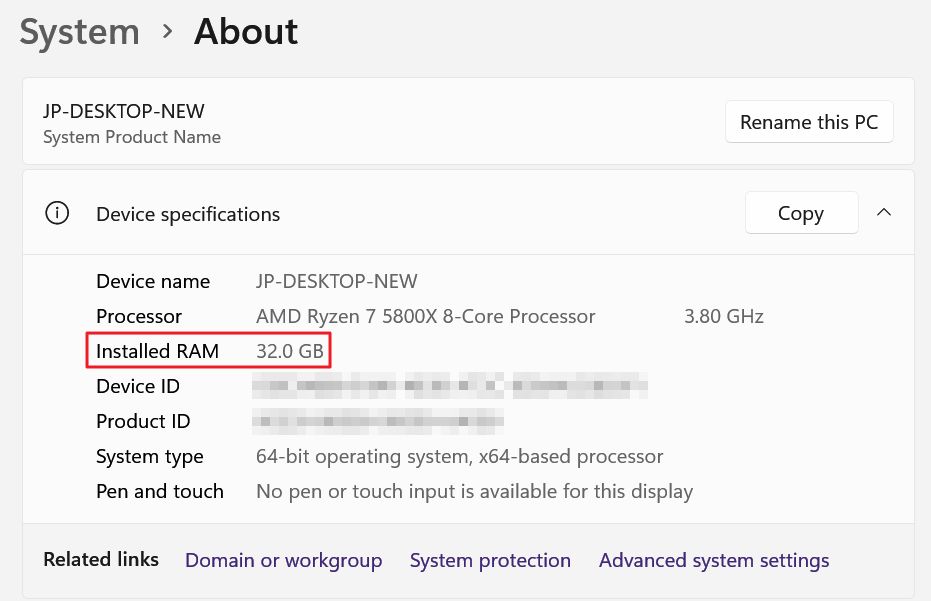
La page À propos n'est qu'un très bref aperçu de la configuration de ton ordinateur. Il n'y a pas d'informations sur le GPU ou le stockage interne par exemple.
Vérifie la taille, la vitesse et le type de RAM avec le gestionnaire des tâches.
Pour plus de détails sur la capacité de la RAM, y compris l'utilisation actuelle, la vitesse de fonctionnement et le type de ta RAM, nous utiliserons le Gestionnaire des tâches.
1. Ouvre le Gestionnaire de tâches en faisant un clic droit sur la barre des tâches du système et en sélectionnant l'option portant le même nom.
2. Utilise le menu latéral gauche du Gestionnaire des tâches pour sélectionner la deuxième option, Performance.
3. Dans la colonne du milieu, sélectionne maintenant Mémoire.
Note que tu peux déjà voir la capacité de RAM installée (le deuxième chiffre), ainsi que l'utilisation actuelle en gigaoctets (le premier chiffre), et le pourcentage (le dernier chiffre).
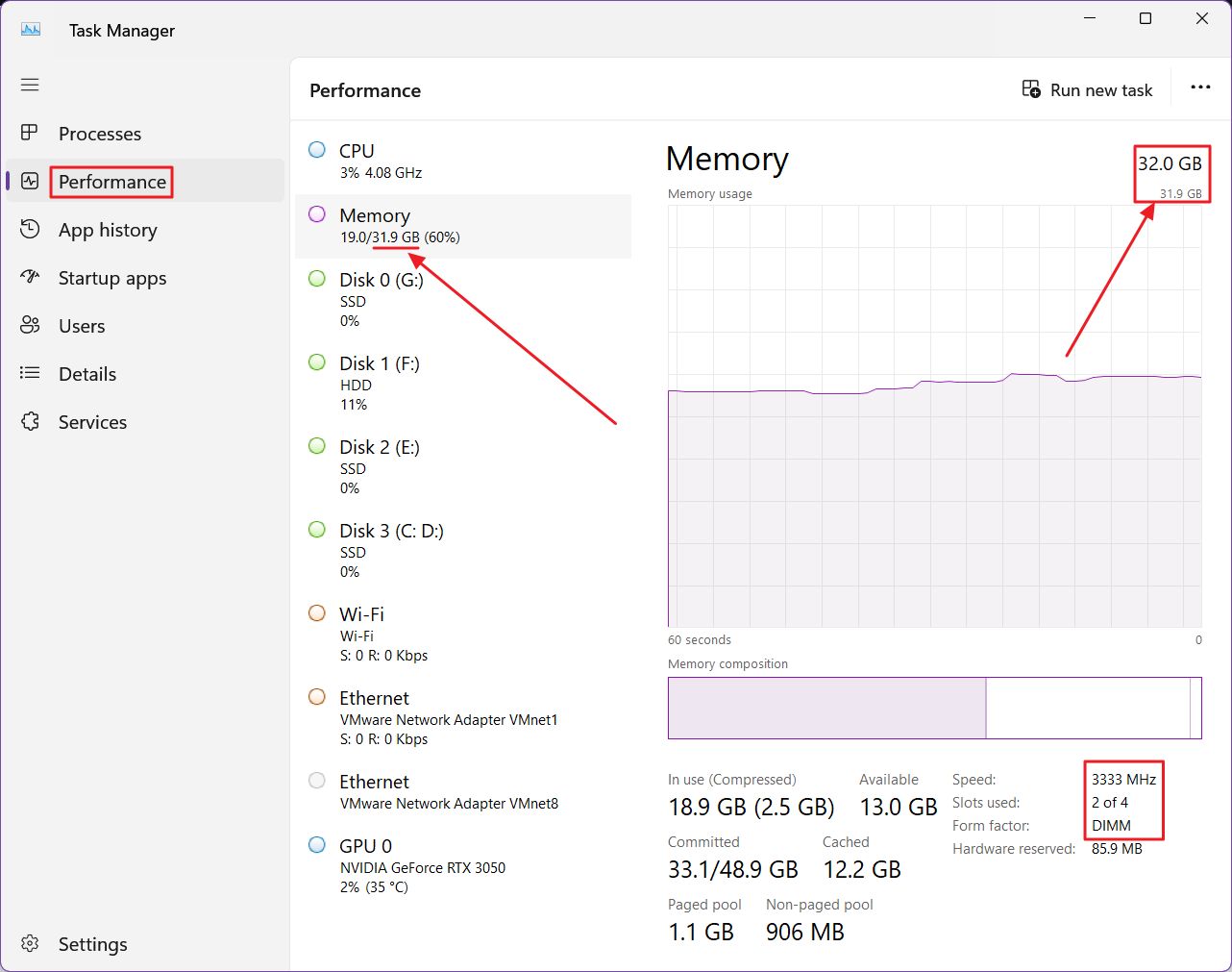
4. En passant au panneau de détail sur la droite, la capacité de la RAM est indiquée en haut sous forme de modules de RAM installés (le plus grand nombre), le total disponible qui exclut la capacité réservée au système (le plus petit nombre).
En bas à droite de l'écran, tu trouveras des détails sur la vitesse de la RAM en MHz (3333 dans l'exemple ci-dessus), le nombre total d'emplacements de RAM disponibles et leur utilisation actuelle (2 sur 4), ainsi que le facteur de forme de la RAM, qui est DIMM, alias mémoire pleine taille. Sur mon ordinateur portable, il s'agit de SODIMM.
Il n'y a pas d'informations sur la technologie de la mémoire vive (DDR4, DDR5, etc.).
Mais c'est dans le Gestionnaire des tâches que tu trouveras l'utilisation actuelle et historique de la mémoire. découvre les programmes qui consomment ta précieuse mémoire vive.
Vérifie les informations détaillées sur la mémoire vive à l'aide de l'Invite de commande
Si tu veux être un peu plus geek avec la RAM, mais que tu ne veux toujours pas installer d'application tierce, tu peux exécuter la commande suivante dans l'Invite de commande, PowerShell ou le Terminal Windows.
wmic memorychip list fullTu obtiendras quelque chose comme ça pour chaque module de mémoire vive installé. Dans l'exemple ci-dessous, tu trouveras des choses comme :
- Emplacement de mémoire occupé.
- Capacité exprimée en octets (pour les gigaoctets, tu devras diviser par 1024 trois fois, ce qui donnera 16 Go par module pour mon exemple).
- Fabricant de la mémoire vive.
- Vitesse exprimée en MHz.

Si tu veux vérifier des informations détaillées sur ton matériel, bien plus que ce que Windows est capable de rapporter, tu peux essaie l'un de ces utilitaires gratuits. L'utilitaire le plus complet est HWinfo64, mais préviens-toi que la quantité de données qu'il affiche peut être trop importante.







