- 多くのアプリを開いたときにシステムの動作が遅い場合は、システムにインストールされているRAMが不足している可能性がある。
- 必要以上にRAMがあっても意味がないが、RAMが少ないとコンピューターのパフォーマンスが低下する。
- Windowsのユーティリティを使って、お使いのコンピューターにインストールされているRAMの容量を調べる方法をご紹介。

RAMはプログラムが処理を行う場所である。内部ストレージには、オペレーティング・システム、アプリケーション、個人用ファイルが保存されている。必要なときに、これらのデータはより高速なRAMにコピーされ、そこであなたがしたいことをするために使われる。
RAMはやっかいなもので、必要以上に多く搭載してもパフォーマンスには貢献しない。なぜなら、コンピュータはそれを補うために、より低速なシステム内蔵ストレージを使おうとするからだ。
これが、システムにインストールされているRAMの容量を確認したくなる理由のひとつだ。幸いなことに、Windows 11とWindows 10では、サードパーティ製アプリをインストールすることなく、それを行うことができる。
このPCについて」でRAM容量を確認する
マシンにインストールされているRAMの容量を知りたいだけなら、以下の方法がある。 設定アプリから「このPCについて」セクションを使用する。.数秒でできる方法を紹介しよう:
1.を開く。 設定アプリ.私はいつもWin + Iキーボードショートカットを好んで使う。
2.を選択する。 システム セクションを選択する。
3.右のパネルで について そしてこのセクションを拡張する。

4.新しいパネルが開く。以下を探す 機器仕様.の下にある。 プロセッサー という行がある。 搭載RAM.以下の例では、インストールされている容量は32GBのRAMである。
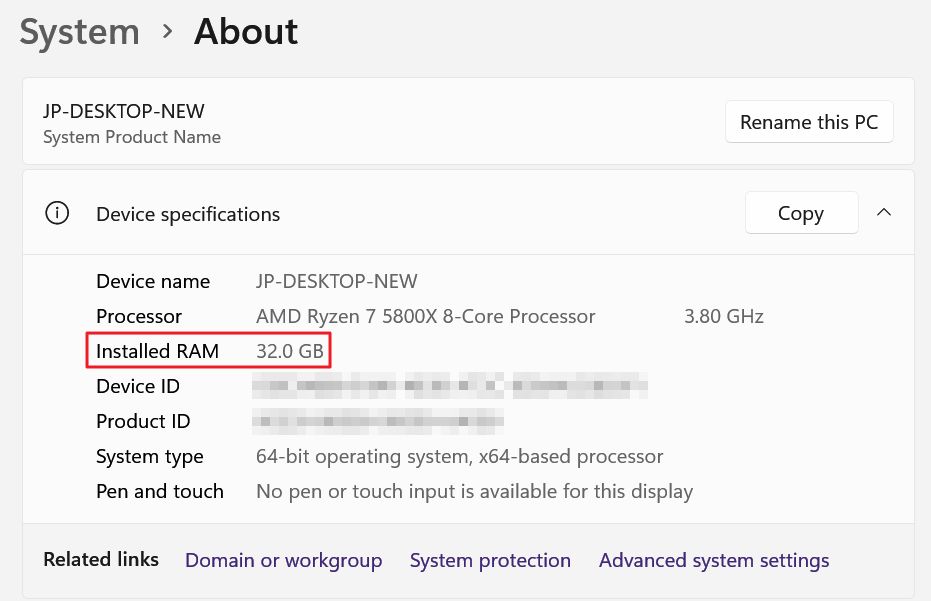
Aboutのページには、コンピュータの構成についてごく簡単に説明されているだけだ。例えば、GPUや内部ストレージに関する情報はない。
タスクマネージャーでRAMのサイズ、スピード、タイプをチェックする。
現在の使用量、動作速度、RAMのタイプなど、RAM容量の詳細については、タスクマネージャーを使用する。
1.を開く。 タスクマネージャー システムタスクバーを右クリックし、同じ名前のオプションを選択する。
2.タスクマネージャの左側のメニューを使って、2番目のオプションを選択する、 パフォーマンス.
3.真ん中の列で メモリー.
インストールされているRAMの容量(2番目の数字)、ギガバイト単位の現在の使用量(最初の数字)、パーセンテージ(最後の数字)がすでに表示されていることに注意。
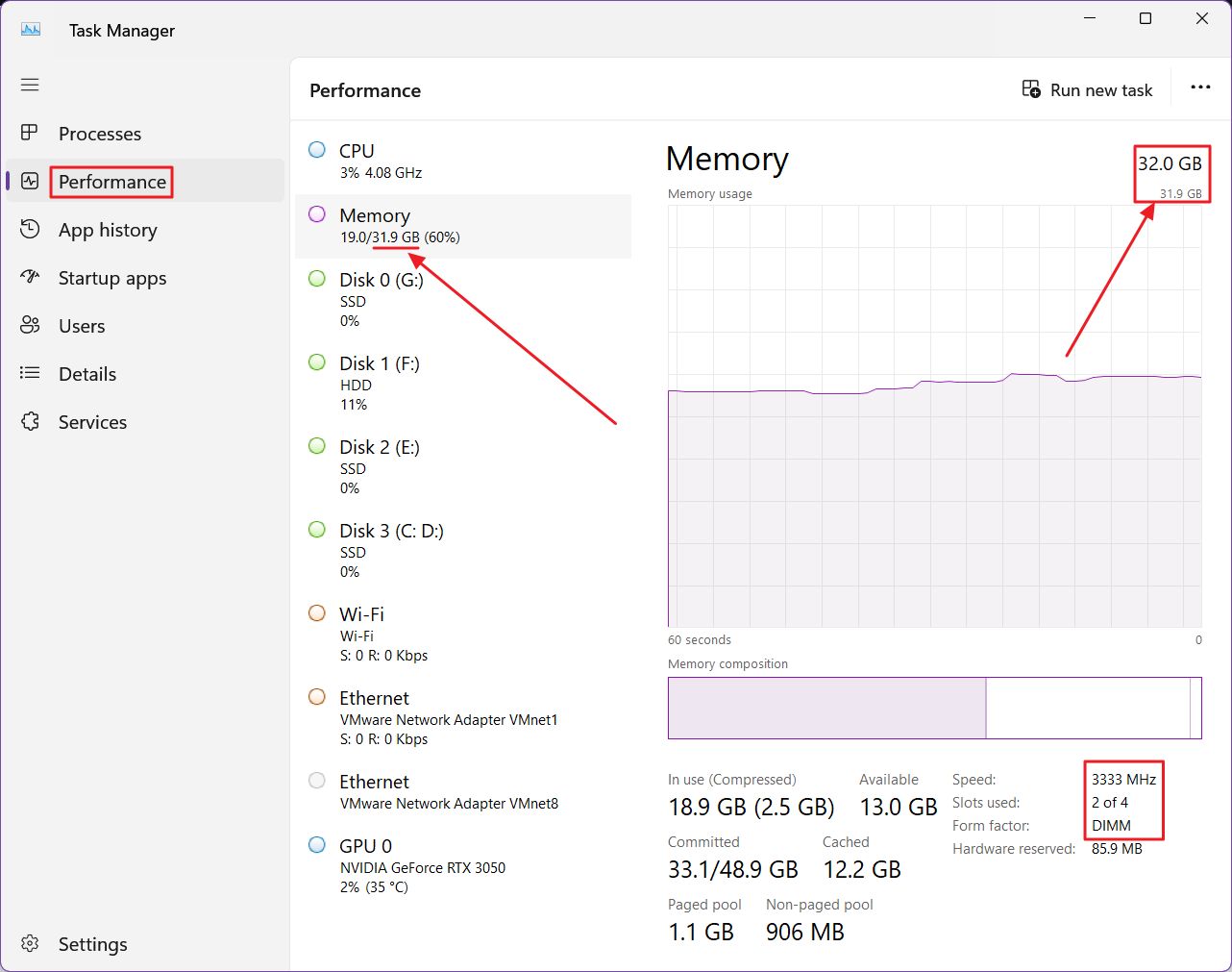
4.右側の詳細パネルに移動すると、RAM容量がインストールされているRAMモジュール(大きい方の数字)、システム予約容量を除いた使用可能な合計(小さい方の数字)として上部に表示されている。
画面の右下には、RAMの速度(MHz)(上の例では3333)、使用可能なRAMスロットの総数と現在の使用状況(4つのうち2つ)、RAMのフォームファクター(DIMM、別名フルサイズメモリー)の詳細が表示されている。私のノートパソコンでは、これはSODIMMと記載されている。
RAMテクノロジー(DDR4、DDR5など)についての情報はない。
しかし、タスクマネージャーは、現在および過去のメモリ使用量を調べる場所である。 どのプログラムが貴重なRAMを食いつぶしているかを知る.
コマンドプロンプトを使ってRAMの詳細情報を確認する
RAMをマニアックに使いたいが、サードパーティ製アプリをインストールしたくない場合は、コマンドプロンプト、PowerShell、Windowsターミナルで以下のコマンドを実行できる。
wmic メモリーチップ全リストRAMモジュールを取り付けるごとに、このようなものが表示される。以下の例では、以下のようなものが見つかるだろう:
- メモリスロットが使用中である。
- 容量はバイトで表される(ギガバイトの場合は1024で3回割る必要があり、この例ではモジュールあたり16GBとなる)。
- RAMメーカー。
- 速度はMHzで表される。

ハードウェアに関する詳細な情報を確認したい場合、Windowsのレポート機能よりもはるかに多くの情報を確認することができる。 無料のユーティリティを試してみよう.最も包括的なユーティリティはHWinfo64だが、表示されるデータ量が多すぎて処理しきれないことがあるので注意が必要だ。







