- Wenn dein System langsam ist, wenn du zu viele Apps öffnest, kann es sein, dass du nicht genug RAM in deinem System installiert hast.
- Mehr RAM als du brauchst, bringt dir nichts, aber weniger RAM schadet der Leistung deines Computers.
- Erfahre, wie du mit den Windows-Dienstprogrammen herausfinden kannst, wie viel Arbeitsspeicher in deinem Computer installiert ist, damit du nichts anderes installieren musst.

Der Arbeitsspeicher ist der Ort, an dem deine Programme ihre Arbeit verrichten. Im internen Speicher werden das Betriebssystem, die Anwendungen und persönliche Dateien gespeichert. Wenn du sie brauchst, werden diese Daten in den viel schnelleren Arbeitsspeicher kopiert, wo sie für das verwendet werden, was du mit ihnen machen willst.
Arbeitsspeicher ist eine knifflige Sache: Wenn du mehr hast, als du brauchst, ist das nicht gut für die Leistung. Wenn du weniger hast, wird das zu einem Problem, weil dein Computer dann versucht, den viel langsameren internen Speicher deines Systems zu nutzen, um das zu kompensieren.
Lies unseren Bericht über wie viel RAM du als Gelegenheitsnutzer brauchst.
Das ist einer der Gründe, warum du überprüfen solltest, wie viel RAM in deinem System installiert ist. Zum Glück kannst du das in Windows 11 und Windows 10 tun, ohne Drittanbieter-Apps installieren zu müssen.
INHALT
Überprüfe die RAM-Kapazität mit Über diesen PC
Wenn du nur herausfinden willst, wie viel RAM auf deinem Rechner installiert ist, kannst du verwende den Abschnitt Über diesen PC in der Einstellungen-App. Hier erfährst du, wie du das in ein paar Sekunden schaffst:
1. Öffne die Einstellungen App. Ich bevorzuge immer die Tastenkombination Win + I.
2. Wähle die System aus dem Menü auf der linken Seite.
3. Blättern Sie im rechten Feld zu Über und erweitere diesen Abschnitt.

4. Es öffnet sich nun ein neues Fenster. Suche nach Geräte-Spezifikationen. Unter Prozessor gibt es eine Zeile namens Eingebauter RAM. Im folgenden Beispiel ist eine Kapazität von 32 GB RAM installiert.
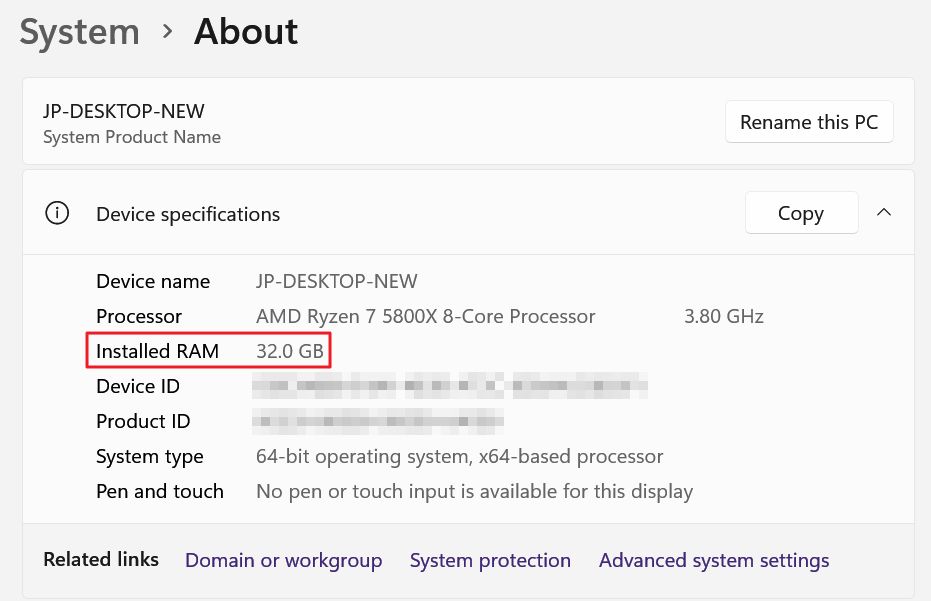
Die Info-Seite gibt nur einen sehr kurzen Überblick über die Konfiguration deines Computers. Es gibt zum Beispiel keine Informationen über die GPU oder den internen Speicher.
Überprüfe Größe, Geschwindigkeit und Typ des Arbeitsspeichers mit dem Task Manager
Für weitere Details zur RAM-Kapazität, einschließlich der aktuellen Nutzung, der Betriebsgeschwindigkeit und des Typs deines Arbeitsspeichers, verwenden wir den Task Manager.
1. Öffne die Task Manager indem du mit der rechten Maustaste auf die System-Taskleiste klickst und die gleichnamige Option auswählst.
2. Wähle im linken Menü des Task-Managers die zweite Option aus, Leistung.
3. In der mittleren Spalte wählst du nun Speicher.
Beachte, dass du bereits die installierte RAM-Kapazität (die zweite Zahl) zusammen mit der aktuellen Nutzung in Gigabyte (die erste Zahl) und dem Prozentsatz (die letzte Zahl) sehen kannst.
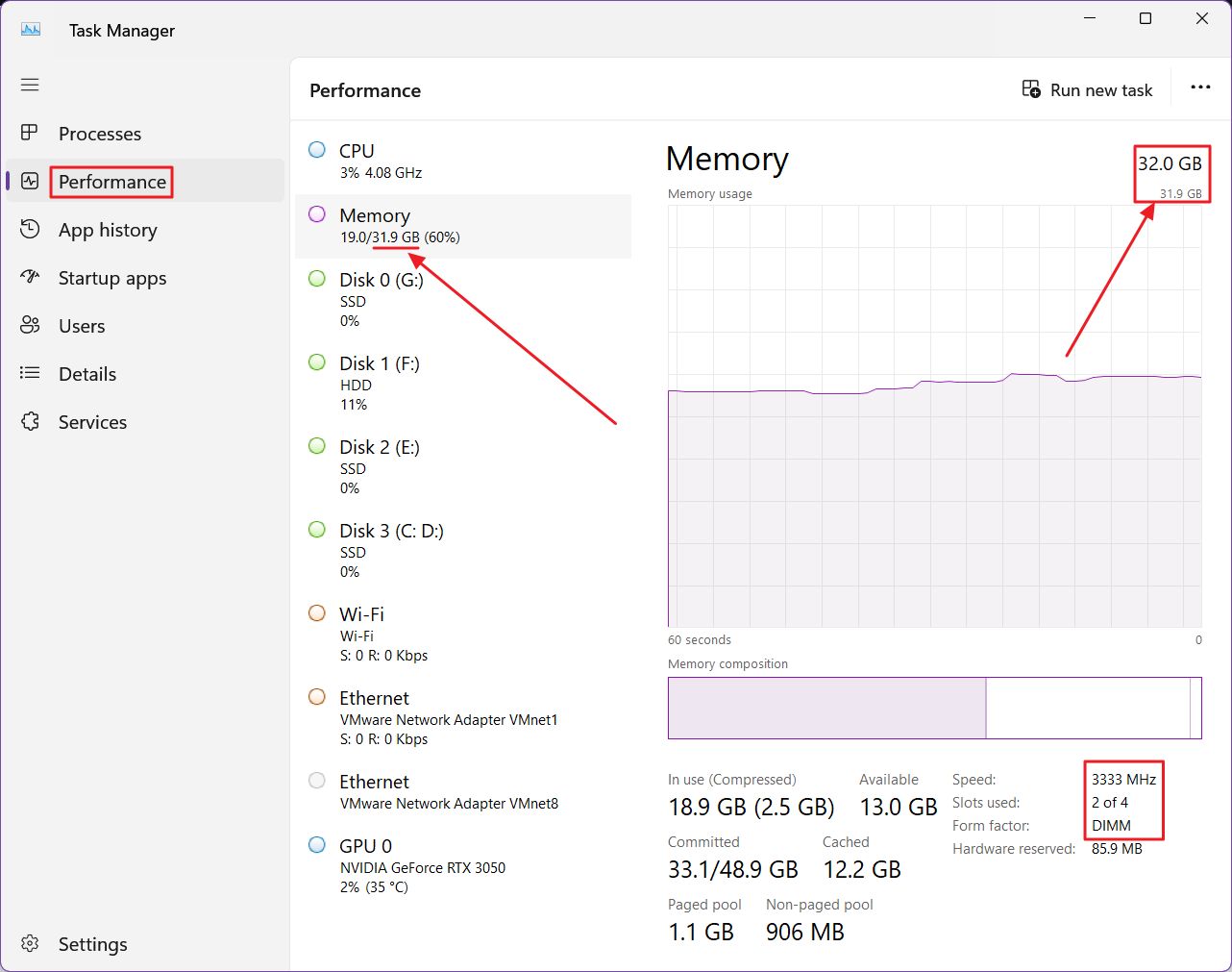
4. Im Detailfenster rechts wird die RAM-Kapazität oben als installierte RAM-Module (die größere Zahl) und als insgesamt verfügbare Kapazität ohne die vom System reservierte Kapazität (die kleinere Zahl) angezeigt.
Unten rechts auf dem Bildschirm findest du Angaben zur RAM-Geschwindigkeit in MHz (3333 im obigen Beispiel), die Gesamtzahl der verfügbaren RAM-Steckplätze und deren aktuelle Nutzung (2 von 4) sowie den RAM-Formfaktor, also DIMM, also Full-Size-Speicher. Auf meinem Laptop ist er als SODIMM aufgeführt.
Es gibt keine Informationen über die RAM-Technologie (DDR4, DDR5, etc.).
Aber der Task Manager ist der Ort, an dem du die aktuelle und historische Speichernutzung herausfinden kannst. erfährst du, welche Programme deinen wertvollen Arbeitsspeicher verbrauchen.
Überprüfe detaillierte RAM-Informationen mit der Eingabeaufforderung
Wenn du dich mit dem Arbeitsspeicher beschäftigen willst, aber trotzdem keine Drittanbieter-App installieren möchtest, kannst du den folgenden Befehl in der Eingabeaufforderung, der PowerShell oder im Windows Terminal ausführen.
wmic memorychip list fullSo etwas bekommst du für jedes installierte RAM-Modul. In dem Beispiel unten findest du Dinge wie:
- Belegter Speicherplatz.
- Kapazität in Bytes (für Gigabyte musst du dreimal durch 1024 dividieren, was in meinem Beispiel 16 GB pro Modul ergibt).
- RAM-Hersteller.
- Geschwindigkeit ausgedrückt in MHz.

Wenn du detaillierte Informationen über deine Hardware abrufen möchtest, die weit über das hinausgehen, was Windows zu berichten weiß, kannst du Probiere eines dieser kostenlosen Dienstprogramme aus. Das umfangreichste Dienstprogramm ist HWinfo64, aber sei gewarnt, dass die Menge an Daten, die es anzeigt, zu viel sein kann.







