- 如果在打开过多应用程序时系统运行缓慢,可能是因为系统安装的内存不足。
- 内存超过您的需要并不会给您带来任何好处,但内存不足则会损害您电脑的性能。
- 了解如何使用 Windows 实用程序计算出电脑中安装了多少内存,这样就不需要安装其他任何东西了。

内存是程序运行的地方。内部存储器是存储操作系统、应用程序和个人文件的地方。当你需要时,这些数据会被复制到速度更快的 RAM 中,用于完成你想做的事情。
内存是一个棘手的问题:内存超出你的需要对性能没有任何帮助。内存少了就会出现问题,因为电脑会尝试使用速度慢得多的系统内部存储来弥补。
这就是您可能想要检查系统中安装了多少内存的原因之一。幸运的是,在 Windows 11 和 Windows 10 中,您无需安装第三方应用程序就能做到这一点。
使用 "关于本电脑 "检查内存容量
如果您只想知道机器上安装了多少内存,您可以 使用 "设置 "应用中的 "关于此电脑 "部分.下面是几秒钟内的操作方法:
1.打开 设置应用程序.我总是喜欢使用 Win + I 快捷键。
2.选择 系统 部分。
3.在右侧面板中滚动到 关于 并扩展本节内容。

4.现在将打开一个新面板。查找 设备规格.根据 处理器 有一行叫做 安装内存.在下面的示例中,安装的内存容量为 32 GB。
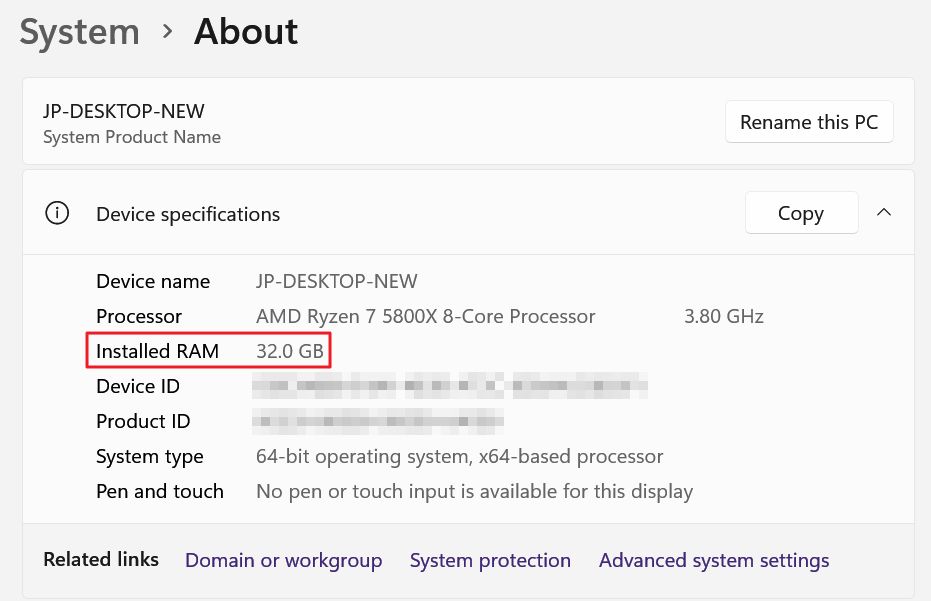
关于 "页面只是对电脑配置的简要概述。例如,没有关于 GPU 或内部存储的信息。
使用任务管理器检查内存大小、速度和类型
有关内存容量的详细信息,包括当前使用情况、运行速度和内存类型,我们将使用任务管理器。
1.打开 任务管理器 右键单击系统任务栏,选择同名选项。
2.使用任务管理器左侧菜单选择第二个选项、 性能.
3.现在在中间一栏选择 内存.
请注意,您已经可以看到已安装的 RAM 容量(第二个数字),以及当前的使用量(千兆字节)(第一个数字)和百分比(最后一个数字)。
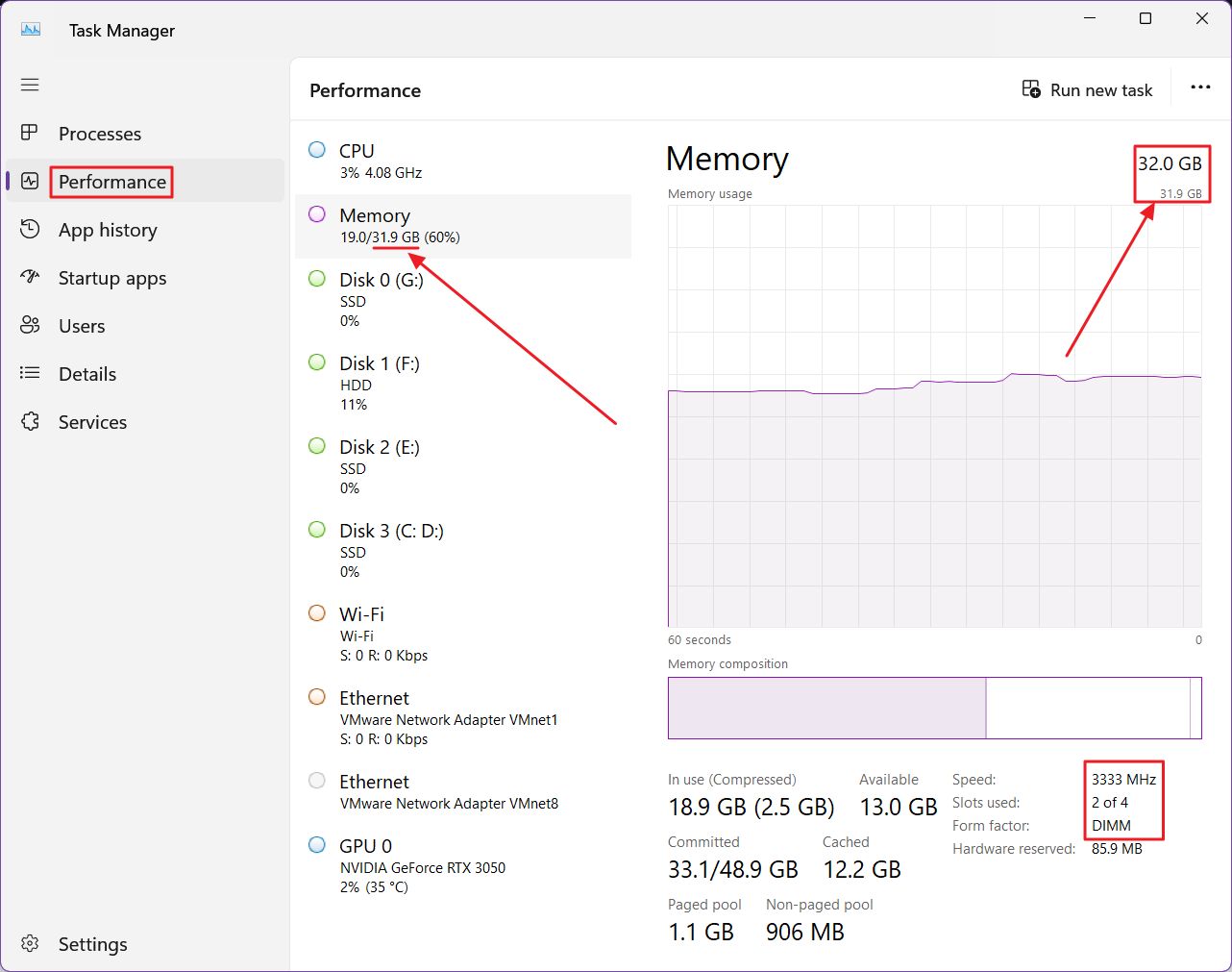
4.转到右侧的详细面板,内存容量列于顶部,分别为已安装的内存模块(数字较大)、可用总容量(不包括系统预留容量)(数字较小)。
在屏幕右下方,你会看到有关内存速度的详细信息,单位为 MHz(上面的例子中为 3333)、可用的内存插槽总数和当前使用情况(4 个中的 2 个),以及内存的形式因素,即 DIMM,又称全尺寸内存。在我的笔记本电脑上,它被列为 SODIMM。
没有关于内存技术(DDR4、DDR5 等)的信息。
但是,您可以通过任务管理器了解当前和历史内存使用情况。 了解哪些程序占用了宝贵的 RAM.
使用命令提示符查看内存详细信息
如果你想对内存有更多了解,但又不想安装任何第三方应用程序,可以在命令提示符、PowerShell 或 Windows 终端中运行以下命令。
wmic 内存芯片列表已满每安装一个内存模块,就会得到类似的信息。在下面的示例中,你会发现如下内容:
- 已占用内存插槽。
- 以字节为单位的容量(千兆字节需要除以 1024 三次,在我的例子中,每个模块的容量为 16GB)。
- 内存制造商。
- 速度以 MHz 表示。

如果您想查看有关硬件的详细信息,比 Windows 能够报告的信息要多得多,您可以 试试这些免费实用程序.最全面的实用程序是 HWinfo64,但需要注意的是,它显示的数据量可能会让人难以承受。







