- Se o teu sistema fica lento quando abres demasiadas aplicações, pode ser que não tenhas memória RAM suficiente instalada no teu sistema.
- Ter mais memória RAM do que precisas não é bom para ti, mas ter menos memória RAM prejudica o desempenho do teu computador.
- Aprende a descobrir a quantidade de RAM instalada no teu computador utilizando os utilitários do Windows, para que não precises de instalar mais nada.

A RAM é onde os teus programas fazem as suas tarefas. O armazenamento interno é onde o sistema operativo, as aplicações e os ficheiros pessoais são guardados. Quando necessitas deles, estes dados são copiados para a RAM, muito mais rápida, onde são utilizados para fazer o que queres fazer com eles.
A RAM é uma coisa complicada: ter mais do que precisas não ajuda no desempenho. Ter menos torna-se um problema, porque o teu computador tentará utilizar o armazenamento interno muito mais lento do teu sistema para compensar.
Esta é uma das razões pelas quais podes querer verificar quanta RAM está instalada no teu sistema. Felizmente, podes fazer isso no Windows 11 e no Windows 10 sem teres de instalar aplicações de terceiros.
ÍNDICE
Verifica a capacidade da RAM com Acerca deste PC
Se apenas quiseres saber quanta RAM está instalada no teu computador, podes utiliza a secção Acerca deste PC a partir da aplicação Definições. Eis como o fazes em poucos segundos:
1. Abre o Aplicação de definições. Prefiro sempre utilizar o atalho de teclado Win + I.
2. Selecciona o botão Sistema no menu do lado esquerdo.
3. No painel direito, desloca-te para Sobre e alarga esta secção.

4. Abre um novo painel. Procura por Especificações do dispositivo. Sob Processador há uma linha chamada RAM instalada. No exemplo abaixo, a capacidade instalada é de 32 GB de RAM.
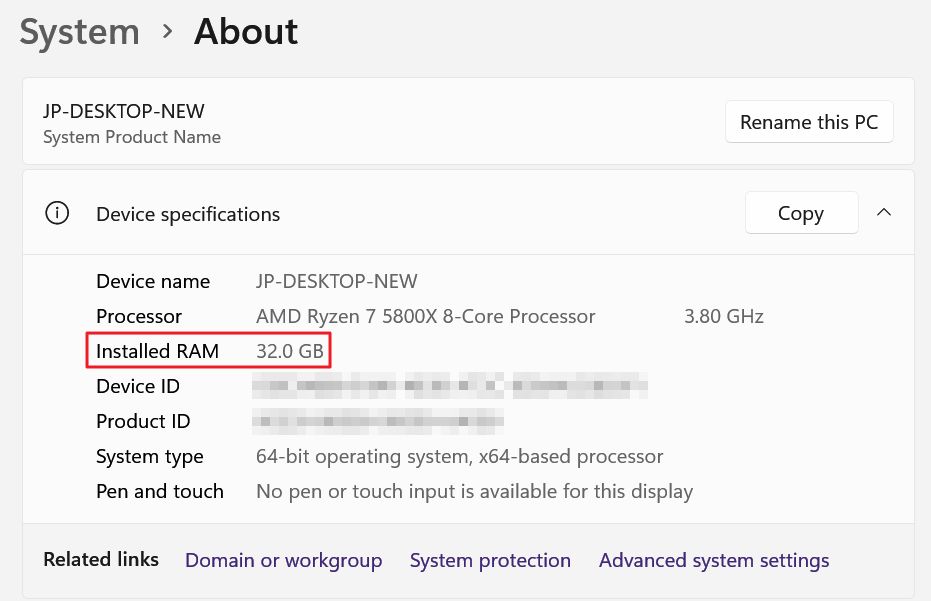
A página Acerca de é apenas uma visão geral muito breve da configuração do teu computador. Não há informações sobre a GPU ou o armazenamento interno, por exemplo.
Verifica o tamanho, a velocidade e o tipo de RAM com o Gestor de Tarefas
Para obter mais detalhes sobre a capacidade da RAM, incluindo a utilização atual, a velocidade de funcionamento e o tipo da tua RAM, vamos utilizar o Gestor de Tarefas.
1. Abre o Gestor de tarefas clicando com o botão direito do rato na barra de tarefas do sistema e seleccionando a opção com o mesmo nome.
2. Utiliza o menu do lado esquerdo do Gestor de Tarefas para selecionar a segunda opção, Desempenho.
3. Na coluna do meio, selecciona Memória.
Nota que já podes ver a capacidade de RAM instalada (o segundo número), juntamente com a utilização atual em gigabytes (o primeiro número) e a percentagem (último número).
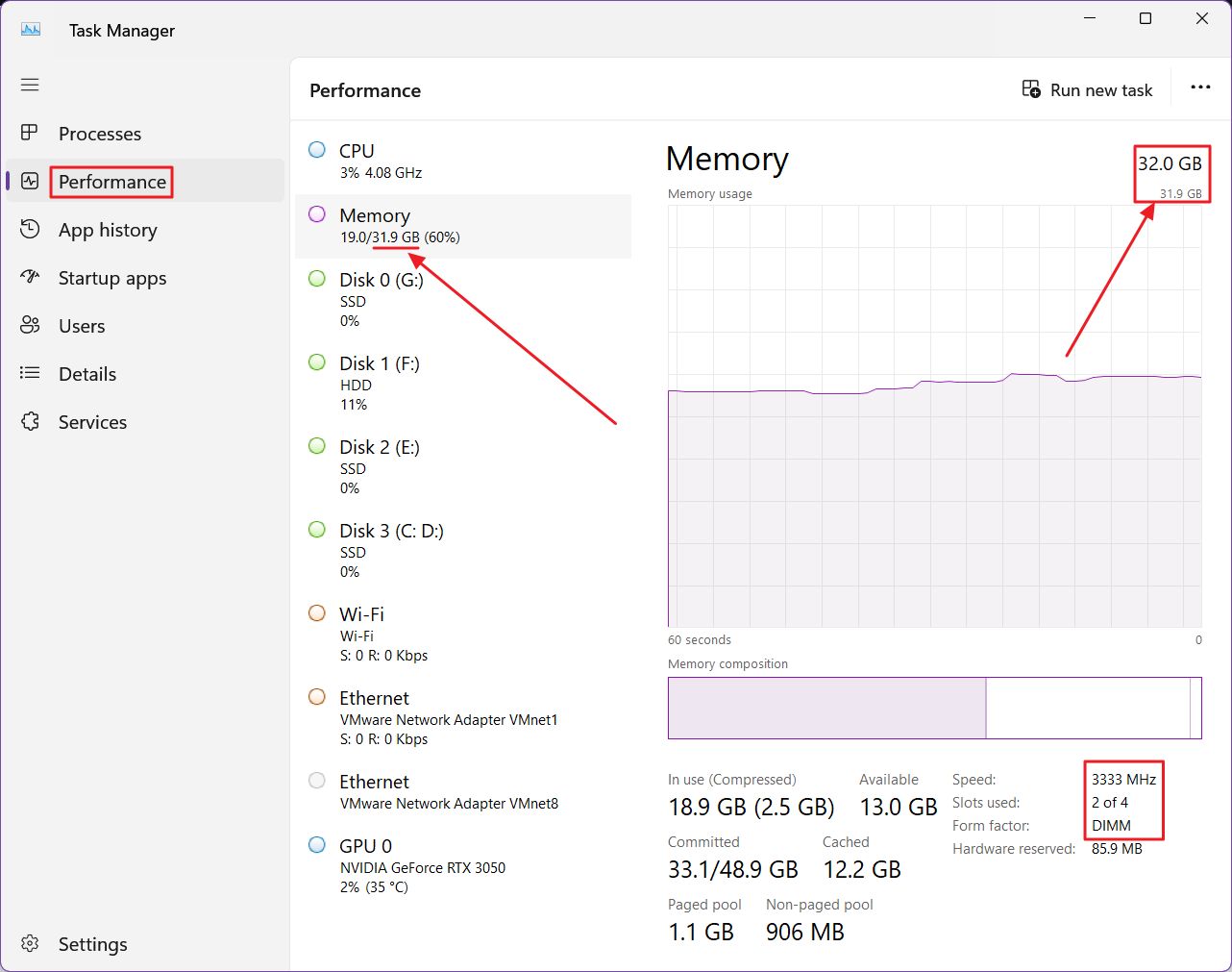
4. Passando para o painel de detalhes à direita, a capacidade de RAM é listada no topo como módulos de RAM instalados (o número maior), total disponível que exclui a capacidade reservada do sistema (o número menor).
No canto inferior direito do ecrã, encontra detalhes sobre a velocidade da RAM em MHz (3333 no exemplo acima), o número total de ranhuras de RAM disponíveis e a utilização atual (2 em 4), mais o formato da RAM, que é DIMM, também conhecido como memória de tamanho normal. No meu portátil está listada como SODIMM.
Não há informações sobre a tecnologia de RAM (DDR4, DDR5, etc.).
Mas o Gestor de Tarefas é o local onde podes descobrir a utilização atual e histórica da memória. saber quais os programas que estão a consumir a tua preciosa memória RAM.
Verifica informações detalhadas sobre a RAM utilizando a linha de comandos
Se quiseres ser um cromo em relação à RAM, mas ainda assim não quiseres instalar nenhuma aplicação de terceiros, podes executar o seguinte comando no Prompt de Comando, no PowerShell ou no Terminal do Windows.
wmic memorychip list fullObterás algo como isto para cada módulo de RAM instalado. No exemplo abaixo, encontrarás coisas como:
- Ocupa a ranhura de memória.
- Capacidade expressa em bytes (para gigabytes, terás de dividir por 1024 três vezes, o que resultará em 16 GB por módulo, no meu exemplo).
- Fabricante da memória RAM.
- Velocidade expressa em MHz.

Se quiseres verificar informações detalhadas sobre o teu hardware, muito mais do que o Windows é capaz de reportar, podes experimenta um destes utilitários gratuitos. O utilitário mais completo é o HWinfo64, mas tem em atenção que a quantidade de dados que apresenta pode ser demasiado grande.







