- Ekran kartınızın VRAM kapasitesini kontrol etmeniz gerekiyorsa, bunu üçüncü taraf uygulamaları yüklemenize gerek kalmadan Windows'ta yapabilirsiniz.
- GPU, daha hızlı işlem için dokuları ve 3D varlıkları depolamak üzere VRAM kullanır ve bu bellek türü sistem RAM'inden çok daha hızlıdır.
- Görev Yöneticisi, ekran bağdaştırıcısı özellikleri ve DxDiag tanılama aracını kullanarak GPU VRAM boyutunu nasıl kontrol edeceğinizi öğrenin.

GPU'lar (Grafik İşlem Birimleri) paralel işlemede CPU'lardan çok daha hızlıdır. Bu da bu çipleri veri ile beslemek için çok daha hızlı belleğe ihtiyaç duydukları anlamına gelir.
Özel GPU'lar Video RAM'in (Rastgele Erişimli Bellek) kısaltması olan VRAM kullanmaktadır. Daha hızlı olmak aynı zamanda daha pahalı olmak anlamına gelir, bu nedenle genellikle bilgisayarınızda RAM'den daha az VRAM bulunur.
Elinizde ne kadar VRAM olduğunu bilmek birçok senaryoda faydalı olabilir, ancak size sadece bir örnek vereceğim: Bir PC oyunu satın almayı düşünüyorsunuz ve bilgisayarınızın oyunu çalıştırmak için minimum gereksinimleri karşıladığından emin olmak istiyorsunuz.
GPU'nuzun ne kadar VRAM'e sahip olduğunu bilmiyorsanız, artık üçüncü taraf yardımcı programları yüklemenize gerek kalmadan Windows 11'de bunu kolayca kontrol edebilirsiniz (örn. Donanım izleme için ücretsiz favorilerimiz).
İÇİNDEKİLER
Windows 11'de Görev Yöneticisi ile VRAM boyutunu ve kullanımını kontrol edin
Windows 11 kullanıyorsanız, Görev Yöneticisi'nin her zamankinden daha güçlü olduğunu ve Windows 10'a kıyasla GPU kullanımı izleme gibi bir dizi yeni özellik içerdiğini zaten biliyorsunuzdur. özel GPU'nun sıcaklığı.
İşte yeni Görev Yöneticisini kullanarak VRAM kullanımını kontrol etme ve okuma adımları:
1. tuşuna basarak Görev Yöneticisini açın. Ctrl + Shift + Esc.
2. Sol taraftaki menüden Performans.
3. Sisteminizin çeşitli bileşenlerini içeren yeni bir orta sütun görünecektir. En altta GPU(lar)ınızı bulacaksınız. Genellikle birincisi entegre GPU, ikincisi ise özel GPU'dur. GPU izleme grafiklerini ve kullanım bilgilerini açmak için tıklayın.
4. Grafiklerin altında hem kullanım hem de kullanılabilir kapasite olmak üzere GPU belleği hakkında bilgiler var.
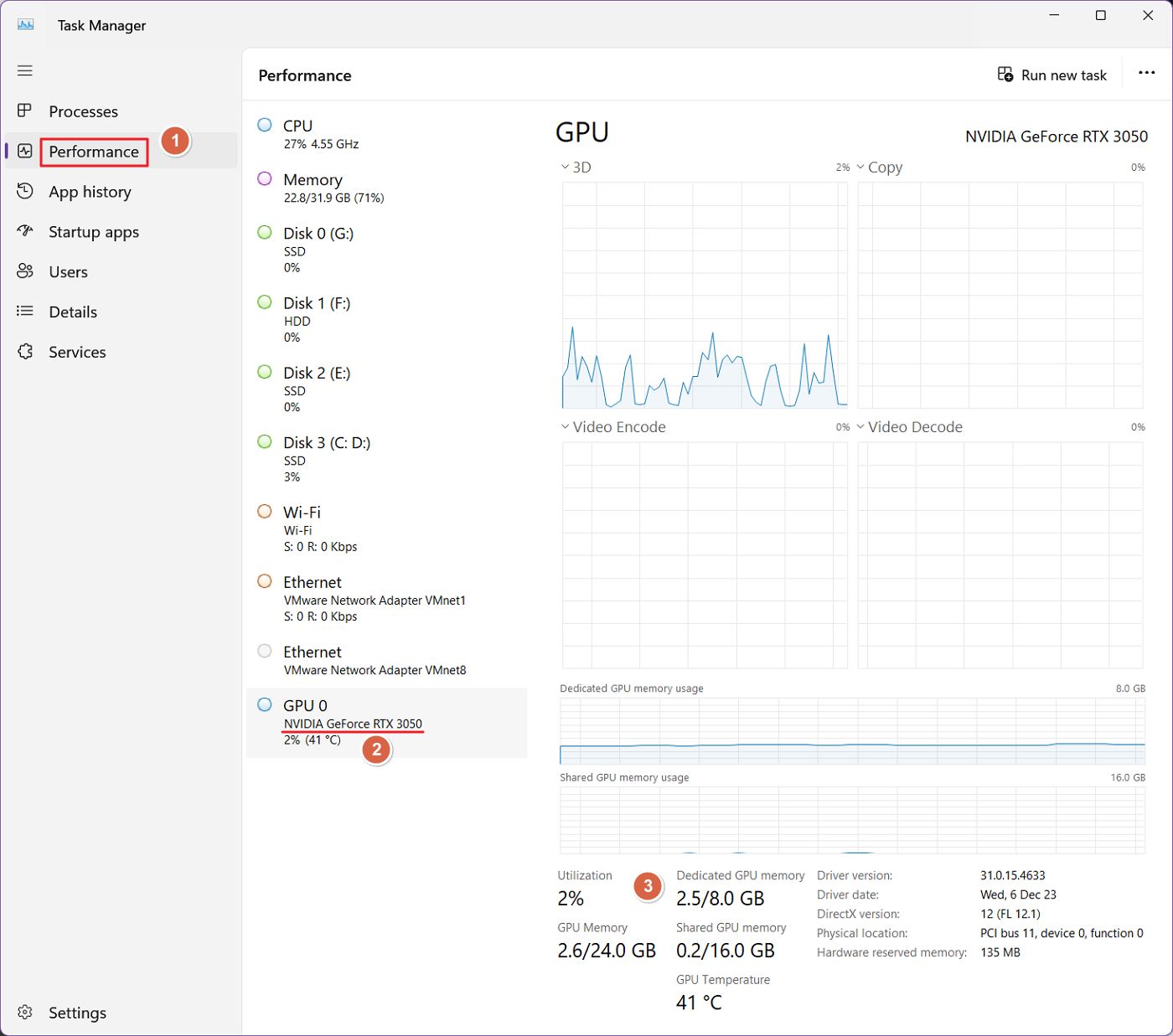
Bu bilgiyi nasıl okuyacağınız aşağıda açıklanmıştır:
- Özel GPU belleği: bu, ekran kartınızda yüklü olan VRAM kapasitesidir. İlk değer, kullanımdaki mevcut VRAM tahsisidir. İkinci değer toplam VRAM'dir.
- Paylaşılan GPU belleği: bu sanal VRAM'dir, yani VRAM kullanımı kurulu kapasitenin üzerine çıkarsa kullanılacak sistem RAM'inin bir kısmıdır. Bu takasa benzer. Sanal bellek sisteminizin çökmesini önleyecektir, ancak VRAM kullanımının çok daha yavaş olan bu RAM bölümünü kullanması gerekiyorsa performans ciddi şekilde etkilenecektir.
- GPU belleği: bu VRAM ve sanal VRAM'in toplamıdır.
Görev Yöneticisi'nde entegre GPU kullanımını kontrol ediyorsanız, bazı yongalar için özel VRAM olmadığını göreceksiniz (aşağıdaki resimde Intel Iris Xe).
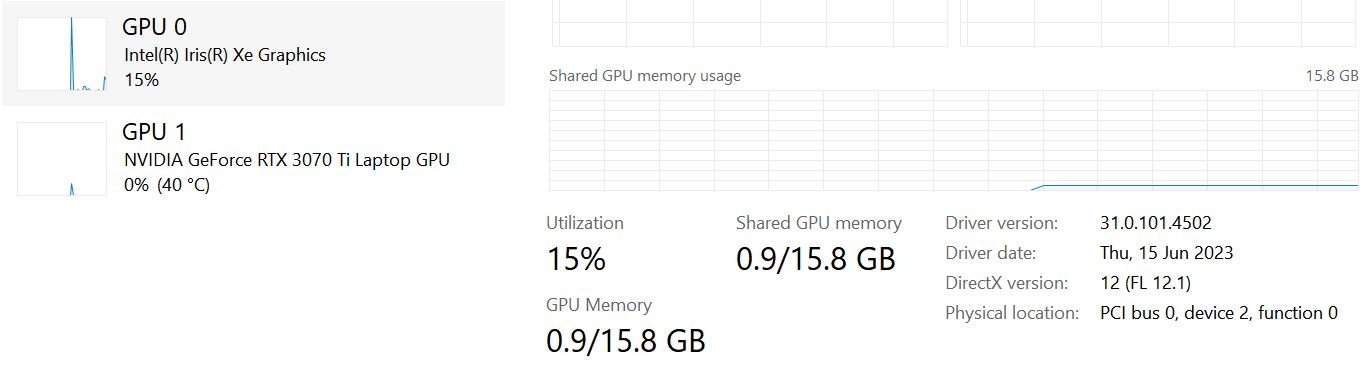
Diğer GPU'lar (AMD Radeon Graphics) küçük bir miktar ayrılmış GPU gösterecektir, ancak yine de RAM'den tahsis edilir. Yani özel bir VRAM yongası değildir.

Tümleşik grafikler neredeyse her zaman RAM'i VRAM olarak kullanır, bazı kısımlar ayrılır (uygulamaları çalıştırmak için daha az RAM'iniz olur) ve bazıları isteğe bağlı olarak ayrılır (paylaşılan bellek).
Diğer taraftan RAM, özel VRAM'den çok daha yavaştır ve entegre grafiklerin özel GPU'lara kıyasla yavaş olmasının nedenlerinden biri de budur.
Daha fazlası için Paylaşılan GPU belleği hakkında bilgi ve dezavantajları hakkında ayrı bir makale hazırladık.
Eski Görüntü Bağdaştırıcısı Özellikleri ile VRAM boyutunu kontrol edin
Bu ikinci yöntem sadece Windows 11'de değil, Windows 10'da da çalışır. Bu yüzden size bu yöntemi göstermeyi seçtim:
1. Açmak Ayarlar uygulaması Win + I tuşlarına basarak veya istediğiniz herhangi bir yöntemi kullanarak.
2. Şuraya gidin Sistem bölümü sol taraftaki menüde.
3. Sağ tarafta, en üstteki ilk seçenek Görüntüle'dir. Genişletmek için tıklayın.

4. Yeni Ekran panelinde aşağıdakilere ulaşana kadar kaydırın Gelişmiş ekran. Bu bölümü genişletin.
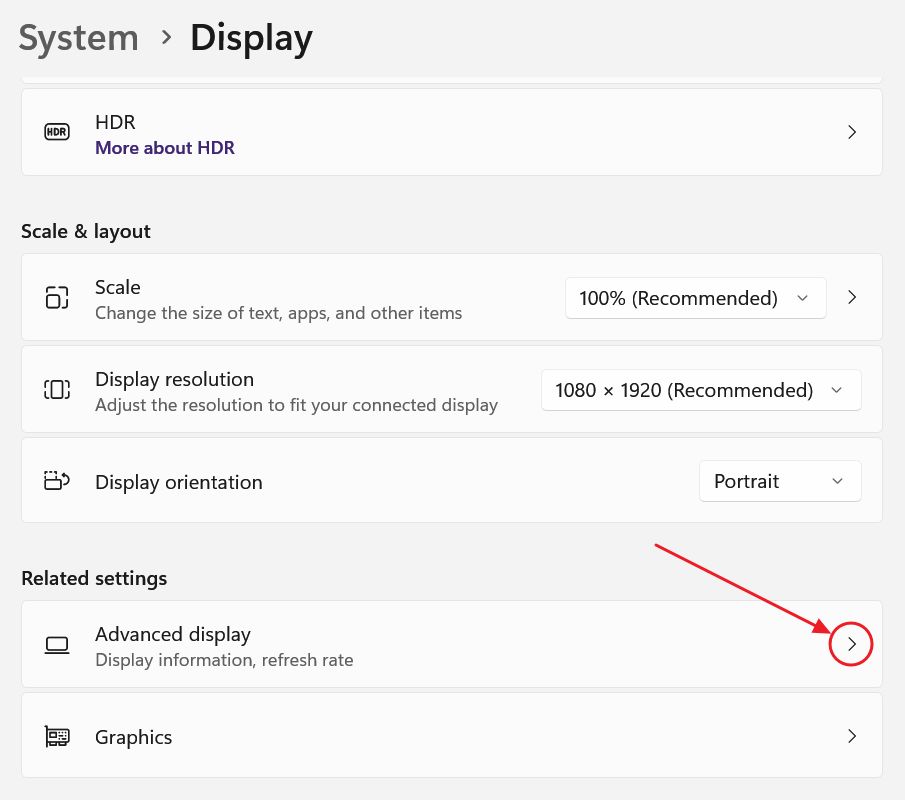
5. Ekran bilgilerinin altında aşağıdakilere bir bağlantı bulacaksınız Ekran X için ekran bağdaştırıcısı özellikleri. Bu bağlantıya tıklandığında eski bir Bağdaştırıcı özellikleri yardımcı programı açılacaktır.

6. Bu yeni pencerede GPU adınızı aşağıdakilerin yanında bulabilirsiniz Çip tipi. Yüklü VRAM kapasitesi, VRAM'in yanında listelenen kapasitedir. Özel Video Belleği.
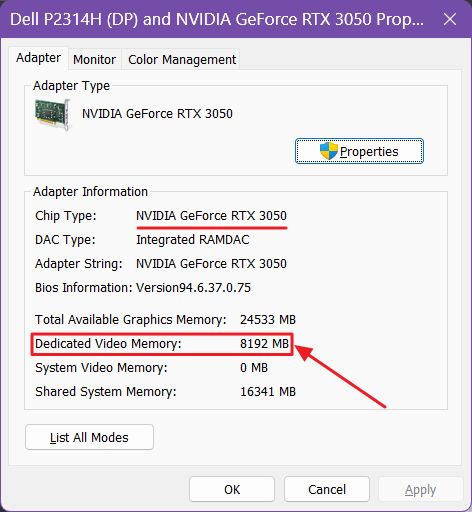
Bu değerin megabayt cinsinden ifade edildiğine dikkat edin. Gigabayt cinsinden kapasiteyi elde etmek için 1024'e bölün. Yukarıdaki örnekte 8192 MB, 8 GB VRAM'e eşittir.
Entegre bir GPU için bu bilginin kontrol edilmesi çok daha küçük bir ayrılmış video belleği boyutunu listeleyecektir. Bu, BIOS'ta sistem RAM'inden ayrılan değerdir.
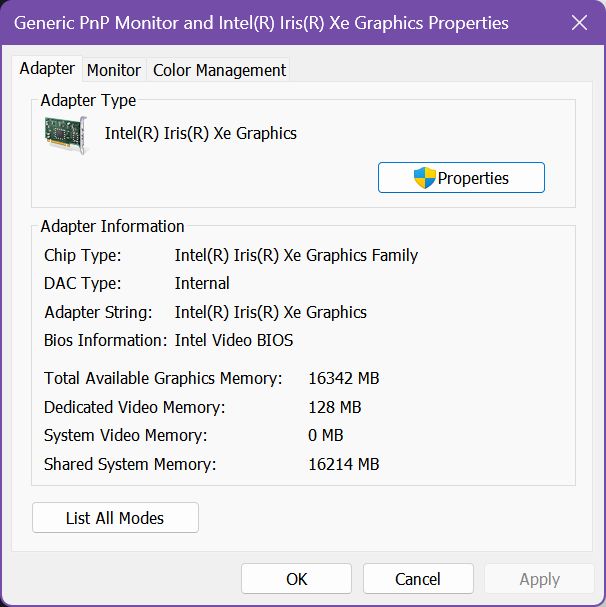
Önemli bir nokta, hem entegre hem de özel GPU'lara sahip sistemlerde bu ikinci yöntemin size yalnızca ekrana güç veren GPU için bilgi göstereceğidir. Bu özel GPU olmayabilir.
Bu, Windows 10 kullanıyorsanız başka bir yöntem bulmanız gerektiği anlamına gelir. Neyse ki bu yöntem mevcut ve adı DxDiag.
DxDiag ile tüm GPU'lar için VRAM'i kontrol edin
DxDiag, birçok Windows oyunu tarafından kullanılan oyun dili (API) olan DirectX'i teşhis etmek için Microsoft tarafından oluşturulan araçlardan biridir. Sisteminizde kurulu tüm GPU'ların önemli ayrıntılarını öğrenmek için DxDiag'ı nasıl kullanacağınızı aşağıda bulabilirsiniz:
1. Açmak Başlat menüsü ve yazın dxdiag.
2. İlk sonucu başlatın.
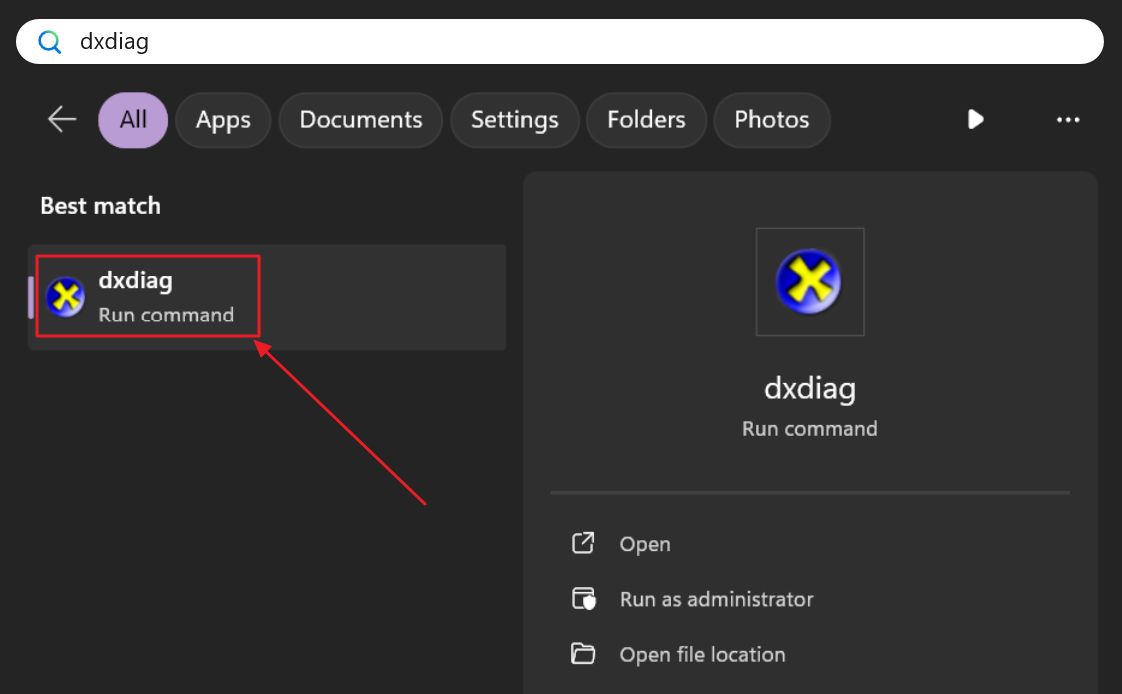
3. DxDiag'in sistem bilgilerinizi toplaması için birkaç saniye bekleyin ve ardından Ekran 1 ve Ekran 2 sekmeleri. Birincisi entegre çip, ikincisi ise özel GPU'dur.
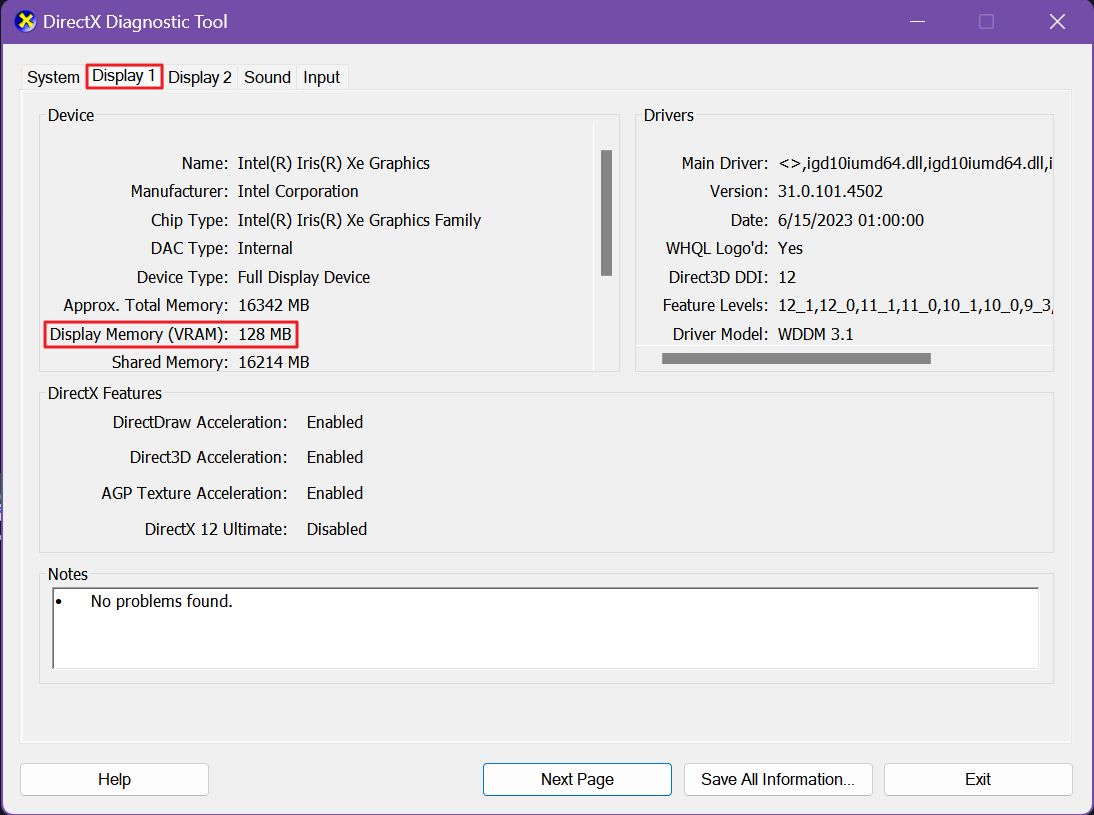
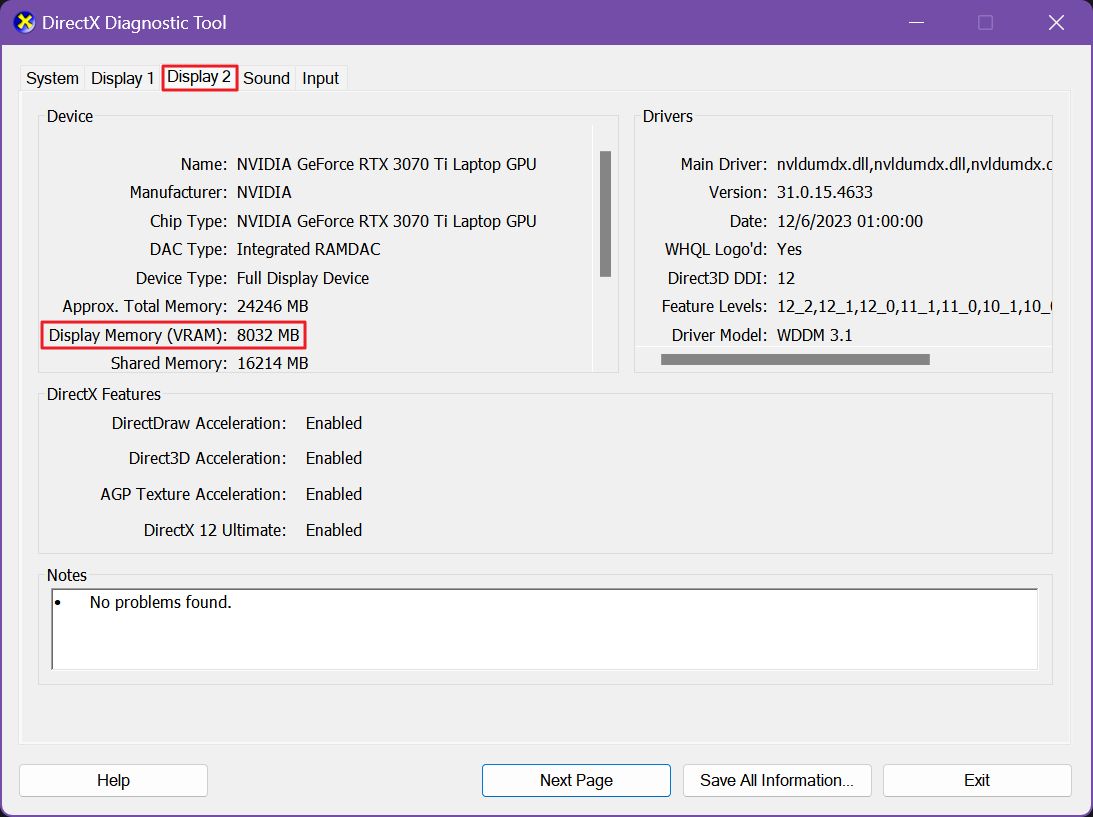
Şunun yanında listelenen değeri arayın Ekran Belleği (VRAM). Bazı nedenlerden dolayı, bu değer Görev Yöneticisi tarafından gösterilen kapasiteden biraz daha küçük. Bunun bir tür hata olduğunu ya da DxDiag'ın küçük, ayrılmış bir miktarı saymadığını varsayıyorum.
Her neyse, son Windows sürümlerinde GPU VRAM boyutunu kontrol etmek için üçüncü taraf yazılım yüklemeyi gerektirmeyen üç yol var.







