- Bu, Windows 10'un Eski BIOS veya UEFI modunu kullanıp kullanmadığını kontrol etmek için kısa bir kılavuzdur.
- Windows 10 ve Windows 11'i UEFI modunda yüklemek ve çalıştırmak, modern bilgisayar donanımının sunduğu en iyi donanım uyumluluğunu, önyükleme sürelerini ve özelliklerini elde etmenizi sağlar.
- Yapmanız gereken ilk şey, Windows 10 ve Windows 11'in UEFI modunda kurulup kurulmadığını ve çalışıp çalışmadığını kontrol etmektir.
UEFI'nin BIOS'a göre avantajlarından bahsetmiştik bu hızlı makalede. Bu sayfaya yanlışlıkla geldiyseniz ya da UEFI veya BIOS'un ne olduğunu bilmiyorsanız, önce bu bölümü okumanızı şiddetle tavsiye ederim. Gerçekten kısa ve en önemli kısımları özetliyor.
Şimdi, bu makalenin konusuna gelelim: kurulumdan sonra Windows'un nasıl kurulduğunu nasıl kontrol edersiniz?
İÇİNDEKİLER
Sistem Bilgisi Yardımcı Programı ile Windows'un UEFI Modunu Kullanıp Kullanmadığı Nasıl Doğrulanır?
Windows'un kurulduğu BIOS modunu kontrol etmek kolaydır ve birlikte verilen Sistem Bilgisi yardımcı programını içerir. Bu kılavuz için üçüncü taraf yazılım yüklemenize gerek yoktur.
İşte ilgili adımlar:
- Açın Başlat Menüsü ve yazın Sistem Bilgileri.
- Alternatif olarak, şu adresi açabilirsiniz Çalıştır iletişim kutusu (Win + R) tuşlarına basın ve msinfo32.exe
- İçinde Sistem Özeti bölümüne bakın BIOS Modu.
- Eğer yazıyorsa UEFI Her şey hazır.
Not: yöntem hem Windows 10 hem de Windows 11 için çalışır
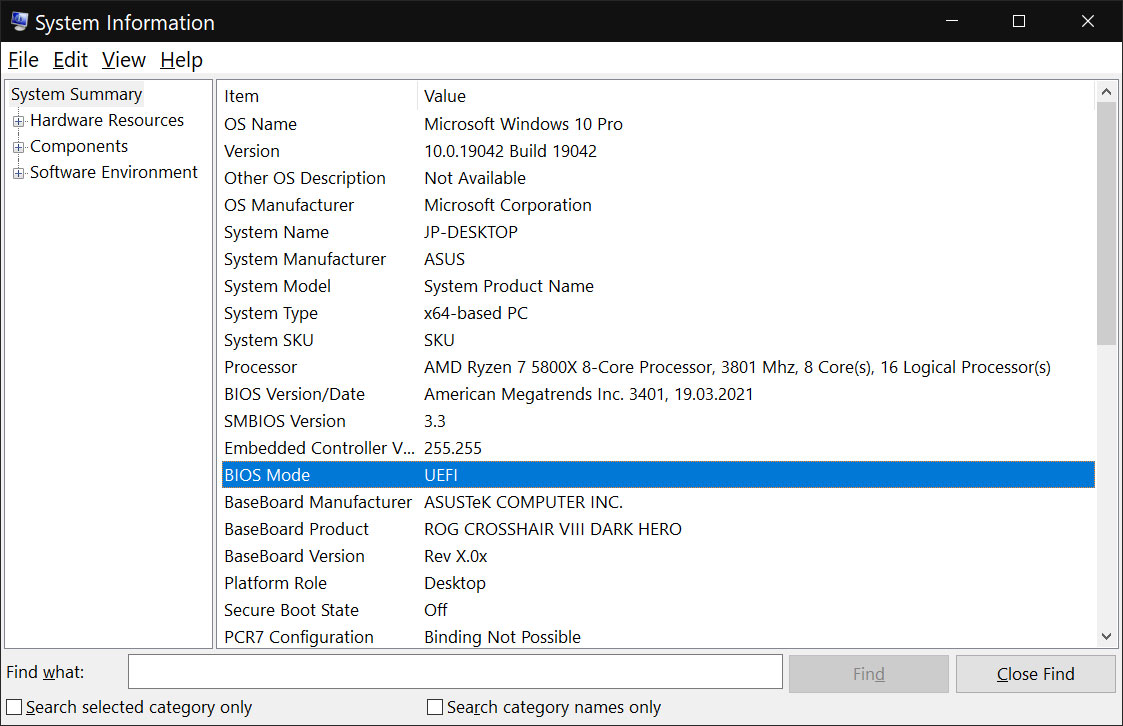
Öte yandan, eğer şöyle yazıyorsa Miras UEFI'den tam olarak yararlanmak için bilgisayarınızı UEFI için ayarlamanız (destekleniyorsa) ve ardından Windows'u yeniden yüklemeniz gerekebilir.
Disk Yönetimi Yardımcı Programı ile Windows'un UEFI Modunu Kullanıp Kullanmadığını Kontrol Edin
Windows'un UEFI modunda kurulup kurulmadığını kontrol etmenin bir başka yolu da Disk Yönetimi yardımcı programını kullanınWindows'a da dahildir. İşte yapmanız gerekenler:
- Başlat menüsünü açın ve şunu yazın Disk Yönetimi.
- Beklenmedik bir şekilde adlandırılan ilk sonucu açın Sabit disk bölümleri oluşturma ve biçimlendirme.
- Bu, Disk Yönetimi uygulamasını açacaktır. En üstte şu öğeyi seçin C: bölme. Birden fazla disk sürücünüz olması durumunda bunu yapmak önemlidir.
- C: bölümünü seçtiğinizde Windows'un kurulu olduğu etkin sürücü vurgulanacaktır. Şimdi Sağlıklı (EFI Sistem Bölümü) C:\ ile aynı disk üzerinde. Eğer mevcutsa, Windows'un UEFI modunda kurulduğu anlamına gelir.
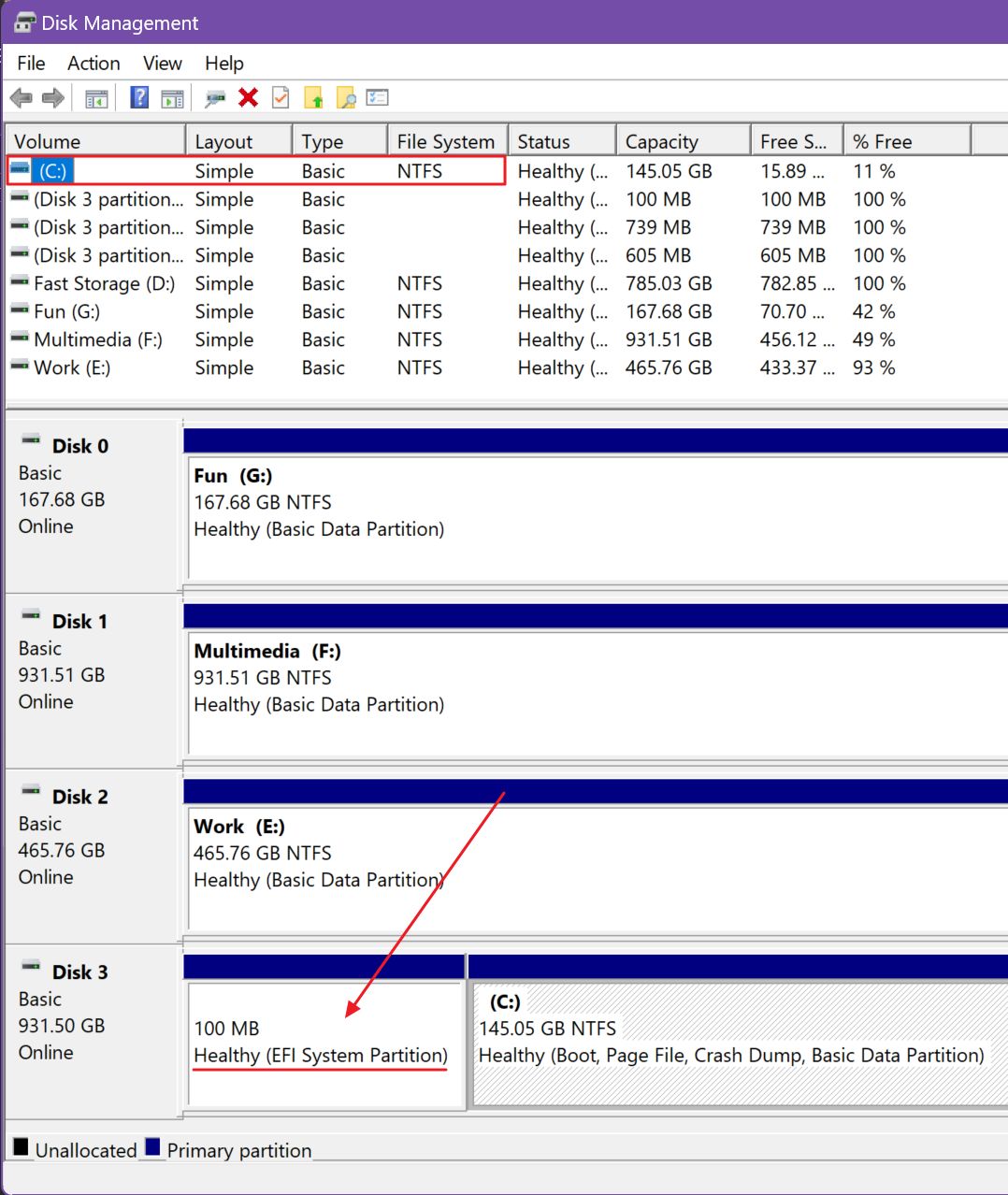
Windows'un UEFI veya BIOS modunda Yüklü Olup Olmadığını Öğrenmek için Komut İstemini Kullanın
Üçüncü yol basit bir Komut İstemi komutunu içerir. Windows Terminal ve PowerShell'de çalışmıyor. Bazı nedenlerden dolayı CMD kullanmanız gerekir. İşte başlıyoruz:
- Başlat Menüsünü açın ve şunu yazın CMD. Seçiniz Yönetici olarak çalıştır yükseltilmiş haklarla başlamak için (bu zorunludur).
- Aşağıdaki komutu yazın bcdedit | find "path" ardından yürütmek için Enter tuşuna basın.
- Yolu arayın \WINDOWS\system32\winload.efi. Bu, UEFI modunun şu anda kullanımda olduğunu gösterir. Eğer görürseniz winload.exe Windows'u Eski modda (BIOS modu) çalıştırdığınız anlamına gelir.
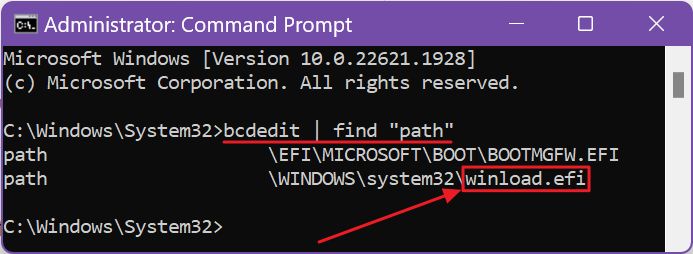
Kolay olmasa da, Legacy modundan UEFI moduna geçmenin bir yolu var. Bunu nasıl yapacağınızı gelecekteki bir makalede göstereceğim, bu yüzden BinaryFork'u tekrar kontrol edin.







