- This is a short guide to checking if Windows 10 is using Legacy BIOS or UEFI mode.
- Installing and running Windows 10 and Windows 11 in UEFI mode ensures you get the best hardware compatibility, boot times, and features offered by modern computer hardware.
- The first thing you have to do is check if Windows 10 and Windows 11 were installed and running in UEFI mode.
We’ve talked about UEFI benefits over BIOS in this quick article. If you landed on this page by mistake or don’t know what UEFI or BIOS is then I highly recommend you read that bit first. It’s really short and summarizes the most important parts.
Now, on to the point of this article: how do you check how Windows was installed, after the installation?
CONTENTS
How to Verify if Windows is Using UEFI Mode with the System Information Utility
Check the BIOS mode Windows was installed with it’s easy and involves the included System Information utility. There’s no need to install third-party software for this guide.
Here are the steps involved:
- Open the Start Menu and type System Information.
- Alternatively, you can open the Run dialog (Win + R) and type msinfo32.exe
- In the System Summary section look for BIOS Mode.
- If it says UEFI you’re all set.
Note: the method works for both Windows 10 and Windows 11
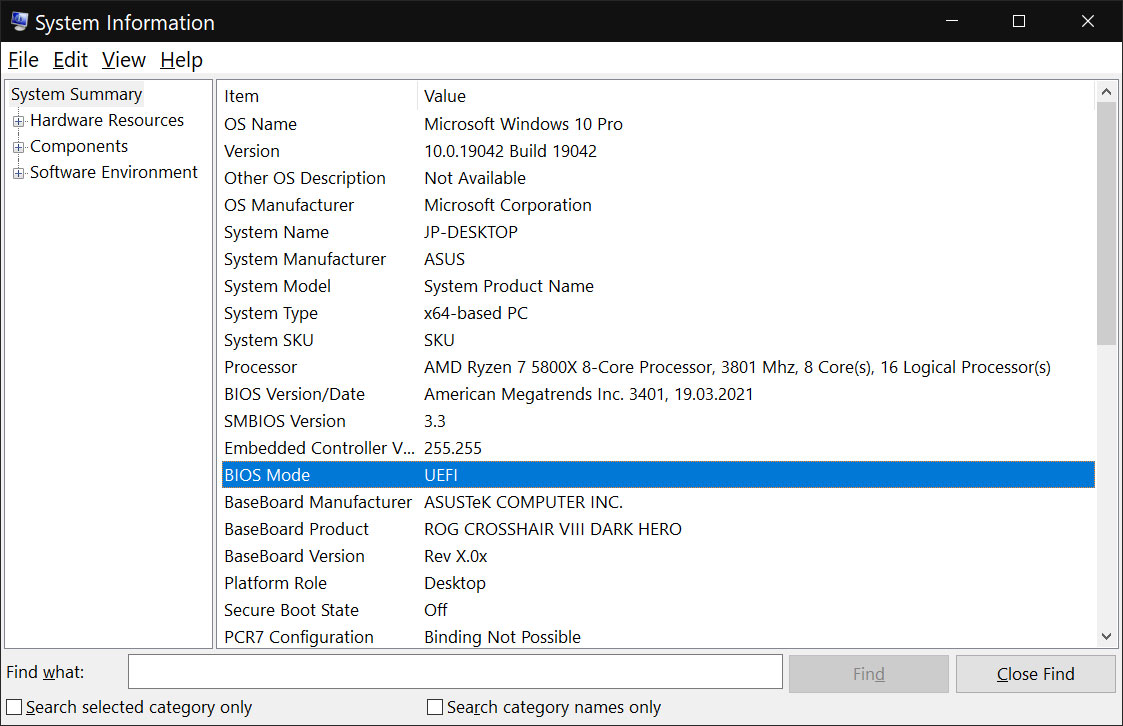
On the other hand, if it says Legacy you might need to set up your computer for UEFI (if it’s supported) and then reinstall Windows to take full advantage of UEFI.
Check Windows is Using UEFI Mode with the Disk Management Utility
Another way to check if Windows was installed in UEFI mode is to use the Disk Management utility, also included with Windows. Here’s what you have to do:
- Open the start menu and type Disk Management.
- Open the first result, called unintuitively Create and format hard disk partitions.
- This will open the Disk Management app. At the top select the C: partition. It’s important to do that in case you have multiple disk drives.
- Selecting the C: partition will highlight the active drive where Windows is installed. Now look for the Healthy (EFI System Partition) on the same disk with C:\. If it’s present, it means Windows was installed in UEFI mode.
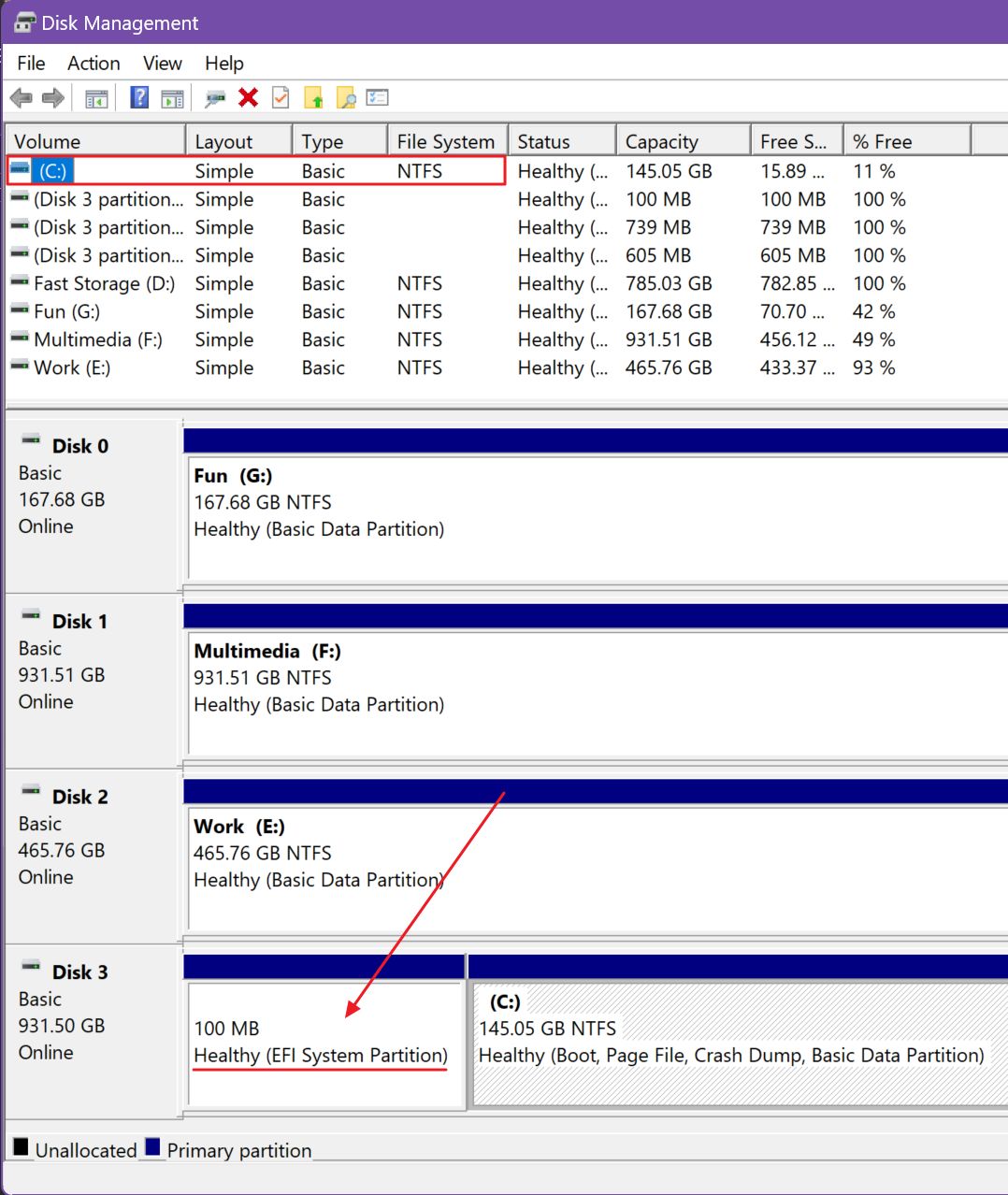
Use Command Prompt to Find Out if Windows is Installed in UEFI or BIOS mode
The third way involves a simple Command Prompt command. It doesn’t work in Windows Terminal and PowerShell. For some reason, you need to use CMD. Here we go:
- Open the Start Menu and type CMD. Select Run as administrator to start with elevated rights (this is mandatory).
- Type the following command bcdedit | find “path” then press Enter to execute.
- Look for the path \WINDOWS\system32\winload.efi. This signals UEFI mode is currently in use. If you see winload.exe it means you’re running Windows in Legacy mode (BIOS mode).
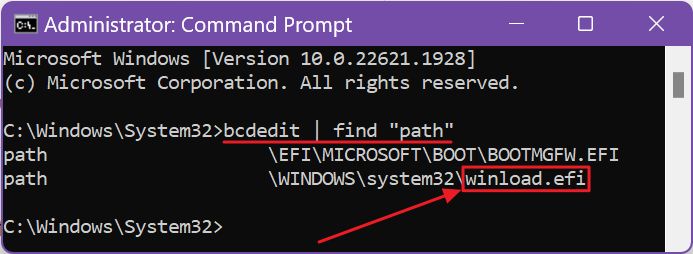
While not easy, there’s a way to switch from Legacy to UEFI mode. I’ll show you how to do it in a future article so check back to BinaryFork.







