- Dies ist eine kurze Anleitung, um zu überprüfen, ob Windows 10 den Legacy BIOS- oder den UEFI-Modus verwendet.
- Wenn du Windows 10 und Windows 11 im UEFI-Modus installierst und ausführst, erhältst du die beste Hardwarekompatibilität, die besten Bootzeiten und die besten Funktionen, die moderne Computerhardware bietet.
- Als erstes musst du überprüfen, ob Windows 10 und Windows 11 im UEFI-Modus installiert wurden und laufen.
Wir haben über die Vorteile von UEFI gegenüber BIOS gesprochen in diesem kurzen Artikel. Wenn du aus Versehen auf dieser Seite gelandet bist oder nicht weißt, was UEFI oder BIOS ist, empfehle ich dir, zuerst diesen Teil zu lesen. Er ist wirklich kurz und fasst das Wichtigste zusammen.
Nun zum eigentlichen Thema dieses Artikels: Wie kannst du nach der Installation von Windows überprüfen, wie es installiert wurde?
INHALT
So überprüfst du mit dem Systeminformationsprogramm, ob Windows den UEFI-Modus verwendet
Überprüfe den BIOS-Modus, in dem Windows installiert wurde, und benutze dazu das mitgelieferte Dienstprogramm Systeminformationen. Für diese Anleitung musst du keine Software von Drittanbietern installieren.
Hier sind die einzelnen Schritte:
- Öffnen Sie die Startmenü und tippen System Informationen.
- Alternativ kannst du auch die Dialog ausführen (Win + R) und tippe msinfo32.exe
- In der System-Zusammenfassung Abschnitt suchen BIOS-Modus.
- Wenn es heißt UEFI bist du bereit.
Hinweis: Die Methode funktioniert sowohl für Windows 10 als auch für Windows 11.
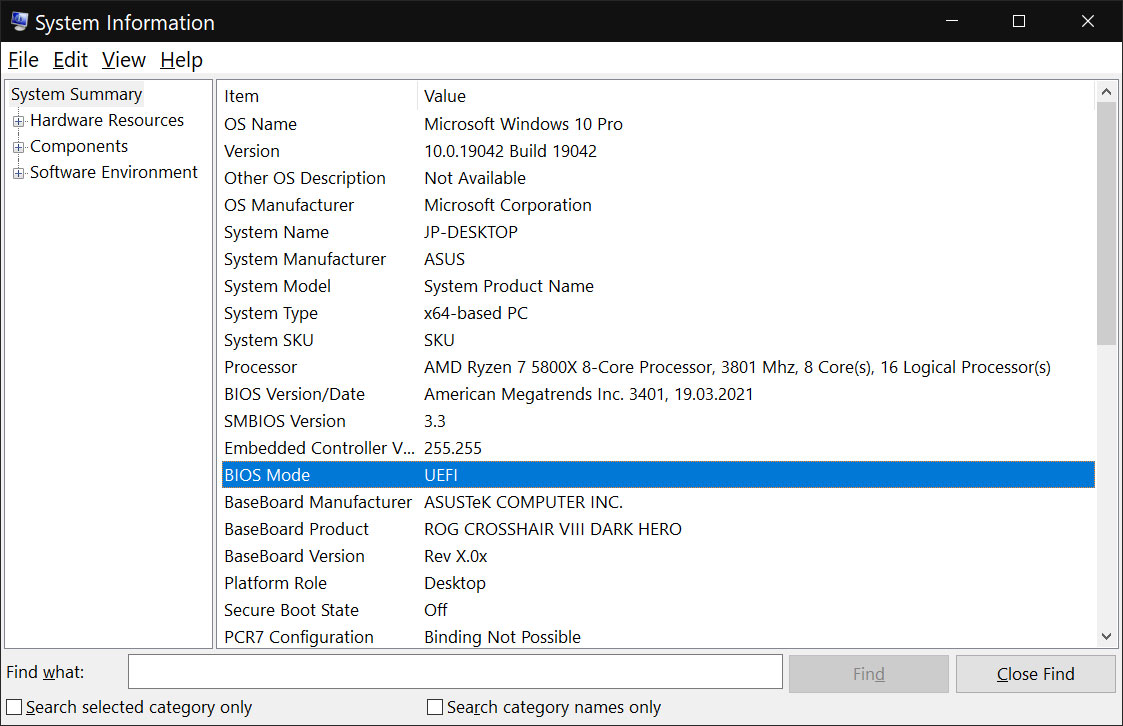
Andererseits, wenn es heißt Erbe musst du deinen Computer möglicherweise für UEFI einrichten (wenn es unterstützt wird) und dann Windows neu installieren, um alle Vorteile von UEFI zu nutzen.
Überprüfe, ob Windows den UEFI-Modus mit dem Festplattenverwaltungsdienstprogramm verwendet
Eine andere Möglichkeit zu überprüfen, ob Windows im UEFI-Modus installiert wurde, ist das Dienstprogramm Disk Management verwendendie auch in Windows enthalten ist. So musst du vorgehen:
- Öffne das Startmenü und gib ein Disk Management.
- Öffnen Sie das erste Ergebnis, das unintuitiv heißt Festplattenpartitionen erstellen und formatieren.
- Dadurch wird die App Datenträgerverwaltung geöffnet. Wähle oben den Punkt C: Partition. Das ist wichtig, wenn du mehrere Laufwerke hast.
- Wenn du die Partition C: auswählst, wird das aktive Laufwerk markiert, auf dem Windows installiert ist. Suche nun nach dem Gesund (EFI-Systempartition) auf derselben Festplatte mit C:\. Wenn es vorhanden ist, bedeutet das, dass Windows im UEFI-Modus installiert wurde.
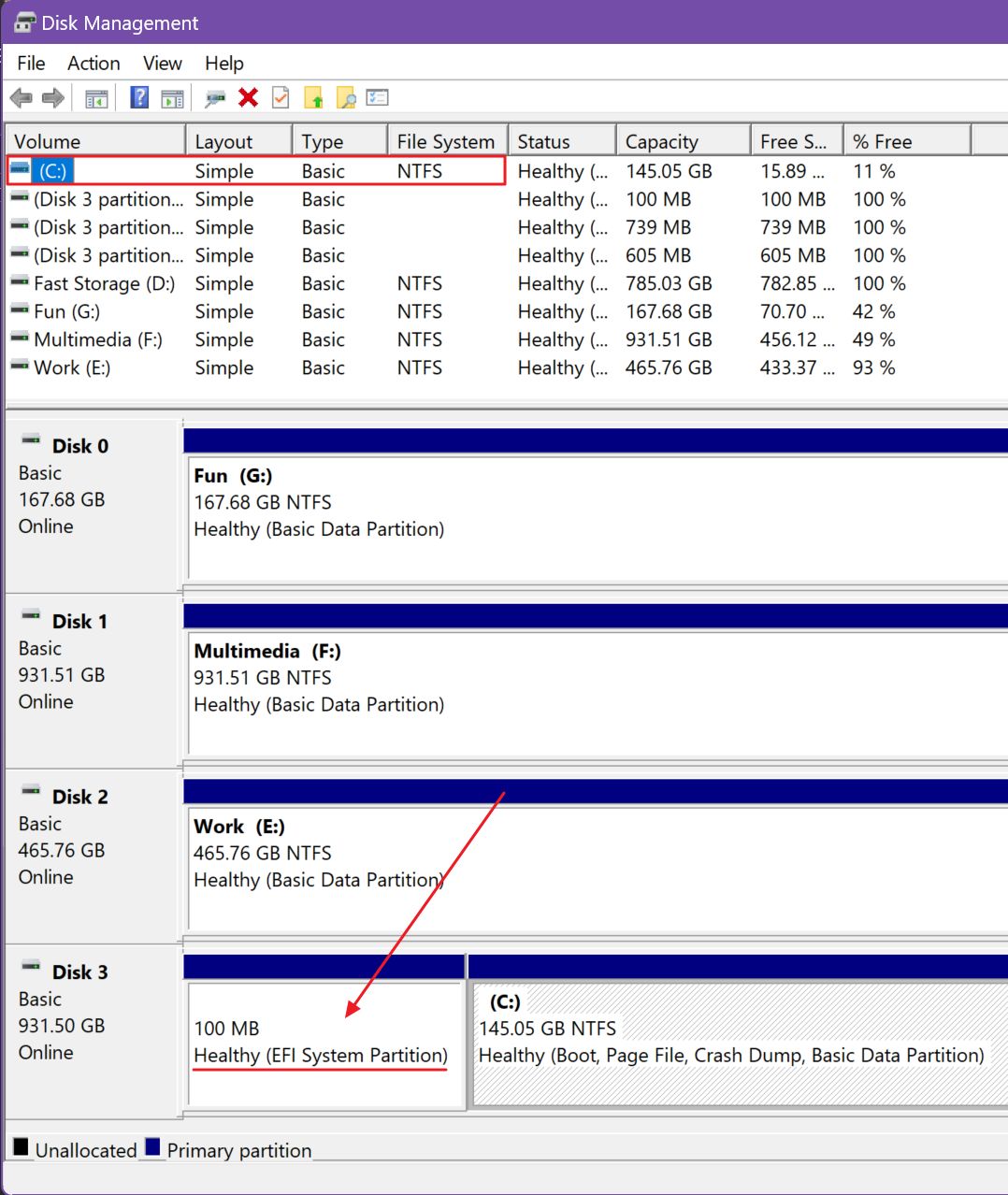
Mit der Eingabeaufforderung herausfinden, ob Windows im UEFI- oder BIOS-Modus installiert ist
Die dritte Möglichkeit ist ein einfacher Befehl der Eingabeaufforderung. Es funktioniert nicht in Windows Terminal und PowerShell. Aus irgendeinem Grund musst du CMD verwenden. Los geht's:
- Öffnen Sie das Startmenü und geben Sie CMD. Wählen Sie Als Administrator ausführen um mit erhöhten Rechten zu starten (dies ist obligatorisch).
- Gib den folgenden Befehl ein bcdedit | find "Pfad" und drücke dann die Eingabetaste, um sie auszuführen.
- Suche nach dem Pfad \WINDOWS\system32\winload.efi. Dies zeigt an, dass der UEFI-Modus gerade verwendet wird. Wenn du siehst winload.exe bedeutet das, dass du Windows im Legacy-Modus (BIOS-Modus) ausführst.
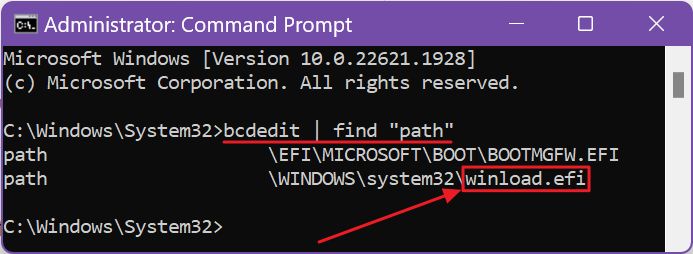
Es ist zwar nicht einfach, aber es gibt eine Möglichkeit, vom Legacy- zum UEFI-Modus zu wechseln. Wie das geht, zeige ich dir in einem späteren Artikel, also schau wieder bei BinaryFork vorbei.







