- Windows 10'da sanal masaüstleri kullanıyorsanız, uygulama pencerelerini bir masaüstünden diğerine taşımak için klavye kısayolu olmadığını biliyorsunuzdur.
- Pencereleri fare ile hareket ettirmenin yolları vardır, ancak bu verimli değildir.
- MoveToDesktop, Windows 10'a bu işlevi ekleyen küçük ve ücretsiz bir uygulamadır.
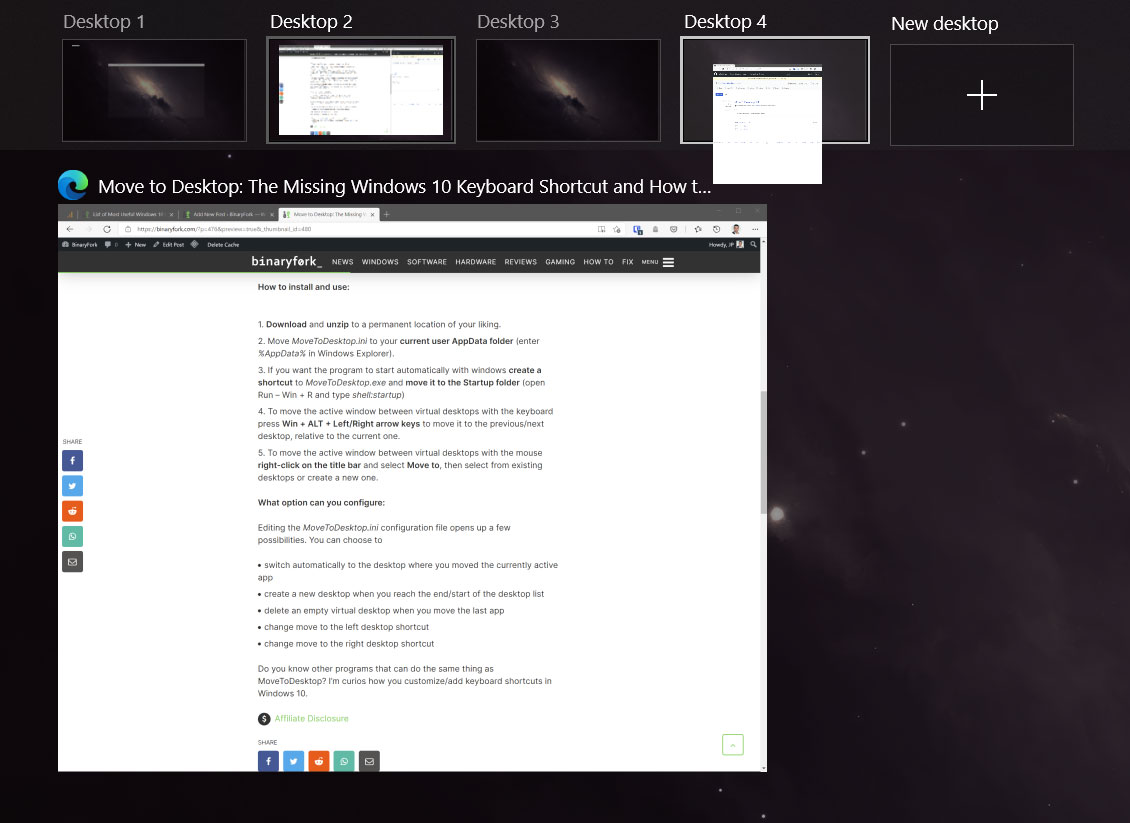
İleri düzey bir Windows 10 kullanıcısıysanız ve aynı zamanda üretkenlikle ve nasıl daha verimli çalışacağınızla ilgileniyorsanız, muhtemelen çalışma alanlarınızı düzenlemek ve yönetmek için zaten sanal masaüstleri kullanıyorsunuzdur.
Her zaman en az dört, bazen de beş sanal masaüstü kullanıyorum ve klavye kısayollarını kullanarak uygulamaları masaüstleri arasında taşıma seçeneğini her zaman özlüyorum. Tüm uygulamalar son masaüstünde yeniden başlatılmadığından, sistem yeniden başlatıldıktan sonra sürekli olarak yeniden düzenlemem gerekiyor.
Elbette, Görev Görünümü modunda (Win + TAB tuşlarına basarak erişilebilir) pencereleri sürükleyip bırakarak uygulamaları taşıyabilirsiniz, ancak bu hızlı değildir.
MoveToDesktop işte bu noktada imdadınıza yetişiyor:
MoveToDesktop: Windows 10'u Masaüstleri Arasında Klavye ile Taşıma
Bu ücretsiz programla karşılaşmadan önce uzun süredir eksik kısayolu eklemenin bir yolunu arıyordum: MoveToDesktop. Kur ve unut, çalıştırmak için önemsiz kaynak kullanıyor, herhangi bir maliyeti yok ve farklı tuş kombinasyonlarını kullanacak şekilde özelleştirilebiliyor.
Program tam olarak göründüğü gibi yapıyor: Windows 10'da program pencerelerini başka bir sanal masaüstüne kolayca taşımanıza olanak tanıyan bir masaüstüne taşı kısayolu ekliyor.
Temel olarak pencereyi fare yerine klavye ile taşımanızı sağlar, bu da özellikle birden fazla pencereyi başka sanal alanlara taşımanız gerekiyorsa çok daha uzun sürer.
Dezavantajı mı? Son sürümü 2016 yılına kadar uzanan bu uygulama terk edilmiş durumda. Neyse ki, mevcut Windows 10 sürümüyle çalışıyor, ancak ne kadar süreceğini kimse bilmiyor. Windows 11 için şu anda çalışmıyor ve eğer birisi bu projeye el atmazsa muhtemelen hiçbir zaman da çalışmayacak.
Nasıl kurulur ve kullanılır:
- İndir ve unzip istediğiniz kalıcı bir yere yerleştirin.
- Hareket MoveToDesktop.ini senin geçerli kullanıcı AppData klasörü (girin %AppData% Windows Explorer adres çubuğunda).
- Programın Windows ile otomatik olarak başlamasını istiyorsanız bir kısayol oluşturun için MoveToDesktop.exe ve Başlangıç klasörüne taşıyın (Win + R ile Çalıştır diyaloğunu açın ve shell:startup)
- Etkin pencereyi klavye ile sanal masaüstleri arasında taşımak için Win + ALT + Sol/Sağ ok tuşları geçerli masaüstüne göre bir önceki/sonraki masaüstüne taşımak için.
- Etkin pencereyi fare ile sanal masaüstleri arasında taşımak için başlık çubuğuna sağ tıklayın ve seçin Şuraya gitardından mevcut masaüstlerinden birini seçin veya yeni bir masaüstü oluşturun.
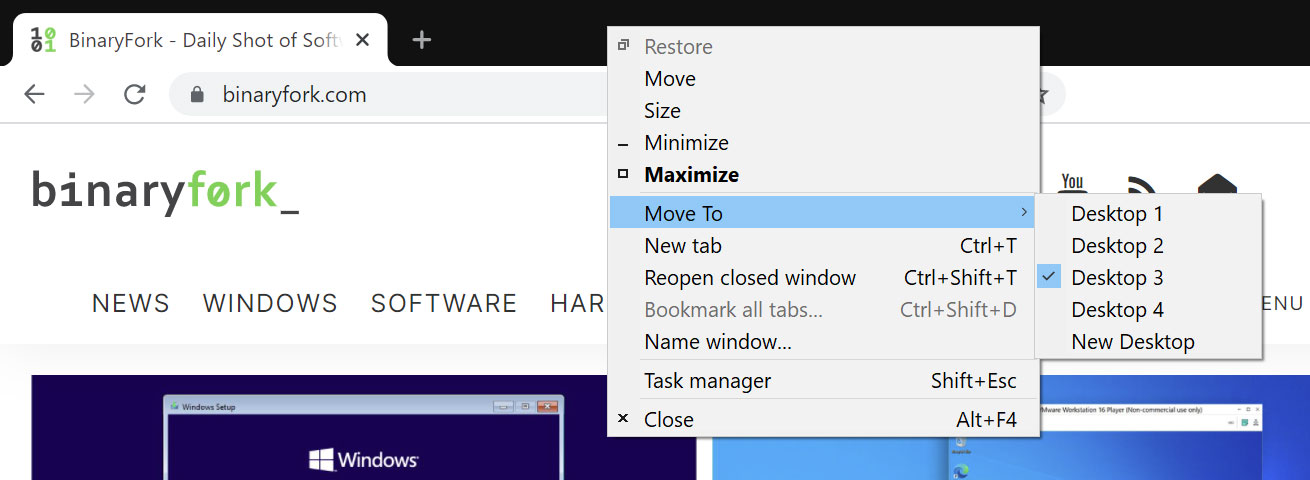
Hangi seçenekleri değiştirebilirsiniz:
Düzenleme MoveToDesktop.ini yapılandırma dosyası birkaç olasılığın önünü açar. Şunları seçebilirsiniz:
- otomatik olarak o anda etkin olan uygulamayı taşıdığınız masaüstüne geçer.
- masaüstü listesinin sonuna/başına ulaştığınızda yeni bir masaüstü oluşturun.
- Son uygulamayı taşıdığınızda boş bir sanal masaüstünü silin.
- değiştirmek için soldaki masaüstü kısayoluna gidin.
- değiştirmek için doğru masaüstü kısayoluna gidin.
MoveToDesktop ile aynı şeyi yapabilen başka programlar biliyor musunuz? Windows 10'da klavye kısayollarını nasıl özelleştirdiğinizi/eklediğinizi merak ediyorum.
NotUygulama ne yazık ki Windows 11 ve Windows 10'un yeni sürümlerinde çalışmıyor. En azından Windows 11 şu seçeneği içeriyor yeniden başlatmadan sonra pencere konumlarını hatırlama.
Ayrıca hakkında okuyun en önemli Windows 10 kısayolları. Ayrıca şu konuda da ayrı bir yazı var Windows 11 kısayollarıartı bir yer imlerine eklemeniz gereken makale küresel klavye kısayolları hakkında.
SSS
Tuşuna basabilirsiniz Ctrl + Win + Sol ok sol sanal masaüstüne geçmek için ve Ctrl + Win + Sağ ok Windows 10'da doğru sanal masaüstüne geçmek için. Bu kısayol Windows 11'de de çalışır.
düğmesine basabilirsiniz. Ctrl + Win + D Windows 10 ve 11'de yeni bir masaüstü eklemek için klavye kısayolu.
Tuşuna basarak Ctrl + Win + F4 kısayolunu kullanarak Windows 11 ve Windows 10'da geçerli sanal masaüstünü kapatabilirsiniz.

Bir belgede metin düzenlemeyi hızlandırmak için klavye kısayolları







