- Voici un petit guide pour vérifier si Windows 10 utilise le mode BIOS hérité ou le mode UEFI.
- L'installation et l'exécution de Windows 10 et Windows 11 en mode UEFI te garantissent la meilleure compatibilité matérielle, les meilleurs temps de démarrage et les meilleures fonctionnalités offertes par le matériel informatique moderne.
- La première chose à faire est de vérifier si Windows 10 et Windows 11 ont été installés et fonctionnent en mode UEFI.
Nous avons parlé des avantages de l'UEFI par rapport au BIOS. dans cet article rapide. Si tu as atterri sur cette page par erreur ou si tu ne sais pas ce qu'est l'UEFI ou le BIOS, je te recommande vivement de lire d'abord ce passage. Il est très court et résume les parties les plus importantes.
Passons maintenant au sujet de cet article : comment vérifier comment Windows a été installé, après l'installation ?
SOMMAIRE
Comment vérifier si Windows utilise le mode UEFI à l'aide de l'utilitaire d'information sur le système
Vérifie le mode du BIOS Windows a été installé avec il est facile et implique l'utilitaire d'information sur le système inclus. Il n'est pas nécessaire d'installer un logiciel tiers pour ce guide.
Voici les étapes à suivre :
- Ouvre le Menu Démarrer et tape Informations sur le système.
- Tu peux aussi ouvrir le Exécuter le dialogue (Win + R) et tape msinfo32.exe
- Dans le Résumé du système la section recherche Mode BIOS.
- S'il est écrit UEFI tu es prête.
Note: la méthode fonctionne aussi bien pour Windows 10 que pour Windows 11.
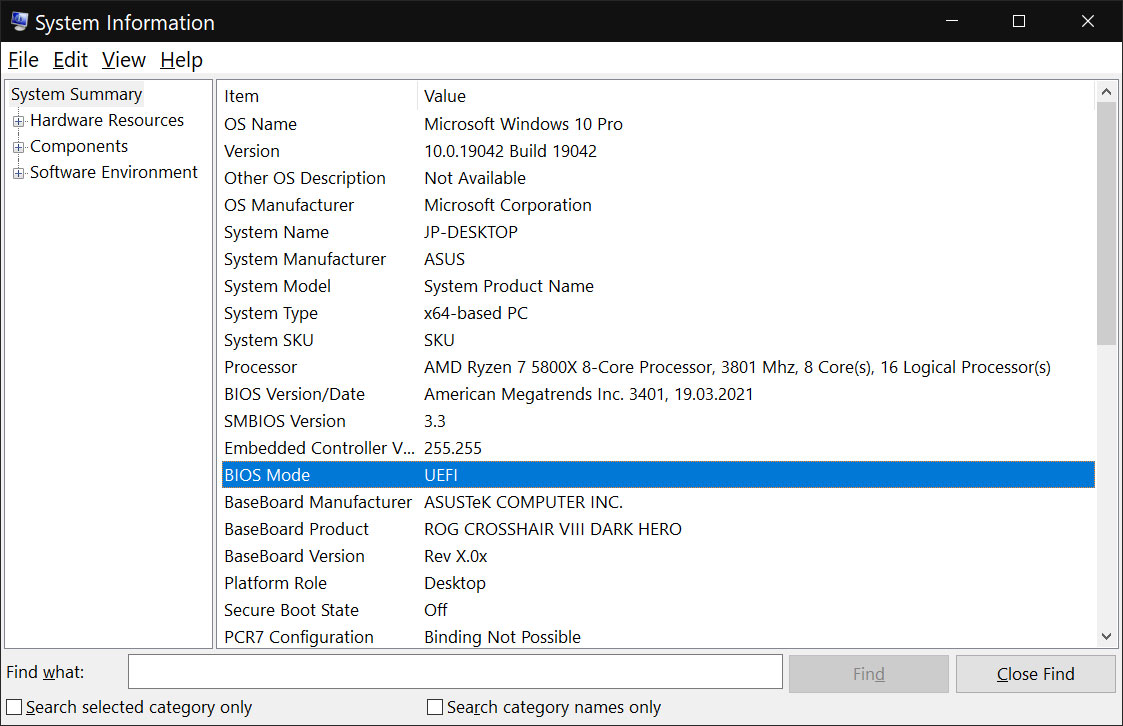
D'autre part, s'il est écrit Héritage Il se peut que tu doives configurer ton ordinateur pour l'UEFI (s'il est pris en charge) et ensuite réinstaller Windows pour profiter pleinement de l'UEFI.
Vérifier que Windows utilise le mode UEFI avec l'utilitaire de gestion des disques
Une autre façon de vérifier si Windows a été installé en mode UEFI est de utilise l'utilitaire Disk Management, également inclus dans Windows. Voici ce que tu dois faire :
- Ouvre le menu Démarrer et tape Gestion des disques.
- Ouvre le premier résultat, appelé de façon non intuitive Créer et formater des partitions de disque dur.
- Cela ouvrira l'application Gestion des disques. En haut, sélectionne l'icône C : partition. Il est important de le faire si tu as plusieurs lecteurs de disques.
- En sélectionnant la partition C :, tu mettras en évidence le disque actif sur lequel Windows est installé. Cherche maintenant l'icône Sain (Partition du système EFI) sur le même disque que C:\N. S'il est présent, cela signifie que Windows a été installé en mode UEFI.
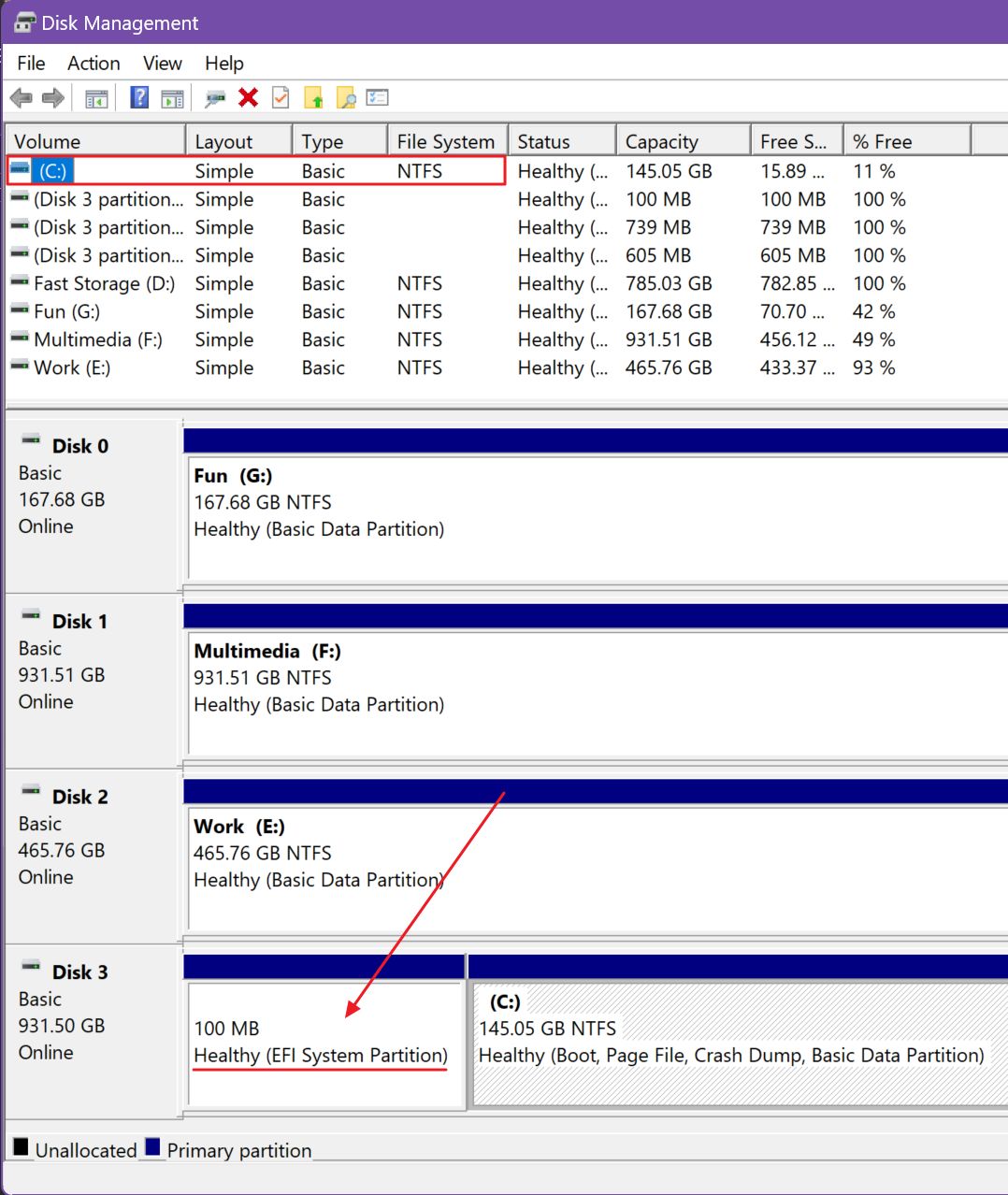
Utilise l'invite de commande pour savoir si Windows est installé en mode UEFI ou BIOS
La troisième façon consiste à utiliser une simple commande de l'Invite de commande. Il ne fonctionne pas dans Windows Terminal et PowerShell.. Pour une raison ou une autre, tu dois utiliser CMD. Nous y voilà :
- Ouvre le menu Démarrer et tape CMD. Sélectionne Exécuter en tant qu'administrateur pour commencer avec des droits élevés (c'est obligatoire).
- Tape la commande suivante bcdedit | find "path" (chemin) puis appuie sur Entrée pour l'exécuter.
- Cherche le chemin \WINDOWS\system32\winload.efi. Cela indique que le mode UEFI est en cours d'utilisation. Si tu vois winload.exe cela signifie que tu utilises Windows en mode hérité (mode BIOS).
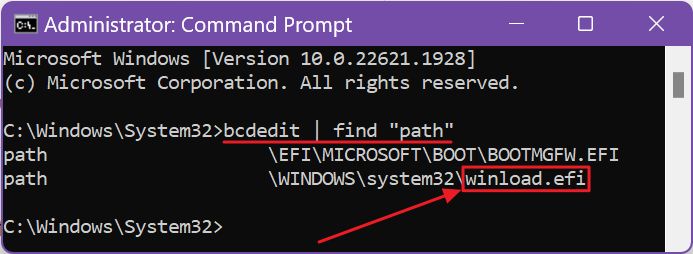
Bien que ce ne soit pas facile, il existe un moyen de passer du mode Legacy au mode UEFI. Je te montrerai comment faire dans un prochain article, alors reviens sur BinaryFork.







