- Questa è una breve guida per verificare se Windows 10 utilizza la modalità Legacy BIOS o UEFI.
- L'installazione e l'esecuzione di Windows 10 e Windows 11 in modalità UEFI ti garantisce la migliore compatibilità hardware, i migliori tempi di avvio e le migliori funzionalità offerte dall'hardware dei computer moderni.
- La prima cosa da fare è verificare se Windows 10 e Windows 11 sono stati installati e funzionano in modalità UEFI.
Abbiamo parlato dei vantaggi di UEFI rispetto a BIOS in questo rapido articolo. Se sei arrivato su questa pagina per errore o non sai cosa sia l'UEFI o il BIOS, ti consiglio vivamente di leggere prima questa parte. È molto breve e riassume le parti più importanti.
Passiamo ora allo scopo di questo articolo: come si fa a verificare come è stato installato Windows, dopo l'installazione?
CONTENUTI
Come verificare se Windows utilizza la modalità UEFI con l'Utilità informazioni di sistema
Controllare la modalità del BIOS in cui è stato installato Windows è facile e comporta l'utilizzo dell'utility System Information inclusa. Non è necessario installare software di terze parti per questa guida.
Ecco i passi da compiere:
- Aprire il sito Menu iniziale e digitare Informazioni sul sistema.
- In alternativa, puoi aprire la pagina Esegui la finestra di dialogo (Win + R) e digita msinfo32.exe
- Nel Riepilogo del sistema Cerca la sezione Modalità BIOS.
- Se c'è scritto UEFI sei a posto.
Nota: il metodo funziona sia per Windows 10 che per Windows 11
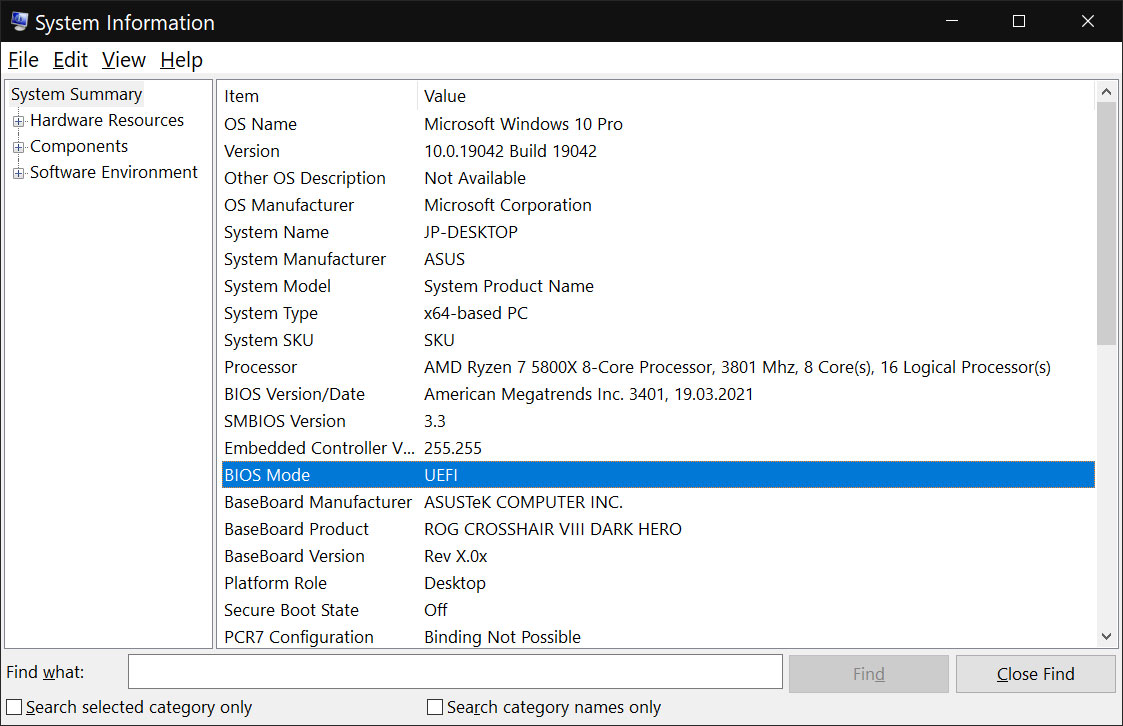
D'altra parte, se dice Eredità potrebbe essere necessario configurare il computer per l'UEFI (se è supportato) e poi reinstallare Windows per sfruttare appieno l'UEFI.
Verifica che Windows utilizzi la modalità UEFI con l'Utilità Gestione Disco
Un altro modo per verificare se Windows è stato installato in modalità UEFI è quello di utilizza l'utility Gestione disco, anch'esso incluso in Windows. Ecco cosa devi fare:
- Apri il menu Start e digita Gestione del disco.
- Apriamo il primo risultato, chiamato in modo non intuitivo Crea e formatta le partizioni del disco rigido.
- Si aprirà l'applicazione Gestione disco. In alto seleziona la voce C: partizione. È importante farlo nel caso in cui tu abbia più unità disco.
- Selezionando la partizione C: verrà evidenziata l'unità attiva in cui è installato Windows. A questo punto, cerca il nome Sano (partizione di sistema EFI) sullo stesso disco con C:\. Se è presente, significa che Windows è stato installato in modalità UEFI.
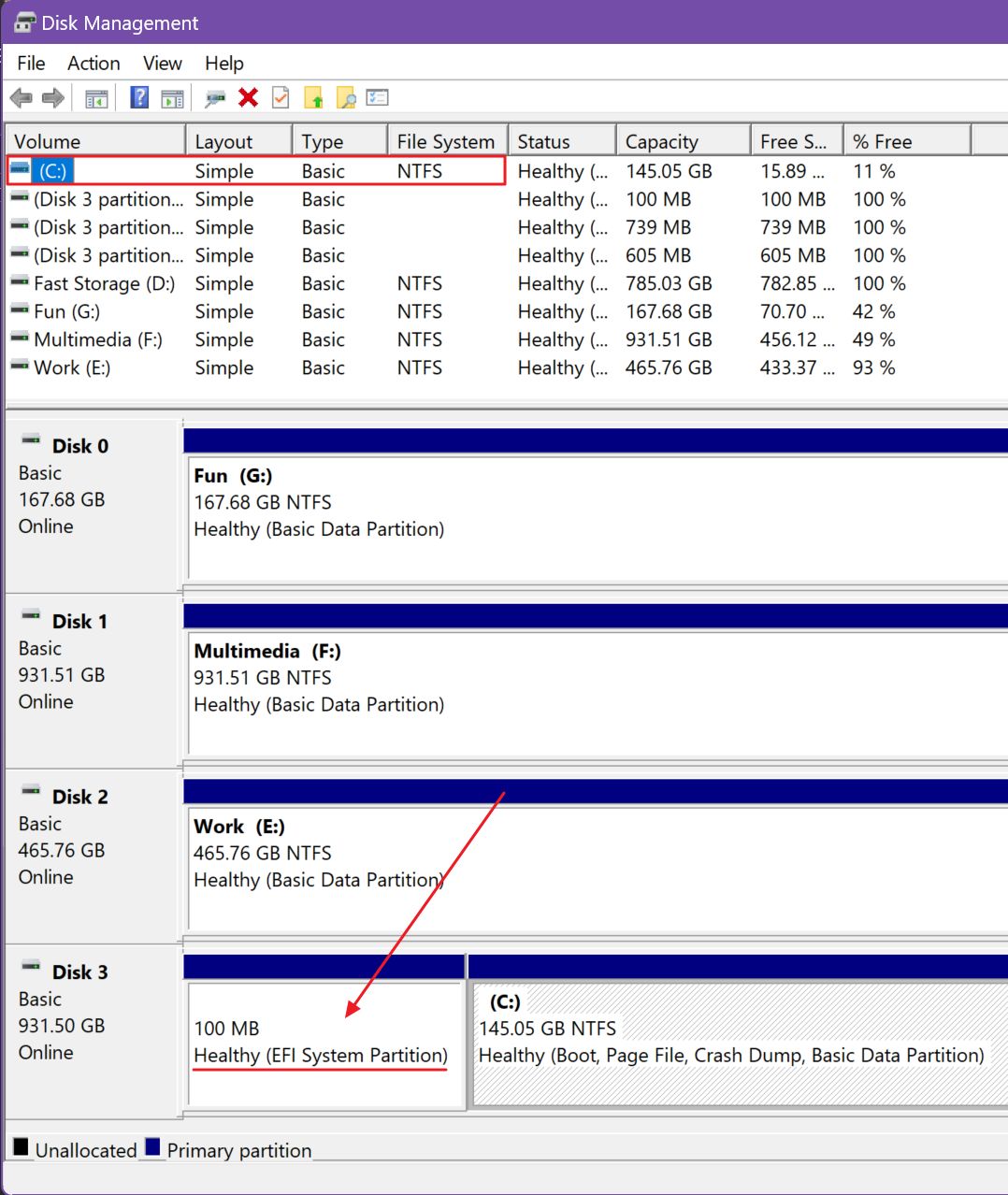
Usa il Prompt dei comandi per scoprire se Windows è installato in modalità UEFI o BIOS
Il terzo modo prevede un semplice comando del Prompt dei comandi. Non funziona in Windows Terminal e PowerShell. Per qualche motivo, è necessario utilizzare CMD. Ecco qui:
- Apri il menu Start e digita CMD. Seleziona Esegui come amministratore per iniziare con diritti elevati (è obbligatorio).
- Digita il seguente comando bcdedit | trova "percorso" quindi premi Invio per eseguire.
- Cerca il percorso \Sistema32winload.efi. Questo indica che è in uso la modalità UEFI. Se vedi winload.exe significa che stai utilizzando Windows in modalità Legacy (modalità BIOS).
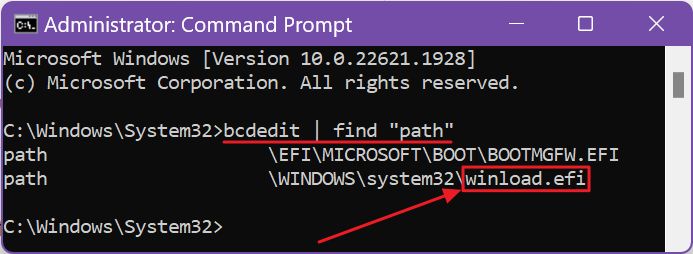
Anche se non è facile, esiste un modo per passare dalla modalità Legacy a quella UEFI. Ti mostrerò come fare in un prossimo articolo, quindi torna su BinaryFork.







