- これは、Windows 10がレガシーBIOSを使用しているかUEFIを使用しているかを確認するための簡単なガイドである。
- Windows10とWindows11をUEFIモードでインストールし、実行することで、最新のコンピュータハードウェアが提供する最高のハードウェア互換性、起動時間、機能を確実に得ることができる。
- まず最初にしなければならないのは、Windows 10とWindows 11がUEFIモードでインストールされ、実行されているかどうかを確認することだ。
UEFIがBIOSよりも優れている点については、これまで述べてきたとおりだ。 この簡単な記事で.もしあなたが間違ってこのページにたどり着いたり、UEFIやBIOSが何なのか知らないのであれば、最初にこのページを読むことを強くお勧めする。本当に短いし、最も重要な部分が要約されている。
さて、本題に入ろう。Windowsがどのようにインストールされたかを、インストール後にどうやって確認するのか?
目次
システム情報ユーティリティでWindowsがUEFIモードを使用しているかどうかを確認する方法
WindowsがインストールされたBIOSモードを確認するのは簡単で、付属のシステム情報ユーティリティを使用する。このガイドのためにサードパーティ製のソフトウェアをインストールする必要はない。
以下はその手順である:
- を開く。 スタートメニュー とタイプする。 システム情報.
- あるいは ダイアログを実行する (Win+R)とタイプする msinfo32.exe
- には、その システム概要 セクションを探す BIOSモード.
- と書かれている場合 UEFI もう大丈夫だ。
備考この方法はWindows 10とWindows 11の両方で機能する。
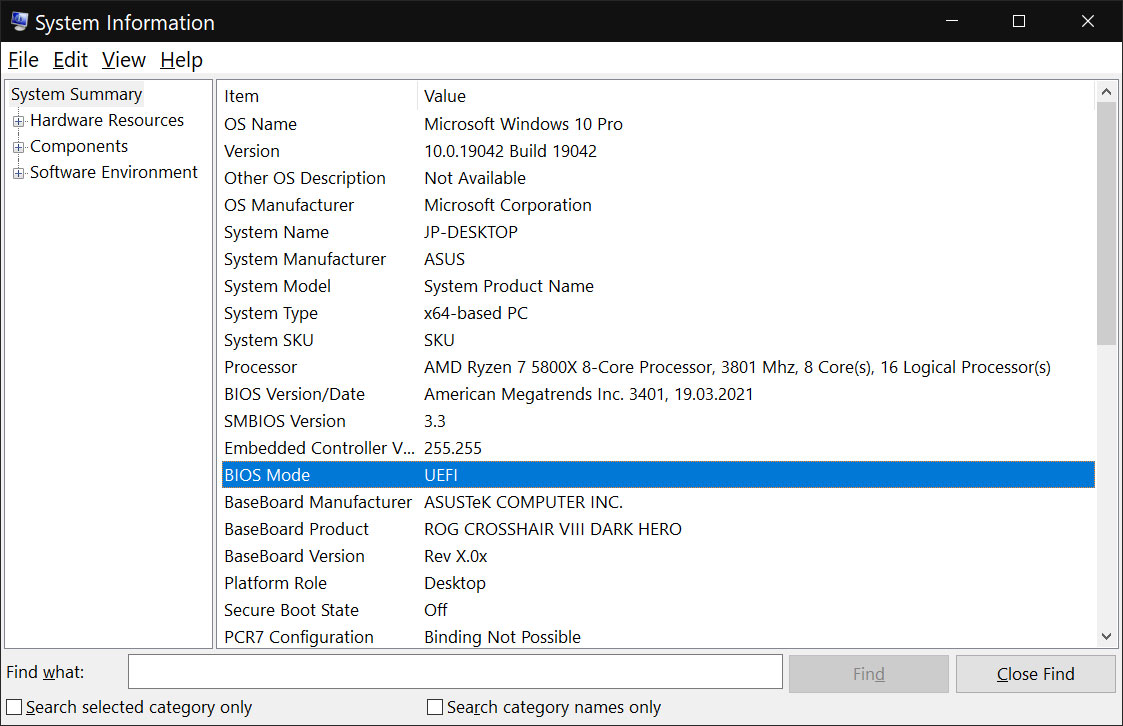
一方、もし次のように書かれていたらどうだろう。 レガシー UEFIをフルに活用するには、コンピューターをUEFI用にセットアップし(サポートされている場合)、Windowsを再インストールする必要があるかもしれない。
ディスク管理ユーティリティでWindowsがUEFIモードを使用しているか確認する
WindowsがUEFIモードでインストールされているかどうかを確認するもう一つの方法は、以下の通りである。 ディスク管理ユーティリティを使うWindowsにも含まれている。あなたがしなければならないことは以下の通りだ:
- スタートメニューを開き、次のように入力する。 ディスク管理.
- 最初の結果を開いてみよう。 ハードディスク・パーティションの作成とフォーマット.
- これでディスク管理アプリが開く。上部で C: パーティション.複数のディスクドライブがある場合は、そうすることが重要だ。
- C:パーティションを選択すると、Windowsがインストールされているアクティブドライブがハイライトされる。次に ヘルシー(EFIシステムパーティション) と同じディスクにある。. これがあれば、WindowsがUEFIモードでインストールされたことを意味する。
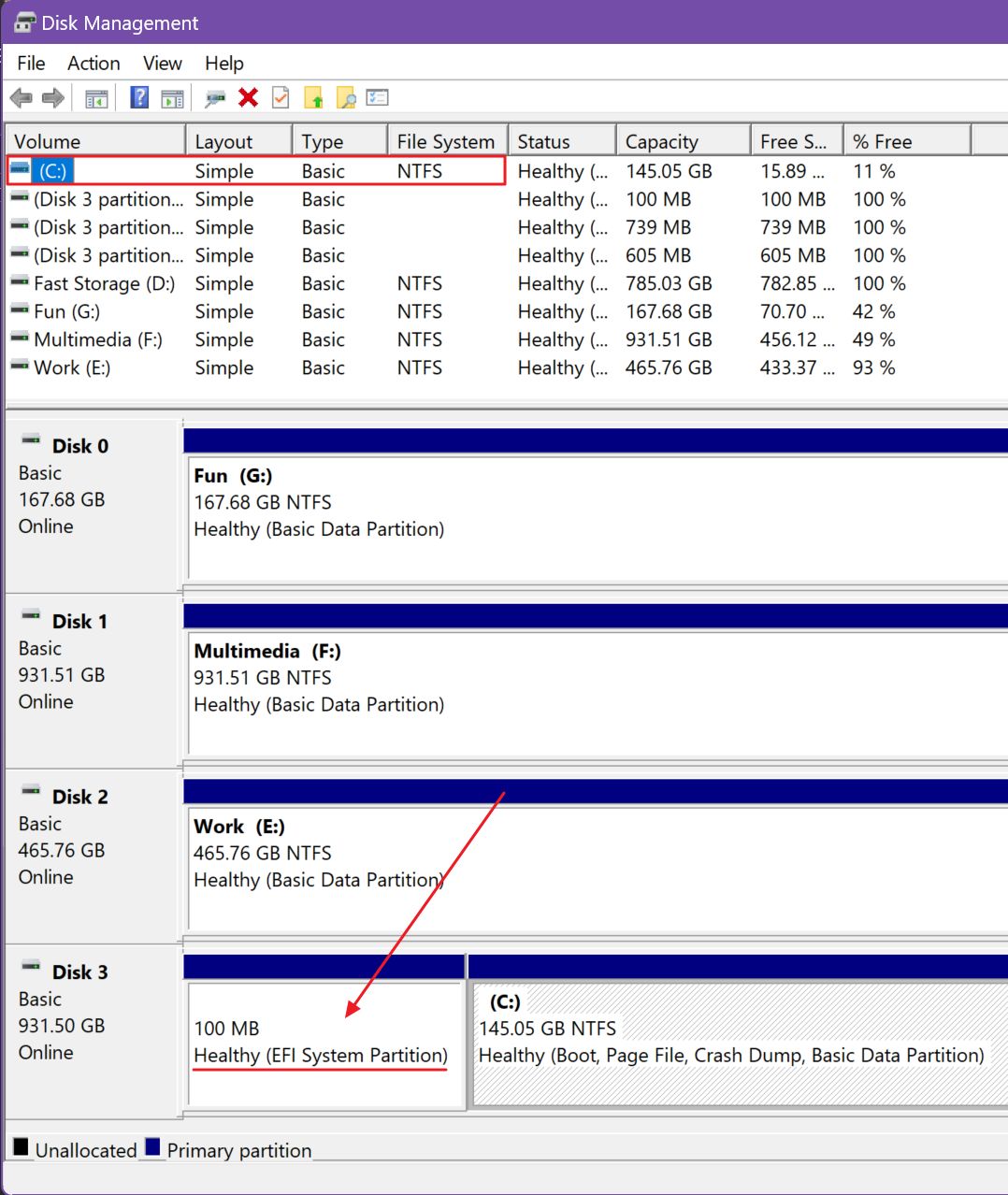
コマンドプロンプトを使用して、WindowsがUEFIまたはBIOSモードでインストールされているかどうかを調べる
3つ目の方法は、コマンドプロンプトの簡単なコマンドを使う方法だ。 WindowsターミナルやPowerShellでは動作しない.なぜかCMDを使う必要がある。さあ、やるぞ:
- スタートメニューを開き、次のように入力する。 シーエムディー.選択する 管理者として実行する を使用して、昇格した権限で開始する(これは必須である)。
- 以下のコマンドを入力する。 bcdedit|"パス "を見つける でEnterを押して実行する。
- 道を探す \WINDOWS.これはUEFIモードが現在使用中であることを示す。もし winload.exe それは、Windowsをレガシーモード(BIOSモード)で実行していることを意味する。
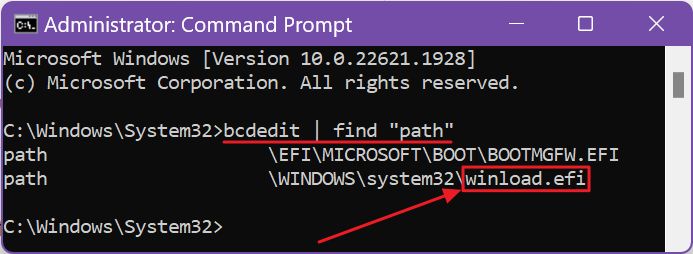
簡単ではないが、レガシーモードからUEFIモードに切り替える方法はある。今後の記事でその方法を紹介するので、またBinaryForkをチェックしてほしい。







