- Google Chrome klavye kısayollarını kullanmak, her tuşa basışınızda size zaman kazandırarak daha üretken olmanıza büyük ölçüde yardımcı olacaktır.
- En kullanışlı Chrome Klavye kısayolları hakkında bilgi edinin.
- Ayrıca en önemli eylemler için kullanabileceğiniz Chrome kısayollarının yer aldığı bir hile sayfası bağlantısı da bulabilirsiniz.
- Mac kullanıyorsanız Chrome Klavye Kısayolları için ilgili tuşların bir listesini ekledik.
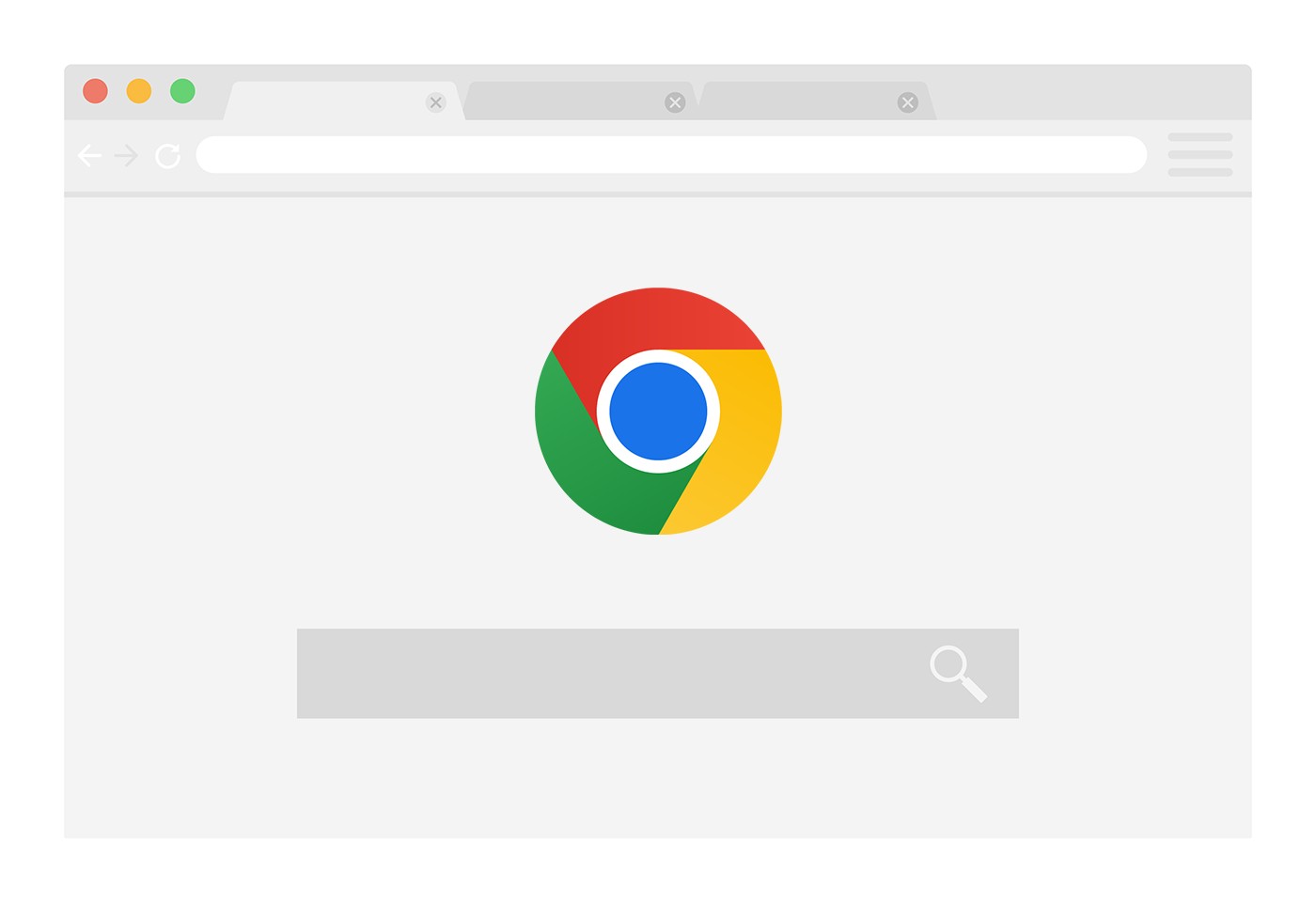
Ben kesinlikle inanıyorum ki en i̇yi̇ üretkenli̇k hack'i̇ bilgisayarda günlük olarak kullandığınız programlar ve eylemler için en önemli klavye kısayollarını öğrenmektir.
Bu Youtube gibi önemsiz şeyler için bile geçerlidir (ayrıca en iyi YouTube kısayollarını kapsadı ve Gmail klavye kısayolları), sadece iş için kullandığınız programlar için değil.
Bugün en iyi Google Chrome Klavye Kısayollarına bir göz atacağız. Neden Chrome? Çünkü hala en yaygın kullanılan tarayıcı.
Bir yan not olarak, Chrome Chromium Projesi Kod tabanı olarak, aşağıdaki kısayollar çoğu Chromium tabanlı tarayıcıda çalışır. Edge, Brave, Vivaldi ve diğer birkaç çatal tarayıcıyı düşünün. Zamandan tasarruf etmek istiyorsanız bu kısayollardan bazılarını öğrenmekten zarar gelmez.
Eğer hafızanız size oyun oynuyorsa, en azından şunları öğrenmeye çalışın evrensel klavye kısayolları tüm programlarda çalışır.
İÇİNDEKİLER
- En Kullanışlı Google Chrome Klavye Kısayolları
- 1. Ctrl + T ile Yeni Sekme Açın
- 2. Alt + Ok Tuşları ile Geri ve İleri Gitme
- 3. Son Kapatılan Sekmeyi Ctrl + Shift + T ile Yeniden Açın
- 4. Etkin Sekmeyi Ctrl + W ile kapatın
- 5. Ctrl + Tab ile Sonraki Sekmeyi seçin
- 6. Ctrl + Shift + PgUp ve Ctrl + Shift + PgDn ile Sekmeleri Sola ve Sağa Taşıma
- 7. Geçerli Sayfada Kaydırmak için Chrome Kısayolları
- 8. Chrome Sayfasını F5 ile Yeniden Yükleyin
- 9. Ctrl + F ile Geçerli Sayfada Arama
- 10. İmleci Alt + D ile Adres Çubuğuna yerleştirin
- 11. Ctrl + Shift + A ile Tüm Açık Chrome sekmelerini arayın
- 12. İndirilenler Sayfasını Ctrl + J ile açın
- 13. Tarama Geçmişi Sayfasını Ctrl + H ile açın
- 14. Ctrl + Shift + Del ile Tarama Verilerini Temizle İletişim Kutusunu açın
- 15. Geçerli Sekme Sayfasına Ctrl + D ile Yer İşareti Koyma
- 16. Ctrl ve + / Ctrl ve - ile Chrome'da yakınlaştırma
- 17. F11 ile Tam Ekran Moduna Geçiş Yapın
- Tam Chrome Kısayolları Hile Sayfası
- Mac için Chrome Kısayolları
En Kullanışlı Google Chrome Klavye Kısayolları
Her zaman kullandığım favori Chrome klavye kısayolları listemle başlayacağız.
1. Ctrl + T ile Yeni Sekme Açın
Ctrl + T tuşlarına basıldığında, seçili Chrome penceresinde en sağ konumda yeni bir etiket açılır.
Şunlar için birkaç kısayoldan daha bahsetmek istiyorum sekme ve pencere yönetimi:
- ile yeni bir Chrome penceresi açın Ctrl + N
- Yeni bir Chrome açın Incognito ile pencere Ctrl + Shift + N
- Bir bağlantıya sol tıklarken Ctrl tuşunu basılı tutun Sayfayı yeni bir arka plan sekmesinde açmak için.
- Bir bağlantıya sol tıklarken Ctrl + Shift tuşlarını basılı tutun Sayfayı yeni bir sekmede açmak ve hemen geçiş yapmak için.
- Herhangi bir bağlantıyı fare ile mevcut bir sekmeye sürükleyin bağlantıyı aynı sekmede açmak için
- Herhangi bir bağlantıyı fare ile sekme şeridinin boş bir alanına sürükleyin bağlantıyı yeni bir sekmede açmak için.
Bu ilginç bir tanesidir: Geri düğmesine basmak yerine Alt + Sol Ok Geçerli sekme için önceki ziyaret edilen sayfaya gitmek için. Alt + Sağ Ok bir adım ileri gidecektir.
Geçerli sekmenin geçmişindeki tüm ziyaret edilen sayfalar arasında kolayca gezinmek için bu kısayollara basmaya devam edin.
3. Son Kapatılan Sekmeyi Ctrl + Shift + T ile Yeniden Açın
Daha önce de söylediğim gibi, bu en az değer verilen tarayıcı kısayolları ve neredeyse tüm tarayıcılarda çalışır. Yani, eğer bir sekmeyi benim hatamla kapattıysanız, onu bu şekilde geri alabilirsiniz. Eski kapalı sekmeleri yeniden açmak için Ctrl + Shift + T tuşlarına basmaya devam edin.
4. Etkin Sekmeyi Ctrl + W ile kapatın
Seçili olan Chrome sekmesini Ctrl + W ile hızlıca kapatabilirsiniz.
Eğer sen Alt + F4 tuşlarına basarsanız tüm Chrome penceresini kapatırsınız. Chrome ayarlarınıza bağlı olarak, işlemi iptal etme seçeneğini içeren bir istem görebilirsiniz.
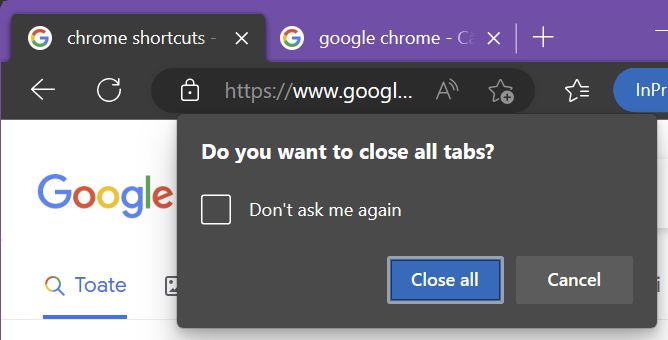
Açık olan tüm Chrome tarayıcı pencerelerini kapatmak istiyorsanız yapmanız gerekenler Alt + F tuşlarına basın, ardından X.
5. Ctrl + Tab ile Sonraki Sekmeyi seçin
Basmak Ctrl + Tab geçerli sekmenin sağındaki sekmeyi seçer. Zaten son sekmedeyseniz, en soldaki sekme seçilecektir.
Her zaman olduğu gibi, Shift tuşunu kullanarak diğer yöne gidebilirsiniz. Yani, Ctrl + Shift + Tab geçerli sekmenin solundaki sekmeyi seçer. İlk sekmedeyseniz, en sağdaki sekme seçilecektir.
Not: ayrıca kullanabilirsiniz Ctrl + PgDn yerine Ctrl + Tab ve Ctrl + PgUp yerine Ctrl + Shift + Tab tuşlarını kullanın.
Kullanma Ctrl + 1 - Ctrl + 8 birinci, ikinci, üçüncü... sekizinci sekmeyi seçecektir. Ctrl + 9 her zaman geçerli pencerenin son sekmesini seçecektir.
6. Ctrl + Shift + PgUp ve Ctrl + Shift + PgDn ile Sekmeleri Sola ve Sağa Taşıma
Daha kolay yönetim için sekmeleri yeniden sıralamak isterseniz, bunu iki klavye kısayoluyla yapabilirsiniz: Ctrl + Shift + PgUp geçerli sekmeyi bir konum sola taşıyacaktır, Ctrl + Shift + PgDn geçerli sekmeyi bir konum sağa taşıyacaktır.
İlk veya son konuma ulaşana kadar sekme konumunu taşımaya devam etmek için bu kısayollara basmaya devam edin.
7. Geçerli Sayfada Kaydırmak için Chrome Kısayolları
Fare kaydırma tekerleğini veya pencere dikey kaydırma çubuğunu kullanmadan geçerli sayfada kaydırma yapmak için kullanabileceğiniz birkaç kısayol vardır:
- Bu Yukarı ve Aşağı oklar geçerli sayfayı birkaç satır yukarı ve aşağı taşıyacaktır.
- Sayfa Yukarı (PgUp) ve Sayfa Aşağı (PgDn) sayfayı sırasıyla bir ekran yukarı ve bir ekran aşağı taşıyacaktır.
- Ev ve Bitiş sizi sayfanın başına ve sonuna götürecektir.
- Shift + fare kaydırma tekerleği yatay olarak kaydırır
8. Chrome Sayfasını F5 ile Yeniden Yükleyin
Geçerli sayfayı hızlı bir şekilde yeniden yüklemeniz gerekiyorsa F5 veya Ctrl + R tuşlarına basın. Tarayıcı önbelleğini yok saymanız ve sayfayı web sitesi sunucusundan yeniden yüklemeye zorlamanız gerekiyorsa Shift + F5 veya Ctrl + Shift + R.
Bir sayfa takıldığında veya herhangi bir nedenle içeriğinin doğru görüntülenmediğinden şüphelendiğinizde Yenile harika bir kısayoldur.
Tuşuna basın Esc tuşuna basarak sayfanın yüklenmesini durdurabilirsiniz. Esc aktif indirmelerde de çalışır.
9. Ctrl + F ile Geçerli Sayfada Arama
Geçerli sayfada metin aramanız gerekiyorsa, arama iletişim kutusunu Ctrl + F. Eşleşmeler bulunursa, metnin görünür sayfa içeriğinde kaç kez göründüğünü göreceksiniz.
Basın Girin bir sonraki eşleşmeye gitmek için arama kutusuna ve Shift + Enter bir önceki maça gitmek için.
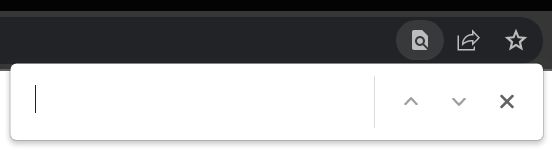
10. İmleci Alt + D ile Adres Çubuğuna yerleştirin
En sevdiğim kısayollardan biri Alt + DBu, yazma imlecini hemen Chrome adres çubuğuna yerleştirecektir. Bir arama terimi veya web sitesi adresi girip Enter tuşuna basarak yükleyebiliyorum.
Alt + D yerine şu tuşlara da basabilirsiniz F6 veya Ctrl + L.
Ctrl + K ve Ctrl + E imleci adres çubuğuna taşıyacak ve ayarladığınız varsayılan tarayıcı arama motoruyla arama yapmanıza izin verecektir.
11. Ctrl + Shift + A ile Tüm Açık Chrome sekmelerini arayın
Benim gibiyseniz ve tonlarca açık sekme içeren birkaç sanal masaüstü kullanıyorsanız, neyi nerede açtığınızı takip etmek zorlaşır.
Ctrl + Shift + A tuşlarına basıldığında tüm açık sekmelerin bir listesi, son kapatılan birkaç sekme ve bir noktada açtığınızı bildiğiniz ancak nerede olduğunu unuttuğunuz sekmeyi bulabileceğiniz bir arama kutusu görüntülenir.
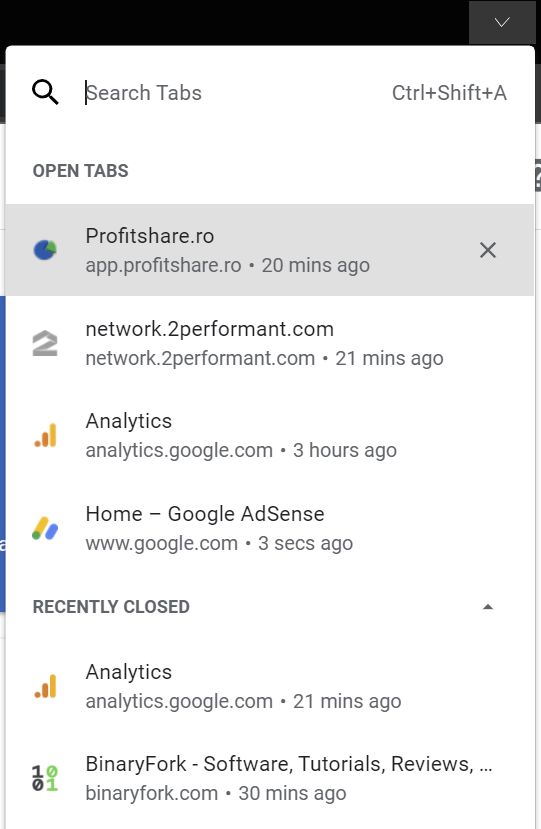
12. İndirilenler Sayfasını Ctrl + J ile açın
Çok sayıda dosya indiriyorsanız, indirme geçmişinizi kontrol edebileceğiniz bir yer vardır. İndirilenler klasöründen taşınan veya silinen öğeler için Silindi veya Kaldırıldı etiketini göreceksiniz.
Hala çıkmakta olan dosyalar için doğrudan ilgili klasörü açmak için bağlantılar bulacaksınız. Bu, özellikle Chrome ile indirilen dosyaları genel İndirilenler klasörüne değil de Farklı Kaydet ile farklı klasörlere kaydediyorsanız kullanışlıdır.
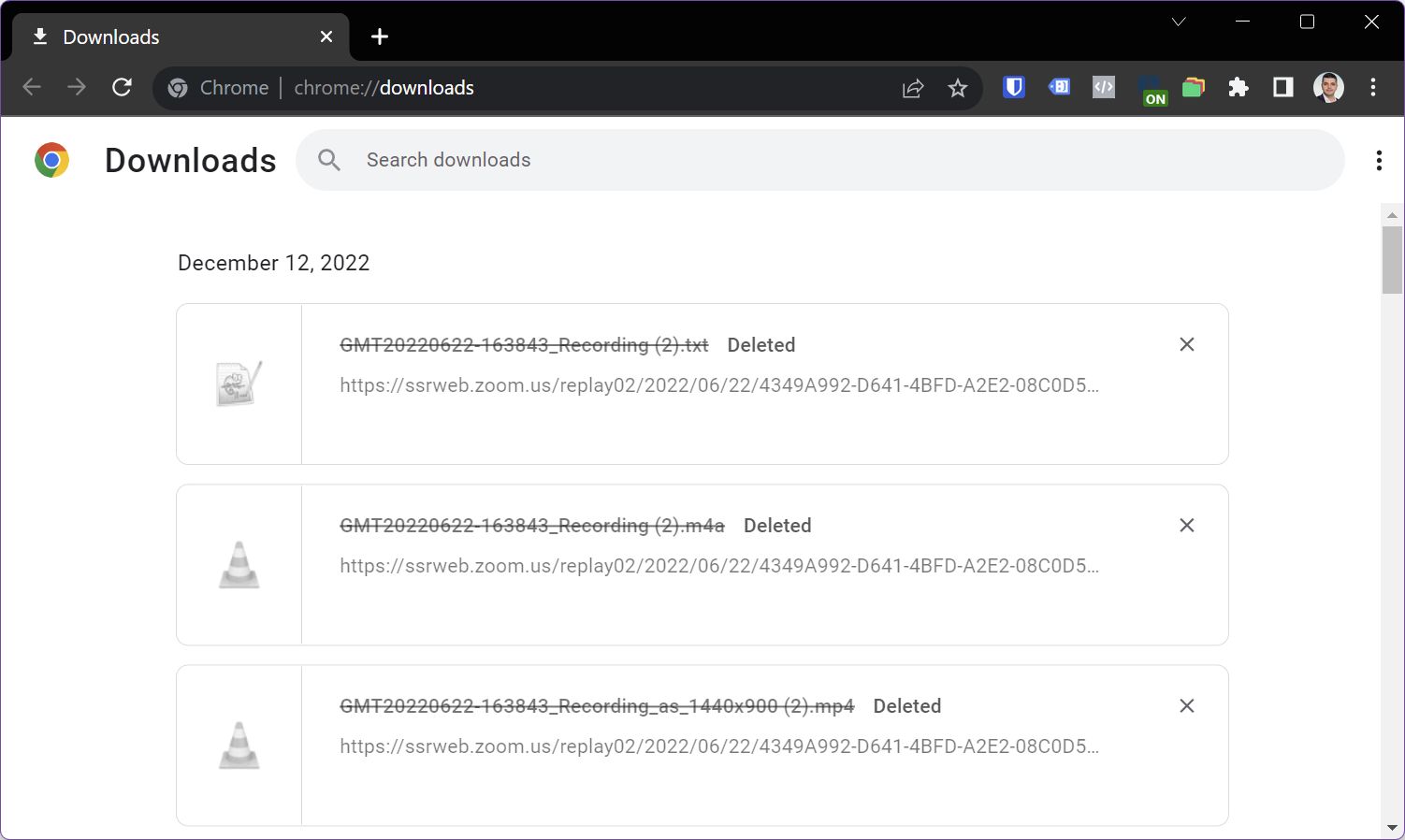
13. Tarama Geçmişi Sayfasını Ctrl + H ile açın
Daha önce ziyaret edilen tüm sayfalara Geçmiş sayfasını ziyaret ederek erişebilirsiniz. Ctrl + H tuşlarına basarak Chrome tarama geçmişi sayfasını yeni bir sekmede otomatik olarak yükleyebilirsiniz.
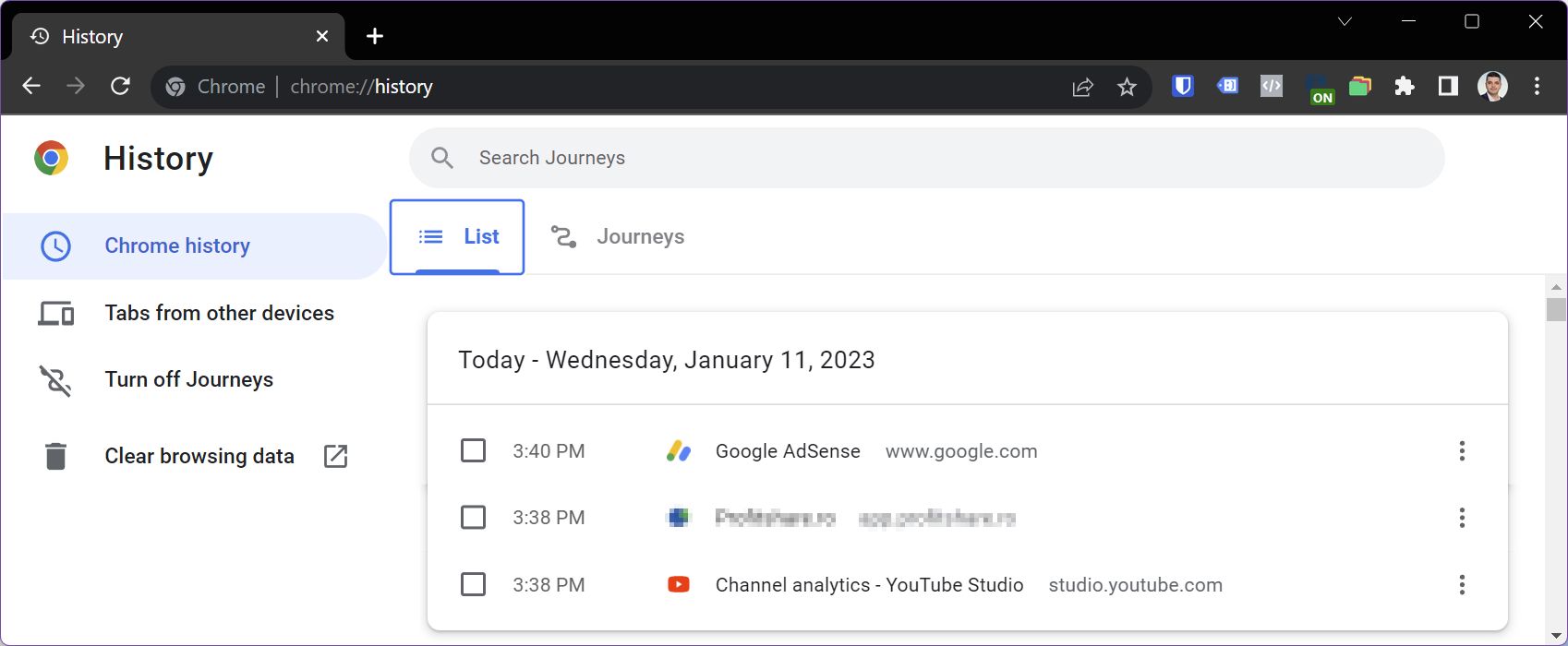
14. Ctrl + Shift + Del ile Tarama Verilerini Temizle İletişim Kutusunu açın
Yerel tarama önbelleğini silmenin hızlı bir yolu, Tarama Verilerini Temizle iletişim penceresini Ctrl + Shift + Del kısayolunu kullanabilirsiniz. Tam olarak neyi kaldırmak istediğinizi seçebilir veya her şeyi silebilirsiniz. Burada açıkladım tarayıcı önbelleği seçeneklerini temizle tüm büyük tarayıcılar için.
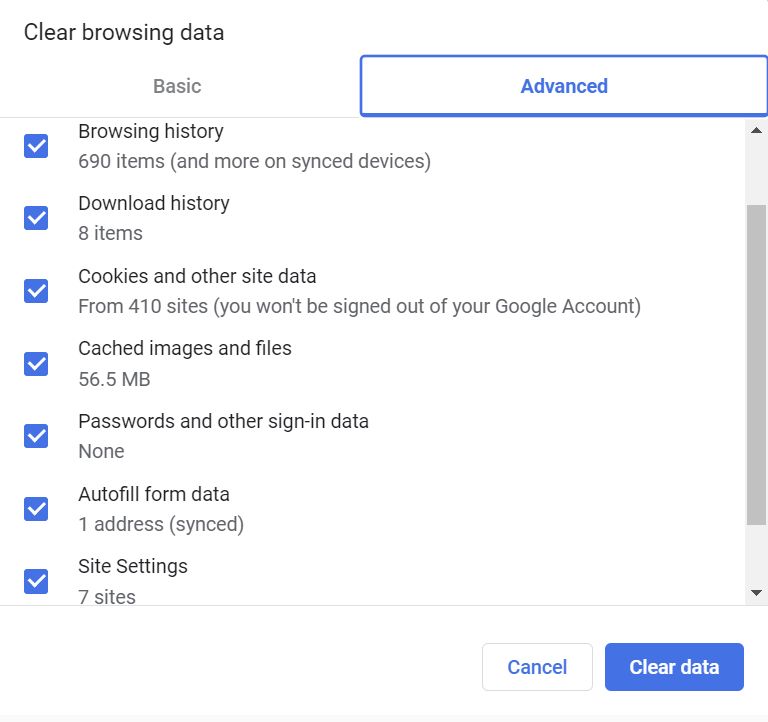
15. Geçerli Sekme Sayfasına Ctrl + D ile Yer İşareti Koyma
Geçerli sayfayı bir yer imi olarak eklemek isterseniz, böylece web sitesini daha sonra kolayca tekrar ziyaret edebilirsiniz. Ctrl + D.
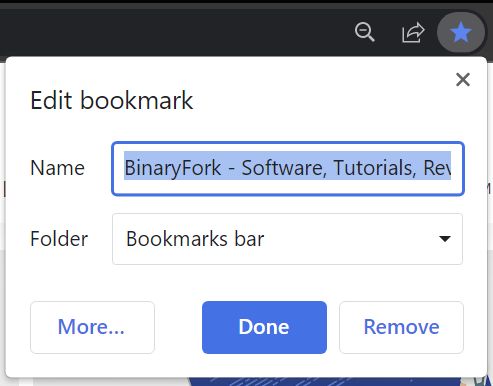
Basmak Ctrl + Shift + D tüm geçerli pencere sekmelerini yer imi olarak yeni bir yer imi klasörüne ekleyecektir.
Ctrl + Shift + B yer imi çubuğunu açar ve kapatır. Garip bir şekilde, boomark çubuğuyla ilgili üçüncü seçeneği bir kısayolla seçemezsiniz; bu, yer imi çubuğunu yalnızca yeni sekme sayfasında göstermektir.
16. Ctrl ve + / Ctrl ve - ile Chrome'da yakınlaştırma
Metin çok küçük veya çok büyükse klavye kısayollarını kullanarak Chrome'u yakınlaştırabilirsiniz. Ctrl ve + bir adım yakınlaştırırken Ctrl ve - bir adım uzaklaştıracaktır. Basmak Ctrl + 0 yakınlaştırmayı Chrome ayarlarındaki varsayılan değerine döndürür. Bu genellikle 100%'dir.
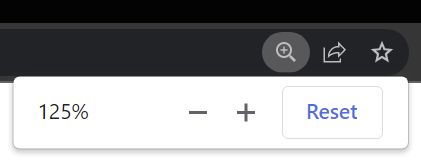
17. F11 ile Tam Ekran Moduna Geçiş Yapın
Dikkatiniz dağılmadan okumak istiyorsanız şunları yapabilirsiniz tam ekran modunu açmak için F11 tuşuna bir kez basın. Bu, tüm Chrome öğelerini kaldıracaktır: sekme çubuğu, başlık çubuğu, yer imi çubuğu, menüler ve sadece mevcut sekme sayfasını tüm monitör ekranında görüntüleyecektir.
Chrome tam ekran modundan çıkmak için bir kez daha F11 tuşuna basın.

Tam Chrome Kısayolları Hile Sayfası
Chrome kısayollarının tam listesi için resmi Google Chrome sayfasını ziyaret edebilirsiniz yardım sayfası. Tüm bu kısayolları hatırlamanıza gerek olduğunu sanmıyorum.
Bu yüzden yukarıdaki listede en kullanışlı bulduğum Chrome Kısayolları klavye kısayollarını derledim, yani bir avuçtan fazla durumda kullanabileceklerinizi.
Mac için Chrome Kısayolları
Mac klavye düzeni farklılıkları nedeniyle, aşağıdakilere dikkat etmeniz gerekir Mac ve Windows klavyeleri arasındaki tuş karşılıkları.
| Pencereler | Mac |
| Kontrol (CTRL) | Komuta veya Kontrol |
| ALT | Opsiyon |
| Kazan anahtarı | Komut tuşu |
| Backspace | Fn + DEL |
| Sil (DEL) | DEL |
| Vardiya | Vardiya |
| Girin | Dönüş |
Bu makalede yer alan Chrome klavye kısayollarının her biri, Mac'te ilgili tuşlara bastığınızda 99% oranında çalışır. Tipik Mac klavye kısayolları için aynı şeyi söyleyemeyeceğim, ki bunlar gerçekten kötü.
Bu yüzden makalede sadece Windows klavye kısayollarına yer verdim.
Bir Chrome kısayolu çalışmazsa önce bir Chrome penceresi seçip seçmediğinizi kontrol edin. Chrome etkin pencere değilse kısayolların hiçbiri çalışmayacaktır.
İkinci olarak, şunları yaptığınızdan emin olun geçerli sekmede boş bir alana tıklandığında ve imleci örneğin bir forma yerleştirmediniz veya fare ile öğeleri seçmediniz. Bazı kısayollar öğeler seçildiğinde çalışmaz.

Videoları Bir Profesyonel Gibi İzlemek İçin Bu YouTube Klavye Kısayollarını Kullanın







