- L'utilisation des raccourcis clavier de Google Chrome t'aidera grandement à être plus productif, en te faisant gagner du temps à chaque pression de touche.
- Découvre les raccourcis clavier de Chrome les plus utiles.
- Trouve également un lien vers une antisèche de raccourcis Chrome que tu peux utiliser pour les actions les plus importantes.
- Si tu utilises un Mac, nous avons inclus une liste des touches correspondantes pour les raccourcis clavier de Chrome.
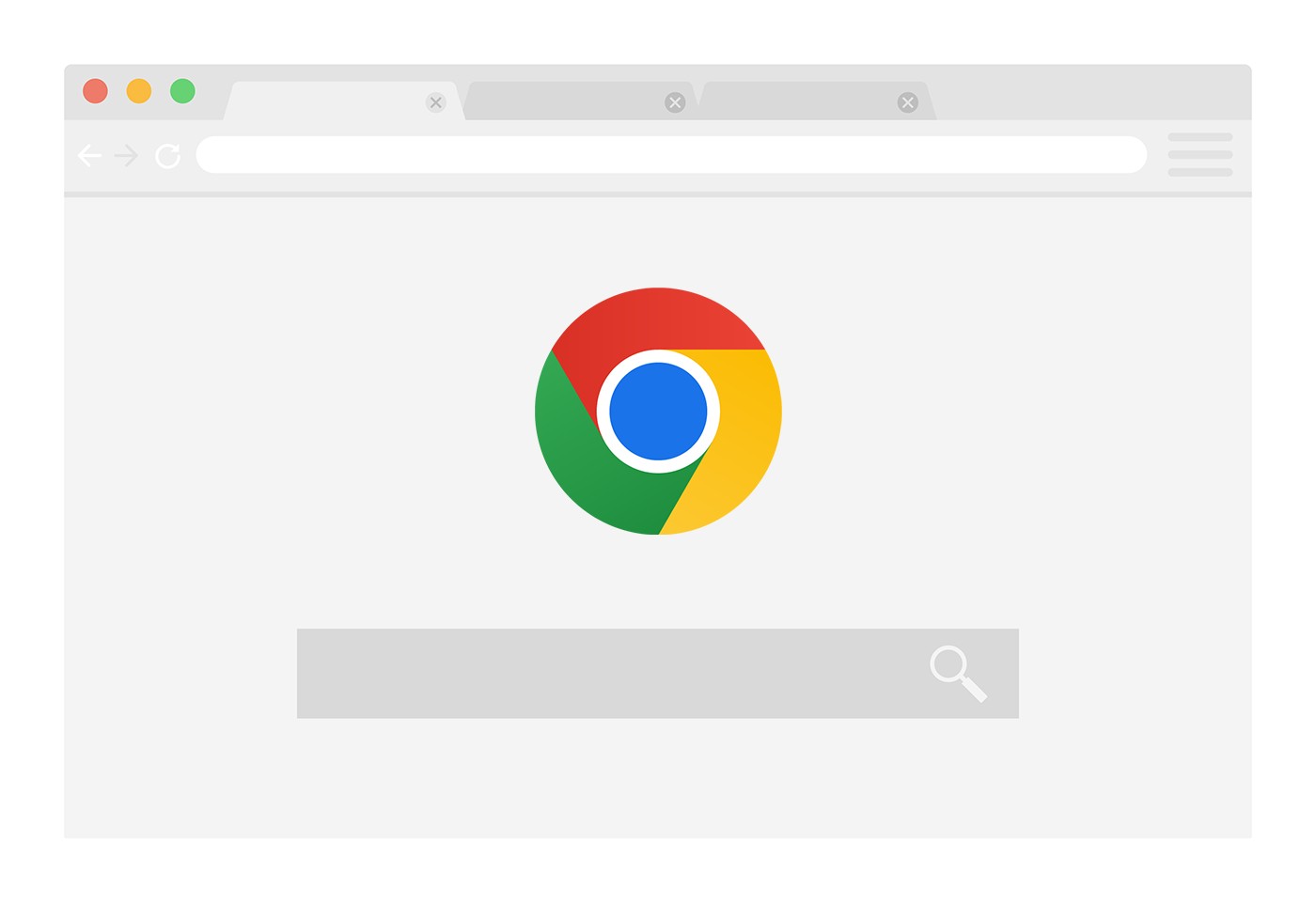
Je crois fermement que le meilleur hack de productivité sur un ordinateur est d'apprendre les raccourcis clavier les plus importants pour les programmes et les actions que tu utilises quotidiennement.
C'est vrai même pour des choses un peu triviales comme Youtube (nous avons également a couvert les meilleurs raccourcis de YouTube et Raccourcis clavier de Gmail), et pas seulement pour les programmes que tu utilises dans le cadre de ton travail.
Aujourd'hui, nous allons jeter un coup d'œil aux meilleurs raccourcis clavier de Google Chrome. Pourquoi Chrome ? Parce que c'est toujours le navigateur le plus utilisé.
En passant, Chrome utilise la fonction Projet Chromium comme base de code, donc les raccourcis suivants fonctionnent dans la plupart des navigateurs basés sur Chromium. Pense à Edge, Brave, Vivaldi et quelques autres forks. Cela ne fait pas de mal d'apprendre certains de ces raccourcis si tu veux gagner du temps.
Si ta mémoire te joue des tours, essaie au moins d'apprendre le. raccourcis clavier universels qui fonctionnent dans tous les programmes.
SOMMAIRE
- Raccourcis clavier les plus utiles de Google Chrome
- 1. Ouvre un nouvel onglet avec Ctrl + T
- 2. Navigue vers l'arrière et vers l'avant avec Alt + les touches fléchées
- 3. Rouvre le dernier onglet fermé avec Ctrl + Shift + T
- 4. Ferme l'onglet actif avec Ctrl + W
- 5. Sélectionne l'onglet suivant avec Ctrl + Tab
- 6. Déplace les onglets vers la gauche et la droite avec Ctrl + Shift + PgUp et Ctrl + Shift + PgDn
- 7. Raccourcis Chrome pour faire défiler la page en cours
- 8. Recharger la page Chrome avec F5
- 9. Recherche dans la page actuelle avec Ctrl + F
- 10. Place le curseur dans la barre d'adresse avec Alt + D
- 11. Rechercher dans tous les onglets ouverts de Chrome avec Ctrl + Shift + A
- 12. Ouvre la page des téléchargements avec Ctrl + J
- 13. Ouvre la page de l'historique de navigation avec Ctrl + H
- 14. Ouvre la boîte de dialogue Effacer les données de navigation avec Ctrl + Shift + Del.
- 15. Ajouter un signet à la page de l'onglet en cours avec Ctrl + D
- 16. Zoom dans Chrome avec Ctrl et + / Ctrl et -
- 17. Bascule en mode plein écran avec F11
- Aide-mémoire complet sur les raccourcis de Chrome
- Raccourcis Chrome pour Mac
Raccourcis clavier les plus utiles de Google Chrome
Nous allons commencer par ma liste de raccourcis clavier Chrome préférés, ceux que j'utilise tout le temps.
1. Ouvre un nouvel onglet avec Ctrl + T
En appuyant sur Ctrl + T, tu ouvriras une nouvelle balise dans la fenêtre Chrome actuellement sélectionnée, dans la position la plus à droite.
Je voudrais mentionner quelques autres raccourcis pour gestion des onglets et des fenêtres:
- Ouvre une nouvelle fenêtre Chrome avec Ctrl + N
- Ouvre un nouveau Chrome Incognito fenêtre avec Ctrl + Shift + N
- Maintiens la touche Ctrl enfoncée pendant que tu cliques avec le bouton gauche sur un lien. pour ouvrir la page dans un nouvel onglet en arrière-plan.
- Maintiens Ctrl + Shift pendant que tu fais un clic gauche sur un lien. pour ouvrir la page dans un nouvel onglet et y passer immédiatement.
- Fais glisser n'importe quel lien avec la souris sur un onglet existant. pour ouvrir le lien dans le même onglet
- Fais glisser n'importe quel lien avec la souris sur une zone vide de la bande d'onglets. pour ouvrir le lien dans un nouvel onglet.
Ceci est intéressant : au lieu d'appuyer sur le bouton Retour, tu peux appuyer sur Alt + Flèche gauche pour naviguer vers la page visitée précédemment dans l'onglet en cours. Alt + Flèche droite naviguera d'un pas en avant.
Continue à appuyer sur ces raccourcis pour naviguer facilement entre toutes les pages visitées dans l'historique de l'onglet actuel.
3. Rouvre le dernier onglet fermé avec Ctrl + Shift + T
Comme je l'ai déjà dit, c'est l'une des Les raccourcis de navigateur les plus sous-estimés et fonctionne dans presque tous les navigateurs. Alors, si tu as fermé un onglet par erreur, voici comment le récupérer. Continue à appuyer sur Ctrl + Shift + T pour rouvrir les anciens onglets fermés.
4. Ferme l'onglet actif avec Ctrl + W
Tu peux fermer rapidement l'onglet Chrome actuellement sélectionné avec Ctrl + W.
Si tu appuie sur Alt + F4 tu fermeras toute la fenêtre de Chrome. En fonction de tes paramètres Chrome, tu verras peut-être une invite avec l'option d'annuler l'action.
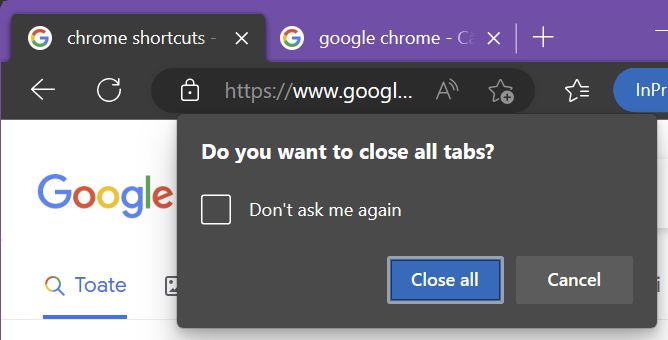
Si tu veux fermer toutes les fenêtres ouvertes du navigateur Chrome, tu dois appuie sur Alt + F, puis sur X.
5. Sélectionne l'onglet suivant avec Ctrl + Tab
Appuyer Ctrl + Tab sélectionnera l'onglet à droite de l'onglet actuel.. Si tu es déjà sur le dernier onglet, l'onglet le plus à gauche sera sélectionné.
Comme toujours, l'utilisation de la touche Shift permet de naviguer dans l'autre sens. Ainsi , Ctrl + Shift + Tab sélectionnera l'onglet à gauche de l'onglet actuel.. Si tu es sur le premier onglet, l'onglet le plus à droite sera sélectionné.
Note: tu peux aussi utiliser Ctrl + PgDn au lieu de Ctrl + Tab et Ctrl + PgUp au lieu de Ctrl + Shift + Tab.
Utilisation Ctrl + 1 à Ctrl + 8 sélectionnera le premier, le deuxième, le troisième... huitième onglet. Ctrl + 9 sélectionnera toujours le dernier onglet de la fenêtre en cours.
6. Déplace les onglets vers la gauche et la droite avec Ctrl + Shift + PgUp et Ctrl + Shift + PgDn
Si tu veux réorganiser les onglets pour une gestion plus facile, tu peux le faire à l'aide de deux raccourcis clavier : Ctrl + Shift + PgUp déplacera l'onglet actuel vers la gauche, d'une position, Ctrl + Shift + PgDn déplacera l'onglet actuel vers la droite, d'une position.
Continue à appuyer sur ces raccourcis pour continuer à déplacer la position de la tabulation jusqu'à ce que tu atteignes la première ou la dernière position.
7. Raccourcis Chrome pour faire défiler la page en cours
Il y a pas mal de raccourcis que tu peux utiliser pour faire défiler la page en cours sans utiliser la molette de la souris ou la barre de défilement vertical de la fenêtre :
- Le Flèches vers le haut et vers le bas déplace la page actuelle de quelques lignes vers le haut ou vers le bas.
- Page précédente (PgUp) et Page suivante (PgDn) déplacera la page d'un écran vers le haut et d'un écran vers le bas respectivement.
- Accueil et Fin te conduira au début et à la fin de la page.
- Maj + molette de la souris défile horizontalement
8. Recharger la page Chrome avec F5
Si tu as besoin de recharger rapidement la page en cours, tu peux appuie sur F5 ou Ctrl + R. Si tu dois ignorer le cache du navigateur et recharger de force la page à partir du serveur du site Web, appuie sur Maj + F5 ou Ctrl + Maj + R.
Actualiser est un excellent raccourci si une page est bloquée ou si, pour une raison ou une autre, tu soupçonnes qu'elle n'affiche pas son contenu correctement.
Appuie sur la touche Esc à tout moment pour arrêter le chargement de la page. Esc fonctionne également avec les téléchargements actifs.
9. Recherche dans la page actuelle avec Ctrl + F
Si tu dois rechercher un texte dans la page en cours, tu peux faire apparaître la boîte de dialogue de recherche avec Ctrl + F. Si des correspondances sont trouvées, tu verras combien de fois le texte apparaît dans le contenu visible de la page.
Presse Entrer dans le champ de recherche pour passer à la correspondance suivante et Maj + Entrée pour aller au match précédent.
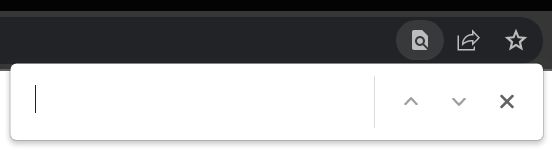
10. Place le curseur dans la barre d'adresse avec Alt + D
L'un de mes raccourcis préférés est Alt + Dqui placera immédiatement le curseur de saisie dans la barre d'adresse de Chrome. Il me suffit de saisir un terme de recherche ou l'adresse d'un site Web et d'appuyer sur Entrée pour le charger.
Au lieu de Alt + D, tu peux aussi appuyer sur F6 ou Ctrl + L.
Ctrl + K et Ctrl + E déplacera le curseur dans la barre d'adresse et te permettra d'effectuer une recherche avec le moteur de recherche par défaut du navigateur que tu as défini.
11. Rechercher dans tous les onglets ouverts de Chrome avec Ctrl + Shift + A
Si tu es comme moi et que tu utilises un bureau virtuel avec des tonnes d'onglets ouverts, il devient difficile de savoir ce que tu as ouvert et où.
En appuyant sur Ctrl + Shift + A, tu obtiendras une liste de tous les onglets ouverts, quelques onglets fermés récemment et un champ de recherche où tu pourras trouver cet onglet que tu sais avoir ouvert à un moment donné, mais dont tu as oublié l'emplacement.
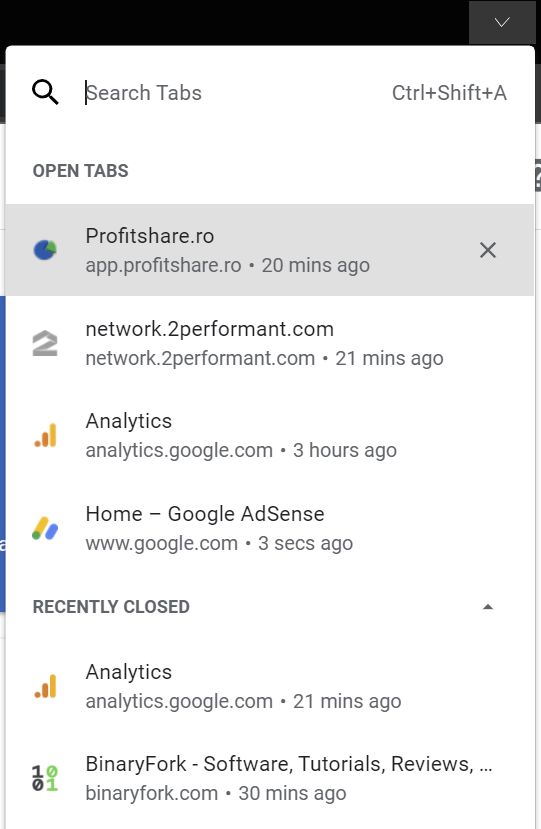
12. Ouvre la page des téléchargements avec Ctrl + J
Si tu télécharges de nombreux fichiers, il y a un endroit où tu peux vérifier l'historique de tes téléchargements. Pour les éléments déplacés ou supprimés du dossier des téléchargements, tu verras une étiquette Supprimé ou Retiré.
Pour les fichiers qui sortent encore, tu trouveras des liens pour ouvrir directement le dossier contenant. Ceci est particulièrement utile si tu enregistres les fichiers téléchargés avec Chrome dans différents dossiers avec Enregistrer sous, et non dans le dossier général Téléchargements.
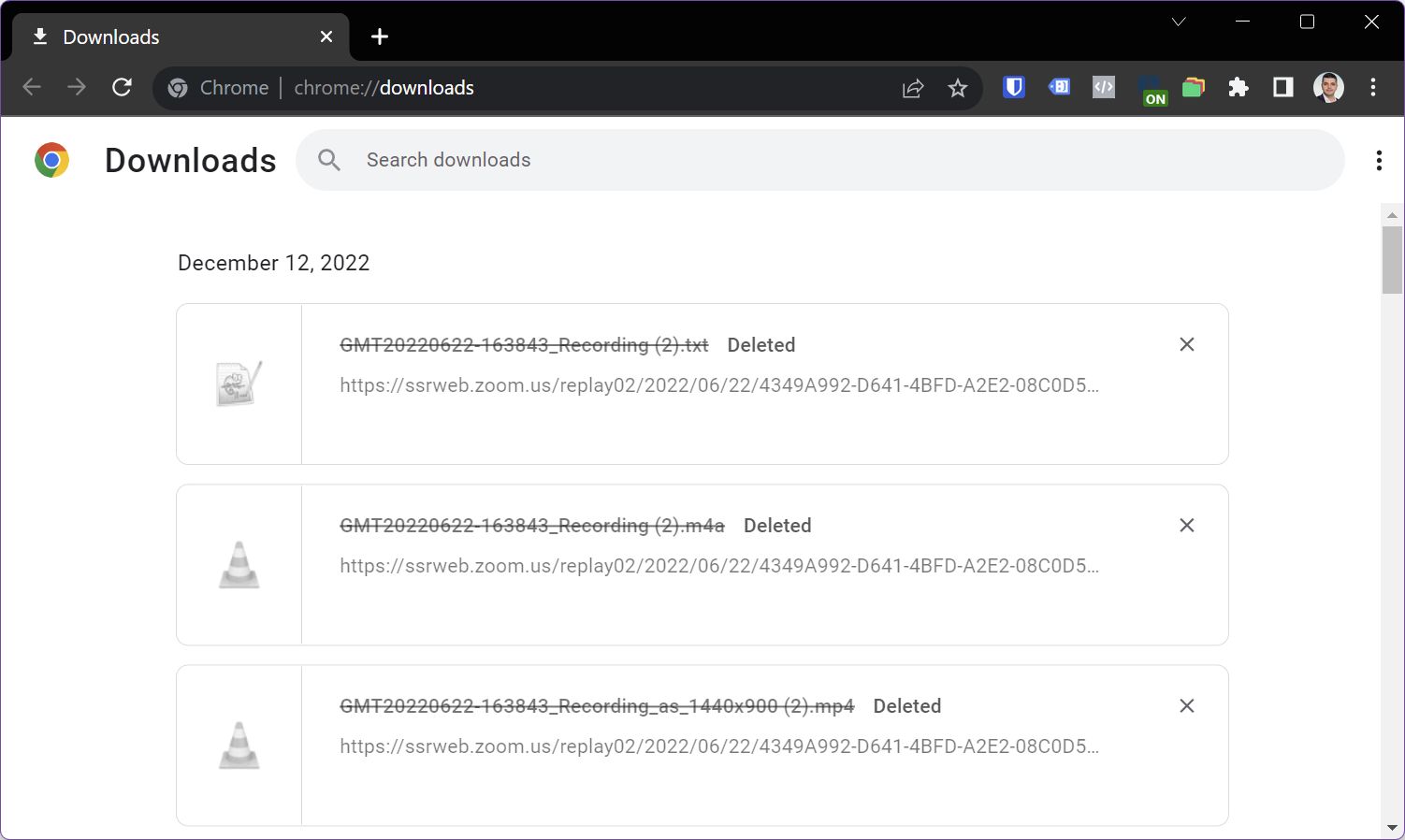
13. Ouvre la page de l'historique de navigation avec Ctrl + H
L'accès à toutes les pages précédemment visitées peut se faire en visitant la page Historique. Tu peux charger automatiquement la page de l'historique de navigation de Chrome dans un nouvel onglet en appuyant sur Ctrl + H.
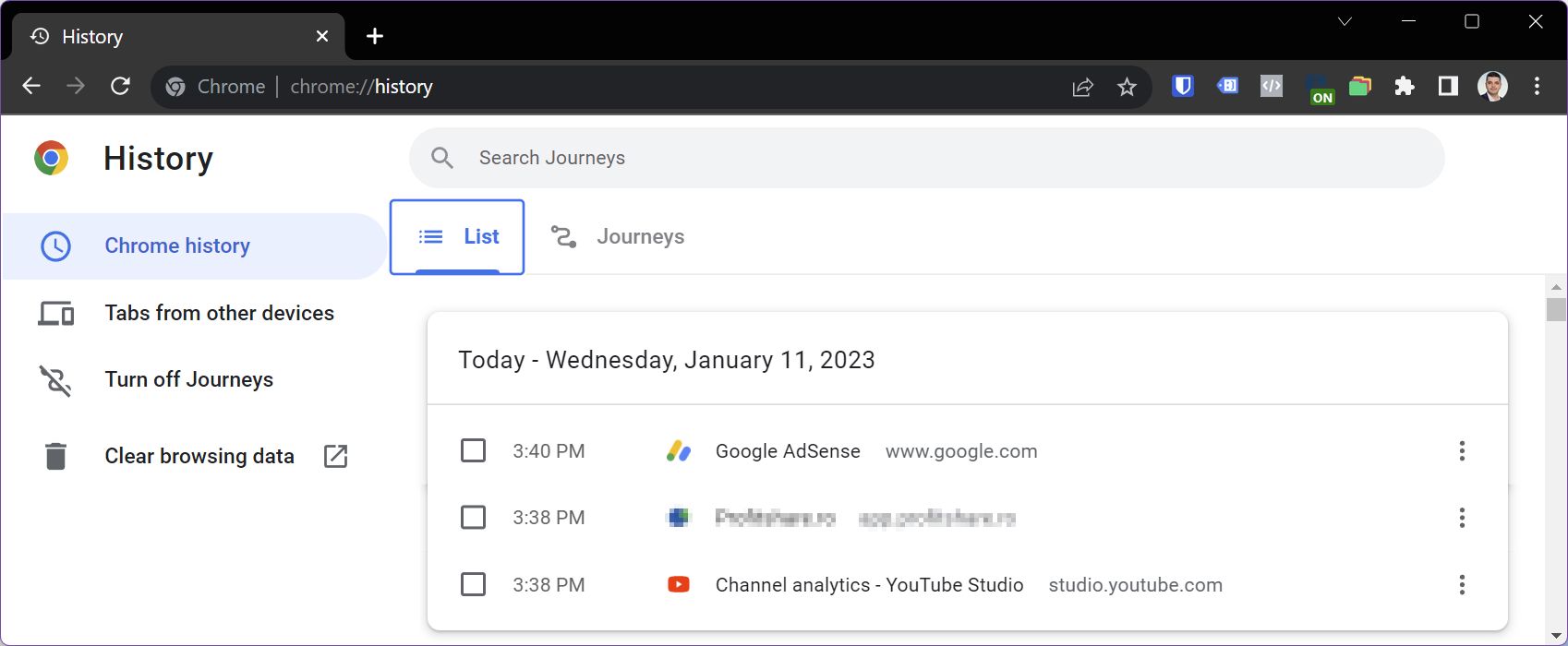
14. Ouvre la boîte de dialogue Effacer les données de navigation avec Ctrl + Shift + Del.
Un moyen rapide d'effacer le cache de la navigation locale est d'ouvrir la boîte de dialogue Effacer les données de navigation à l'aide de la touche Ctrl + Shift + Del raccourci. Tu peux choisir exactement ce que tu veux supprimer, ou simplement tout effacer. J'ai expliqué ici comment effacer les options du cache du navigateur pour tous les principaux navigateurs.
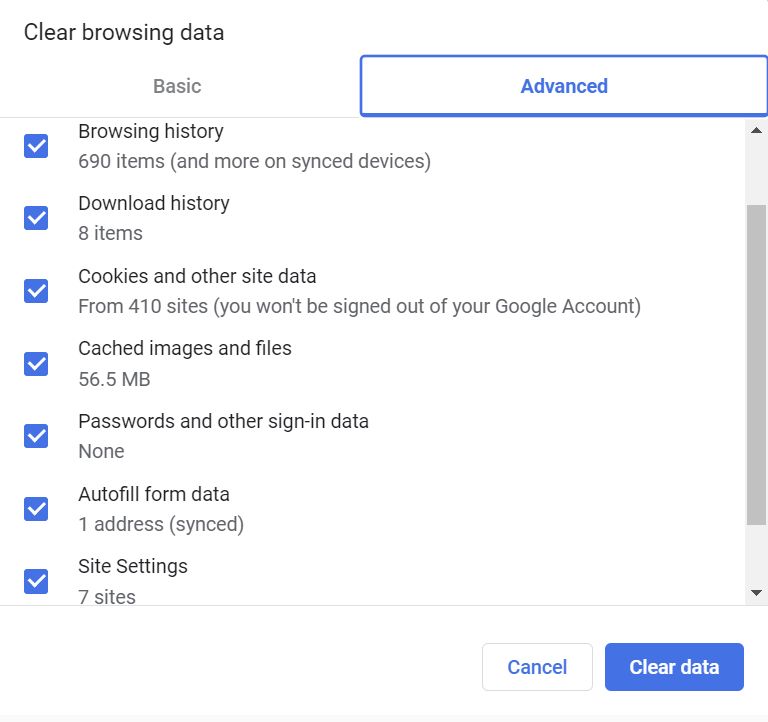
15. Ajouter un signet à la page de l'onglet en cours avec Ctrl + D
Si tu veux ajouter la page actuelle comme signet afin de pouvoir facilement revisiter le site plus tard, tu peux le faire en appuyant sur Ctrl + D.
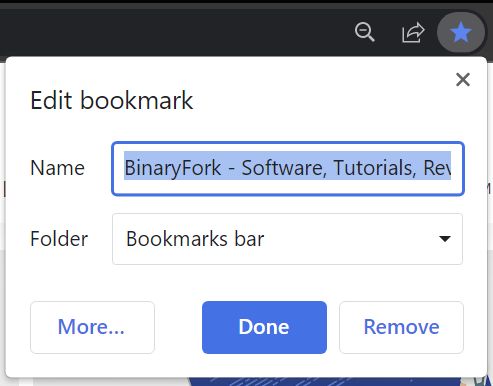
Appuyer Ctrl + Shift + D ajoutera tous les onglets de la fenêtre actuelle en tant que signets dans un nouveau dossier de signets.
Ctrl + Shift + B permet d'activer et de désactiver la barre de signets.. Bizarrement, tu ne peux pas sélectionner la troisième option liée à la barre de signets avec un raccourci, qui consiste à n'afficher la barre de signets que sur la page du nouvel onglet.
16. Zoom dans Chrome avec Ctrl et + / Ctrl et -
Si le texte est trop petit ou trop grand, tu peux zoomer dans Chrome à l'aide des raccourcis clavier. Ctrl et + fera un zoom avant d'un pas, tandis que Ctrl et - permet d'effectuer un zoom arrière d'un cran. En appuyant sur Ctrl + 0 ramènera le zoom à sa valeur par défaut dans les paramètres de Chrome. C'est généralement 100%.
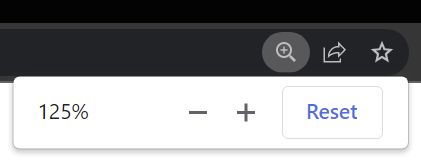
17. Bascule en mode plein écran avec F11
Si tu veux une lecture sans distraction, tu peux appuie une fois sur F11 pour activer le mode plein écran. Cela supprimera tous les éléments de Chrome : barre d'onglets, barre de titre, barre de signets, menus et affichera simplement la page de l'onglet en cours sur l'ensemble de l'écran du moniteur.
Pour quitter le mode plein écran de Chrome, appuie à nouveau sur F11.

Aide-mémoire complet sur les raccourcis de Chrome
Pour obtenir la liste complète des raccourcis Chrome, tu peux visiter le site officiel de Google Chrome. page d'aide. Je ne pense pas que tu aies besoin de te souvenir de tous ces raccourcis.
C'est pourquoi j'ai compilé la liste ci-dessus de ce que je trouve être les raccourcis clavier Chrome Shortcuts les plus utiles, ceux que tu peux utiliser dans plus d'une poignée de situations.
Raccourcis Chrome pour Mac
En raison des différences de disposition des claviers Mac, tu dois tenir compte des éléments suivants correspondance des touches entre les claviers Mac et Windows.
| Fenêtres | Mac |
| Contrôle (CTRL) | Commande ou contrôle |
| ALT | Option |
| Clé Win | Touche de commande |
| Retour en arrière | Fn + DEL |
| Supprimer (DEL) | DEL |
| Déplacement | Déplacement |
| Entrer | Retourner |
Dans 99% des cas, chacun des raccourcis clavier Chrome trouvés dans cet article fonctionne si tu appuies sur les touches correspondantes sur un Mac. Je ne peux pas en dire autant des raccourcis clavier typiques du Mac, qui sont vraiment mauvais.
C'est pourquoi je n'ai inclus que des raccourcis clavier Windows dans l'article.
Si un raccourci Chrome ne fonctionne pas, vérifie d'abord si tu as sélectionné une fenêtre Chrome. Si Chrome n'est pas la fenêtre active, aucun des raccourcis ne fonctionnera.
Deuxièmement, assure-toi que tu as cliqué sur une zone vide dans l'onglet actuel et que tu n'as pas placé le curseur dans un formulaire par exemple, ou que tu n'as pas sélectionné des éléments avec la souris. Certains raccourcis ne fonctionnent pas lorsque des éléments sont sélectionnés.

Utilise ces raccourcis clavier de YouTube pour regarder des vidéos comme un pro.







