- L'utilizzo delle scorciatoie da tastiera di Google Chrome ti aiuterà molto ad essere più produttivo, facendoti risparmiare tempo ad ogni pressione dei tasti.
- Scopri le scorciatoie da tastiera di Chrome più utili.
- Trovi anche un link a un foglio di istruzioni per le scorciatoie di Chrome che puoi utilizzare per le azioni più importanti.
- Se utilizzi un Mac, abbiamo incluso un elenco di tasti corrispondenti per le scorciatoie da tastiera di Chrome.
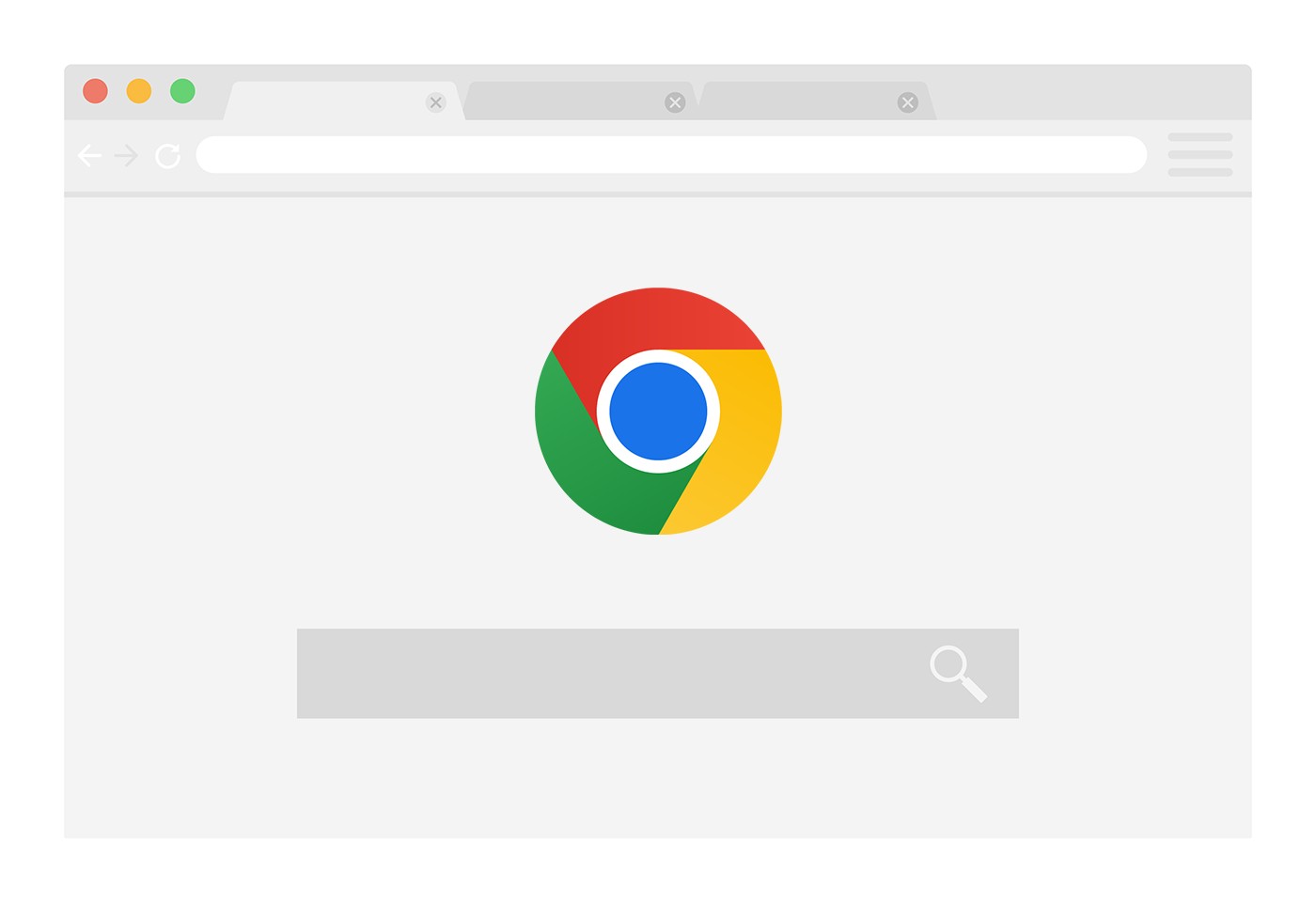
Credo fermamente che il miglior hack per la produttività Il segreto di un computer è imparare le scorciatoie da tastiera più importanti per i programmi e le azioni che utilizzi quotidianamente.
Questo è vero anche per cose un po' banali come Youtube (abbiamo anche le migliori scorciatoie di YouTube e Scorciatoie da tastiera di Gmail), non solo per i programmi che usi per lavoro.
Oggi daremo un'occhiata alle migliori scorciatoie da tastiera di Google Chrome. Perché Chrome? Perché è ancora il browser più utilizzato.
Come nota a margine, Chrome utilizza l'opzione Progetto Chromium come codice di base, quindi le seguenti scorciatoie funzionano nella maggior parte dei browser basati su Chromium. Pensa a Edge, Brave, Vivaldi e alcuni altri fork. Non fa male imparare alcune di queste scorciatoie se vuoi risparmiare tempo.
Se la tua memoria ti gioca brutti scherzi, cerca almeno di imparare il testo di scorciatoie da tastiera universali che funzionano in tutti i programmi.
CONTENUTI
- Le scorciatoie da tastiera più utili di Google Chrome
- 1. Apri una nuova scheda con Ctrl + T
- 2. Naviga avanti e indietro con i tasti Alt + Freccia
- 3. Riaprire l'ultima scheda chiusa con Ctrl + Shift + T
- 4. Chiudi la scheda attiva con Ctrl + W
- 5. Seleziona la scheda successiva con Ctrl + Tab
- 6. Sposta le schede a sinistra e a destra con Ctrl + Shift + PgUp e Ctrl + Shift + PgDn
- 7. Scorciatoie di Chrome per scorrere nella pagina corrente
- 8. Ricarica la pagina di Chrome con F5
- 9. Cerca nella pagina corrente con Ctrl + F
- 10. Posiziona il cursore nella Barra degli indirizzi con Alt + D
- 11. Cerca tutte le schede aperte di Chrome con Ctrl + Shift + A
- 12. Apri la pagina dei download con Ctrl + J
- 13. Apri la pagina della cronologia di navigazione con Ctrl + H
- 14. Apri la finestra di dialogo Cancella dati di navigazione con Ctrl + Shift + Del
- 15. Aggiungi un segnalibro alla pagina della scheda corrente con Ctrl + D
- 16. Zoom in Chrome con Ctrl e + / Ctrl e -
- 17. Attiva la modalità a schermo intero con F11
- Scheda informativa completa sulle scorciatoie di Chrome
- Scorciatoie di Chrome per Mac
Le scorciatoie da tastiera più utili di Google Chrome
Inizieremo con il mio elenco di scorciatoie da tastiera preferite per Chrome, quelle che uso sempre.
1. Apri una nuova scheda con Ctrl + T
Premendo Ctrl + T si aprirà un nuovo tag nella finestra di Chrome attualmente selezionata nella posizione più a destra.
Vorrei menzionare alcune altre scorciatoie per gestione delle schede e delle finestre:
- Apri una nuova finestra di Chrome con Ctrl + N
- Apri un nuovo Chrome Incognito finestra con Ctrl + Shift + N
- Tieni premuto Ctrl mentre fai clic con il tasto sinistro del mouse su un link per aprire la pagina in una nuova scheda di sfondo.
- Tieni premuto Ctrl + Shift mentre fai clic con il tasto sinistro del mouse su un link per aprire la pagina in una nuova scheda e passare immediatamente ad essa.
- Trascina qualsiasi link con il mouse su una scheda esistente per aprire il link nella stessa scheda
- Trascina un link con il mouse in un'area vuota della striscia di schede. per aprire il link in una nuova scheda.
Questa è una cosa interessante: invece di premere il pulsante Indietro puoi premere Alt + Freccia sinistra per passare alla pagina visitata in precedenza per la scheda corrente. Alt + Freccia destra navigherà un passo avanti.
Continua a premere queste scorciatoie per navigare facilmente tra tutte le pagine visitate nella cronologia della scheda corrente.
3. Riaprire l'ultima scheda chiusa con Ctrl + Shift + T
Come ho già detto in precedenza, questo è uno dei Le scorciatoie del browser più sottovalutate e funziona in quasi tutti i browser. Quindi, se hai chiuso una scheda per errore, ecco come riaprirla. Continua a premere Ctrl + Shift + T per riaprire le vecchie schede chiuse.
4. Chiudi la scheda attiva con Ctrl + W
Puoi chiudere rapidamente la scheda di Chrome attualmente selezionata con Ctrl + W.
Se premendo Alt + F4, chiuderai l'intera finestra di Chrome.. A seconda delle impostazioni di Chrome, potrebbe apparire un messaggio con l'opzione di annullare l'azione.
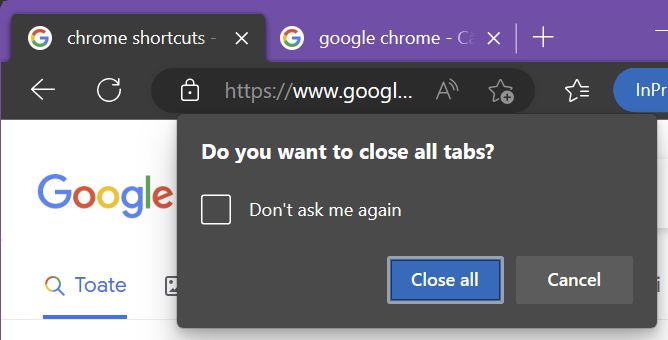
Se vuoi chiudere tutte le finestre aperte del browser Chrome devi premi Alt + F, seguito da X.
5. Seleziona la scheda successiva con Ctrl + Tab
Premendo Ctrl + Tab selezionerà la scheda a destra di quella corrente.. Se sei già all'ultima scheda, verrà selezionata quella più a sinistra.
Come sempre, usando Shift si naviga nella direzione opposta. Quindi, Ctrl + Shift + Tab selezionerà la scheda a sinistra di quella corrente.. Se sei nella prima scheda, verrà selezionata la scheda più a destra.
Nota: puoi anche utilizzare Ctrl + PgDn invece di Ctrl + Tab e Ctrl + PgUp invece di Ctrl + Shift + Tab.
Utilizzando Da Ctrl + 1 a Ctrl + 8 selezionerà la prima, la seconda, la terza... ottava scheda. Ctrl + 9 selezionerà sempre l'ultima scheda della finestra corrente.
6. Sposta le schede a sinistra e a destra con Ctrl + Shift + PgUp e Ctrl + Shift + PgDn
Se vuoi riordinare le schede per facilitarne la gestione, puoi farlo con due scorciatoie da tastiera: Ctrl + Shift + PgUp sposterà la scheda corrente a sinistra di una posizione, Ctrl + Shift + PgDn sposterà la scheda corrente a destra di una posizione.
Continua a premere queste scorciatoie per continuare a spostare la posizione della linguetta fino a raggiungere la prima o l'ultima posizione.
7. Scorciatoie di Chrome per scorrere nella pagina corrente
Ci sono diverse scorciatoie che puoi usare per scorrere la pagina corrente senza usare la rotella del mouse o la barra di scorrimento verticale della finestra:
- Il Frecce su e giù sposterà la pagina corrente di qualche riga in alto e in basso.
- Pagina su (PgUp) e Pagina giù (PgDn) sposteranno la pagina rispettivamente di una schermata in alto e di una schermata in basso.
- Casa e Fine ti porterà all'inizio e alla fine della pagina.
- Shift + rotellina del mouse scorrerà orizzontalmente
8. Ricarica la pagina di Chrome con F5
Se hai bisogno di ricaricare rapidamente la pagina corrente puoi premi F5 o Ctrl + R. Se hai bisogno di ignorare la cache del browser e di ricaricare forzatamente la pagina dal server del sito web premi Shift + F5 o Ctrl + Shift + R.
L'aggiornamento è un'ottima scorciatoia se una pagina è bloccata o per qualche motivo sospetti che non visualizzi correttamente il suo contenuto.
Premi il tasto Esc in qualsiasi momento per interrompere il caricamento della pagina. Esc funziona anche con i download attivi.
9. Cerca nella pagina corrente con Ctrl + F
Se hai bisogno di cercare del testo nella pagina corrente, puoi richiamare la finestra di dialogo di ricerca con Ctrl + F. Se vengono trovate delle corrispondenze, vedrai quante volte il testo viene visualizzato nel contenuto visibile della pagina.
Stampa Entrare nella casella di ricerca per passare alla corrispondenza successiva e Shift + Invio per andare alla partita precedente.
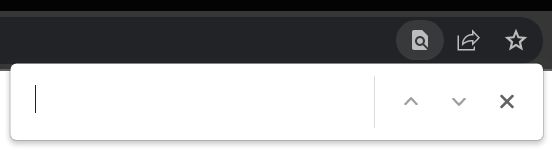
10. Posiziona il cursore nella Barra degli indirizzi con Alt + D
Una delle mie scorciatoie preferite è Alt + Dche posizionerà immediatamente il cursore di digitazione nella barra degli indirizzi di Chrome. Posso semplicemente inserire un termine di ricerca o l'indirizzo di un sito web e premere Invio per caricarlo.
Invece di Alt + D puoi anche premere F6 o Ctrl + L.
Ctrl + K e Ctrl + E sposterà il cursore nella barra degli indirizzi e ti permetterà di effettuare una ricerca con il motore di ricerca predefinito del browser che hai impostato.
11. Cerca tutte le schede aperte di Chrome con Ctrl + Shift + A
Se sei come me e utilizzi pochi desktop virtuali con tonnellate di schede aperte, diventa difficile tenere traccia di ciò che hai aperto e dove.
Premendo Ctrl + Shift + A, si aprirà un elenco di tutte le schede aperte, alcune schede chiuse di recente e una casella di ricerca per trovare quella scheda che sai di aver aperto a un certo punto, ma che hai dimenticato dove.
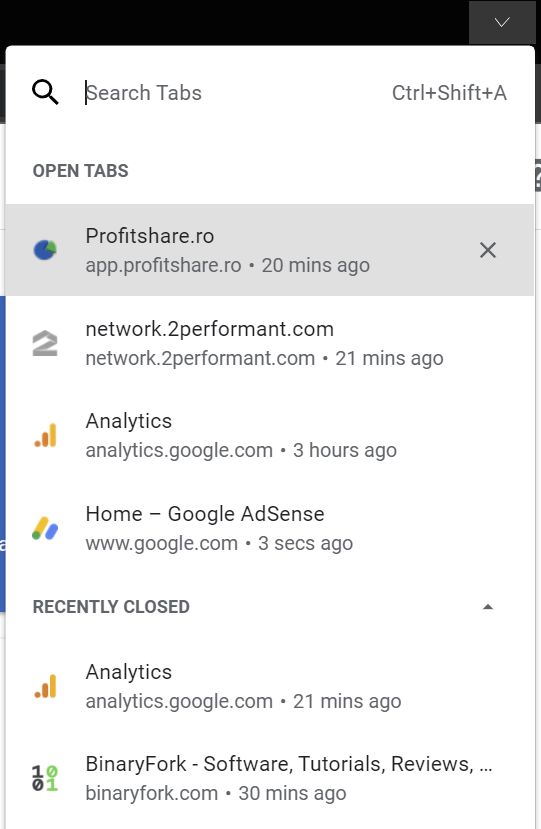
12. Apri la pagina dei download con Ctrl + J
Se stai scaricando numerosi file, c'è un posto dove puoi controllare la cronologia dei download. Per gli elementi spostati o eliminati dalla cartella dei download, vedrai un'etichetta Eliminati o Rimossi.
Per i file che ancora escono troverai i link per aprire direttamente la cartella contenente. Questo è particolarmente utile se salvi i file scaricati con Chrome in cartelle diverse con Salva con nome, non nella cartella generale dei Download.
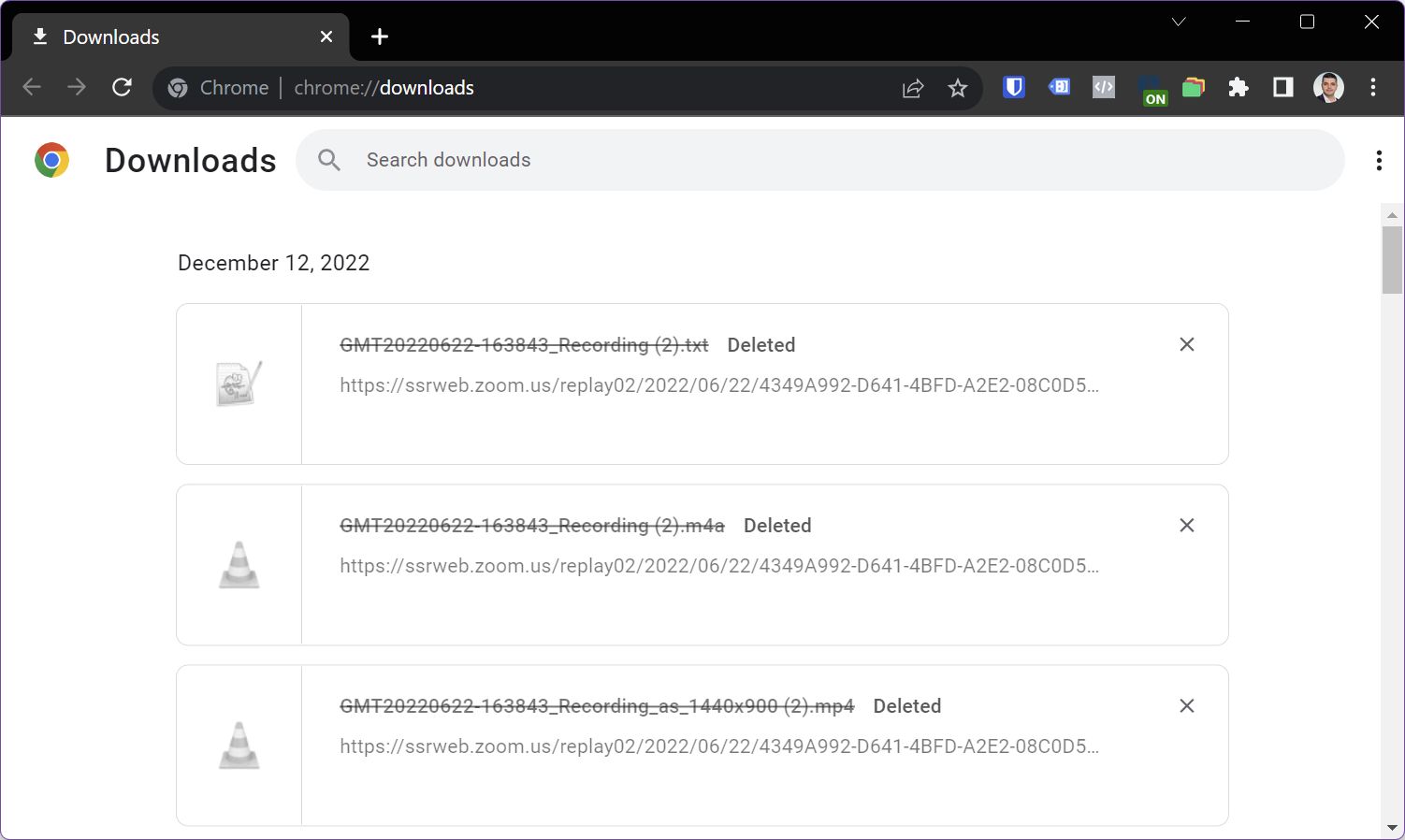
13. Apri la pagina della cronologia di navigazione con Ctrl + H
Puoi accedere a tutte le pagine visitate in precedenza visitando la pagina della Cronologia. Puoi caricare automaticamente la pagina della cronologia di navigazione di Chrome in una nuova scheda premendo Ctrl + H.
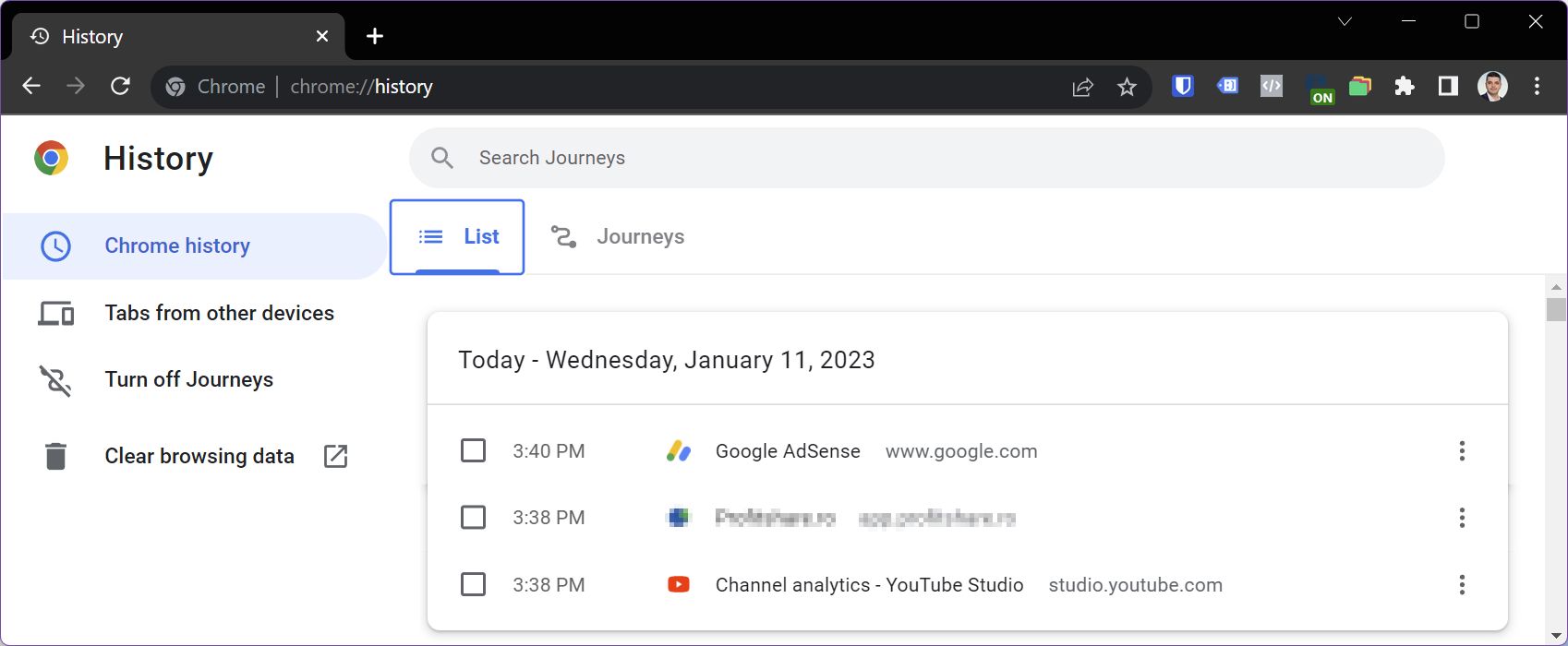
14. Apri la finestra di dialogo Cancella dati di navigazione con Ctrl + Shift + Del
Un modo rapido per cancellare la cache di navigazione locale è quello di aprire la finestra di dialogo Cancella dati di navigazione con il tasto Ctrl + Shift + Del scorciatoia. Puoi scegliere esattamente ciò che vuoi rimuovere o cancellare tutto. Ho spiegato qui le modalità di Cancella le opzioni della cache del browser per tutti i principali browser.
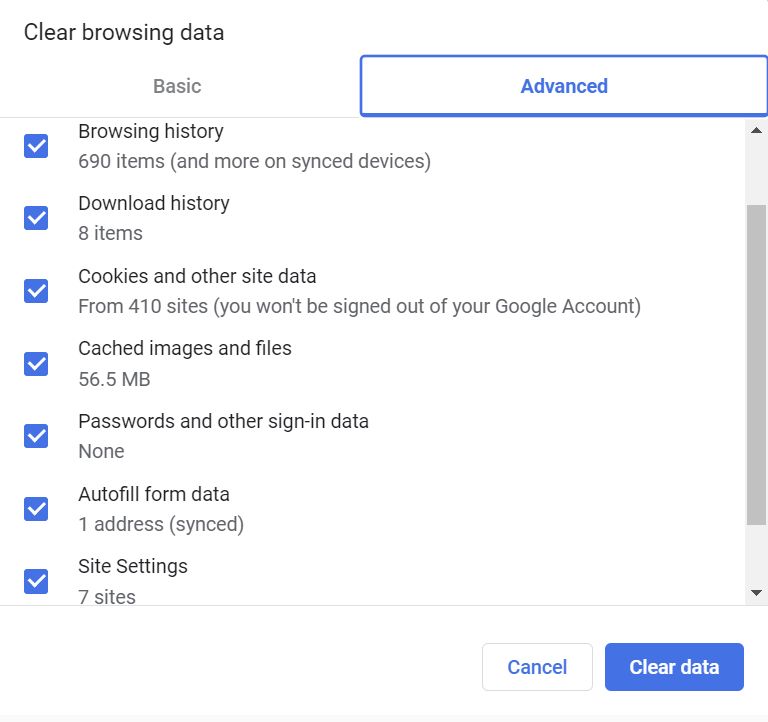
15. Aggiungi un segnalibro alla pagina della scheda corrente con Ctrl + D
Se vuoi aggiungere la pagina corrente come segnalibro in modo da poter rivisitare facilmente il sito web in un secondo momento, puoi farlo premendo Ctrl + D.
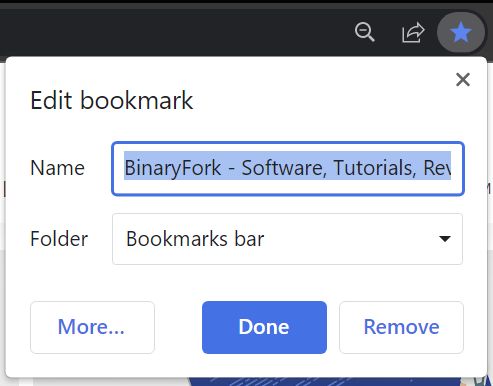
Premendo Ctrl + Shift + D aggiungerà tutte le schede della finestra corrente come segnalibri in una nuova cartella di segnalibri.
Ctrl + Shift + B attiva e disattiva la barra dei segnalibri.. Stranamente, non è possibile selezionare la terza opzione relativa alla barra dei segnalibri con una scorciatoia, che consiste nel mostrare la barra dei segnalibri solo nella pagina della nuova scheda.
16. Zoom in Chrome con Ctrl e + / Ctrl e -
Se il testo è troppo piccolo o troppo grande, puoi ingrandire Chrome utilizzando le scorciatoie da tastiera. Ctrl e + zoomerà di un passo, mentre Ctrl e - ridurrà lo zoom di un passo. Premendo Ctrl + 0 riporterà lo zoom al suo valore predefinito dalle impostazioni di Chrome. Di solito è 100%.
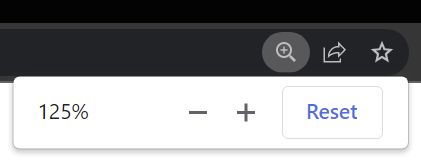
17. Attiva la modalità a schermo intero con F11
Se vuoi leggere senza distrazioni puoi premi F11 una volta per attivare la modalità a schermo intero. Questo rimuoverà tutti gli elementi di Chrome: barra delle schede, barra del titolo, barra dei segnalibri, menu e visualizzerà solo la pagina della scheda corrente sull'intero schermo del monitor.
Per uscire dalla modalità a schermo intero di Chrome premi nuovamente F11.

Scheda informativa completa sulle scorciatoie di Chrome
Per l'elenco completo delle scorciatoie di Chrome, puoi visitare il sito ufficiale di Google Chrome pagina di aiuto. Non credo che tu debba ricordare tutte queste scorciatoie.
Ecco perché ho compilato l'elenco qui sopra delle scorciatoie da tastiera di Chrome più utili, quelle che puoi usare in più di una manciata di situazioni.
Scorciatoie di Chrome per Mac
A causa delle differenze nel layout della tastiera del Mac, è necessario tenere presente i seguenti parametri corrispondenza dei tasti tra le tastiere di Mac e Windows.
| Finestre | Mac |
| Controllo (CTRL) | Comando o controllo |
| ALT | Opzione |
| Chiave Win | Tasto di comando |
| Backspace | Fn + DEL |
| Elimina (DEL) | DEL |
| Turno | Turno |
| Entrare | Ritorno |
In 99% dei casi, ciascuna delle scorciatoie da tastiera per Chrome presenti in questo articolo funziona se premi i tasti corrispondenti su un Mac. Non posso dire lo stesso delle scorciatoie da tastiera tipiche del Mac, che sono davvero pessimi.
Ecco perché nell'articolo ho incluso solo le scorciatoie da tastiera di Windows.
Se una scorciatoia di Chrome non funziona, controlla innanzitutto di aver selezionato una finestra di Chrome. Se Chrome non è la finestra attiva, nessuna delle scorciatoie funzionerà.
In secondo luogo, assicurati di aver clicca su un'area vuota della scheda corrente e non hai posizionato il cursore in un modulo, ad esempio, o non hai selezionato gli elementi con il mouse. Alcune scorciatoie non funzionano quando gli elementi sono selezionati.

Usa queste scorciatoie da tastiera di YouTube per guardare i video come un professionista







