- Using Google Chrome keyboard shortcuts will greatly help you be more productive, saving you time with every key press.
- Learn about the most useful Chrome Keyboard shortcuts.
- Also find a link to a cheatsheet of Chrome shortcuts you can use for the most important actions.
- If you’re using a Mac we’ve included a list of corresponding keys for Chrome Keyboard Shortcuts.
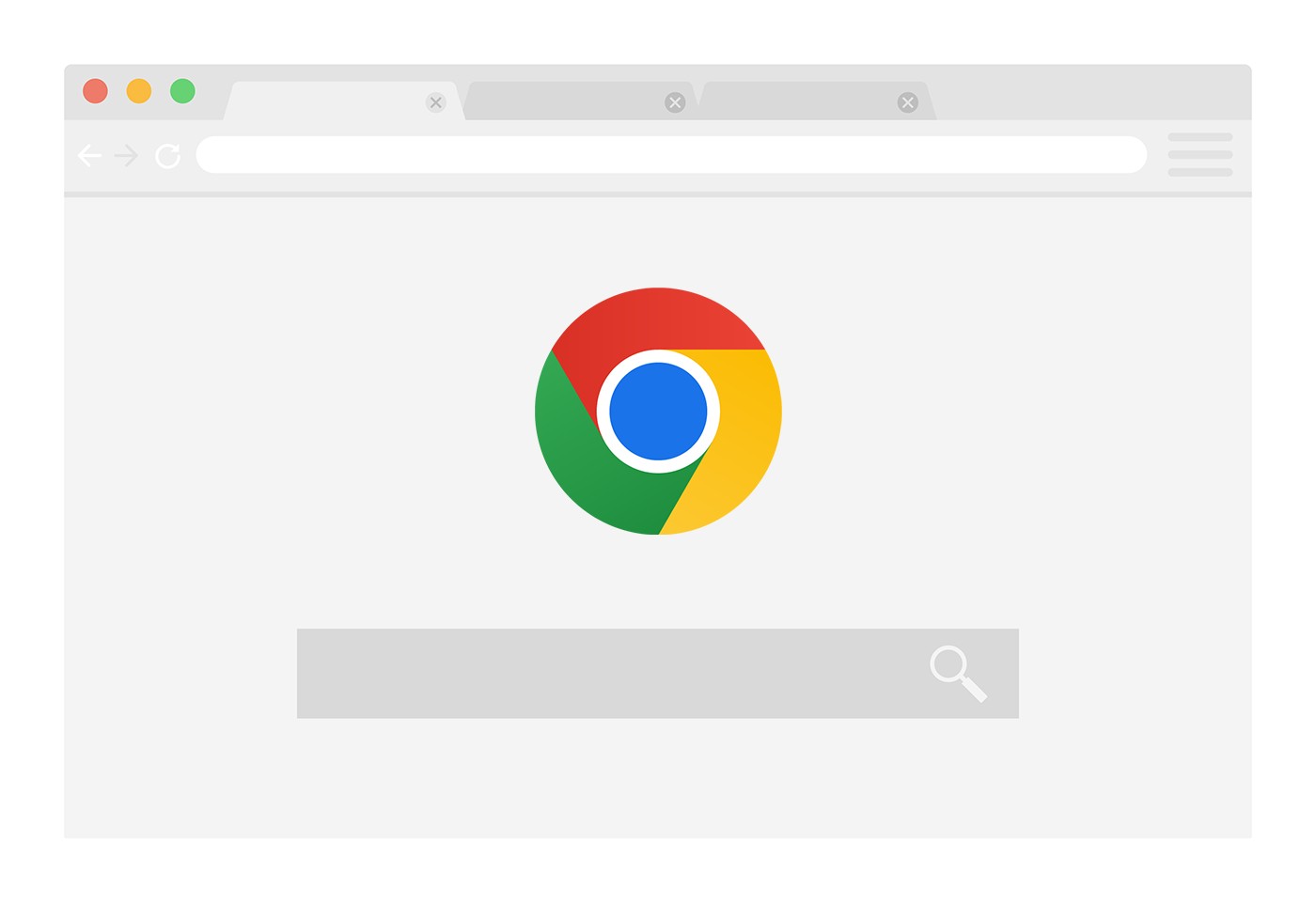
I strongly believe that the best productivity hack on a computer is to learn the most important keyboard shortcuts for the programs and actions you’re using daily.
That’s true even for somewhat trivial things like Youtube (we’ve also covered the best YouTube shortcuts and Gmail keyboard shortcuts), not just for programs you use for work.
Today we’re going to take a look at the best Google Chrome Keyboard Shortcuts. Why Chrome? Because it’s still the most widely used browser out there.
As a side note, Chrome uses the Chromium Project as the code base, so the following shortcuts work in most Chromium-based browsers. Think Edge, Brave, Vivaldi and a few other forks. It doesn’t hurt to learn some of these shortcuts if you want to save time.
If your memory plays tricks on you, at least try to learn the universal keyboard shortcuts which work in all programs.
CONTENTS
- Most Useful Google Chrome Keyboard Shortcuts
- 1. Open a New Tab with Ctrl + T
- 2. Navigate Back and Forward with Alt + Arrow Keys
- 3. Reopen the Last Closed Tab with Ctrl + Shift + T
- 4. Close the Active Tab with Ctrl + W
- 5. Select the Next Tab with Ctrl + Tab
- 6. Move Tabs Left and Right with Ctrl + Shift + PgUp and Ctrl + Shift + PgDn
- 7. Chrome Shortcuts to Scroll in the Current Page
- 8. Reload Chrome Page With F5
- 9. Search in the Current Page with Ctrl + F
- 10. Place the Cursor in the Address Bar with Alt + D
- 11. Search All Open Chrome tabs with Ctrl + Shift + A
- 12. Open the Downloads Page with Ctrl + J
- 13. Open the Browsing History Page with Ctrl + H
- 14. Open the Clear Browsing Data Dialog with Ctrl + Shift + Del
- 15. Bookmark the Current Tab Page with Ctrl + D
- 16. Zoom in Chrome with Ctrl and + / Ctrl and –
- 17. Toggle Full Screen Mode with F11
- Full Chrome Shortcuts Cheat Sheet
- Chrome Shortcuts for Mac
Most Useful Google Chrome Keyboard Shortcuts
We’ll start with my list of favorite Chrome keyboard shortcuts, the ones I use all the time.
1. Open a New Tab with Ctrl + T
Pressing Ctrl + T will open a new tag in the currently selected Chrome window in the right-most position.
I want to mention a few other shortcuts for tab and window management:
- Open a new Chrome window with Ctrl + N
- Open a new Chrome Incognito window with Ctrl + Shift + N
- Hold Ctrl while you left-click on a link to open the page in a new background tab.
- Hold Ctrl + Shift while you left-click on a link to open the page in a new tab and switch to it immediately.
- Drag any link with the mouse to an existing tab to open the link in the same tab
- Drag any link with the mouse to an empty area of the tab strip to open the link in a new tab.
This is an intersting one: instead of pressing the Back button you can press Alt + Left Arrow to navigate to the previous visited page for the current tab. Alt + Right Arrow will navigate one step forward.
Keep pressing these shortcuts to easily navigate between all the visited pages in the history for the current tab.
3. Reopen the Last Closed Tab with Ctrl + Shift + T
As I’ve said before, this is one of the most underrated browser shortcuts and works in almost all browsers. So, if you’ve closed a tab my mistake this is how you get it back. Keep pressing Ctrl + Shift + T to reopen older closed tabs.
4. Close the Active Tab with Ctrl + W
You can quickly close the currently selected Chrome tab with Ctrl + W.
If you press Alt + F4 you will close the entire Chrome window. Depending on your Chrome settings, you may see a prompt with the option to cancel the action.
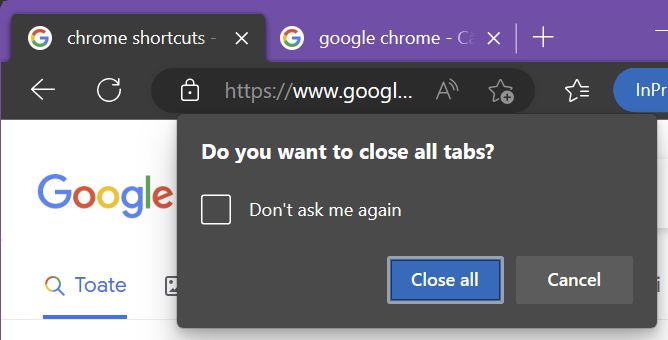
If you want to close all opened Chrome browser windows you have to press Alt + F, followed by X.
5. Select the Next Tab with Ctrl + Tab
Pressing Ctrl + Tab will select the tab to the right of the current tab. If you’re on the last tab already, the leftmost tab will be selected.
As always, using Shift will navigate in the other direction. So, Ctrl + Shift + Tab will select the tab to the left of the current tab. If you’re on the first tab, the rightmost tab will be selected.
Note: you can also use Ctrl + PgDn instead of Ctrl + Tab and Ctrl + PgUp instead of Ctrl + Shift + Tab.
Using Ctrl + 1 to Ctrl + 8 will select the first, second, third… eighth tab. Ctrl + 9 will always select the last tab of the current window.
6. Move Tabs Left and Right with Ctrl + Shift + PgUp and Ctrl + Shift + PgDn
If you want to reorder tabs for easier management you can do so with two keyboard shortcuts: Ctrl + Shift + PgUp will move the current tab to the left, one position, Ctrl + Shift + PgDn will move the current tab to the right, one position.
Keep pressing these shortcuts to continue moving the tab position until you reach the first or last position.
7. Chrome Shortcuts to Scroll in the Current Page
There are quite a few shortcuts you can use to scroll in the current page without using the mouse scroll wheel or the window vertical scroll bar:
- The Up and Down arrows will move the current page a few lines up and down.
- Page Up (PgUp) and Page Down (PgDn) will move the page one screen up and one screen down respectively.
- Home and End will take you to the beginning and the end of the page.
- Shift + mouse scroll wheel will scroll horizontally
8. Reload Chrome Page With F5
If you need to quickly reload the current page you can press F5 or Ctrl + R. If you need to ignore the browser cache and force reload the page from the website server press Shift + F5 or Ctrl + Shift + R.
Refresh is a great shortcut if a page is stuck or for some reason you suspect it doesn’t display its content correctly.
Press the Esc key at any time to stop the loading of the page. Esc works also with active downloads.
9. Search in the Current Page with Ctrl + F
If you need to look up text in the current page you can bring the search dialog box with Ctrl + F. If matches are found you will see how many times the text shows up in the visible page content.
Press Enter in the search box to go to the next match and Shift + Enter to go to the previous match.
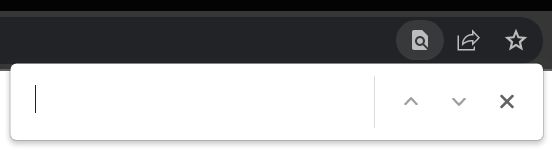
10. Place the Cursor in the Address Bar with Alt + D
One of my favorite shortcuts is Alt + D, which will immediately place the typing cursor into the Chrome address bar. I can just enter a search term or a website address and press Enter to load it.
Instead of Alt + D you can also press F6 or Ctrl + L.
Ctrl + K and Ctrl + E will move the cursor in the address bar and will let you perform a search with the default browser search engine you’ve set.
11. Search All Open Chrome tabs with Ctrl + Shift + A
If you’re like me and use a few virtual desktop with tons of open tabs it gets hard to keep track of what you’ve opened and where.
Pressing Ctrl + Shift + A will bring a list of all open tabs, a few recent closed tabs and a search box where you can find that tab you know you’ve opened at some point, but forgot where.
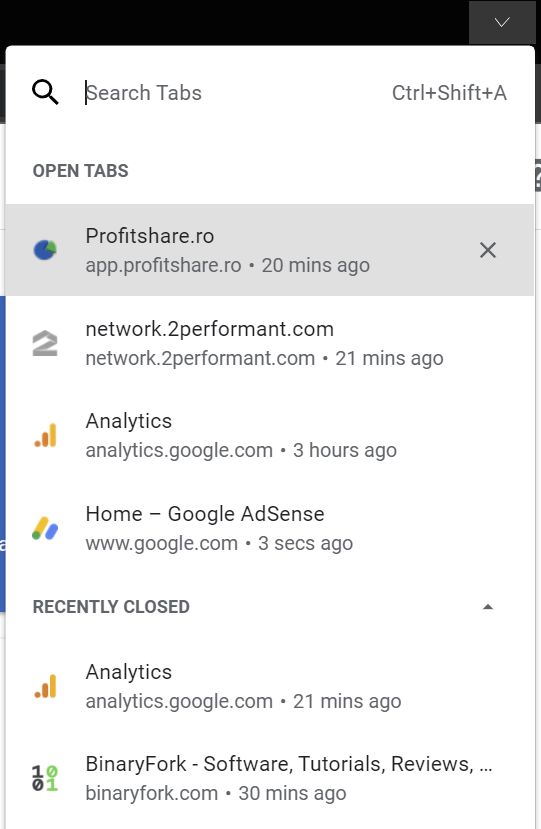
12. Open the Downloads Page with Ctrl + J
If you’re downloading numerous files there’s a place where you can check your download history. For items moved or deleted from the downloads folder, you’ll see a Deleted or Removed label.
For the files that still exit you will find links to open the containing folder directly. This is particularly useful if you save files downloaded with Chrome in different folders with Save as, not in the general Downloads folder.
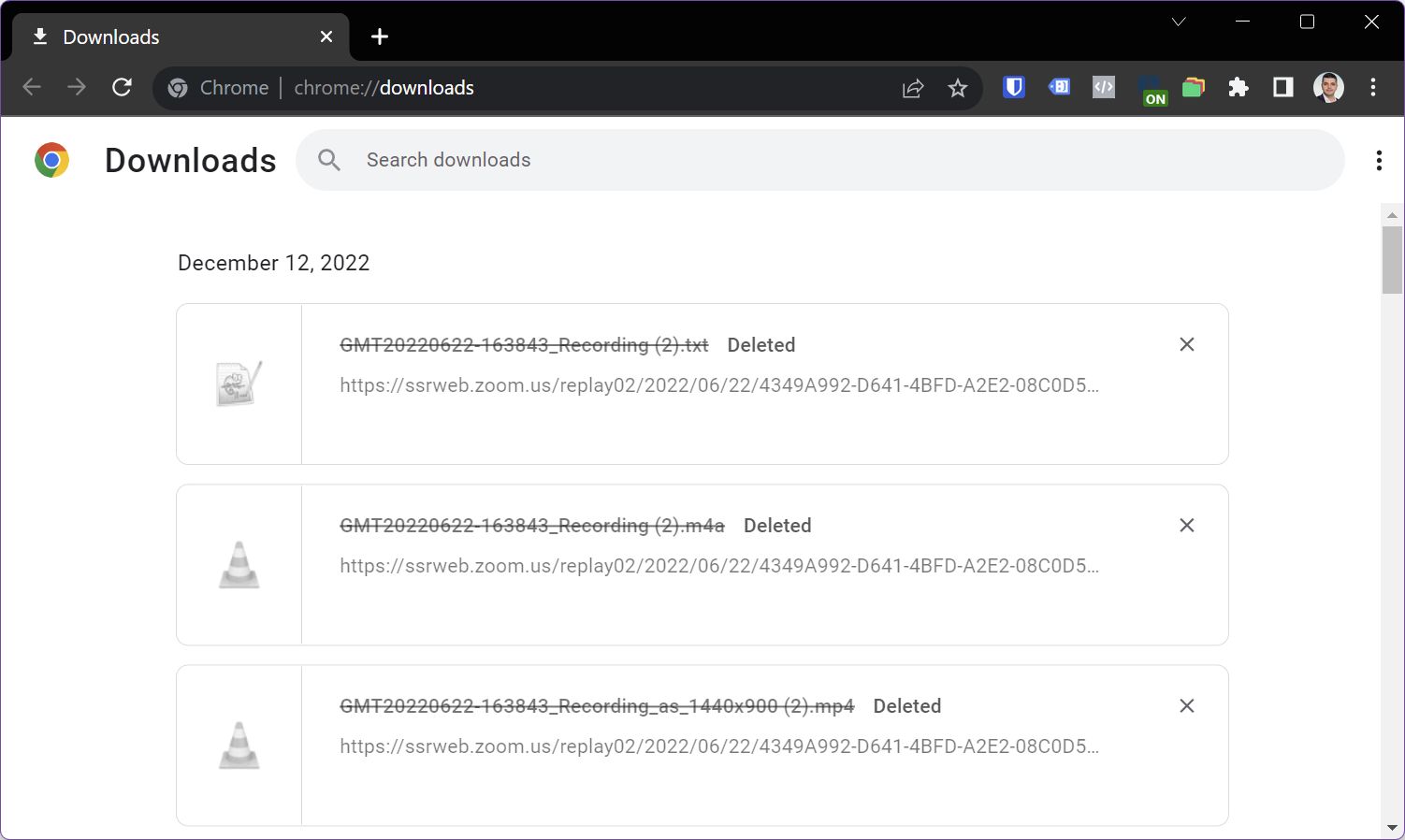
13. Open the Browsing History Page with Ctrl + H
Accessing all previously visited pages can be done by visiting the History page. You can automatically load the Chrome browsing history page in a new tab by pressing Ctrl + H.
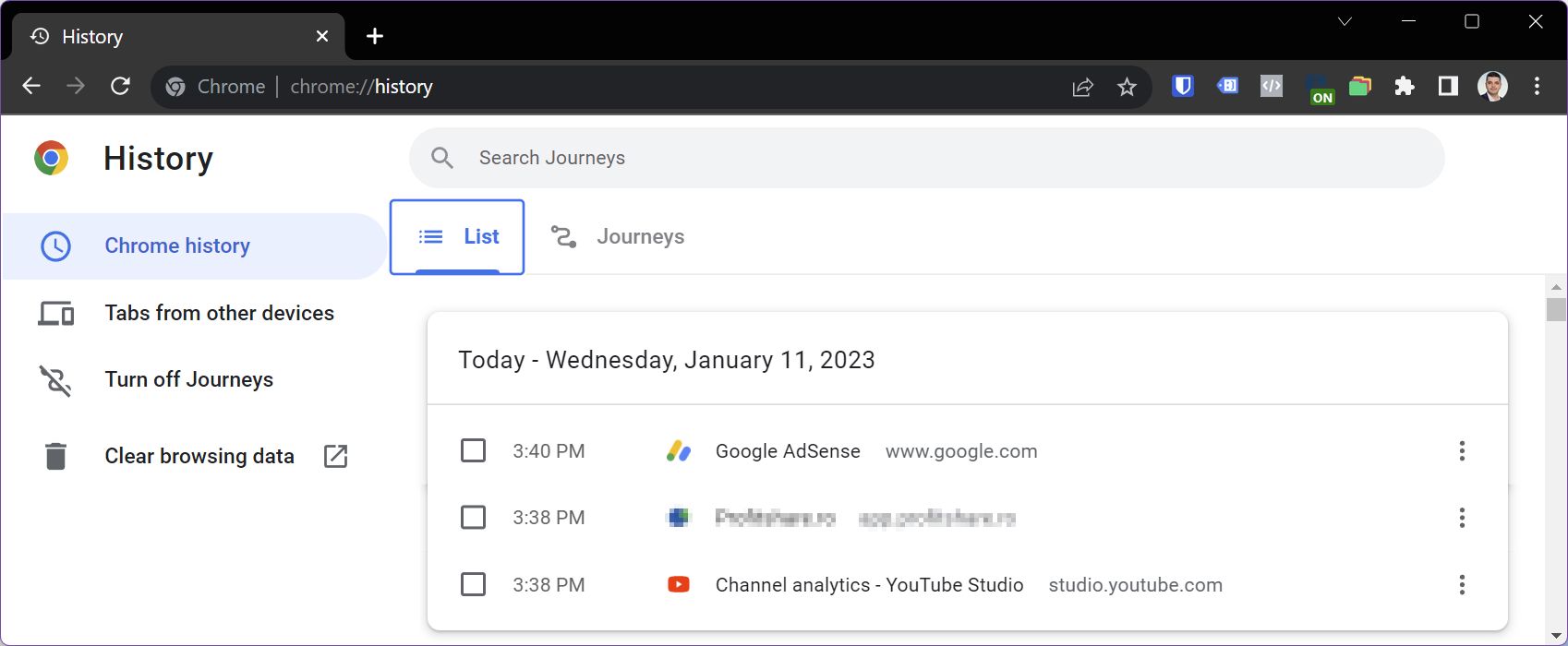
14. Open the Clear Browsing Data Dialog with Ctrl + Shift + Del
A quick way to erase local browsing cache is to bring the Clear Browsing Data dialog window with the Ctrl + Shift + Del shortcut. You can choose exactly what you want to remove, or just erase everything. I’ve explained here the clear browser cache options for all major browsers.
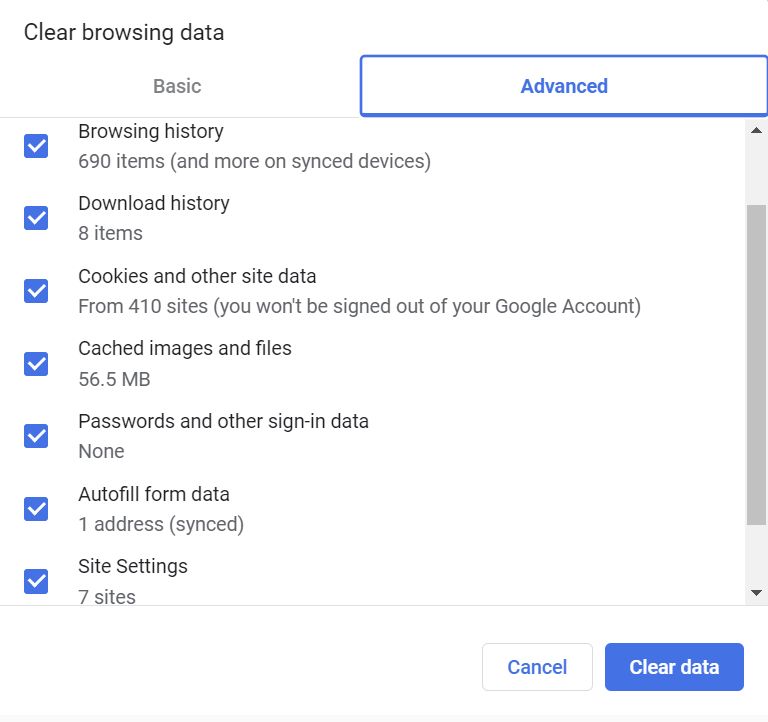
15. Bookmark the Current Tab Page with Ctrl + D
If you want to add the current page as a bookmark so you can easily revisit the website later you can do so by pressing Ctrl + D.
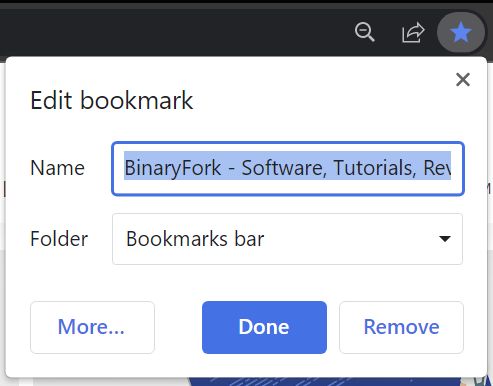
Pressing Ctrl + Shift + D will add all current window tabs as bookmarks into a new bookmark folder.
Ctrl + Shift + B will toggle the bookmark bar On and Off. Weirdly, you can’t select the third boomark bar related option with a shortcut, which is to only show the bookmark bar on the new tab page.
16. Zoom in Chrome with Ctrl and + / Ctrl and –
If text is too small or too big you can zoom in Chrome using keyboard shortcuts. Ctrl and + will zoom in one step, while Ctrl and – will zoom out one step. Pressing Ctrl + 0 will return zoom to its default value from Chrome settings. That’s usually 100%.
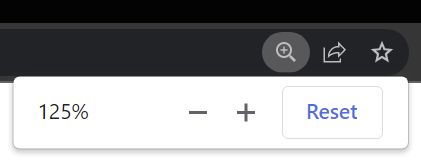
17. Toggle Full Screen Mode with F11
If you want distraction free reading you can press F11 once to turn on full screen mode. This will remove any Chrome elements: tab bar, title bar, bookmark bar, menus and will just display the current tab page on the entire monitor screen.
To exit the Chrome full screen mode press F11 once again.

Full Chrome Shortcuts Cheat Sheet
For the full list of Chrome shortcuts, you can visit the official Google Chrome help page. I don’t think you need to remember all these shortcuts.
That’s why I’ve compiled the list above of what I find the most useful Chrome Shortcuts keyboard shortcuts, the ones you can use in more than a handful of situations.
Chrome Shortcuts for Mac
Due to Mac keyboard layout differences, you need to be aware of the key correspondence between Mac and Windows keyboards.
| Windows | Mac |
| Control (CTRL) | Command or Control |
| ALT | Option |
| Win key | Command key |
| Backspace | Fn + DEL |
| Delete (DEL) | DEL |
| Shift | Shift |
| Enter | Return |
In 99% of the cases, each of the Chrome keyboard shortcuts found in this article works if you press the corresponding keys on a Mac. I can’t say the same about typical Mac keyboard shortcuts, which are really bad.
That’s why I’ve only included Windows keyboard shortcuts in the article.
If a Chrome shortcut doesn’t work first check if you have selected a Chrome window. If Chrome is not the active window none of the shortcuts will work.
Second, make sure you’ve clicked on an empty area in the current tab and you didn’t place the cursor in a form for example, or you didn’t select elements with the mouse. Some shortcuts won’t work when elements are selected.

Use These YouTube Keyboard Shortcuts to Watch Videos Like a Pro







