- Google Chromeのキーボードショートカットを使えば、キーを押すたびに時間を節約でき、生産性が大幅に向上する。
- 最も便利なChromeキーボードショートカットについて学ぶ。
- また、最も重要なアクションに使えるChromeショートカットのチートシートへのリンクもある。
- Macをお使いの場合は、Chromeのキーボードショートカットに対応するキーのリストを掲載した。
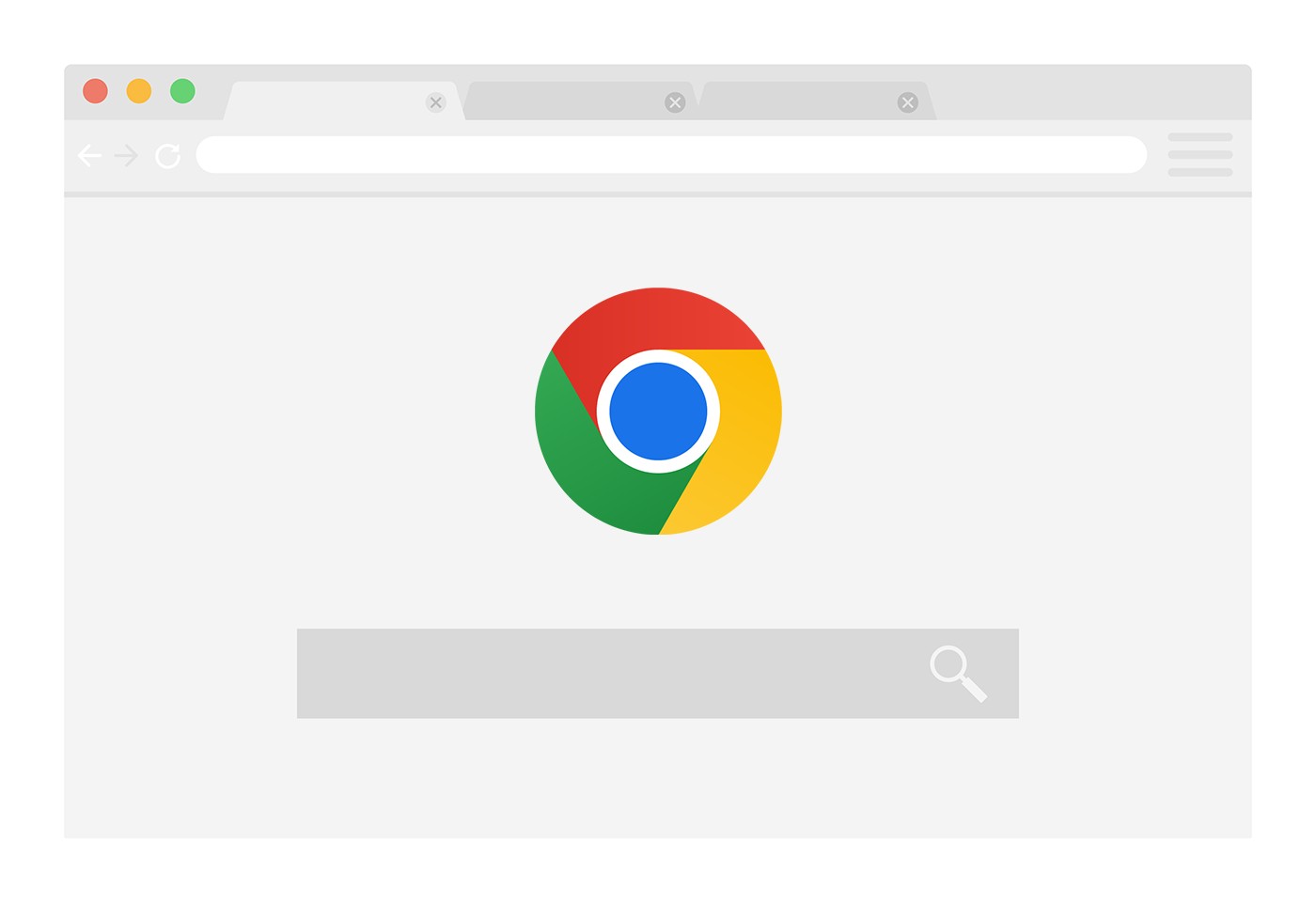
私は強く信じている。 最高の生産性ハック コンピュータを使う上で最も重要なキーボードショートカットを覚えることは、毎日使うプログラムやアクションを覚えることだ。
それはYoutubeのような些細なことでも同じだ。 最高のYouTubeショートカットを網羅 と Gmailのキーボードショートカット仕事で使うプログラムだけではない)。
今日は最高のGoogle Chromeキーボードショートカットを紹介しよう。なぜChromeなのか?今でも最も広く使われているブラウザだからだ。
余談だが、クロームでは クロミウム・プロジェクト そのため、以下のショートカットはほとんどのChromiumベースのブラウザで動作する。Edge、Brave、Vivaldi、その他いくつかのフォークを考えてみてほしい。時間を節約したいなら、これらのショートカットをいくつか覚えておいても損はない。
もし記憶にトリックがあるのなら、せめて次のことを覚えよう。 ユニバーサルキーボードショートカット これはすべてのプログラムで機能する。
目次
- 最も便利なGoogle Chromeのキーボードショートカット
- 1.Ctrl + Tで新しいタブを開く
- 2.Alt + 矢印キーで前後に移動する
- 3.Ctrl + Shift + Tで最後に閉じたタブを再び開く。
- 4.Ctrl + Wでアクティブなタブを閉じる
- 5.Ctrl + Tabで次のタブを選択する。
- 6.Ctrl + Shift + PgUpおよびCtrl + Shift + PgDnでタブを左右に移動する。
- 7.Chromeのショートカットで現在のページをスクロールする
- 8.F5でクロームページをリロードする
- 9.Ctrl + Fで現在のページを検索する
- 10.Alt + Dでアドレスバーにカーソルを置く。
- 11.Ctrl + Shift + Aで開いているすべてのChromeタブを検索する
- 12.Ctrl + Jでダウンロードページを開く
- 13.Ctrl + Hで閲覧履歴ページを開く。
- 14.Ctrl + Shift + Delで「閲覧データの消去」ダイアログを開く。
- 15.Ctrl + Dで現在のタブページをブックマークする。
- 16.Ctrlキーと+キー/Ctrlキーと-キーでChromeをズームする。
- 17.F11でフルスクリーンモードを切り替える
- フルクローム・ショートカット・チートシート
- Mac用Chromeショートカット
最も便利なGoogle Chromeのキーボードショートカット
まずは、私がいつも使っているChromeのキーボードショートカットのリストから始めよう。
1.Ctrl + Tで新しいタブを開く
Ctrl + Tを押すと、現在選択されているChromeウィンドウの一番右の位置に新しいタグが開く。
その他のショートカットをいくつか挙げておこう。 タブとウィンドウの管理:
- で新しいクローム・ウィンドウを開く。 Ctrl + N
- 新しいクロームを開く インコグニート を備えた窓がある。 Ctrl + Shift + N
- Ctrlを押しながらリンクを左クリックする をクリックすると、新しいバックグラウンド・タブでページが開く。
- Ctrl + Shiftを押しながらリンクを左クリックする をクリックして新しいタブでページを開き、すぐにそのページに切り替える。
- マウスでリンクを既存のタブにドラッグする 同じタブでリンクを開く
- マウスで任意のリンクをタブストリップの空いているエリアにドラッグする リンクを新しいタブで開く。
戻るボタンを押す代わりに、次のボタンを押すことができる。 Alt + 左矢印 をクリックすると、現在のタブで前に訪れたページに移動する。 Alt + 右矢印 が一歩前進をナビゲートする。
これらのショートカットを押し続ければ、現在のタブの履歴にあるすべての訪問ページを簡単に行き来できる。
3.Ctrl + Shift + Tで最後に閉じたタブを再び開く。
以前にも申し上げたように、このことは、このような些細なことでしかないのだ。 最も過小評価されているブラウザのショートカット ほとんどのブラウザで動作する。つまり、私のミスでタブを閉じてしまった場合、この方法で元に戻すことができる。Ctrl + Shift + Tを押し続けると、閉じた古いタブを再び開くことができる。
4.Ctrl + Wでアクティブなタブを閉じる
Ctrl + Wで現在選択されているChromeタブを素早く閉じることができる。
もしそうなら Alt + F4を押すと、Chromeのウィンドウ全体が閉じる。.Chromeの設定によっては、アクションをキャンセルするオプションのプロンプトが表示される場合がある。
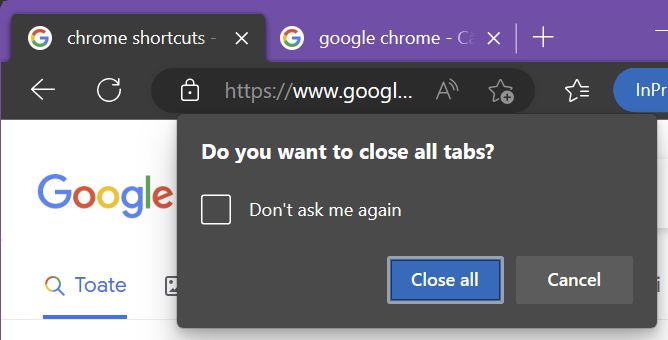
開いているすべてのクロームブラウザウィンドウを閉じたい場合は、次の操作を行う必要がある。 Alt + Fを押し、Xを押す.
5.Ctrl + Tabで次のタブを選択する。
プレス Ctrl + Tabは、現在のタブの右隣のタブを選択する.すでに最後のタブにいる場合は、一番左のタブが選択される。
いつものように、シフトを使えば反対方向にナビゲートしてくれる。だから Ctrl + Shift + Tabは、現在のタブの左隣のタブを選択する。.最初のタブにいる場合は、一番右のタブが選択される。
備考を使うこともできる。 Ctrl + PgDn の代わりに、Ctrl + Tab と Ctrl + PgUp Ctrl + Shift + Tabの代わりに使う。
使用する Ctrl + 1 ~ Ctrl + 8 は1番目、2番目、3番目...8番目のタブを選択する。 Ctrl + 9 は常に現在のウィンドウの最後のタブを選択する。
6.Ctrl + Shift + PgUpおよびCtrl + Shift + PgDnでタブを左右に移動する。
管理しやすいようにタブを並べ替えたい場合は、2つのキーボードショートカットでできる: Ctrl + Shift + PgUp は現在のタブを左に1つ移動させる、 Ctrl + Shift + PgDn は現在のタブを右に1つ移動させる。
これらのショートカットを押し続けて、最初の位置か最後の位置に達するまでタブ位置を移動し続ける。
7.Chromeのショートカットで現在のページをスクロールする
マウスのスクロールホイールやウィンドウの垂直スクロールバーを使わずに、現在のページ内をスクロールするために使えるショートカットがかなりある:
- がある。 上下の矢印 は現在のページを上下に数行移動させる。
- ページアップ (PgUp) とページダウン (PgDn)は、それぞれページを1画面上と1画面下に移動させる。
- ホーム と 終了 をクリックすると、ページの最初と最後に移動できる。
- シフト+マウススクロールホイール 水平方向にスクロールする
8.F5でクロームページをリロードする
現在のページを素早くリロードする必要がある場合は、次のようにすることができる。 F5 または Ctrl + R を押す.ブラウザのキャッシュを無視し、ウェブサイトサーバーからページを強制的に再読み込みする必要がある場合は、以下をクリックする。 Shift + F5 または Ctrl + Shift + R.
ページが固まったり、何らかの理由でコンテンツが正しく表示されていないと思われる場合、更新は素晴らしいショートカットだ。
を押す。 エスク キーをいつでも押して、ページの読み込みを止めることができる。Escはアクティブなダウンロードでも機能する。
9.Ctrl + Fで現在のページを検索する
現在のページ内のテキストを検索する必要がある場合は、検索ダイアログボックスの Ctrl + F.一致した場合、そのテキストが表示されているページのコンテンツに何回表示されるかがわかる。
プレス 入る を検索ボックスに入力し、次のマッチに進む。 Shift + Enter で前の試合に戻る。
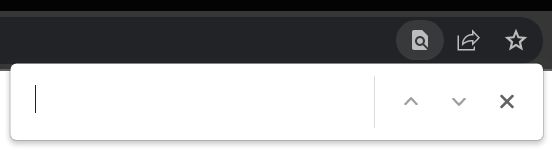
10.Alt + Dでアドレスバーにカーソルを置く。
私のお気に入りのショートカットのひとつは Alt + Dをクリックすると、入力カーソルが即座にクロームのアドレスバーに置かれる。検索語やウェブサイトのアドレスを入力し、Enterキーを押すだけで読み込むことができるのだ。
Alt + Dの代わりに F6 または Ctrl + L.
Ctrl + K と Ctrl + E をクリックするとアドレスバーにカーソルが移動し、設定したデフォルトのブラウザ検索エンジンで検索を実行できる。
11.Ctrl + Shift + Aで開いているすべてのChromeタブを検索する
私のように仮想デスクトップをいくつも使い、大量のタブを開いていると、どこで何を開いたか把握するのが難しくなる。
Ctrl + Shift + Aを押すと、開いているタブのリスト、最近閉じたタブのリスト、検索ボックスが表示される。
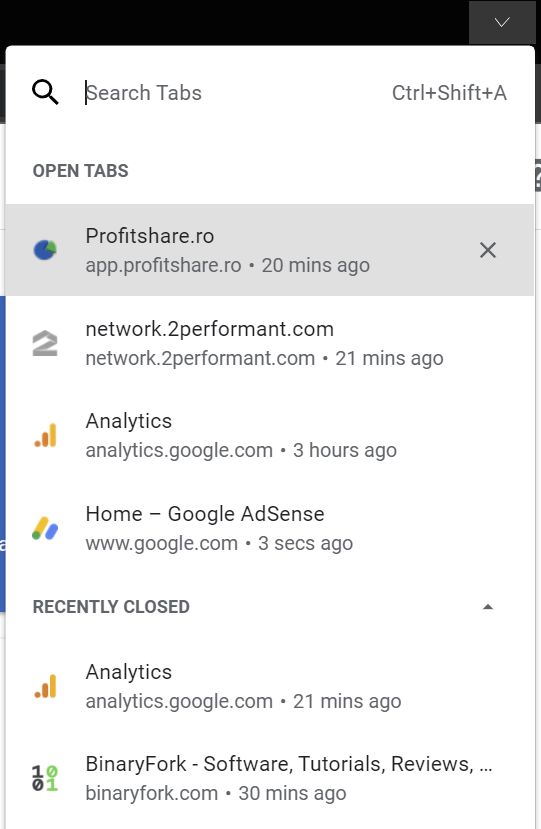
12.Ctrl + Jでダウンロードページを開く
多数のファイルをダウンロードしている場合、ダウンロード履歴を確認できる場所がある。ダウンロードフォルダから移動または削除されたアイテムについては、「削除済み」または「削除済み」のラベルが表示される。
それでも終了してしまうファイルについては、含まれているフォルダを直接開くためのリンクを見つけることができる。これは、Chromeでダウンロードしたファイルを、一般的なダウンロードフォルダではなく、名前を付けて保存で別のフォルダに保存する場合に特に便利である。
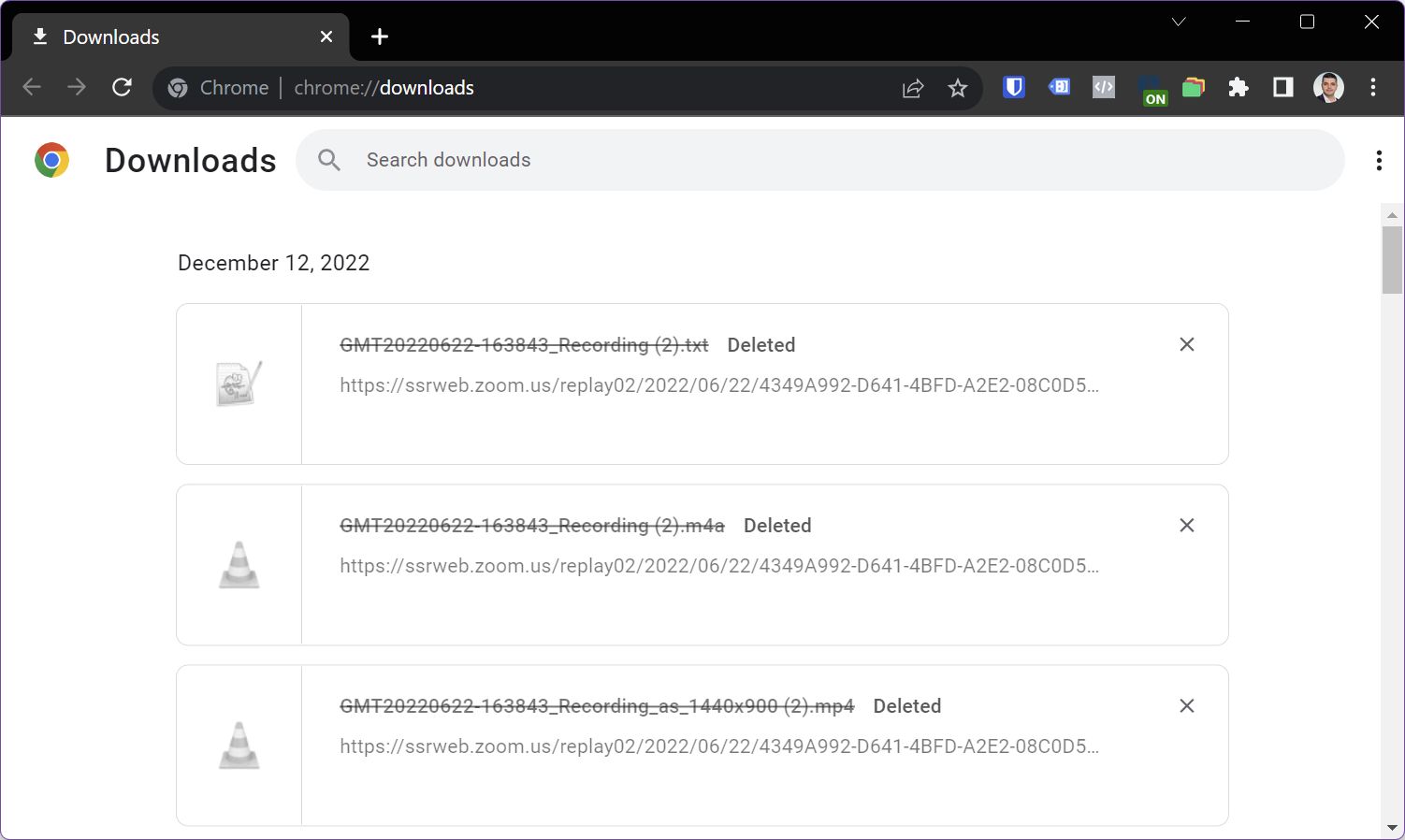
13.Ctrl + Hで閲覧履歴ページを開く。
過去に閲覧したすべてのページにアクセスするには、履歴ページにアクセスする。Ctrl + Hを押すと、Chromeの閲覧履歴ページを自動的に新しいタブに読み込むことができる。
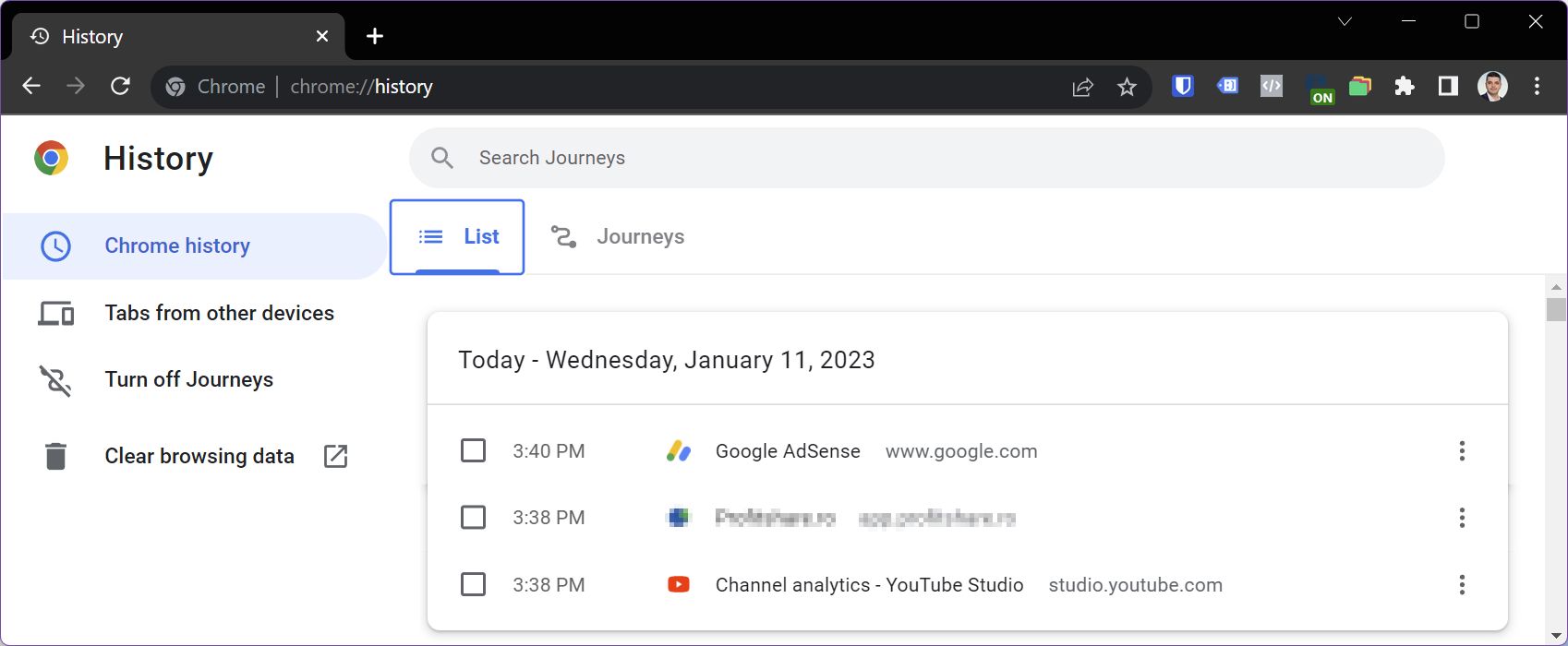
14.Ctrl + Shift + Delで「閲覧データの消去」ダイアログを開く。
ローカル・ブラウジング・キャッシュを消去する簡単な方法は、ブラウジング・データの消去ダイアログ・ウィンドウで Ctrl + Shift + Del ショートカットを使う。削除したいものを正確に選択することもできるし、すべてを消去することもできる。ここでは ブラウザのキャッシュを消去する すべての主要ブラウザに対応している。
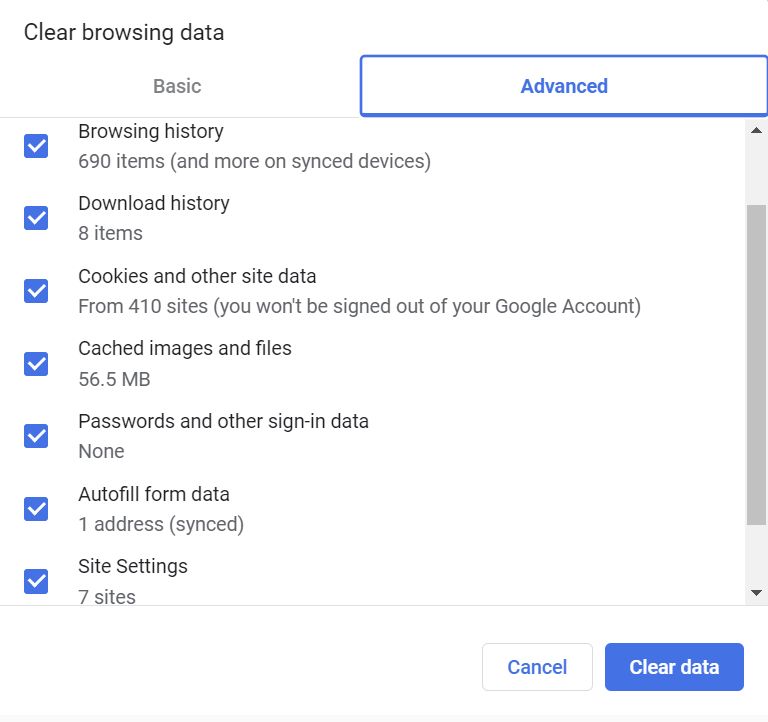
15.Ctrl + Dで現在のタブページをブックマークする。
現在のページをブックマークとして追加し、後で簡単にウェブサイトを再訪できるようにしたい場合は、次のようにすることができる。 Ctrl + D.
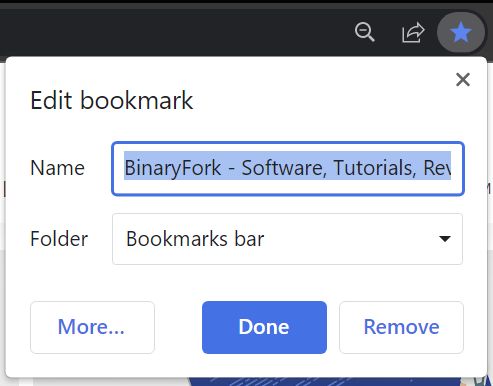
プレス Ctrl + Shift + D は、現在のすべてのウィンドウ・タブをブックマークとして新しいブックマーク・フォルダーに追加する。
Ctrl + Shift + Bでブックマークバーのオン・オフを切り替える。.奇妙なことに、3番目のブマークバー関連のオプションはショートカットでは選択できない。
16.Ctrlキーと+キー/Ctrlキーと-キーでChromeをズームする。
テキストが小さすぎたり大きすぎたりする場合は、キーボードショートカットを使ってChromeを拡大できる。 Ctrl+キー は1ステップズームする。 Ctrl と - を押すと1段階ズームアウトする。を押す。 Ctrl + 0 はズームをChromeの設定からデフォルト値に戻す。通常は100%だ。
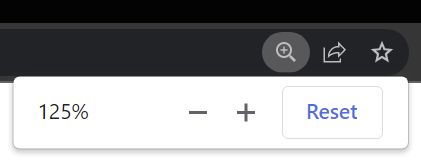
17.F11でフルスクリーンモードを切り替える
気が散らない読書を望むなら、次のような方法がある。 F11を1回押してフルスクリーンモードにする.タブバー、タイトルバー、ブックマークバー、メニューなど、クロームの要素をすべて削除し、モニター画面全体に現在のタブページだけを表示する。
Chromeのフルスクリーンモードを終了するには、もう一度F11を押す。

フルクローム・ショートカット・チートシート
Chromeのショートカットの全リストは、Google Chromeの公式サイトを参照のこと。 ヘルプページ.これらのショートカットをすべて覚える必要はないと思う。
そこで、私が最も便利だと思うChromeショートカットのキーボードショートカットを上記のリストにまとめた。
Mac用Chromeショートカット
Macのキーボードレイアウトの違いにより、以下の点に注意する必要がある。 MacとWindowsのキーボードの対応表.
| ウィンドウズ | マック |
| コントロール (CTRL) | 指揮・統制 |
| ALT | オプション |
| ウィン・キー | コマンドキー |
| バックスペース | Fn + DEL |
| 削除 (DEL) | DEL |
| シフト | シフト |
| 入る | 戻る |
99%の場合、この記事で紹介したChromeのキーボードショートカットは、Macで対応するキーを押せば機能する。典型的なMacのキーボードショートカットについては同じことは言えない、 これは本当にひどいものだ.
そのため、この記事ではWindowsのキーボードショートカットしか紹介していない。
Chromeショートカットが機能しない場合、まずChromeウィンドウを選択しているかどうかを確認する。Chromeがアクティブウィンドウでない場合、どのショートカットも動作しない。
次に、次のことを確認する。 現在のタブ内の何もない場所をクリックした 例えば、フォームにカーソルを置かなかったり、マウスで要素を選択しなかったりした場合だ。いくつかのショートカットは、要素が選択されていると機能しない。








