- Windows'ta CD ROM, DVD veya Blu Ray optik diskten bir Sistem Onarım Diski oluşturabilir, böylece başlatılamadığında Windows'u kurtarabilirsiniz. Bir Sistem Onarım
- Bir Sistem Onarım Diski kullanarak Windows'u bir Sistem Geri Yükleme Noktasından veya Sistem Görüntüsünden geri yükleyebilirsiniz.
- Windows Onarım Diski Windows'u yeniden yüklemek veya sıfırlamak için kullanılamaz.

Optik diskler çoktan öldü. Son üç bilgisayarımda CD, DVD ya da Blu-Ray sürücü yoktu ve bugün satılan çoğu dizüstü bilgisayarda da yok. Bu, Windows 11'de optik disk desteği olmadığı anlamına gelmiyor, bu yüzden nesilleri tükendi diyebilmemiz için önümüzde oldukça uzun bir yol var.
Optik disk kullanmanın bir nedeni, oldukça zayıf bir neden olsa da sistem onarım diski oluşturma. Ne işe yaradığını, neden bir tane kullanacağınızı ve daha iyi alternatifin ne olduğunu görelim.
İÇİNDEKİLER
Windows Onarım Diski nedir?
Sistem Onarım Diski olarak da bilinen Windows Onarım Diski, Windows işletim sistemini başlatmak için gereken dosyaları içeren önyüklenebilir bir optik disktir. Windows Kurtarma Ortamı. Windows RE aşağıdakiler için kullanılır Windows kurulumunda sorun giderme ve tanılama bilgisayar normal şekilde başlatılamadığında.
Windows Onarım Diski Nasıl Oluşturulur
Gereksinimler:
- CD/DVD/Blu-ray yazıcı - dahili (SATA) veya harici (USB)
- Boş bir optik disk
Windows'ta bulunan yardımcı programı kullanarak yeni bir Sistem Onarım Diski oluşturmak çok kolaydır:
1. Açmak Başlat menüsü ve aramak Kontrol Paneli Açmak için.
2. Şuraya gidin Sistem ve Güvenlik Bölüm.
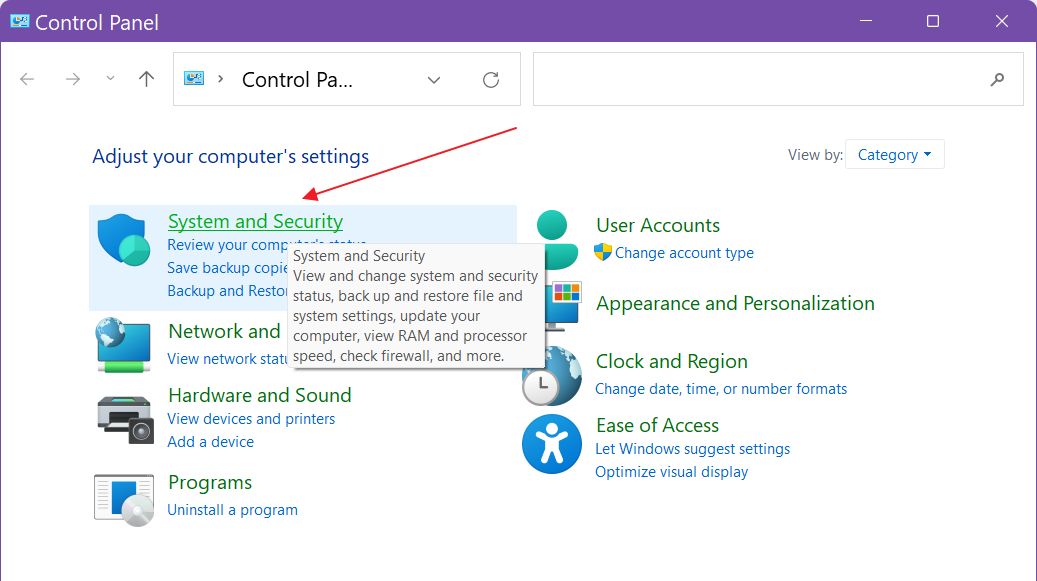
3. Şimdi seçin Yedekleme ve Geri Yükleme (Windows 7) Bölüm.
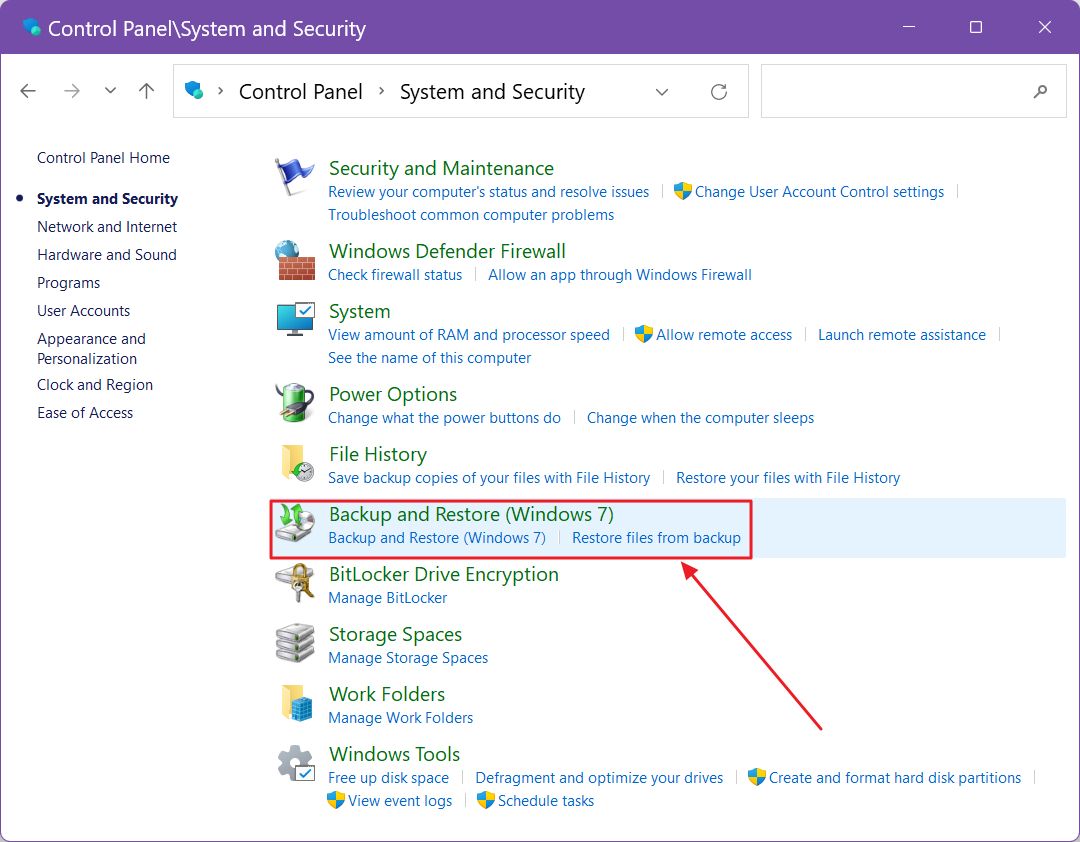
4. Sol taraftaki sütunda aşağıdakileri bulun ve tıklayın Bir sistem onarım diski oluşturma Bağlantı.
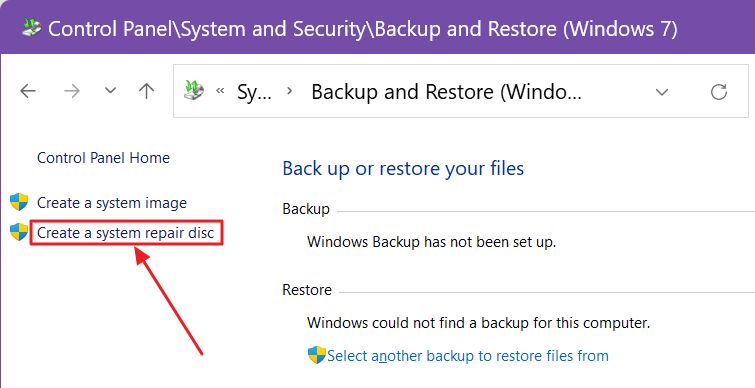
5. Bilgisayarınıza bağlı bir optik sürücü yoksa bu mesajı görürsünüz.
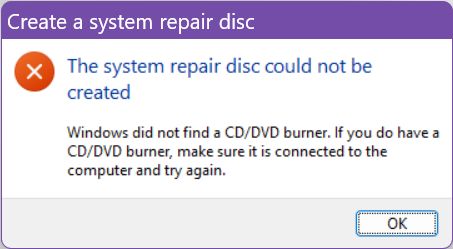
6. Birden fazla optik sürücü bağlıysa, açılır listeden doğru olanı seçmeniz gerekecektir. Ardından aşağıdakilere tıklayarak devam edin Disk oluşturun.
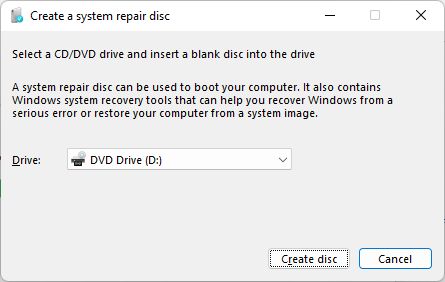
7. Yardımcı program gerekli verileri optik diskinize yazmaya başlayacaktır. Onarım görüntüsü sadece birkaç yüz megabayt olmasına rağmen tamamlanması birkaç dakika sürecektir.
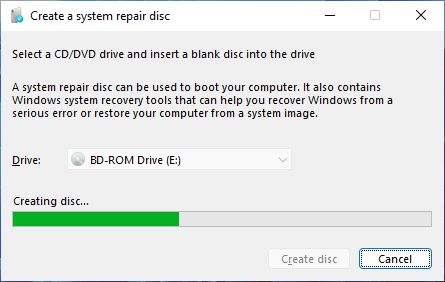
8. Disk hazır olduğunda bu mesajı göreceksiniz. Diski uygun şekilde etiketlemek için bir işaretleyici kullanmalısınız.
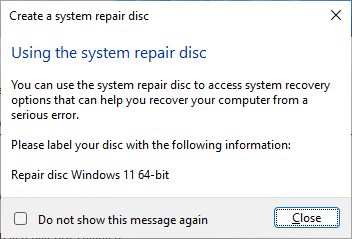
SSS: Sistem Onarım Diskini başka bir bilgisayarda kullanıp kullanamayacağınızı merak ediyorsanız, yanıt evettir: disk, tercihen aynı Windows sürümüne sahip başka bir Windows makinesinde çalışacaktır.
Windows Sorunlarını Gidermek için Sistem Onarım Diski Nasıl Kullanılır
Diyelim ki bir felaket oldu ve Windows yüklenmedi, Kurtarma Ortamı otomatik olarak başlamadı ve elinizde bir kurtarma sürücüsü yok.
1. Tüm bunlar başınıza gelirse Sistem Onarım Diskini çıkarın, diski optik ünitenize takın, bilgisayarı başlatın ve önyükleme yöneticisini başlatmak için F8 tuşuna basmaya devam edin.

2. Mevcut aygıtlar listesinden CD ROM seçeneğini seçin ve optik sürücüden önyükleme yapmak istediğinizi onaylamak için herhangi bir tuşa basın.

3. Kurtarma Ortamının başlaması için birkaç dakika bekleyin. İlk adım klavye dilini seçmektir.

4. Şimdi bu araçlarla Windows sorunlarını gidermeye başlayabilirsiniz (Sorun Giderme menüsünün altındadırlar):
- Başlangıç onarımı
- Komut istemi
- Güncellemeleri kaldırın
- Doğrudan BIOS/UEFI'ye gidin
- Sistem Geri Yükleme
- Sistem Görüntüsü Kurtarma
Ek olarak, (1) Windows'u yeniden başlatmayı, (2) bilgisayarı kapatmayı veya (3) başlatmak için farklı bir aygıt kullanmayı deneyebilirsiniz.
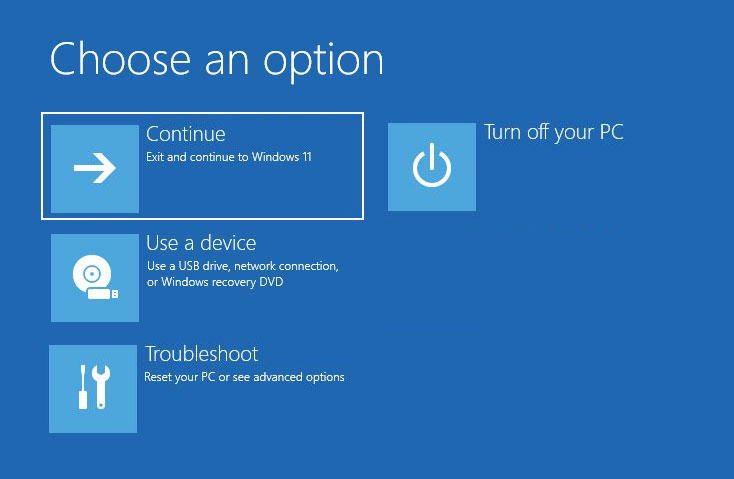
Not: Sistem Onarım Diskinden Kurtarma Ortamında bulunan araçlar biraz sınırlıdır. Şunlar için bir seçenek yoktur Windows'u sıfırla veya Drive'dan kurtarmaBir Kurtarma Sürücüsünden başlayan RE'de (oluşturma sırasında isteğe bağlıdır) veya Windows'u yüklediğinizde bilgisayar sürücüsünde bulunan RE sürümünde bulabileceğiniz gibi.
Benim kişisel görüşüm, bir Kurtarma Sürücüsü Sistem Onarım Diski yerine mümkün olan her zaman. USB sürücüyü birçok kez yeniden yazabileceğiniz için daha kullanışlıdır, ayrıca çok daha hızlıdır.

Windows Giriş Ekranından Microsoft Hesap Parolası Nasıl Sıfırlanır
Windows Onarım diski kullanmanın hiçbir avantajı yoktur, zira Recovery Environment sürümü mevcut seçenekler arasında en kısıtlayıcı olanıdır.
Ayrıca, CD ROM optik sürücü içeren eski bilgisayarlar bile USB bağlantı noktalarına sahiptir, bu nedenle uyumluluk bile Onarım disklerini kaydedemez.







