- Popüler işletim sisteminde bulunan küçük bir yardımcı program olan Windows Credential Manager ile parolaları kolayca görebilir, düzenleyebilir, kaldırabilir, yedekleyebilir ve geri yükleyebilirsiniz.
- Windows Credential Manager, web siteleri, programlar ve ağ paylaşımları için oturum açma bilgilerini depolayan bir parola kasası görevi görür.
- Credential Manager ile Windows'ta mevcut oturum açma parolalarının nasıl yedekleneceğini, geri yükleneceğini, ekleneceğini, düzenleneceğini veya kaldırılacağını öğrenin.

Windows, az bilinen ancak çok kullanışlı tonlarca yardımcı program içerir. Böyle bir örnek Windows Kimlik Bilgisi Yöneticisi (WCM). Bu uygulama Windows 7'den beri var, bu nedenle Windows 8, Windows 10 ve yeni Windows 11'de bulabilirsiniz. Bunca zaman içinde çok fazla değişmedi.
Ne olduğunu ve Windows parolalarınızı yönetmek için nasıl kullanabileceğinizi görelim.
İÇİNDEKİLER
- Windows Kimlik Bilgisi Yöneticisi Nedir ve Ne İşe Yarar?
- Windows Kimlik Bilgisi Yöneticisi Tarafından Ne Tür Kimlik Bilgileri Kaydedilir?
- Windows'ta Kimlik Bilgileri Yöneticisi Nasıl Açılır
- Windows Kimlik Bilgisi Yöneticisinde Parolalar Nasıl Görülür?
- Windows Kimlik Bilgisi Yöneticisi'nde Yeni Parola Ekleme
- Windows Kimlik Bilgisi Yöneticisinde Mevcut Bir Parola Nasıl Düzenlenir?
- Windows Kimlik Bilgisi Yöneticisinden Parola Nasıl Kaldırılır?
- Windows'ta Kimlik Bilgilerini Yedekleme ve Geri Yükleme Adımları
- Windows Kimlik Bilgisi Yöneticisi Nasıl Devre Dışı Bırakılır
Windows Kimlik Bilgisi Yöneticisi Nedir ve Ne İşe Yarar?
Windows Credential Manager, Windows işletim sistemi tarafından saklanan parolalarınızın (bazıları) için dijital bir kasadır. Windows Credential Manager, doğrudan Windows'ta yerleşik olarak bulunan bir parola yöneticisidir.
Saklanan parolalar daha sonra Windows'un kendisi veya Skype, Dosya Gezgini ve Microsoft Office gibi uygulamalar tarafından web sitelerine veya daha önce kimlik bilgilerini kaydettiğiniz ağ adreslerine erişmek için yeniden kullanılabilir.
Windows Kimlik Bilgisi Yöneticisi Tarafından Ne Tür Kimlik Bilgileri Kaydedilir?
Windows Kimlik Bilgisi Yöneticisi'nin tüm parolalarınızı sakladığını düşünmeyin. Lastpass veya Bitwarden gibi hizmetlere bir alternatif değildir. Bu hizmetler web erişimi kimlik bilgilerini ve mobil uygulama hesap ayrıntılarını kaydeder.
Windows Kimlik Bilgisi Yöneticisi, Internet Explorer ve Edge tarayıcıları tarafından depolanan parolaları Web Kimlik Bilgileri bölümü. Chrome, Firefox veya diğer tarayıcılarda kaydedilen parolalar burada bulunmayacaktır.
Yardımcı programda ayrıca ikinci bir bölüm daha bulunmaktadır Windows Kimlik Bilgileri. Burada üç ana kimlik bilgisi türü bulacaksınız:
- Windows Kimlik Bilgileri (tekrar) Windows ve hizmetleri tarafından kullanılmak üzere. Örnekler arasında parola korumalı ağ paylaşımları ve VPN sunucuları yer alır.
- Sertifikaya Dayalı Kimlik Bilgileri Akıllı kartlar veya üçüncü taraf yetkililer için genellikle bir iş ortamında erişimi doğrulamak ve kontrol etmek için kullanılır.
- Genel Kimlik Bilgileri Windows uygulamaları tarafından kullanılır. Skype, OneDrive ve Xbox Live'ı düşünün, ancak bunlar Microsoft tarafından yapılan uygulamalarla sınırlı değildir.

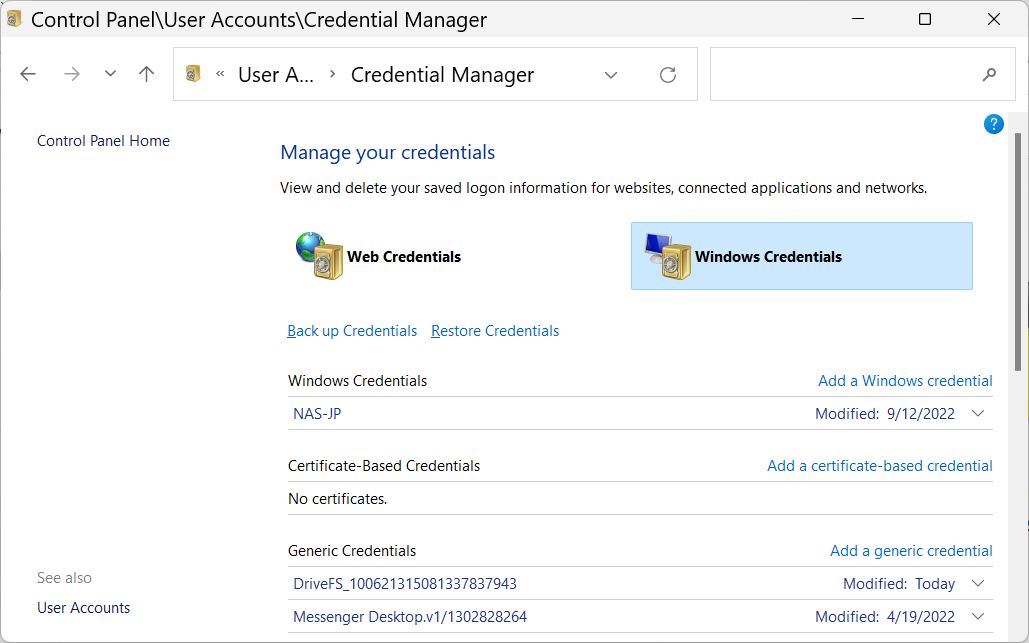
Garip bir şekilde, WiFi şifreleri bu kasaya kaydedilmez, ancak onları geri almanın kolay yolları vardır Eğer ihtiyacın olursa.
Windows'ta Kimlik Bilgileri Yöneticisi Nasıl Açılır
WCM uygulaması eski Denetim Masası'nın bir parçasıdır. Yardımcı program uygulamasını nasıl açacağımızı görelim.
1. Açmak Başlat menüsü.
2. Tip Kontrol Paneli ve ilk sonucu açın.
3. Şuraya gidin Kullanıcı Hesapları Bölüm.
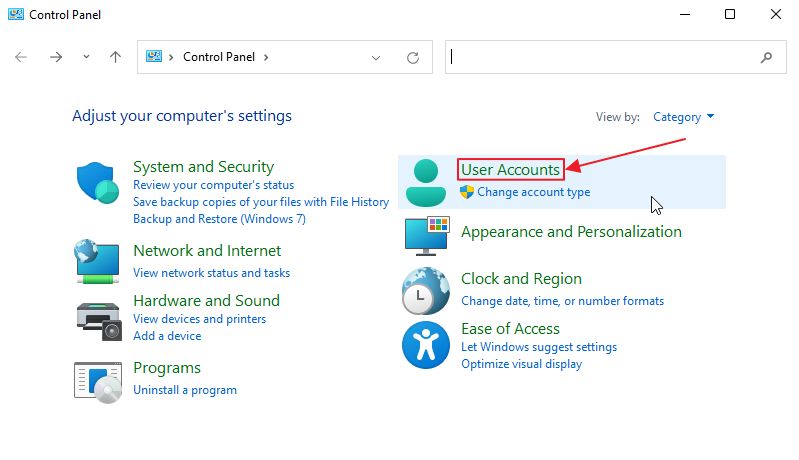
4. üzerine tıklayın. Kimlik Bilgileri Yöneticisi Uygulamayı açmak için yeşil bağlantı.
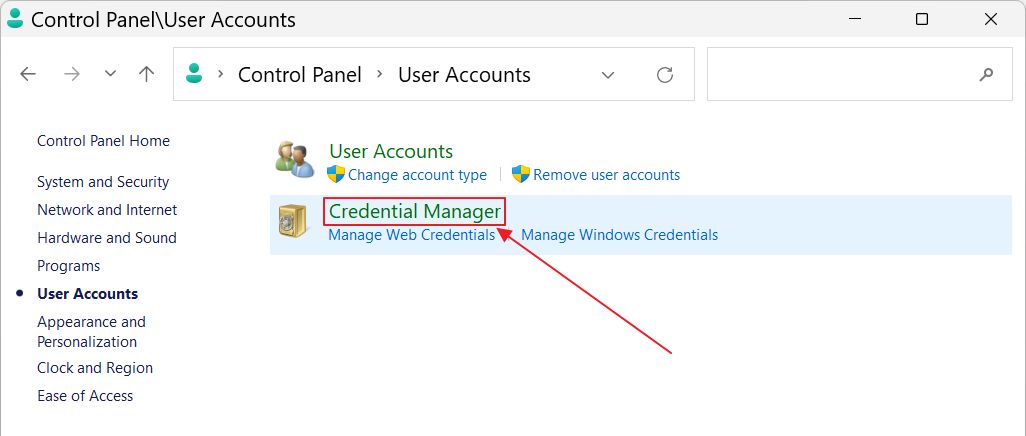
Windows Kimlik Bilgisi Yöneticisinde Parolalar Nasıl Görülür?
Not: WCM ile yalnızca Web Kimlik Bilgileri için parolaları gösterebilirsiniz
1. Şuraya gidin Web Kimlik Bilgileri bölümü.
2. Parolasını görüntülemek istediğiniz kimlik bilgisine ilerleyin. üzerine tıklayın. aşağı ok genişletmek için.
3. üzerine tıklayın. Göster Şifre'nin yanındaki bağlantı.
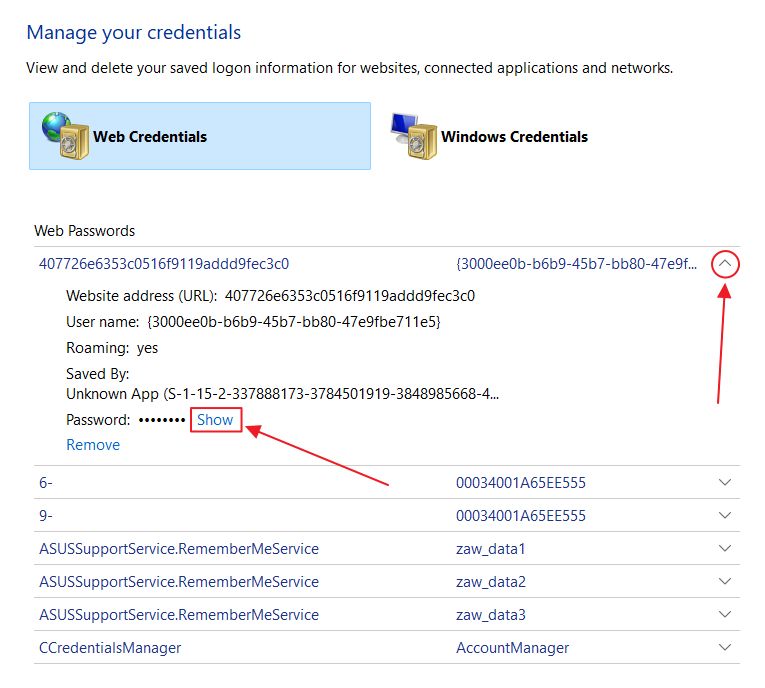
4. İşlemi çevrimiçi hesap PIN kodunuz veya yerel hesap parolanızla onaylamanız istenecektir.
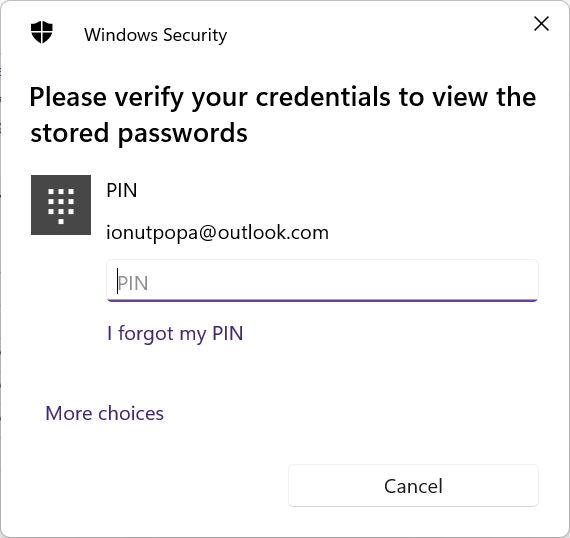
Doğru PIN kodunu girdiğinizde WCM'de yıldız işaretleri yerine şifre içeriğinin listelendiğini göreceksiniz.
Windows Kimlik Bilgisi Yöneticisi'nde Yeni Parola Ekleme
Öncelikle, Windows'un belirli parola türlerini WCM'ye otomatik olarak kaydedeceğini anlamanız gerekir. Bunları manuel olarak eklemenize gerek yoktur. Yine de yapabilirsiniz, bu yüzden size yeni bir kimlik bilgisini nasıl ekleyeceğinizi göstereceğim.
Not: WCM'de yalnızca Windows Kimlik Bilgilerini ekleyebilirsiniz
1. Şuraya gidin Windows Kimlik Bilgileri bölümü.
2. Kimlik bilgisi eklemek istediğiniz kategorilerden birini bulun ve Bağlantı ekle.
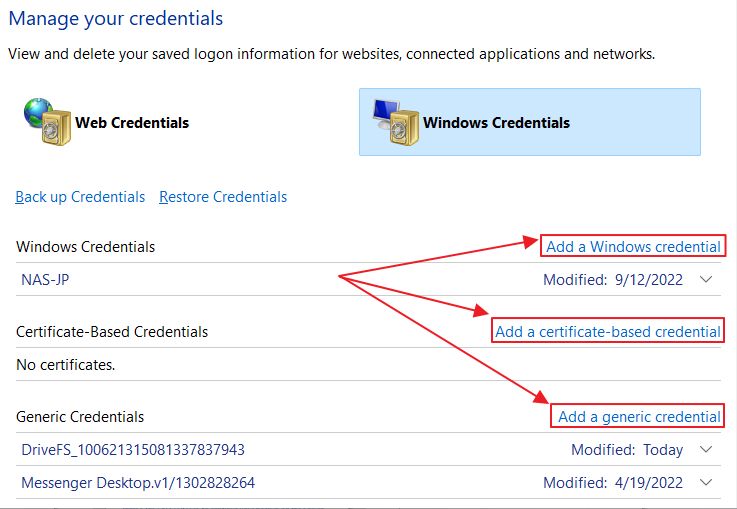
3. Şimdi giriş bilgilerini eklemek istediğiniz yerel ağ adresini veya web sitesi URL'sini sağlamanız, ardından bu kaynağa erişirken kullanılacak kullanıcı adını ve şifreyi belirtmeniz gerekir.
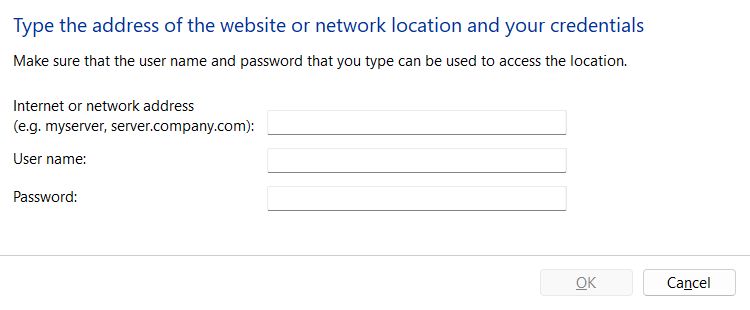
Gerekirse daha fazla kimlik bilgisi eklemek için bu adımları tekrarlayın.
Windows Kimlik Bilgisi Yöneticisinde Mevcut Bir Parola Nasıl Düzenlenir?
Not: WCM'de yalnızca Windows Kimlik Bilgilerini düzenleyebilirsiniz
1. Şuraya gidin Windows Kimlik Bilgileri bölümü.
2. Düzenlemek istediğiniz kimlik bilgisine ilerleyin. üzerine tıklayın. aşağı ok genişletmek için.
3. üzerine tıklayın. Düzenle Kalıcılık altındaki bağlantı.
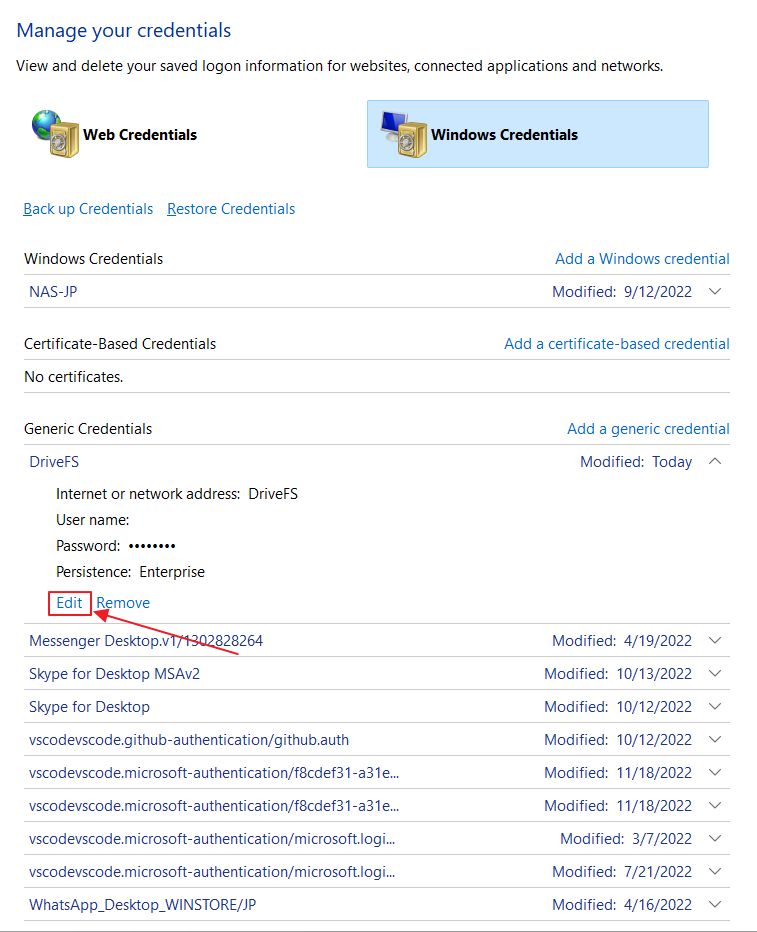
4. Hem kullanıcı adını hem de parolayı düzenleyebilirsiniz. Değişiklikleri yaptıktan sonra Kaydet düğmesine tıklayın.
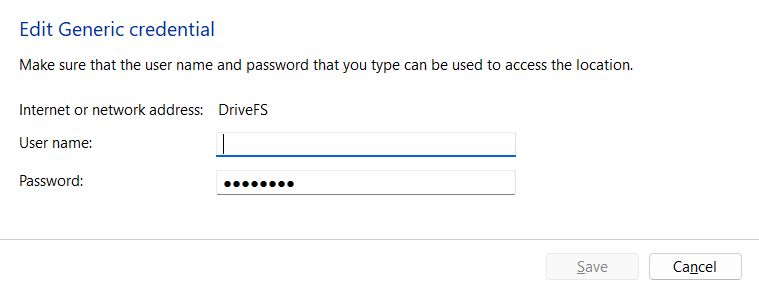
Windows Kimlik Bilgisi Yöneticisinden Parola Nasıl Kaldırılır?
Gerekirse Web Kimlik Bilgileri de dahil olmak üzere WCM'deki kimlik bilgilerini tek tek kaldırabilirsiniz. Bunlar ayrıca tarayıcı önbelleğini temizleyerek doğrudan Edge'den de kaldırılabilir.
1. Ana bölümlerden birine gidin.
2. Kaldırmak istediğiniz kimlik bilgisine ilerleyin.
3. üzerine tıklayarak ayrıntıları genişletin. aşağı ok.
4. üzerine tıklayın. Kaldırmak bağlantısına tıklayın.

5. Bir sonraki açılır pencerede Evet ile onaylayın.
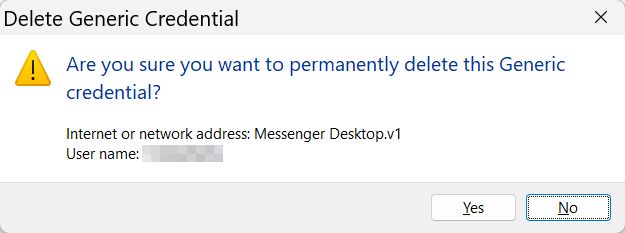
Bir dahaki sefere Windows veya yüklü uygulamalardan biri bu kaynağa erişmeye çalıştığında kullanıcı adı ve parolayı tekrar girmenizi isteyecektir.
Kimlik bilgilerini kaldırmak, örneğin bir ağ paylaşımına erişmeye çalıştığınızda ancak yanlış parola girdiğinizde yardımcı olur. Windows yanlış parolayı önbelleğe alacak ve kaynağa erişemeyecektir.
Kimlik bilgisini silmek sorunu çözer ve kaynağa bir sonraki erişiminizde oturum açma açılır penceresini tekrar görüntüler.
Windows'ta Kimlik Bilgilerini Yedekleme ve Geri Yükleme Adımları
WCM'deki ilginç seçeneklerden biri de tüm parolaları yedekleme ve geri yükleme özelliğidir. Neyi kaydedeceğinizi ya da geri yükleyeceğinizi seçemezsiniz. Her şey tek bir dosyaya kaydedilecektir. Nasıl yapıldığını görelim:
Not: WCM'de yalnızca Windows Kimlik Bilgilerini yedekleyebilirsiniz. Web Kimlik Bilgilerini WCM ile yedeklemenin bir yolu yoktur. Microsoft Online hesabınızla oturum açtıysanız ve Senkronizasyonu etkinleştirdiyseniz Edge bunu zaten yapar.
Windows Kimlik Bilgisi Yöneticisinden Parolalar Nasıl Yedeklenir
1. WCM'yi açın ve Windows Kimlik Bilgileri bölümüne gidin.
2. En üstte, aşağıdakileri bulun ve tıklayın Kimlik Bilgilerini Yedekleme Bağlantı.
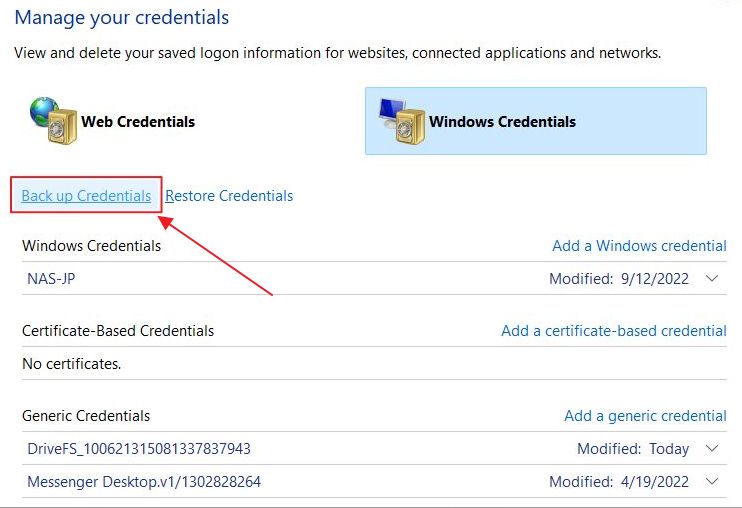
3. Bir hedef ve dosya adı seçmek için Gözat düğmesini kullanın. İleri ile onaylayın.
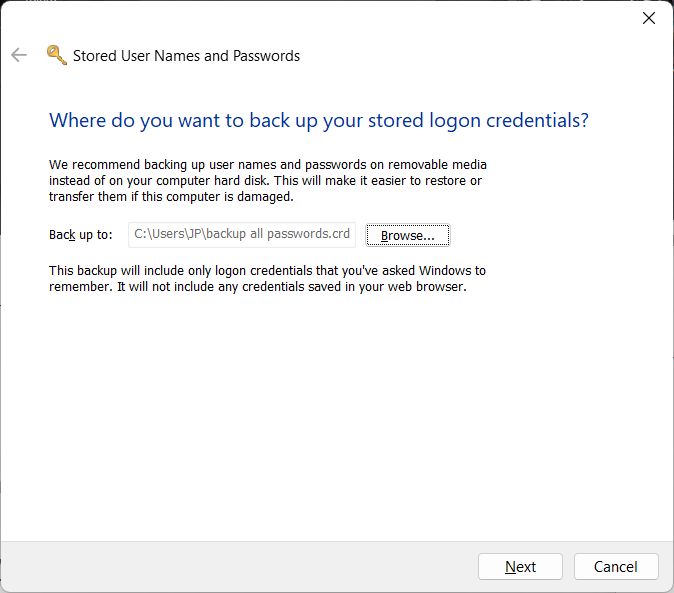
4. Garip bir şekilde, UAC onaylamak için CTRL + ALT + DELETE tuşlarına basmanızı isteyecektir.
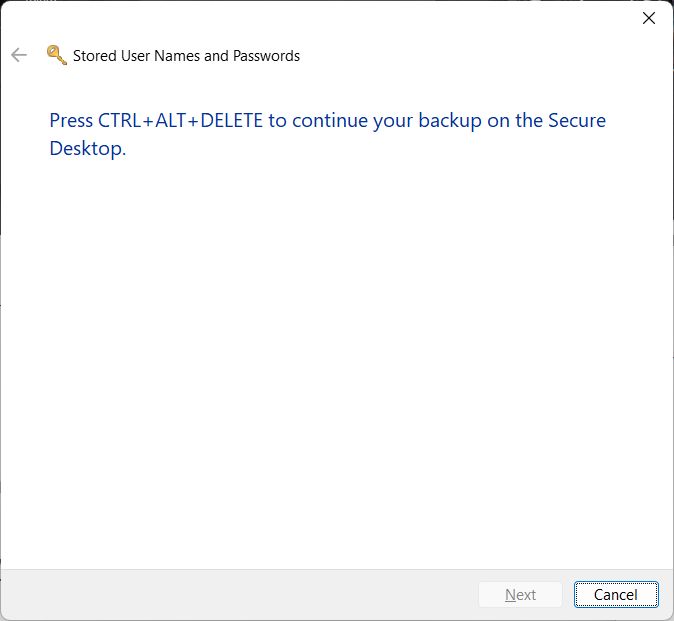
5. Yedekleme için bir parola belirlemeniz ve parolayı onaylamanız gerekecektir. Parolayı hatırladığınızdan emin olun, aksi takdirde diğer parolaların hiçbirini geri yükleyemezsiniz.
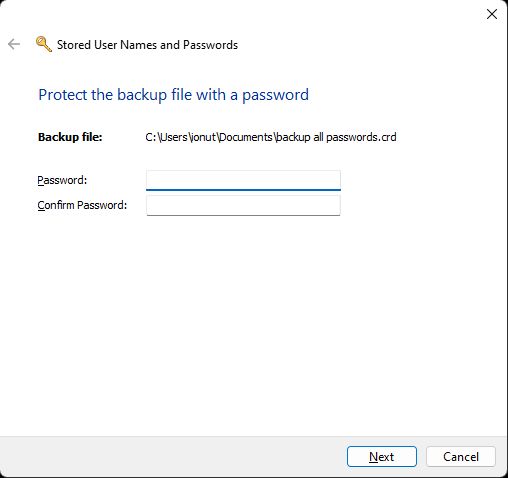
6. Kısa süre içinde Windows parolalarınızın güvenli bir şekilde yedeklendiğini bildiren bir onay mesajı görünecektir.
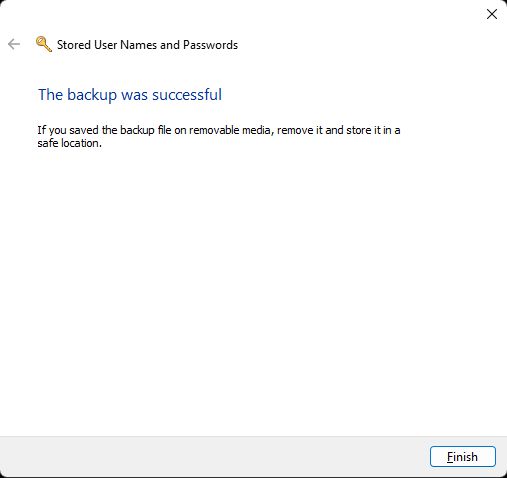
Windows Kimlik Bilgisi Yöneticisi'nde Parolalar Nasıl Geri Yüklenir
Şimdi, bu parolaları geri yükleyelim. Bunu aynı bilgisayarda veya başka bir bilgisayarda yapabilirsiniz.
1. WCM'yi bir kez daha açın ve Windows Kimlik Bilgileri bölümüne gidin.
2. Bulun ve üzerine tıklayın Kimlik Bilgilerini Geri Yükleme Bağlantı.
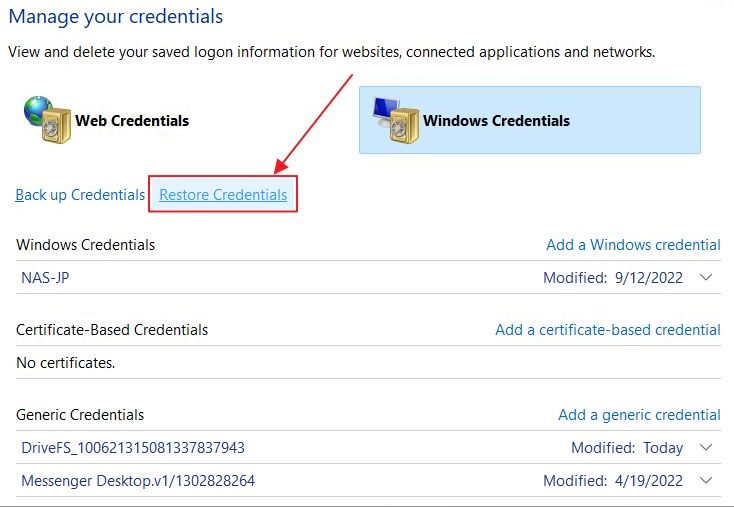
3. Yedekleme dosyasının konumunu seçmeniz gerekecektir. Uygun klasöre gitmek için Gözat'ı kullanın.
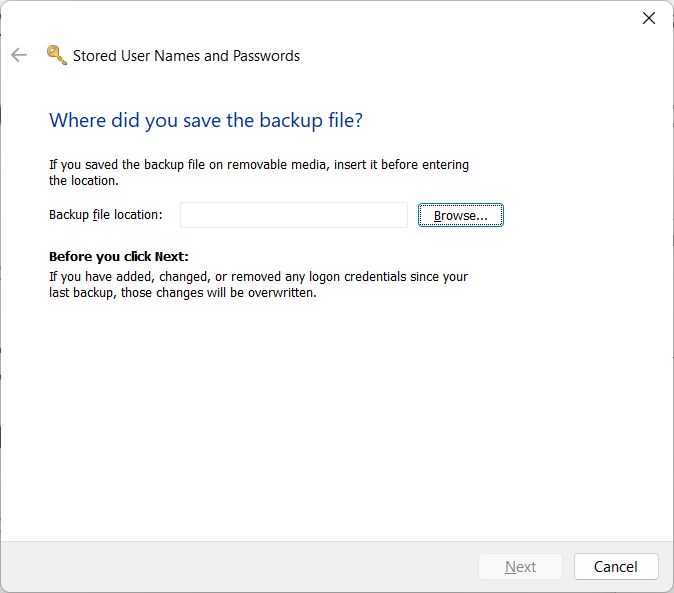
4. UAC tekrar CTRL + ALT + DELETE ile onaylamanızı isteyecektir.
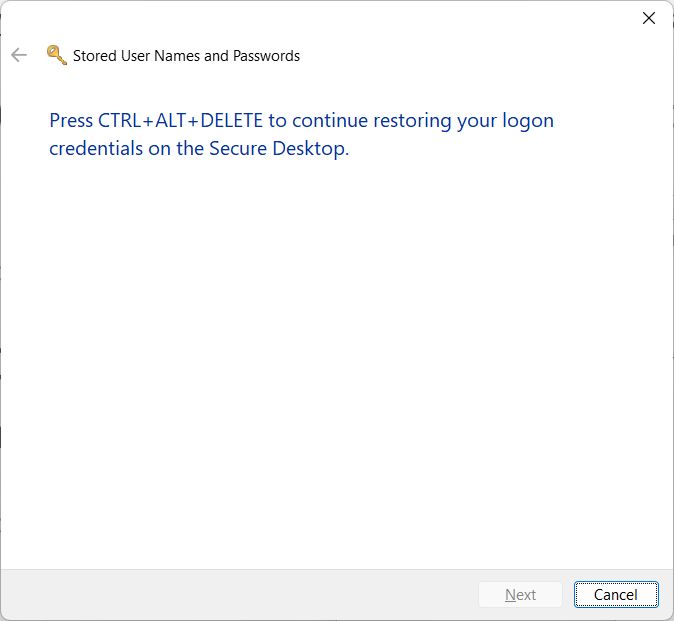
5. Güvenli bir yerde saklamanızı söylediğim şifreyi hatırlıyor musunuz? Şimdi onu kullanma zamanı.
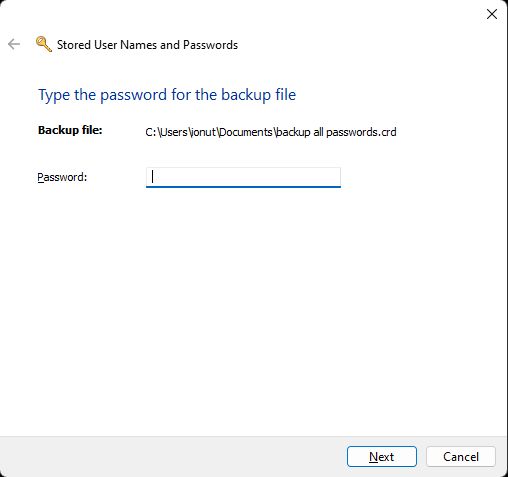
6. Birkaç dakika içinde Windows oturum açma kimlik bilgilerinin tamamen geri yüklendiğini size bildirecektir.
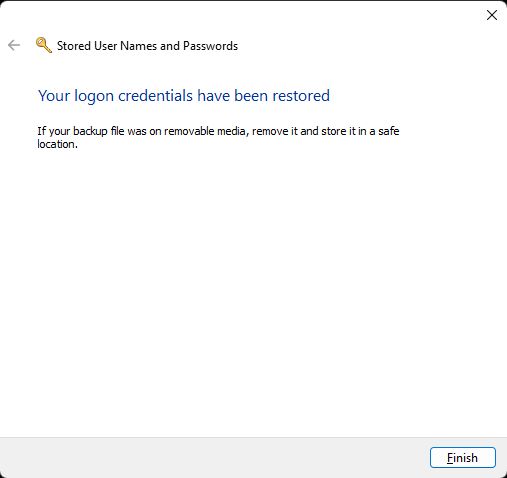

Windows'ta Dosya Geçmişi Nasıl Kullanılır? Kapsamlı Bir Kılavuz
Sıkça Sorulan Sorular
Windows Kimlik Bilgisi Yöneticisi tarafından saklanan parolalar ve kimlik bilgileri şifrelenmiş olarak kaydedilir .vcrd sistem bölümündeki geçerli kullanıcı klasöründeki dosyalar.
Bazı uzmanlar Windows Kimlik Bilgisi Yöneticisi'nin kullanımının güvenli olmadığını, çünkü aynı makinede yükseltilmiş yönetici haklarına sahip kullanıcıların kaydedilen parolaları alabileceğini düşünmektedir. Şifreleme anahtarının parolalarla aynı klasöre kaydedilmiş olması da yardımcı olmuyor.
Adil olmak gerekirse, Windows'ta bir kullanıcı parolasına erişmek birçok hassas veriyi açığa çıkaracaktır. Bu ille de bir güvenlik sorunu değildir. Arabanızın anahtarını kaybettiğinizi düşünün. Bu arabanızın hacklenmesinin kolay olduğu anlamına gelmez, değil mi?
Windows Kimlik Bilgisi Yöneticisi Nasıl Devre Dışı Bırakılır
Güvenlik nedeniyle WCM kullanmak istemediğinizi düşünüyorsanız, yardımcı program tarafından depolanan bazı parolaların kaydedilmesini devre dışı bırakmanın hızlı bir yolu vardır.
1. Açmak Başlat menüsü ve yazın regedit. İlk sonuca tıklandığında Windows Kayıt Defteri Düzenleyicisi açılacaktır.
2. Aşağıdaki klasöre gidin:
HKEY_LOCAL_MACHINE\SYSTEM\CurrentControlSet\Control\Lsa3. Aranan anahtarı bulun disabledomaincreds. Değerini değiştirmek için anahtara çift tıklayın. Kimlik bilgilerinin kaydedilmesini devre dışı bırakmak için 0'dan 1'e değiştirin.
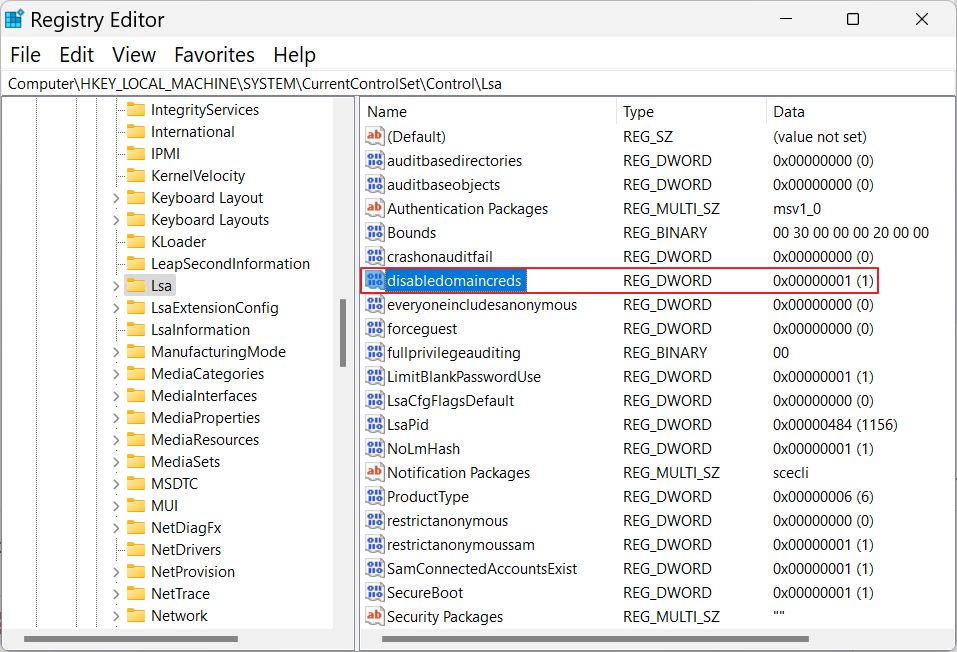
4. Şimdi Kimlik Bilgisi Yöneticisini açtığınızda bu mesajı görmelisiniz: Windows kimlik bilgileri sistem yöneticiniz tarafından devre dışı bırakıldı.
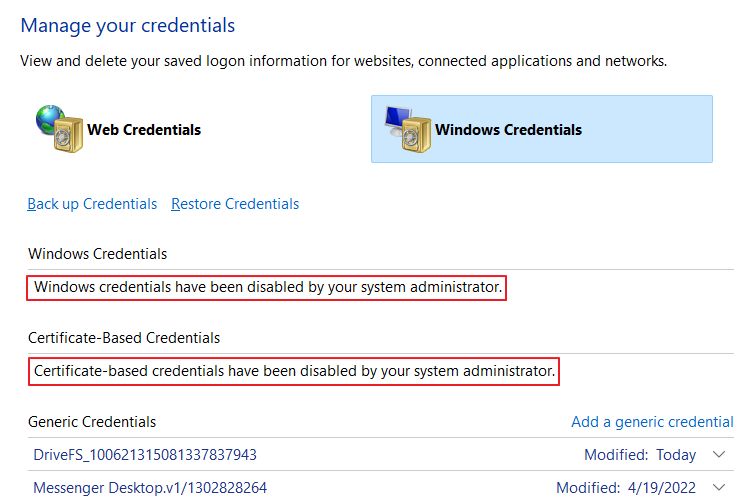
Mevcut kimlik bilgilerinin silinmediğini unutmayın. Bu kayıt defteri değişikliği yalnızca bu noktadan sonra yeni kimlik bilgilerinin kaydedilmesini devre dışı bırakacaktır. Birinin mevcut kasaya erişmesinden korkuyorsanız, kimlik bilgilerini tek tek silmeniz gerekecektir.
Bu değişiklik yalnızca Windows Kimlik Bilgilerinin kaydedilmesini önleyecektir. Web Kimlik Bilgileri Edge tarayıcı profil klasörünüzde bulunur. Bu diğer klasörü kullanmanız gerekecektir. tüm tarayıcı önbelleğini silme kılavuzu veya sadece tarayıcıda kayıtlı şifreler.
Birden fazla bilgisayarınız varsa, şunları da devre dışı bırakmalısınız Windows ayarları senkronizasyonuBu seçenek etkinleştirilirse, sistemleriniz arasında parolaları da kopyalayacaktır.
WCM Microsoft tarafından daha iyi güvence altına alınabilir ve ben şahsen WiFi şifreleri gibi gerçekten kullanışlı olması için diğer kimlik bilgilerini de saklaması gerektiğini düşünüyorum. Belki Window 12'de, kim bilir?
Windows Kimlik Bilgisi Yöneticisi hakkında bilmeniz gereken her şey bu kadar. Mükemmel değil ama kullanımı kolay. Windows'ta bu her zaman iyi bir şeydir.
Ayrıca okuyun: Windows'ta parola korumalı paylaşım nasıl kapatılır







