- Bir belgenin eski bir sürümünü kurtarabilseydiniz ne olurdu? Windows'ta Dosya Geçmişi tam da bunu yapar.
- Dosya Geçmişi'nin ne olduğunu, Windows'ta nasıl etkinleştirileceğini ve doğru şekilde nasıl kullanılacağını öğrenin.
- Dosya Geçmişi, Microsoft tarafından ücretsiz olarak sunulan birçok Windows yedekleme, kurtarma ve geri yükleme seçeneğinden yalnızca biridir.

Bazen, özellikle de sık sık düzenlediğiniz belgeler söz konusu olduğunda, bu arada sildiğiniz bazı bilgileri kurtarmak istemeniz durumunda, zaman içinde belirli bir sürüme geri dönebilmek güzel olabilir.
Windows'ta bu mümkün Dosya Geçmişi işlevi. Apple'ın Time Machine'ine bir alternatif olması gerekiyordu, ancak kabul edelim: çalışması o kadar kolay ve sezgisel değil.
Aşağıdaki makalenin tamamını okursanız, Windows 8'e kadar uzanan yedekleme yardımcı programlarından biri hakkında biraz daha bilgi sahibi olacağınızdan eminim.
İÇİNDEKİLER
- Windows'ta Dosya Geçmişi Nedir?
- Windows'ta Dosya Geçmişi Ne İşe Yarar?
- Dosya Geçmişi Sürücüsü nedir?
- Windows'ta Dosya Geçmişi Nasıl Etkinleştirilir?
- Manuel Dosya Geçmişi Yedeklemesi Nasıl Başlatılır
- Dosya Geçmişine Ağ Konumu Ekleme
- Dosya Geçmişi Kaydetme Seçenekleri Depolama Alanını Etkileyecek
- Dosya Geçmişi ile Hangi Dosya Konumları Kaydedilir?
- Dosya Geçmişine Ekstra Dosya ve Klasörler Nasıl Eklenir?
- Dosya Geçmişi Anlık Görüntülerinden Dosya ve Klasörler Nasıl Hariç Tutulur?
- Bir Dosyayı Önceki Sürüme Geri Yüklemek için Dosya Geçmişi Nasıl Kullanılır
- Windows'ta Dosya Geçmişi Sürücümü Nasıl Yeniden Bağlarım?
- Yedeklemeler için Kullanılan Dosya Geçmişi Sürücüsünü Nasıl Değiştiririm
- Başka Bir Bilgisayardan Yedekleri Olan Bir Dosya Geçmişi Sürücüsünü Bağlayabilir miyim? Ne Olur?
- Yer Açmak için Dosya Geçmişi Sürümlerini Nasıl Temizlerim?
- Windows'ta Dosya Geçmişi Nasıl Kapatılır?
- "Dosya Geçmişi bu sürücüyü tanımıyor" Hata Mesajını Alırsam Ne Olur?
- Windows Dosya Geçmişi vs Windows Yedekleme ve Geri Yükleme
Windows'ta Dosya Geçmişi Nedir?
Dosya Geçmişi, etkinleştirildiğinde mevcut kullanıcı belgelerinin sürümlerini periyodik olarak ikinci bir konuma (harici bir sabit sürücü, flash disk veya ağ konumu) kaydeden bir Windows yardımcı programıdır.
Kullanıcılar daha sonra önceden kaydedilmiş her Dosya Geçmişi sürümüne gidebilir ve karşılaştırma amacıyla aynı konuma veya farklı bir klasöre geri yükleyebilir.
Windows'ta Dosya Geçmişi Ne İşe Yarar?
Dosya Geçmişi, dosyaları geçerli kullanıcı kitaplıkları klasörlerinden ikinci bir konuma bir programa göre kopyalar ve farklı klasörlerde depolar, böylece tarihi bir arşiv oluşturur. Belgeler, birlikte verilen Dosya Geçmişi zaman çizelgesi gezinme yardımcı programı ile önceki herhangi bir sürüme kolayca geri yüklenebilir.
Dosya Geçmişi Sürücüsü nedir?
Dosya Geçmişi sürücüsü herhangi bir harici sabit sürücü, USB flash sürücüdür, veya ağ konumu klasörü Şu anda kullanılan veya daha önce Dosya Geçmişi tarafından yedek sürücü olarak kullanılan sürücü.
Geçerli sürücüdeki alanın yedeklemelerle dolması durumunda veya belgelerinizin eski sürümlerine erişmek ve geri yüklemek istediğinizde Dosya Geçmişi'ni istediğiniz zaman başka bir sürücüye geçirebilirsiniz.
Üzerinde bir miktar veri olsa bile etrafta bulunan herhangi bir sürücüyü kullanabilirsiniz çünkü Dosya Geçmişi kullanılan Geçmiş Sürücüsünü biçimlendirmeyecektir. Sadece yedekleri kaydedeceği başka bir kök klasör ekleyecektir.
Windows'ta Dosya Geçmişi Nasıl Etkinleştirilir?
Varsayılan olarak, Windows kurulum sırasında Dosya Geçmişini etkinleştirmez. Bunu kendiniz etkinleştirmeniz ve yapılandırmanız gerekir. Bunu yapmak kolaydır ve eski Denetim Masası'nı içerir.
Windows 10 bu işlevselliğin bir kısmını Ayarlar uygulamasında çoğaltır, ancak her seçenek orada değildir, bu nedenle bu kılavuz Windows 10 ve Windows 11'de aynı olan Denetim Masası Dosya Geçmişi bölümüne odaklanacaktır.
1. Açmak Başlat menüsü ve yazın Kontrol Paneli. İlk sonuca tıklayın.
2. İçinde Sistem ve Güvenlik bölümünü aramak için Dosya Geçmişi ile dosyalarınızın yedek kopyalarını kaydedin.
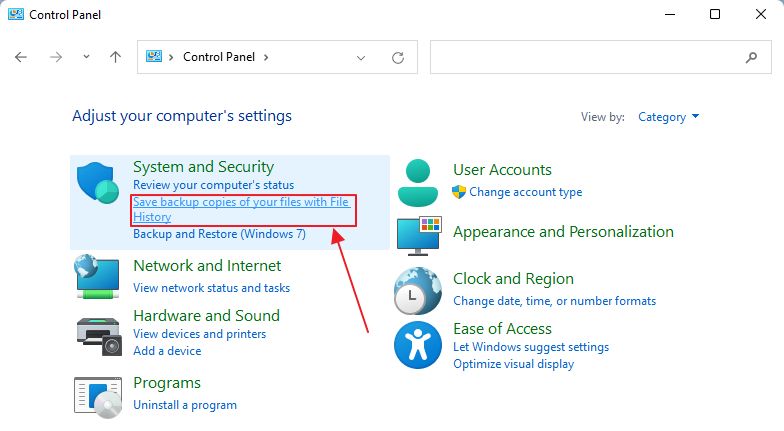
3. Hiçbir harici sabit sürücü veya USB flash bellek sürücüsü algılanmazsa, bu mesajı görürsünüz.
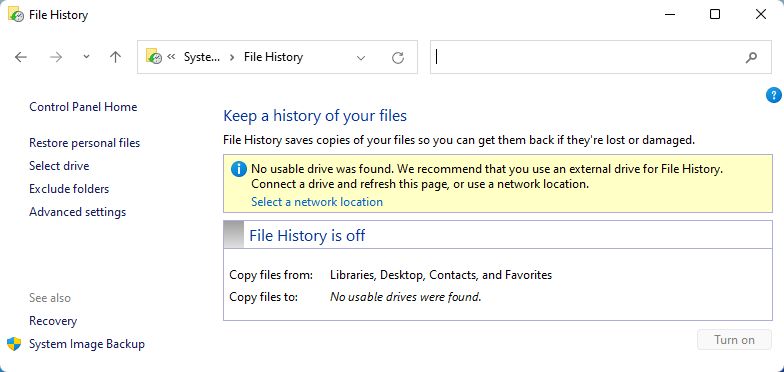
4. Yeni bir sürücü bağlayın ve adres çubuğunun yanındaki yenile düğmesine tıklayın.
5. Yeni sürücü aşağıda görünecektir. Birden fazla harici sürücü bağlıysa Dosya Geçmişini etkinleştirmek istediğinizi seçin.
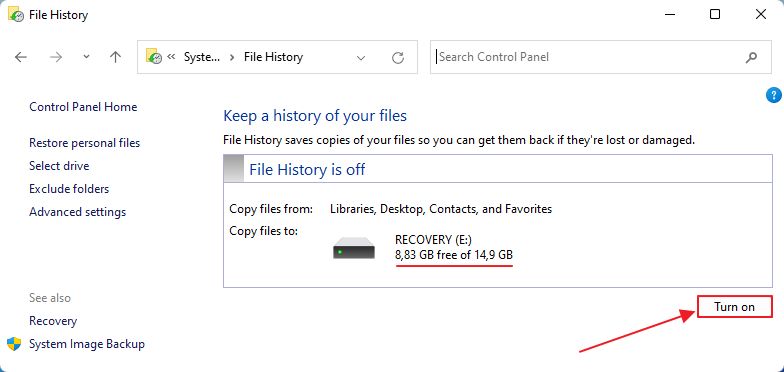
6. Son olarak, üzerine tıklayın Açık düğmesine basarak Dosya Geçmişi'ni etkinleştirin. Yardımcı program hemen ilk yedeklemesini yapmaya başlayacaktır.
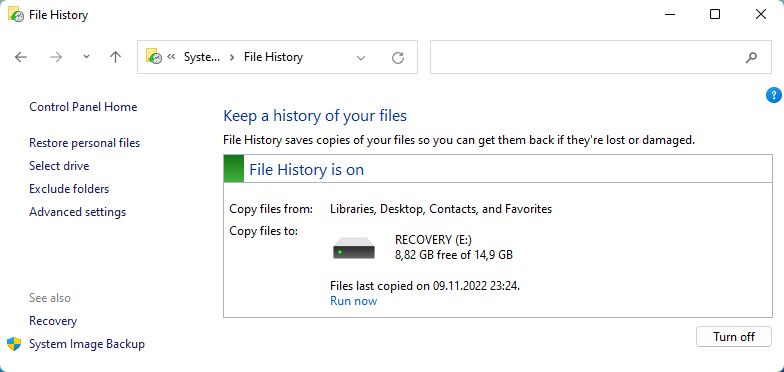
Dosya Geçmişi penceresi (1) hizmetin etkin olup olmadığını, (2) belgeleri hangi sürücülere depoladığını, (3) yedeklemeler için ne kadar alan olduğunu ve (4) son yedeklemenin tarih ve saatini gösterir.
Aynı bilgisayarda daha fazla kullanıcı hesabı varsa, her bir kullanıcı için Dosya Geçmişi'ni açmanız gerekir. Genel bir geçiş yoktur.
Manuel Dosya Geçmişi Yedeklemesi Nasıl Başlatılır
Dosya Geçmişi ana penceresine geldiğinizde, geçerli Dosya Geçmişi Sürücüsünün altında bir Koş şimdi. bağlantı. Bağlantıya tıklamak Windows'u dosyalarınızın hızlı bir yedeğini almaya zorlayacaktır.
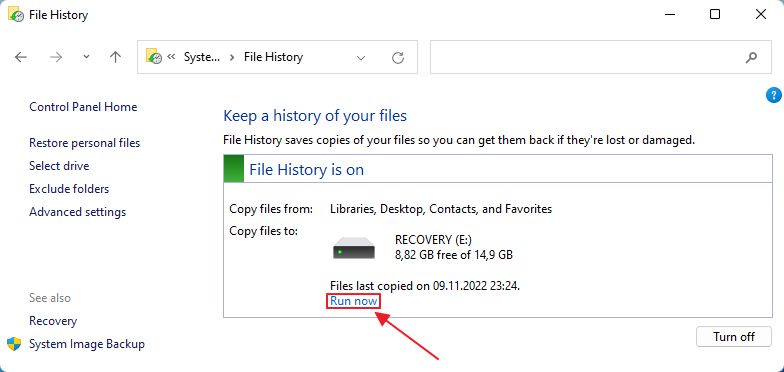
Yakında bazı önemli değişiklikler yapacağınızı biliyorsanız, manuel Dosya Geçmişine alternatif olarak manuel bir Geri Yükleme Noktası oluşturabilirsiniz.
Bu mutlaka daha iyi bir alternatif değildir, çünkü Geri Yükleme Noktasından geri yükleme tüm değişiklikleri geçersiz kılacaktır. Dosya Geçmişi ile yalnızca belirli belgeleri geri yükleyebilirsiniz.
Dosya Geçmişine Ağ Konumu Ekleme
Bana sorarsanız harici sabit disk kullanmak ideal değil çünkü bunlar yanlışlıkla sisteminizden çıkarılabilir. Bu yüzden ağ konumlarını seviyorum ve yedekleme ihtiyaçlarım için bir NAS kullanıyorum ve diğer harika şeyler.
Windows'ta bir ağ konumunun Dosya Geçmişi Diski olarak nasıl kullanılacağı aşağıda açıklanmıştır. Varsayılan olarak Dosya Geçmişi ağ konumlarını değil, yalnızca bağlı USB sabit sürücüleri ve flash depolama alanlarını algılar.
Herhangi bir disk eklemediyseniz ve Dosya Geçmişi'ni açtıysanız, bir Bir ağ konumu seçin bağlantısına tıklayın. Ağ konumunu seçmenizi sağlayan Dosya Gezgini penceresini açmak için tıklayın.
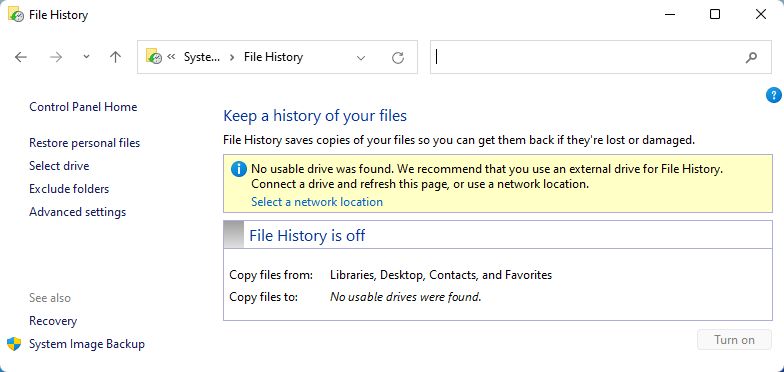
Bağlı diskler varsa, seçilmemiş olsalar bile, bu mesaj görünmeyecektir. Yapmanız gereken şey Sürücü seçin sol taraftaki menüde bulunan seçenek.
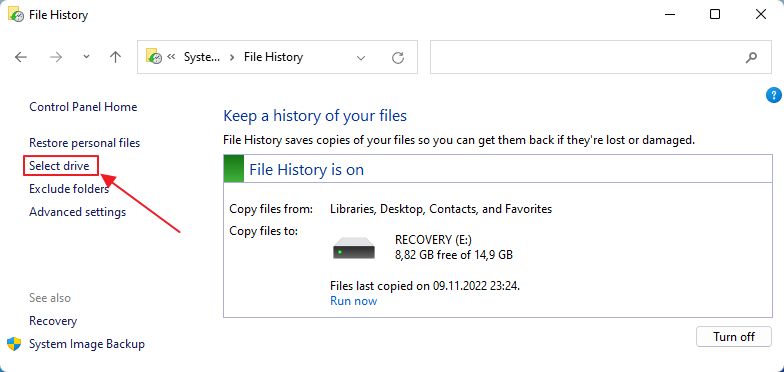
Yeni bir açılır pencere açılacaktır. Sağ alt kısımda bir Ağ konumu ekleme bağlantı. Bir Dosya Gezgini gözatma penceresi açmak için tıklayın.
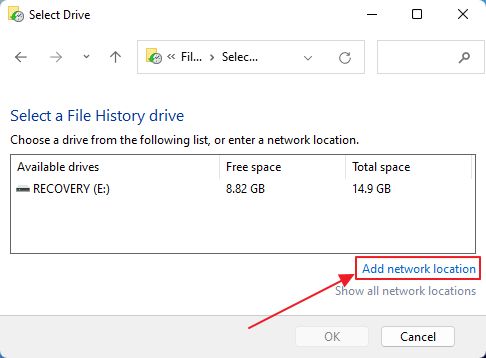
Ağ paylaşımına veya NAS'a gidin, mevcut bir klasörü seçin veya yeni bir tane oluşturun. Kimlik bilgileri istenirse kutuyu işaretlediğinizden emin olun Kimlik bilgilerimi hatırlaveya Dosya Geçmişi daha sonra bu sürücüye kaydedilemeyecektir.
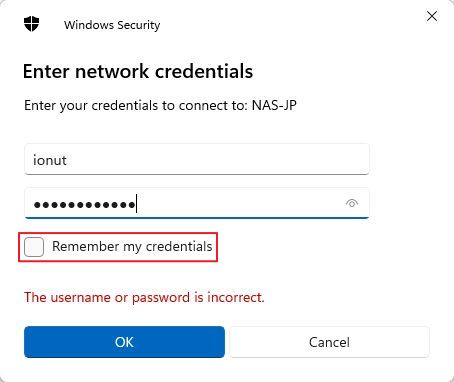
Tıklayarak bitirin Klasör Seçin Düğme.

Mevcut Dosya Geçmişi sürücüleri listesine otomatik olarak eklenecektir.
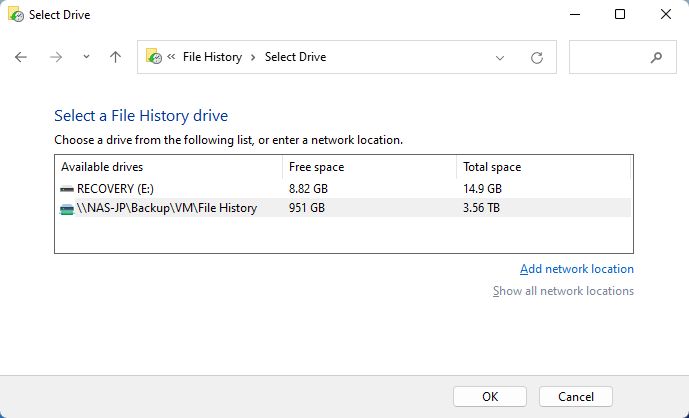
Sadece seçin ve onaylamak için Tamam'a tıklayın. Dosya Geçmişi arşivi artık seçilen ağ konumunda saklanacaktır.
Şu anda kullandığım yöntem bu.
Dosya Geçmişi Kaydetme Seçenekleri Depolama Alanını Etkileyecek
Değiştirebileceğiniz pek çok ayar var. Şuraya tıklamanızı şiddetle tavsiye ederim Gelişmiş ayarlar ana Dosya Geçmişi penceresindeki bağlantı. En azından bunları gözden geçirin, ancak varsayılan yedekleme sıklığını ve depolama alanı ödeneğini değiştirmeniz gerektiğini düşünüyorum.
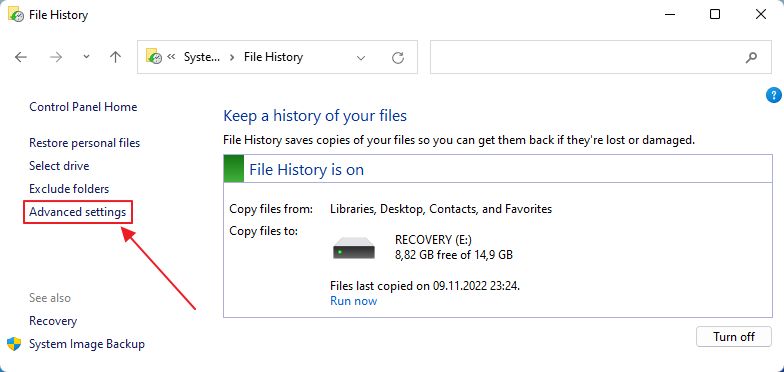
Dosya Geçmişi'nin neden varsayılan olarak her saat kopyaları kaydetmeye ve sonsuza kadar saklamaya ayarlandığını gerçekten anlamıyorum.
Ayrıca, alanınız bitse bile her şeyi sonsuza kadar nasıl saklayabileceğinizi hayal edemiyorum. Sürücü dolduğunda Dosya Geçmişi'nin yeni kopyaları kaydetmeyi durdurduğunu varsayıyorum.

Tavsiye ettiğim ayarlar şunlardır: günlük tasarruf ve eski sürümleri saklayın alana ihtiyaç duyulana kadar. Son seçenek, Dosya Geçmişi sürücüsü dolduğunda en eskilerden başlayarak önceki sürümleri siler, tıpkı Sistem Korumasının yaptığı gibi Geri Yükleme Noktaları ile.
Önemli not: önceki bir Dosya Geçmişi Sürücüsünü yeniden bağlama veya Dosya Geçmişi yedeğini kaydetmek için başka bir Sürücü seçme gelişmiş ayarları sıfırlayacaktır. Her sürücü değişikliği yaptığınızda kaydetme aralığını ve kullanılan depolama alanı miktarını tekrar kontrol ettiğinizden emin olun.
Dosya Geçmişi ile Hangi Dosya Konumları Kaydedilir?
Anlamanız gereken şey şudur Dosya Geçmişi bilgisayarınızda depolanan tüm dosyaları yedeklemez.
Dosya Geçmişi varsayılan olarak yalnızca mevcut kullanıcı kitaplıkları (Belgeler, Müzik, Resimler, Videolar) artı kullanıcının klasöründeki her şey, tarayıcı sık kullanılanları (yalnızca Edge için olduğunu varsayıyorum) ve kişileriniz için kopyalanacaktır.
Dosya Geçmişine Ekstra Dosya ve Klasörler Nasıl Eklenir?
Bununla birlikte, Dosya Geçmişi'ne ek klasörler eklemenin yolları vardır. İşte Windows 10 ve Windows 11 için iki ayrı kılavuz. Nedenini hemen göreceksiniz.
Windows 10'da Ayarlar'dan Dosya Geçmişine Diğer Klasörler Nasıl Eklenir
Windows 10, Ayarlar uygulamasına Dosya Geçmişi işlevini eklemeye başladı (bazı işlevler eksik, bazıları ise yalnızca Ayarlar uygulamasında bulunuyor).
Bazı nedenlerden dolayı Dosya Geçmişine başka klasörler ekleme seçeneği Windows 11 ayarlar uygulamasında tamamen eksik.
1. Açmak için Win + I tuşlarına basın Ayarlar uygulaması.
2. Şuraya gidin Yedekleme bölümüne tıklayın. Sağ tarafta bulunan Bir sürücü ekleyin düğmesine basarak bir Dosya Geçmişi sürücüsü seçin.

3. Bir ağ konumu eklemek istiyorsanız şansınız yok.
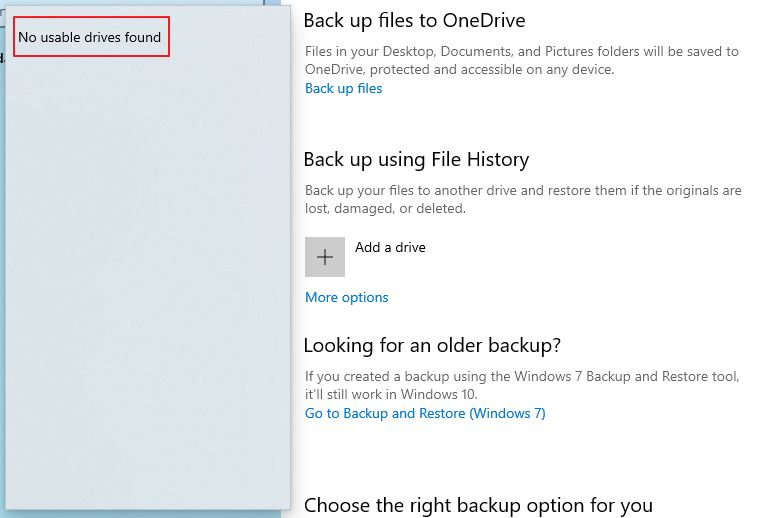
Ağ sürücülerinin eklenmesi yalnızca Denetim Masası Dosya Geçmişi bölümünden mümkündür. Bunun eksik olduğunu söylemiştim.
4. Her neyse, Dosya Geçmişi'ni ayarladıktan sonra Daha fazla seçenek düğmesine basarak gelişmiş ayarları görüntüleyin.

5. Şuraya gelene kadar kaydırın Bu klasörler bölümünü yedekleyin. üzerine tıklayın. Klasör ekleme Düğme.
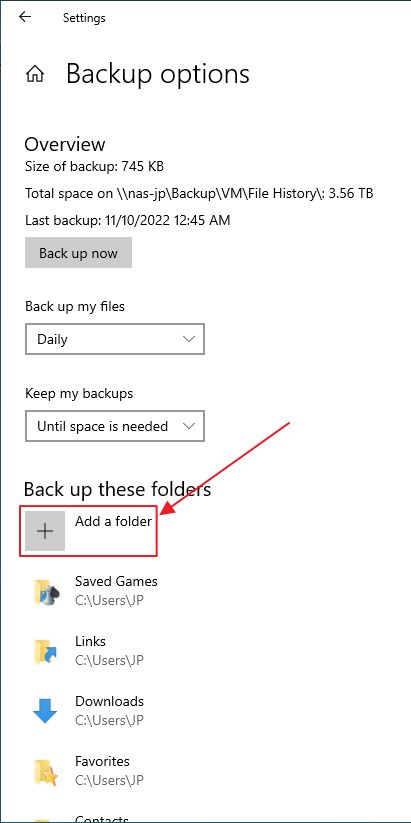
6. Adında bir klasör ekledim Rastgele klasör ve hemen Dosya Geçmişi yedeklenmiş klasörler listesinin en üstünde listelendi.
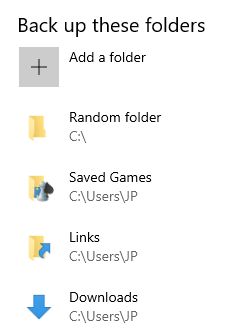
Şu andan itibaren, fazladan eklenen klasörler ayarladığınız zamanlamaya göre otomatik olarak yedeklenecektir.
Windows 11'de Dosya Geçmişine Ekstra Klasör Ekleme Hilesi
Microsoft'un Windows 11'de Dosya Geçmişi Yedeklemelerine harici klasör ekleme seçeneğini neden devre dışı bırakmayı seçtiğini anlayamıyorum, ancak en azından bunu aşmanın bir yolu var. Yapması çok zor değil, ancak bir dosyayı düzenlemeyi ve klasör yollarını manuel olarak eklemeyi içeriyor.
Bu nedenle, Dosya Gezgini'ni çalıştırın ve adres çubuğuna bu dizeyi girin, ardından konumu açmak için Enter tuşuna basın:
%UserProfile%\AppData\Local\Microsoft\Windows\FileHistory\ConfigurationBuraya geldikten sonra Config1.xml dosyası. Windows 11'de Dosya Geçmişi yedeklemelerine başka klasörler eklemek istiyorsanız bu dosyayı düzenlemeniz gerekir.
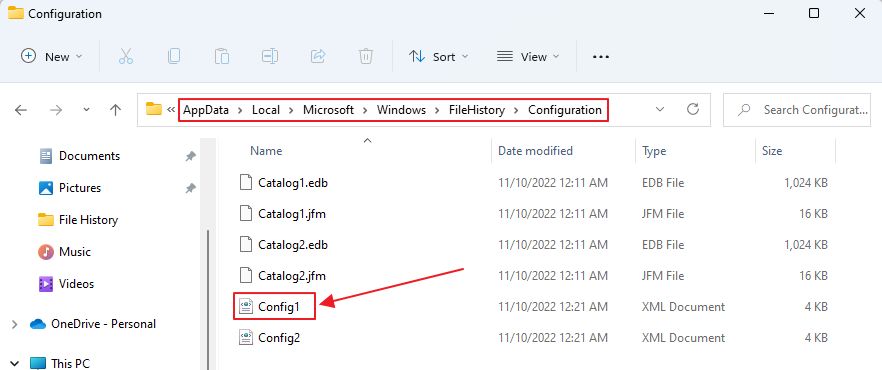
Dosyaya sağ tıklayın ve bağlam menüsünden İle açın > Başka bir uygulama seçin.
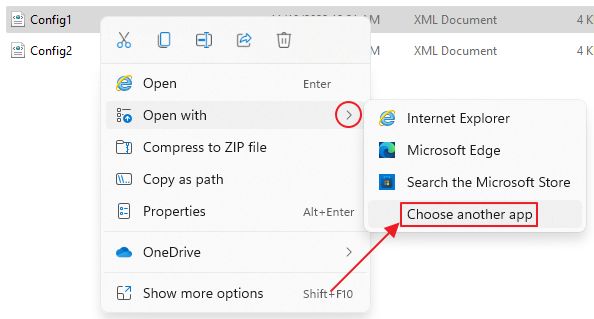
Bir sonraki kaplamadan Daha fazla uygulama bağlantısını seçin ve Not Defteri.
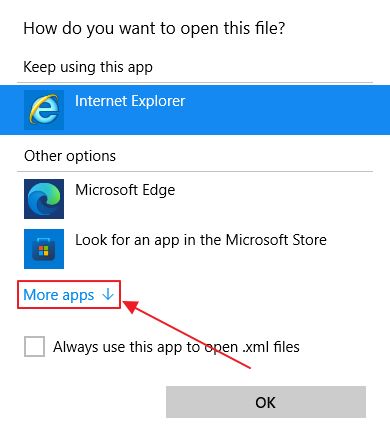
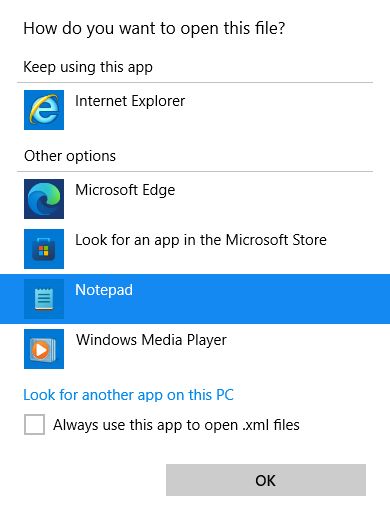
Bu, yapılandırma dosyasını Not Defteri'nde açacaktır. Yapılandırmaya bir klasör eklemek için sadece yeni bir satır ekleyin:
C:\Klasörün yolu
Değiştirebilirsiniz C:\ diğer bölümler veya sürücüler ile. Bir alt klasörü de yedekleyebilirsiniz. Bu sizin seçiminiz. Tüm ekstra klasörleri eklemeyi tamamladığınızda dosyayı kaydettiğinizden (Ctrl + S) emin olun.
Örnekleme için, aynı şeyi ekledim Rastgele Klasör C:\ bölümünden.

Dosya Geçmişi Anlık Görüntülerinden Dosya ve Klasörler Nasıl Hariç Tutulur?
Microsoft, belirli klasörleri yedeklemelerden kaldırma seçeneği sunar. Belki de müzik kitaplığınız gibi hiç değişmeyen klasörlerin sürümlerini saklamak istemiyorsunuzdur. İşte nasıl devam edeceğiniz:
1. Dosya Geçmişi ana penceresinde Klasörleri hariç tut Bağlantı.
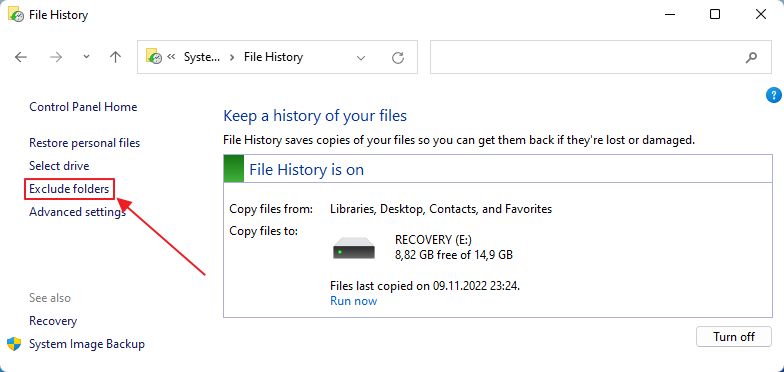
2. İçinde Dosya Geçmişinden Çıkar penceresinde Ekle düğmesine basın. Yedeklenmesini istemediğiniz her bir klasörü seçin. Otomatik olarak istisna listesine eklenecektir.
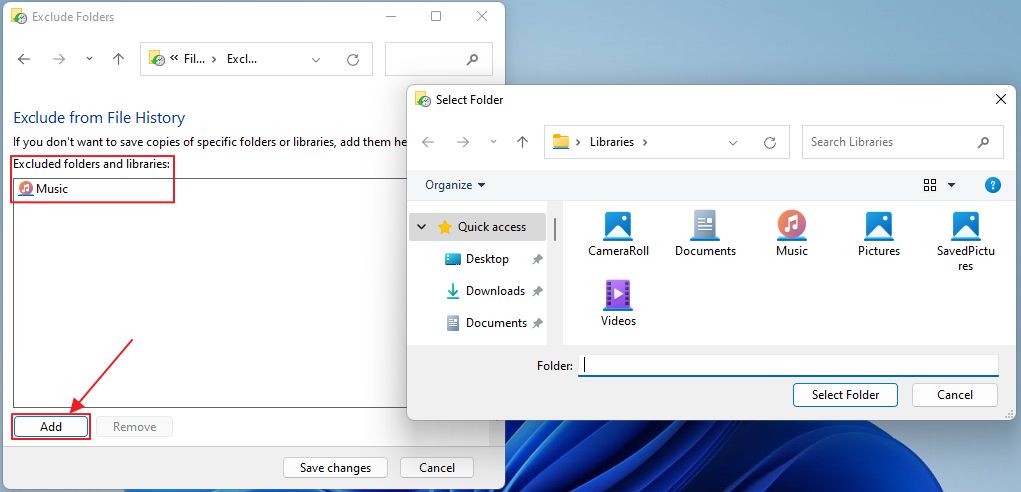
Bazı nedenlerden dolayı, ilk etapta yedeklenmeyen klasörleri de istisna olarak ekleyebilirsiniz. Neden? Bilmiyorum.
Bir Dosyayı Önceki Sürüme Geri Yüklemek için Dosya Geçmişi Nasıl Kullanılır
Şimdi en güzel kısım geliyor: dosya ve klasörleri eski sürümlerine geri yüklemek. Bu benim en sevdiğim bölüm. İki seçenek var:
- Dosya Geçmişi yardımcı programından geri yükleyin.
- Seçilen bir dosyanın özelliklerini Dosya Gezgini'nden geri yükleyin.
Dosya Geçmişi Arayüzünden Geri Yükleme
Bu kılavuzu kullanarak silinen klasörleri ve dosyaları geri yükleyebilir, dosya ve klasörleri tek tek veya hepsini birden geri yükleyebilirsiniz.
1. Dosya Geçmişi Kontrol Paneli bölümünde aşağıdakileri bulun ve tıklayın Kişisel dosyaları geri yükleme sol taraftaki menüdeki bağlantı.
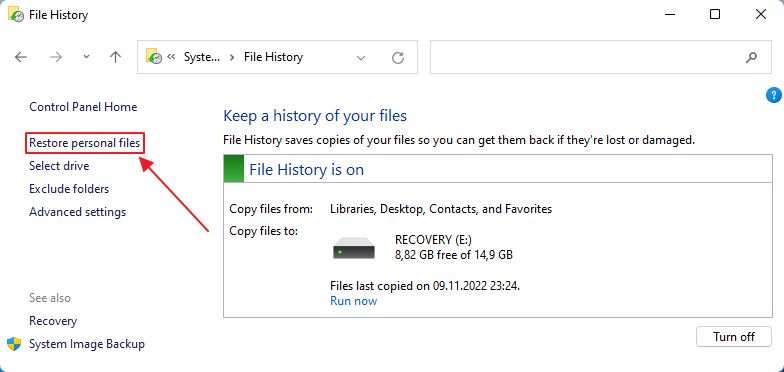
2. Dosya Geçmişi ayarlanmamışsa veya hiçbir geçmiş sürücüsü algılanmamışsa bu boş pencereyi görürsünüz.
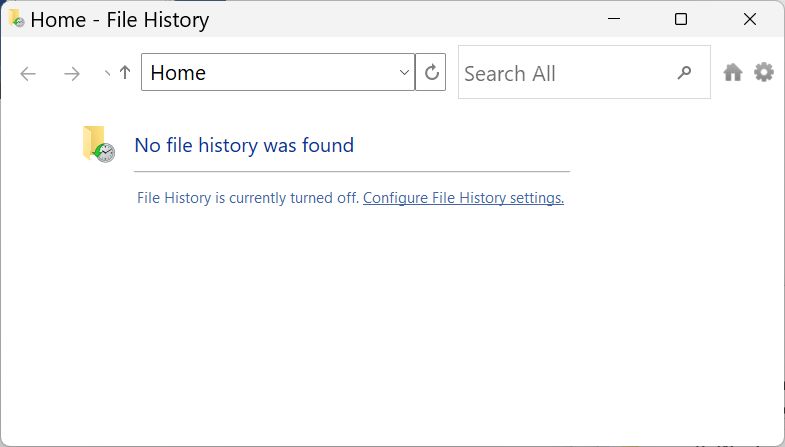
3. Dosya Geçmişinde en az bir yedekleme varsa bir zaman çizelgesi görünümü açılacaktır. Varsayılan olarak, yedeklenebilen tüm klasörlerin bir listesini ve en son yedeklemenin tarihini en üstte göreceksiniz.
İşte seçenekleriniz burada:
- Bir önceki yedeklemeye bir adım geri gidin.
- Bu görünümdeki geçerli klasör ve dosya seçimini geri yükleyin. Dosya Gezgini'nde yaptığınız gibi bu pencerede gezinerek belirli klasörleri ve dosyaları seçebilirsiniz.
- Kullanılabilir arşivler listesinde daha yeni bir yedeğe gidin.
- Menüyü farklı bir konuma geri yükleme seçeneği ile açın, böylece mevcut belgeleri geçersiz kılmamış olursunuz.
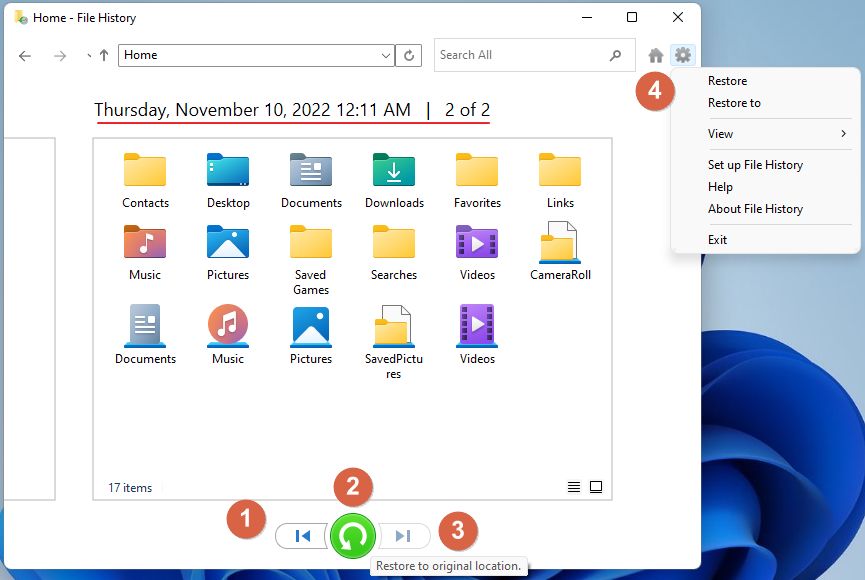
Dosyaları Bulundukları Yerden Tek Tek Geri Yükleme
Windows'ta belirli bir dosya için dosya değişiklik geçmişini nasıl kontrol edeceğinizi merak ediyorsanız işte yapmanız gerekenler.
Bu kılavuzla, daha önce sizin tarafınızdan silinmemiş belirli bir dosyanın her sürümünü kontrol edebilir, her sürümü önizleyebilir ve yerinde veya farklı bir konuma geri yükleyebilirsiniz.
1. Dosya Gezgini'ni açın (Win + E).
2. Dosya Geçmişi yedeklemelerine dahil olduğunu bildiğiniz bir dosyaya gidin.
3. Dosyaya sağ tıklayın ve Özellikler bağlamsal menüden.
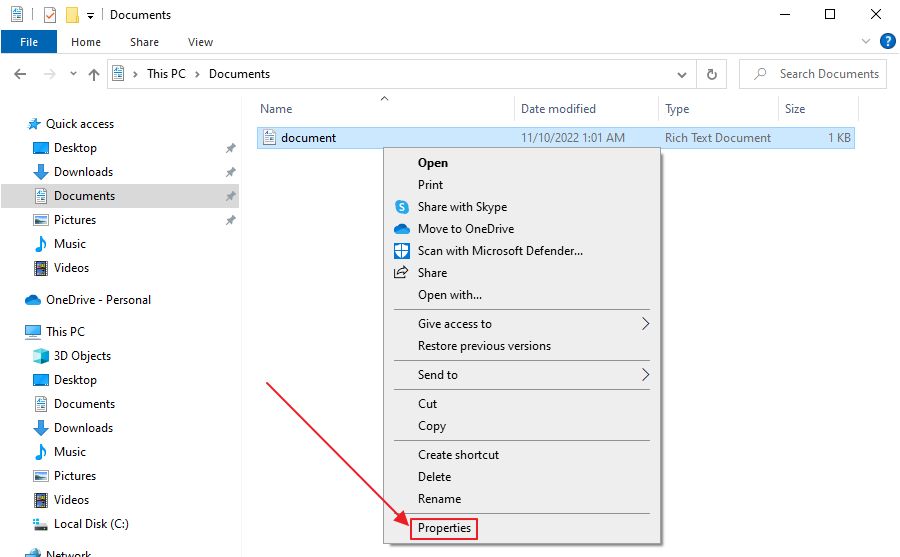
4. Özellikler penceresinde şuraya gidin Önceki Sürümler sekmesi.
Burada geçerli belgenin tüm sürümlerinin bir listesini bulacaksınız. Her birini seçin ve iki seçenekten birini seçin:
- Yedekleme sırasında içeriğini kontrol edebilmek için dosyayı açın.
- Karşılaştırma amacıyla ya aynı yere ya da farklı bir konuma geri yükleyin.
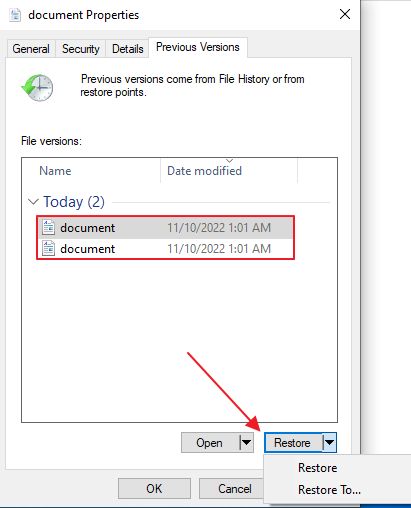
Windows'ta Dosya Geçmişi Sürücümü Nasıl Yeniden Bağlarım?
Herhangi bir nedenle harici sabit sürücünün bağlantısını keserseniz, Dosya Geçmişi'ni açtığınızda Windows'un önceki sürücüyü bulamadığını bildiren bir mesaj görürsünüz. Mantıklı.
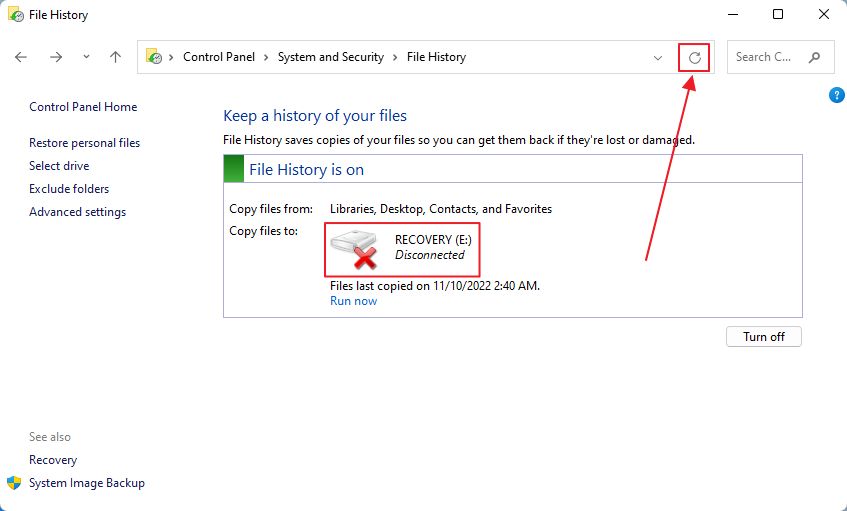
Bu noktada sürücü bağlantısı kesilmişken manuel bir Dosya Geçmişi yedeklemesi çalıştırmayı seçerseniz, yedekleme içeriğinin yerel sabit sürücülerden birine kaydedileceğini bildiren bir mesaj görürsünüz.
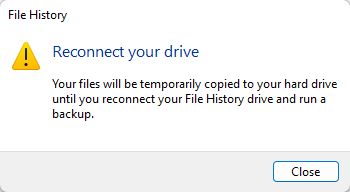
Peki, bağlantısı kesilmiş bir Dosya Geçmişi Sürücüsünü nasıl yeniden bağlarsınız?
- İlk olarak, sürücüyü bilgisayarınıza geri takın.
- Windows tarafından tanınmasını bekleyin.
- Dosya Geçmişi'nde adres çubuğunun yanındaki yenile düğmesine tıklayın.
Sürücü otomatik olarak yeniden bağlanacaktır. Başka bir şey yapmanıza gerek yoktur.
Sürücüyü yeniden bağladığınızda tüm geçici yedeklemeler otomatik olarak Dosya Geçmişi Sürücüsüne taşınacaktır.
Yedeklemeler için Kullanılan Dosya Geçmişi Sürücüsünü Nasıl Değiştiririm
Diyelim ki Dosya Geçmişi sürücüsünde hiç yer kalmadı ya da yeni yedekleri başka bir sürücüye kaydetmek istiyorsunuz, böylece işiniz bunu gerektiriyorsa çok daha büyük bir arşiv tutabilirsiniz.
1. Dosya Geçmişi Kontrol Paneli uygulamasını tekrar açın.
2. üzerine tıklayın. Sürücü seçin sol menüdeki bağlantı.
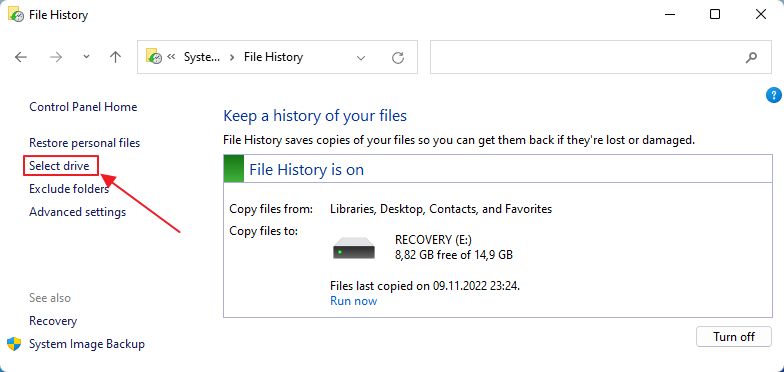
3. Sonraki pencerelerde istediğiniz sürücüyü seçin ve Tamam ile onaylayın. Geçerli konum dışında ağ konumları algılanmayacaktır, bu nedenle Ağ konumu ekleme düğmesine basarak bir NAS klasörü veya başka bir ağ paylaşımı seçin.
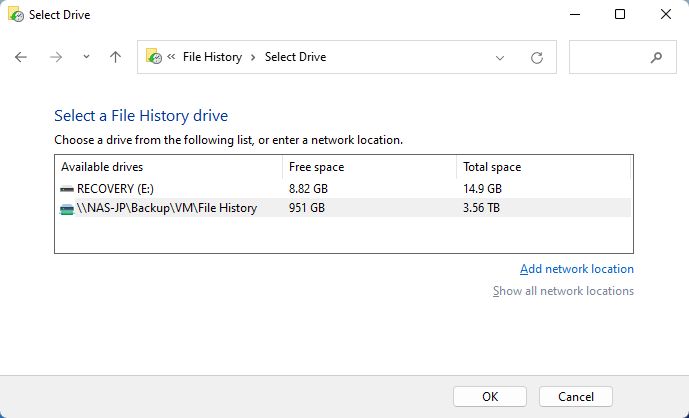
4. Mevcut Dosya Geçmişi arşivini yeni sürücüye taşımanız istenecektir.
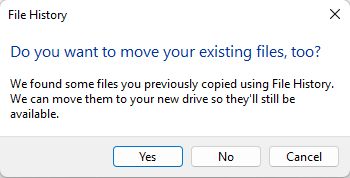
5. Eski Dosya Geçmişi yedeklerini içeren bir sürücü seçerseniz bu uyarı menüsünü alırsınız.
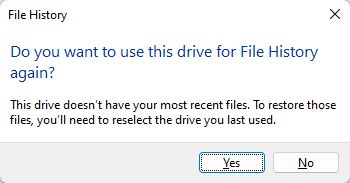
Windows, en son yedeklemeyi geri yükleyemeyeceğinizi bilmenizi sağlar. Sorun değil çünkü dosyaları geri yüklemeniz gerektiğinde diğer geçmiş sürücüsünü yeniden seçebilirsiniz.
Başka Bir Bilgisayardan Yedekleri Olan Bir Dosya Geçmişi Sürücüsünü Bağlayabilir miyim? Ne Olur?
Bu eğitim sırasında Windows 10 ve Windows 11 sanal makinelerimdeki aynı ağ konumunu kullandım. Sanırım tembelim, bu yüzden yedeklerin hepsi aynı klasöre gitti.
Sürücüyü yeniden bağladığımda ve istenen Dosya Geçmişi sürücüsü olarak seçtiğimde, Sürücü Seç penceresi altta yeni bir liste gösterdi, bu da bana aynı konumda yedeklenen iki farklı bilgisayar olduğunu bildirdi.
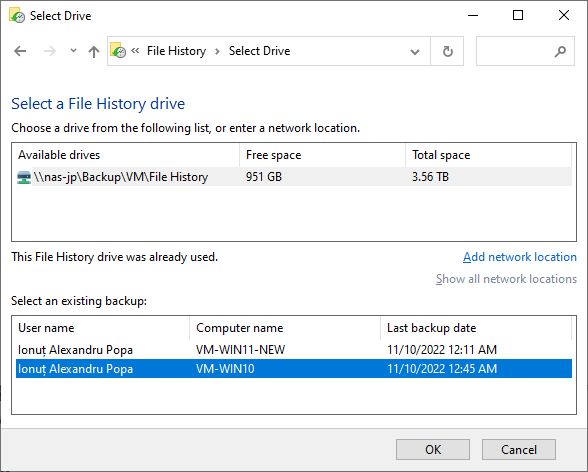
Görünüşe göre hangi yedekleme arşivinin kullanılacağını seçebiliyorsunuz. Bu şekilde kullanıcı dosyalarını bir makineden diğerine taşıyabilirsiniz. Elbette sürücüyü bağladıktan sonra onları geri yüklemeniz gerekir, ancak bu mümkündür.
Yer Açmak için Dosya Geçmişi Sürümlerini Nasıl Temizlerim?
Eğer bir noktada Dosya Geçmişi diskinizde yer açmanız gerekirse, bunu yapmanın bir yolu var.
1. Dosya Geçmişi uygulamasını açın.
2. üzerine tıklayın. Gelişmiş ayarlar Menü girişi.
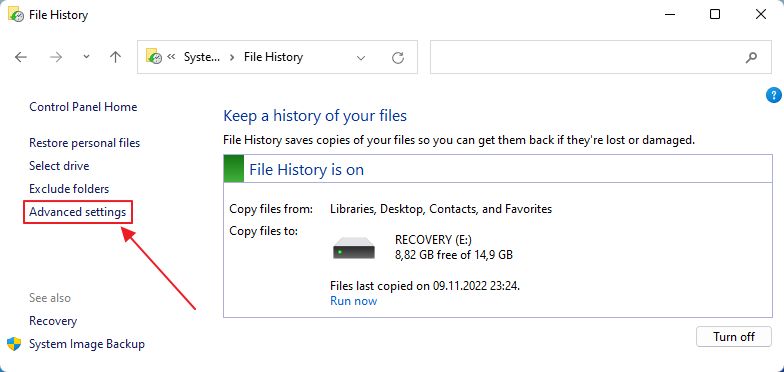
3. Program seçeneğinin altında bir Sürümleri temizleyin bağlantı. Seçenekler menüsünü açmak için tıklayın.
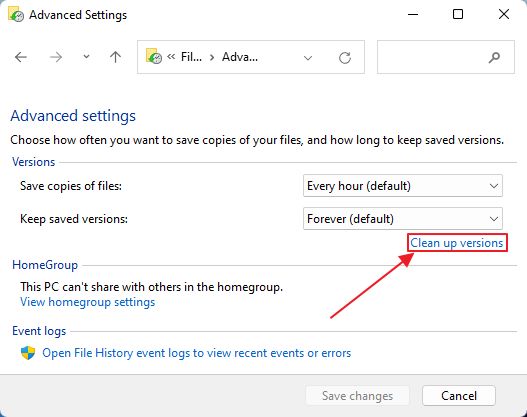
4. Varsayılan olarak, Dosya Geçmişi yedeklemelerinin son bir yılı Temizlik. Daha az sayıda sürümü veya tümünü silmeyi seçebilirsiniz. Bu tamamen size kalmış bir şey.
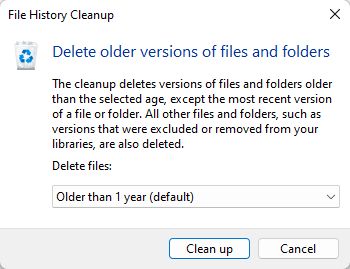
Windows'ta Dosya Geçmişi Nasıl Kapatılır?
Peki ya Dosya Geçmişini kapatmak ya da bir süreliğine duraklatmak isterseniz? Burada bir Kapat düğmesini doğrudan ana pencerede kullanabilirsiniz.
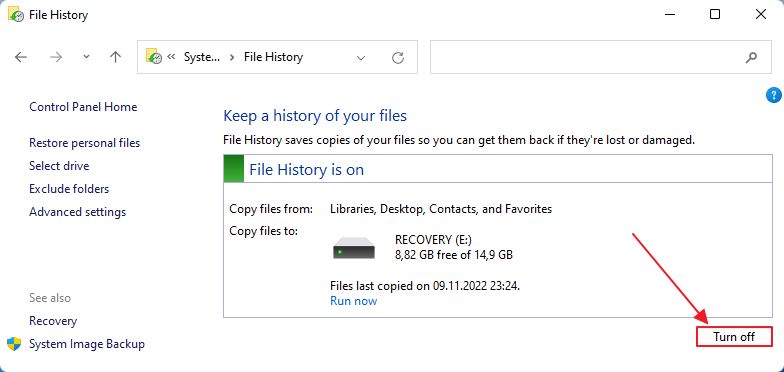
Bu, periyodik yedeklemeleri durduracak ancak ayarlarınızı koruyacaktır, böylece istediğiniz zaman işlevselliği tekrar etkinleştirebilirsiniz. Yedeklemelerin doğru aralıklarla kaydedildiğinden emin olmak için şu sinir bozucu Gelişmiş ayarlar seçeneklerini tekrar kontrol edin.
"Dosya Geçmişi bu sürücüyü tanımıyor" Hata Mesajını Alırsam Ne Olur?
Bu hata, Dosya Geçmişi klasörü içeriğinin silindiği önceden kullanılmış bir sürücüyü yeniden bağladığınızda ortaya çıkar. Windows bunun bir Geçmiş Sürücüsü olduğunu bilir, ancak herhangi bir yedekleme bulamadığı için bu uyarıyı alırsınız.
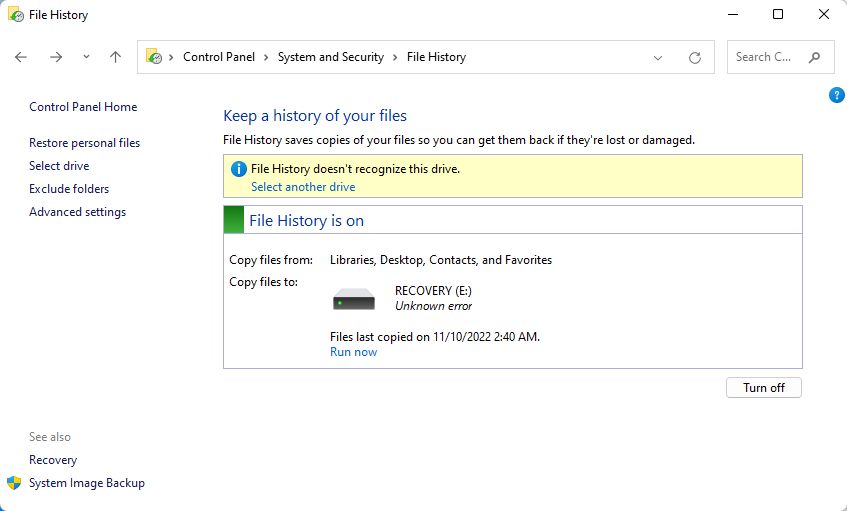
Şimdi ne yapacaksın?
- Tıklıyorsunuz Başka bir sürücü seçin Bağlantı.
- Aynı sürücüyü tekrar seçin. Ağ konumları yeniden listelenmeyecektir, bunun için Ağ konumu ekleme sihirbazını tekrar çalıştırın ve aynı ağ klasörünü seçin.
- Tamam'a tıklayın.
- "Mevcut dosyalarınızı da taşımak istiyor musunuz?" açılır penceresinde Hayır'ı seçin. Evet'i seçmek başka bir hata verecektir, ancak baştan başlayabilirsiniz.
Windows Dosya Geçmişi vs Windows Yedekleme ve Geri Yükleme
Eğer yazımızı okuduysanız Yedekleme ve Geri Yükleme makalesi Dosya Geçmişi'ni neden kullandığınızı merak edebilirsiniz, çünkü bir Yedekleme ve Geri Yükleme arşivinden belirli dosyaları geri yükleme Ne?
Dosya Geçmişi için gördüğüm tek avantaj, Dosya Gezgini'nden tek bir dosyayı hızlı bir şekilde geri yükleyebilmeniz. Eminim bu bazı insanlar için önemlidir.
Bunun dışında Yedekleme ve Geri Yükleme yardımcı programını tercih ederim, özellikle de zamanlanmış yedeklemeler yapabildiği için. Ayrıca hangi klasörlerin kaydedileceği konusunda da ince ayar yapabiliyorsunuz. Ayrıca, birbirini izleyen iki yedekleme arasında yalnızca değişen verileri artımlı olarak kaydettiği için alan yönetimi konusunda çok daha iyi bir iş çıkarıyor.

Yerel Bir Hesabın Windows Parolasını Unuttuysanız ve Giriş Yapamıyorsanız Nasıl Sıfırlanır
Doğru yapılandırılırsa, Yedekleme ve Geri Yükleme ayrıca bir Sistem Görüntüsüiçin daha sonra kullanabileceğiniz Windows'u tamamen geri yükleme Windows'un artık önyükleme yapamayacağı bir noktada bir şeylerin başarısız olması durumunda.
Windows'ta Dosya Geçmişi kullanımı hakkında söyleyeceklerim bu kadar. Şimdi Microsoft'un Windows'taki çok sayıda yedekleme aracıyla ilgili deneyimlerinizi merak ediyorum.







