- Cihaz ayarlarınızı Windows 10 ve Windows 11 ile nasıl senkronize tutacağınızı öğrenin.
- Herkesin çok sayıda cihaza sahip olduğu bir dünyada, bu cihazlar arasında ayarların senkronize edilmesi arka planda otomatik olarak gerçekleşmesini isteyeceğiniz bir şeydir.
- Windows parolaları, sistem ayarlarını ve kullanıcı klasörlerini cihazlar arasında senkronize edebilir.

İtiraf etmeliyim ki iOS cihazlardaki ayar senkronizasyonu deneyimlediğim en iyisi. Android ve Pencereler yanına bile yaklaşamaz. Bu, Windows makinelerinizde arka planda senkronizasyon seçeneğini kullanamayacağınız anlamına gelmez.
Windows cihazları arasında senkronizasyon işlevi hem Windows 10 hem de Windows 11 için çalışır ve elbette ortak olan cihazlar arası sistem ayarlarını senkronize edebilir.
Bunun mümkün olduğunu bilmiyorsanız okumaya devam edin ve neyin ne olduğunu görün.
Gereksinimlerile Windows'ta oturum açmış olmanız gerekir. Microsoft çevrimiçi hesabı.
Garip olan ne? Yerel bir hesaba sahip bir cihazda senkronizasyonu etkinleştirebilirsiniz, ancak hiçbir şeyle senkronize olmaz. Microsoft Microsoft olandır, sanırım.
İÇİNDEKİLER
Windows 10'da Ayarları Eşitle Seçeneği
1. Açmak Ayarlar uygulaması (Win + I kombinasyonuna basabilirsiniz).
2. Şuraya gidin Hesaplar Bölüm.
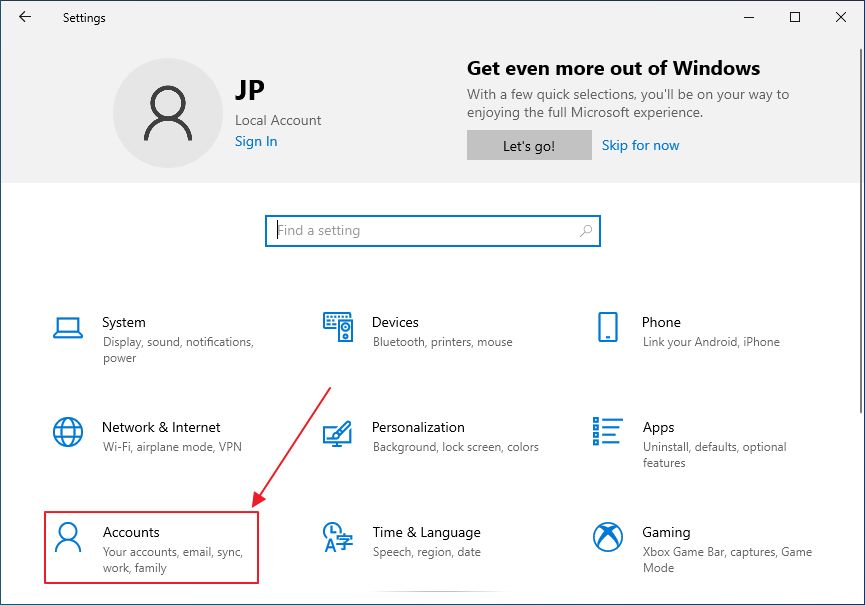
3. Sol taraftaki menüde Ayarlarınızı senkronize edin seçenek.
4. Sağ taraftaki panel şimdi güncellenecektir. İlk olarak, etkinleştirin Senkronizasyon ayarları onay kutusunu işaretleyin, ardından teker teker mevcut üç seçenekten birini seçin.
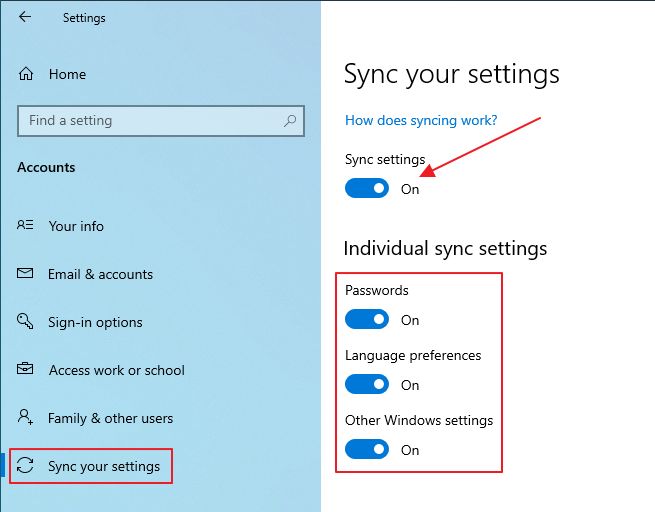
İşte bu kadar, Windows 10 makineniz artık senkronize. Dilerseniz senkronizasyonu devre dışı bırakmak ve zinciri kırmak için istediğiniz zaman geri gelebilirsiniz. Ayarlar anında senkronize edilmez, ancak açıksa tüm cihazlarınızdaki değişiklikleri görmek birkaç dakikadan fazla sürmez.
Windows 11'de Cihaz Senkronizasyonu Nasıl Etkinleştirilir
Windows 11 biraz daha fazla seçenek sunuyor. Çok fazla değil. Sadece OneDrive'ı doğrudan Ayarlar uygulamasına entegre ediyor.
1. Açmak Ayarlar uygulaması (yönteminizi seçin).
2. üzerine tıklayın. Hesaplar sol paneldeki bölüm.
3. Sağ paneli kaydırın ve aşağıdakileri bulun Windows yedekleme. Açmak için tıklayın.
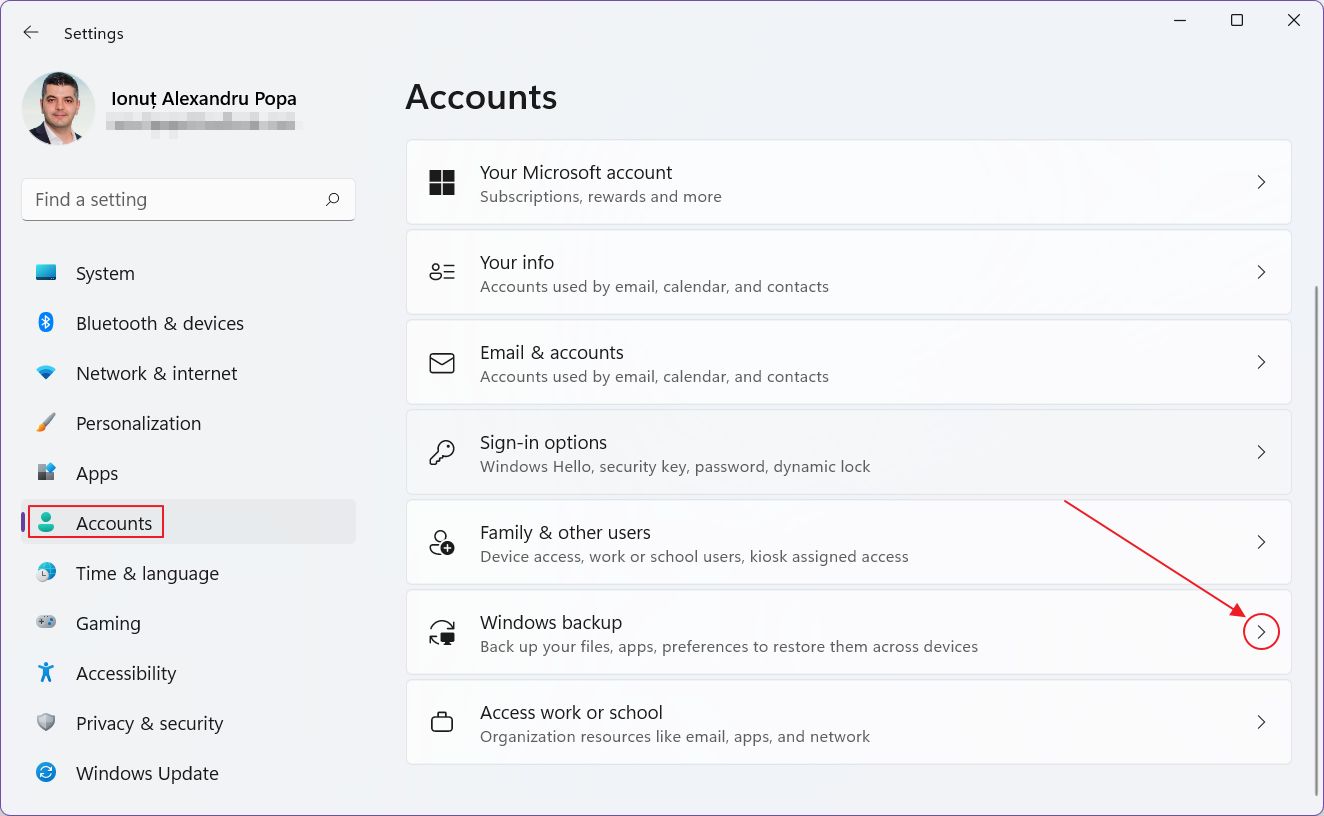
4. Yeni bölümün üstünde şu anda hangi şeylerin senkronize olduğunu göreceksiniz.
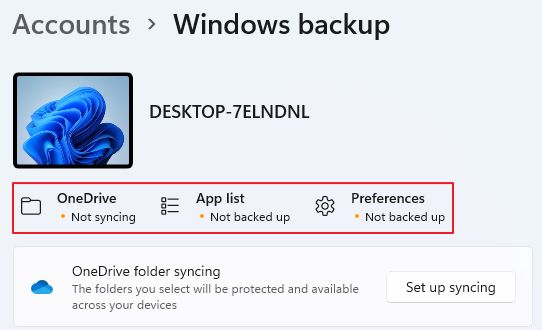
Kategoriler şunlardır:
- OneDrive
- Uygulama listesi (Windows Mağazası'ndaki yerel uygulamalar)
- Tercihler (sistem ayarları, temalar, parolalar, dil, yazıcılar, fare seçenekleri, bildirim tercihleri ve birkaç tane daha).
5. Bunları teker teker değiştirebilirsiniz, ancak çok fazla seçenek yoktur.
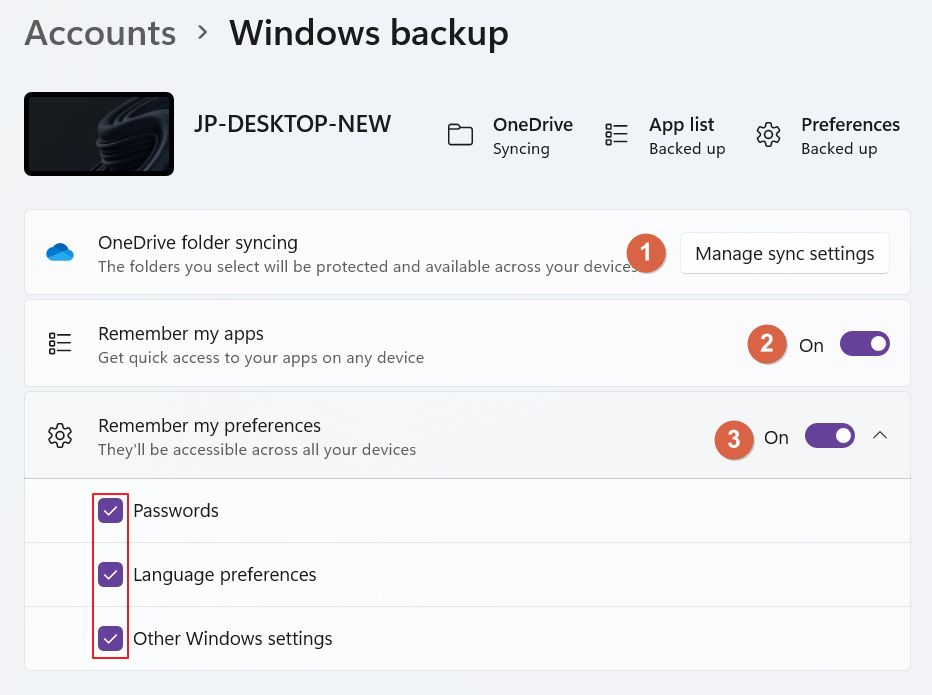
6. OneDrive'ı kaldırdıysanız, uygulamayı tekrar yüklemeniz gerekir. Senkronizasyonu ayarlama Düğme.
OneDrive uygulamasını Microsoft mağazasından indirmek gibi bir hata yapmayın. Bazı nedenlerden dolayı çalışmıyor gibi görünüyor. Görünüşe göre bu, tıpkı Android ve iOS uygulamalarında olduğu gibi OneDrive çevrimiçi hesabınız için bir tarayıcı. Garip ama devam edelim.
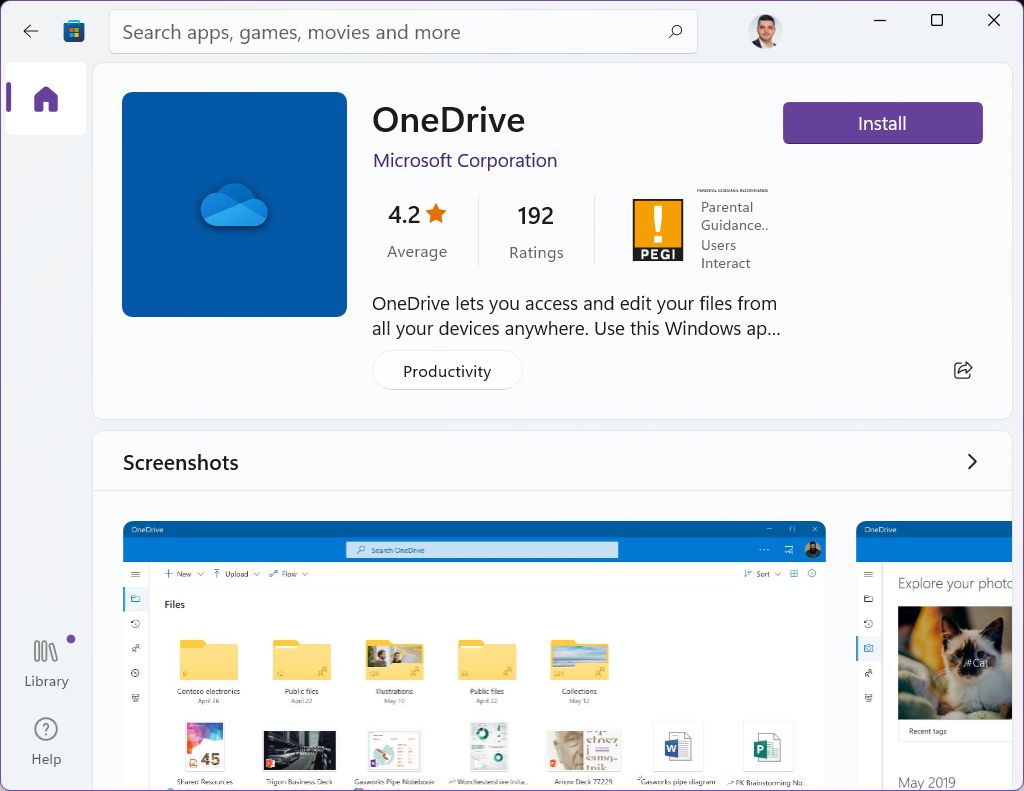
OneDrive uygulamasını şu adresten indirin Microsoft 365 web sitesi. OneDrive'ı yükleyin, ilk kurulumu yapın, ardından Ayarlar uygulamasındaki Windows Yedekleme bölümüne geri dönün ve Senkronizasyonu ayarlama Düğme.
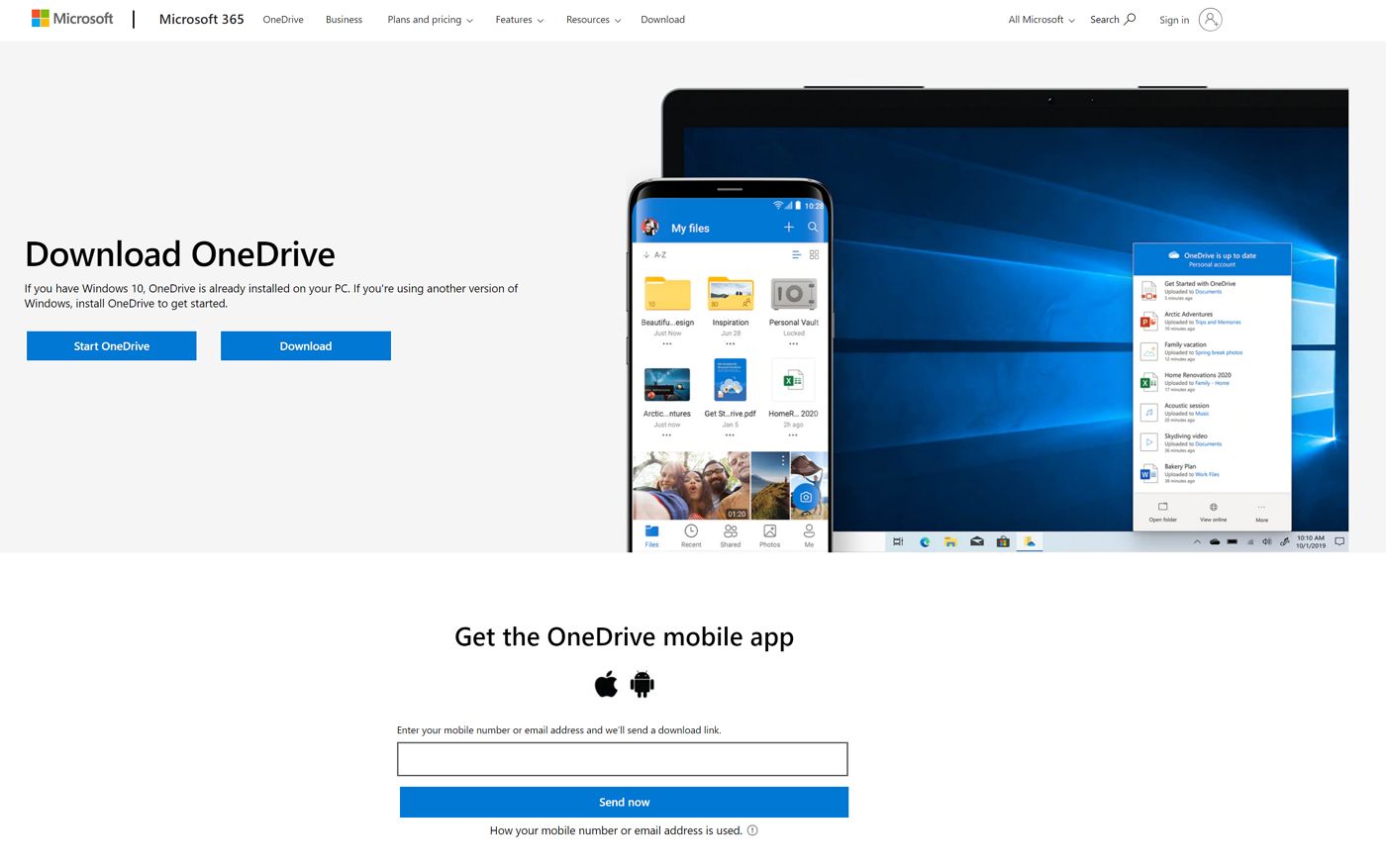
7. Buluttaki hangi OneDrive klasörlerinin ve geçerli kullanıcı Belgelerim klasörünün Windows cihazları arasında eşitleneceğini seçmenize olanak tanıyan yeni bir açılır pencere görüntülenir. İstediğiniz klasörleri işaretleyin ve Yedeklemeyi başlat.
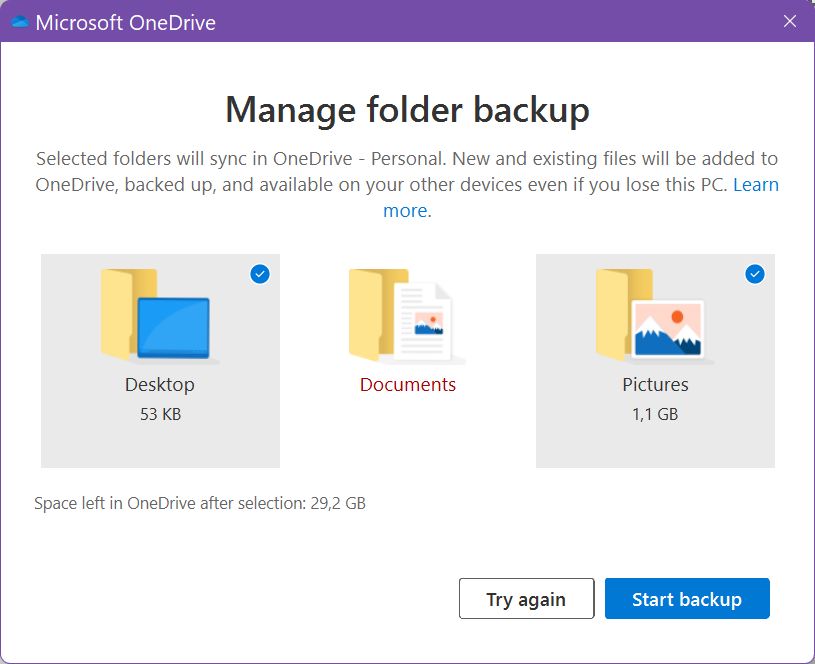
8. OneDrive eşitlemesinin başladığını bildiren bir bildirim görürsünüz. Üzerine tıklayabilirsiniz Senkronizasyon ilerlemesini görüntüleme Eğer istersen.
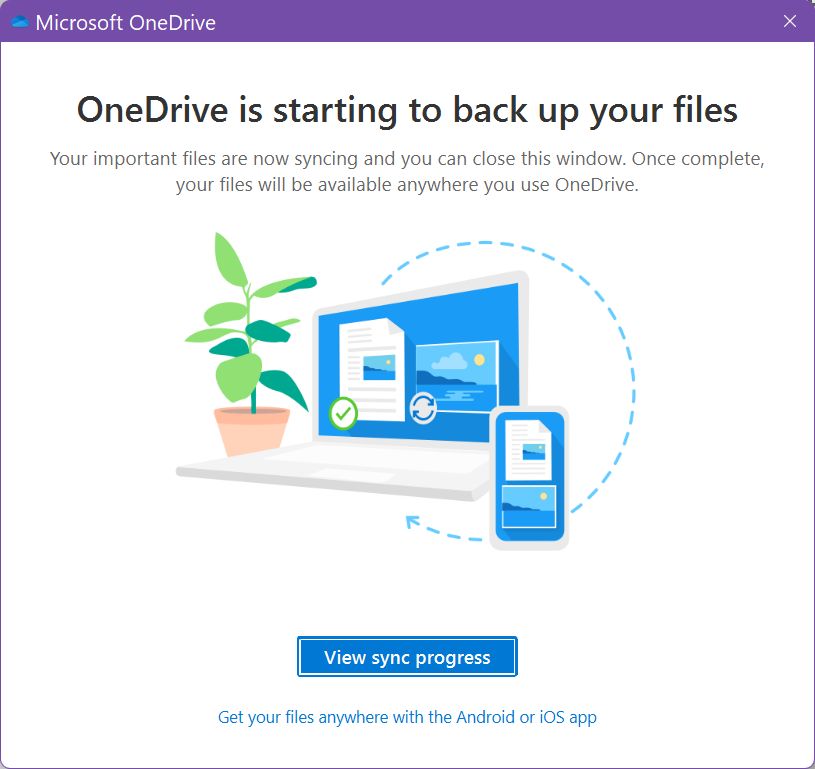
9. Düğmeye tıklarsanız, OneDrive'ın açık kaldığı sistem tepsinizde aşağıdaki açılır pencere görüntülenir.
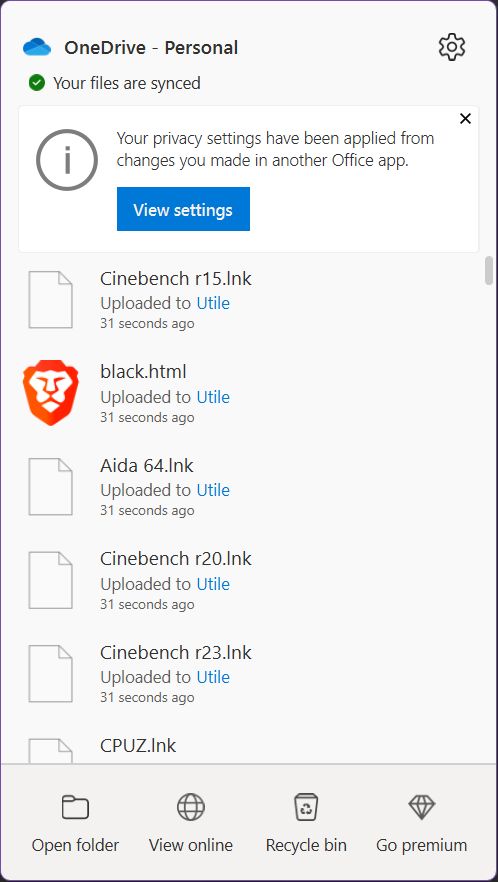
10. Hangi klasörlerin senkronize edileceğini değiştirmek istiyorsanız Pencere Yedekleme bölümüne geri dönün ve Senkronizasyon Ayarlarını Yönet OneDrive'ın yanındaki düğme.
11. Benzer bir açılır pencere görünecektir, ancak bu sefer bir Yedeklemeyi durdur önceden seçilen her klasörün altındaki bağlantı. Senkronizasyonu durdurmak için her bir bağlantıya tıklayın.
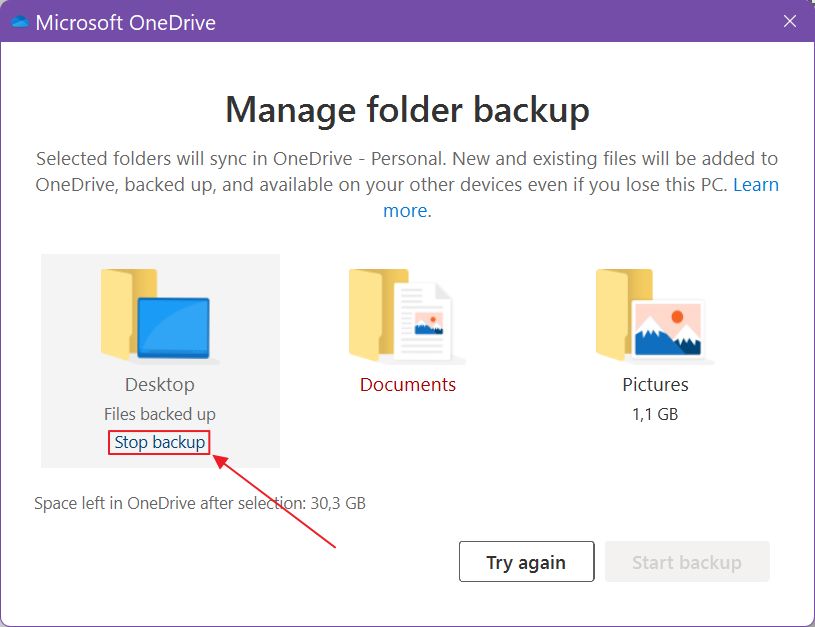
12. Bekleyin, henüz işiniz bitmedi. Çok açık olmayan seçeneğe tıklayarak bu klasörü yedekleme zincirinden gerçekten kaldırmak istediğinizi onaylayın: Yedeklemeyi durdur.

13. Ve bu, senkronizasyonun durduğunu size bildiren son açılır penceredir.
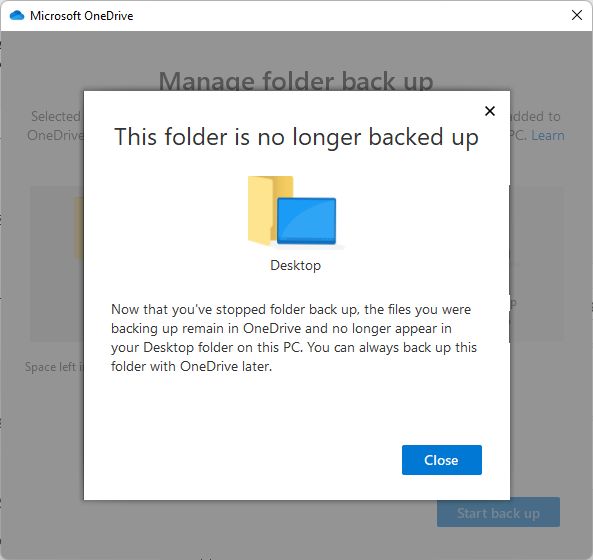
Bu, temel olarak Windows makineleriniz arasında ayar senkronizasyonunu nasıl ayarladığınızdır.
Komik bir şey: Masaüstü klasörüm için senkronizasyonu durdurduktan sonra, simgeler mevcut makinemden kayboldu. Böylece klasör yerel bilgisayardan da silindi. Onları OneDrive bulut tarayıcısında buldum, ancak bu aklınızda bulundurmanız gereken bir şey. Bunun bir hata olduğunu düşünmüştüm, ancak başka bir makinede de oldu, bu yüzden sanırım bu şekilde çalışması gerekiyor.
Hakkında daha fazla bilgi edinmek istiyorsanız bu kapsamlı makaleyi okuyun Windows için OneDrive uygulama ayarları.
Windows Cihazları Arasında Senkronizasyon Nasıl Durdurulur ve Bulut Verileri Nasıl Tamamen Silinir?
İşin güzel yanı, Microsoft'un bulutta depolanan verileri silmenize izin vermesidir, eğer isterseniz mahremiyet nedenler (Windows'ta başka hangi seçenekleri kapatabileceğinizi görün).
Öncelikle, cihazlarınızda ayar senkronizasyonunu kapattığınızdan emin olun.
1. Bu adrese gidin https://account.microsoft.com/devices.
2. Microsoft hesabınızla oturum açın ve sayfanın en altına kaydırarak Bulut senkronize ayarları Bölüm.
3. üzerine tıklayın. Saklanan ayarları temizle Bağlantı.
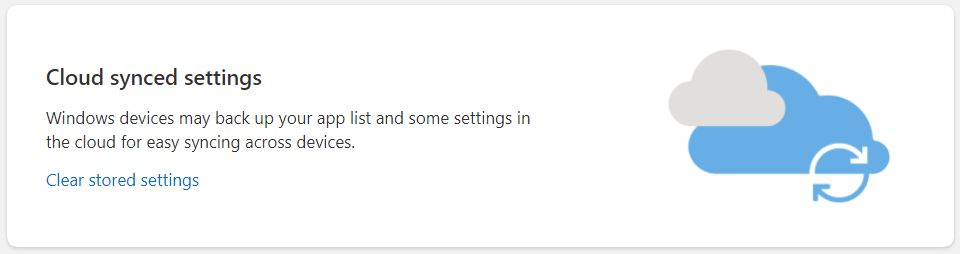
4. Tuşuna basarak onaylayın. Temiz Düğme.
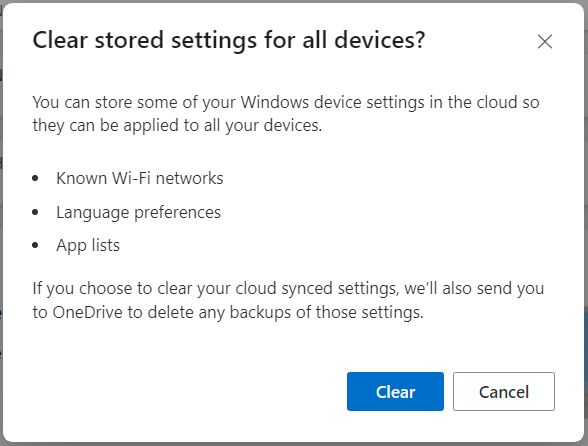
5. OneDrive bulut hesabınıza yönlendirileceksiniz ve burada diğer klasörleri de silerek her şeyi tamamen temizleyebilirsiniz.
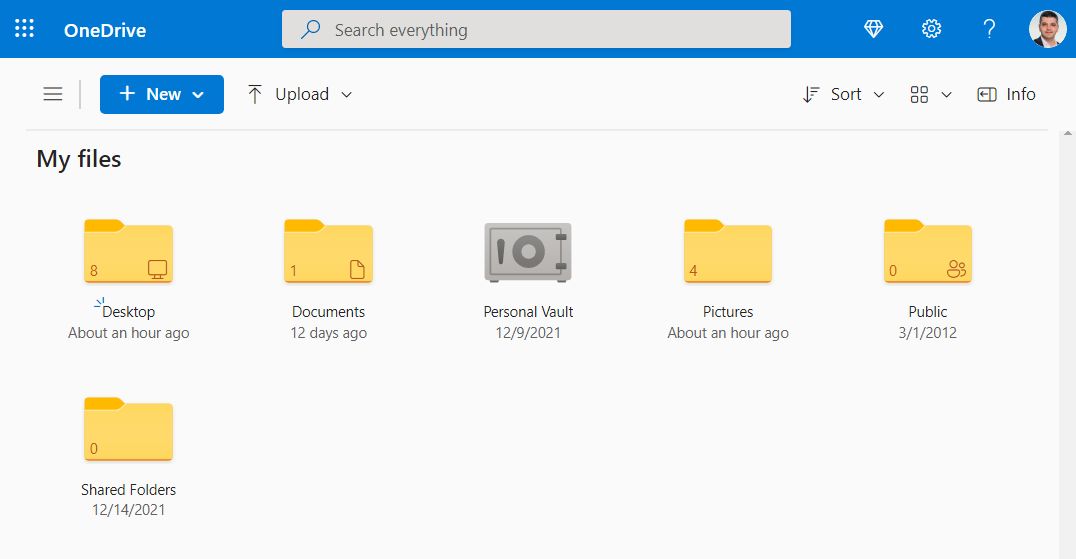
6. Silmek istediğiniz her klasöre sağ tıklayın ve Silme bağlamsal menüden.
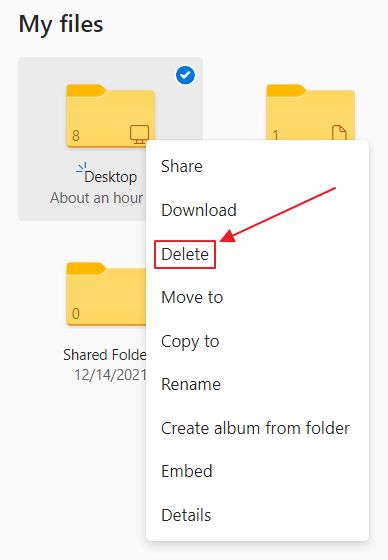
Windows ayarlarınızı cihazlar arasında senkronize etme ve fikrinizi değiştirmeniz durumunda her izi nasıl kaldıracağınız hakkında bilmeniz gereken her şey burada.
Senkronizasyonu birkaç yıldır kullanıyorum ve iyi çalışıyor, çünkü senkronizasyon listesine giren çok fazla ayar yok. Zamanla bu listenin büyüyeceğinden eminim ama şimdilik oldukça sınırlı.
Bunun gibi diğer kılavuzlar için bu sayfaya göz atın.







