- Yeni bir "Yol olarak kopyala" seçeneği, Windows 11'de gerçek dosya yerine diskteki fiziksel adresi kopyalamanıza olanak tanır.
- Windows 11'deki bağlamsal menü, çoğunlukla iyileştirmeler olan önemli değişikliklere uğradı.
- Bunun işe yarayacağı pek çok durum vardır. Şöyle çalışıyor.
Eğer deneyimli bir Windows kullanıcısıysanız, bir dosyanın kendisi yerine diskteki fiziksel konumunu kopyalamak istediğiniz pek çok durum vardır. Microsoft bunun oldukça önemli bir seçenek olduğunu düşünüyor, bu nedenle Özellikler penceresindeki dosya yolunu bağlamsal menünün derinliklerinde gizlemek yerine artık Windows 11 sağ tıklama menüsünde yeni bir Yol olarak kopyala seçenek.
Bir dosya, nokta ile ayrılmış bir dosya adı ve bir uzantı içerir. Dosya yolu, dosyanın depolandığı sürücünün kök bölümünden başlayarak dosya konumuna eşit olan bir dizedir. Yol Olarak Kopyala bir dosya için yol artı dosya adını içerir. Bu daha sonra kullanabileceğiniz bir dizedir.
Komut isteminde, Terminal penceresinde veya Windows PowerShell'de kullanmak için bu yola ihtiyacınız olduğunda kullanışlı olacaktır. Ya da ne zaman uygulamalar, dosyalar ve klasörler için kısayollar oluşturma. Eminim bu seçeneğin yardımcı olduğu başka durumlar da vardır, ancak bunlar bulabildiklerimin en önemlileri. Belki başka kullanım durumları da önerebilirsiniz.
Ayrıca okuyun: nasıl yapılır Edge'in sayfa URL'si yerine sayfa başlığını kopyalamasını durdurma.
Bunun nasıl çalıştığını henüz anlamadıysanız, işte size hızlı bir kılavuz:
Windows 11'de Dosya Yolu Nasıl Kopyalanır
1. Bir dosya seçin ve bağlamsal menü tuşuna basın klavyenizde bir kez (böyle bir düğmeniz varsa) veya doğrudan bir dosyaya sağ tıklayın.
2. Yanda açılan bağlamsal menüde tıklayın üzerinde Yol olarak kopyala. Dosya yolu panoya kopyalanır.
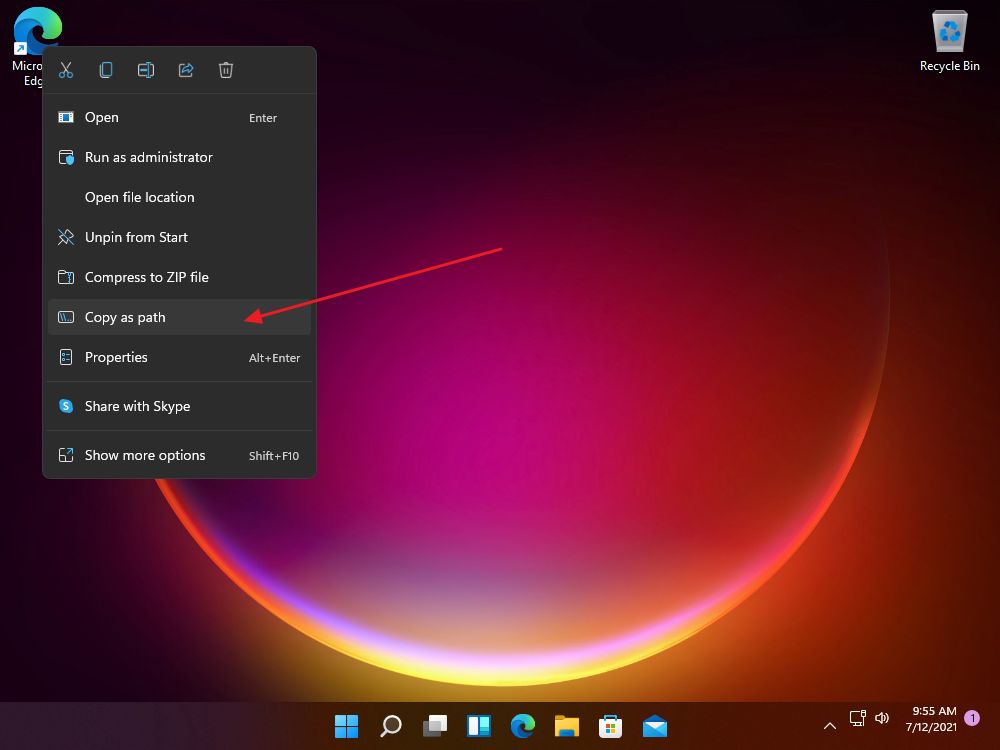
3. Yapıştır yolu istediğiniz herhangi bir yere (Ctrl + V veya sağ tıklayın, ardından Yapıştır). Elbette bir metin alanı olmalıdır.
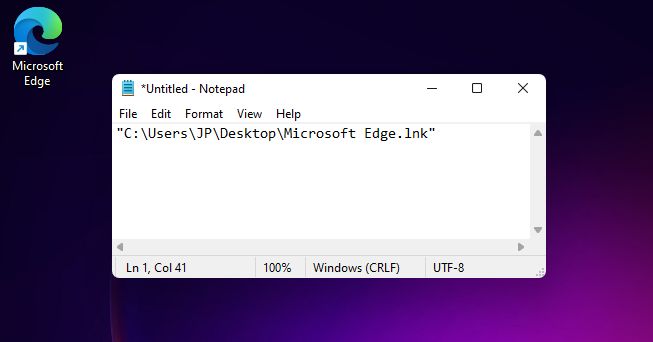
Not: kopyalanan yol tırnak içine alınmıştır. Sadece yol dizesine ihtiyacınız varsa bunları kaldırmanız gerekir. Tırnak işaretlerinin boşluk içeren yollar için orada olduğunu varsaymıştım, ancak durum böyle değil gibi görünüyor. Tırnak işaretleri her zaman eklenir.
Artık Windows'ta dosya yolunu kolay yoldan nasıl kopyalayacağınızı ve bunu Komut İstemi komutları için nasıl kullanacağınızı biliyorsunuz, çünkü bu özelliğin en iyi kullanımının bu olduğuna inanıyorum.







