- Tamamen işinize dalmışken bildirimler tarafından rahatsız edilmek son derece can sıkıcı ve verimsizdir.
- Windows bildirimlerini tamamen, uygulama bazında veya bir programa göre kapatırsanız çok daha mutlu ve üretken olursunuz.
- Kısa sprintler ve ardından planlı molalar için odaklanma oturumlarını nasıl kullanacağınızı öğrenin.
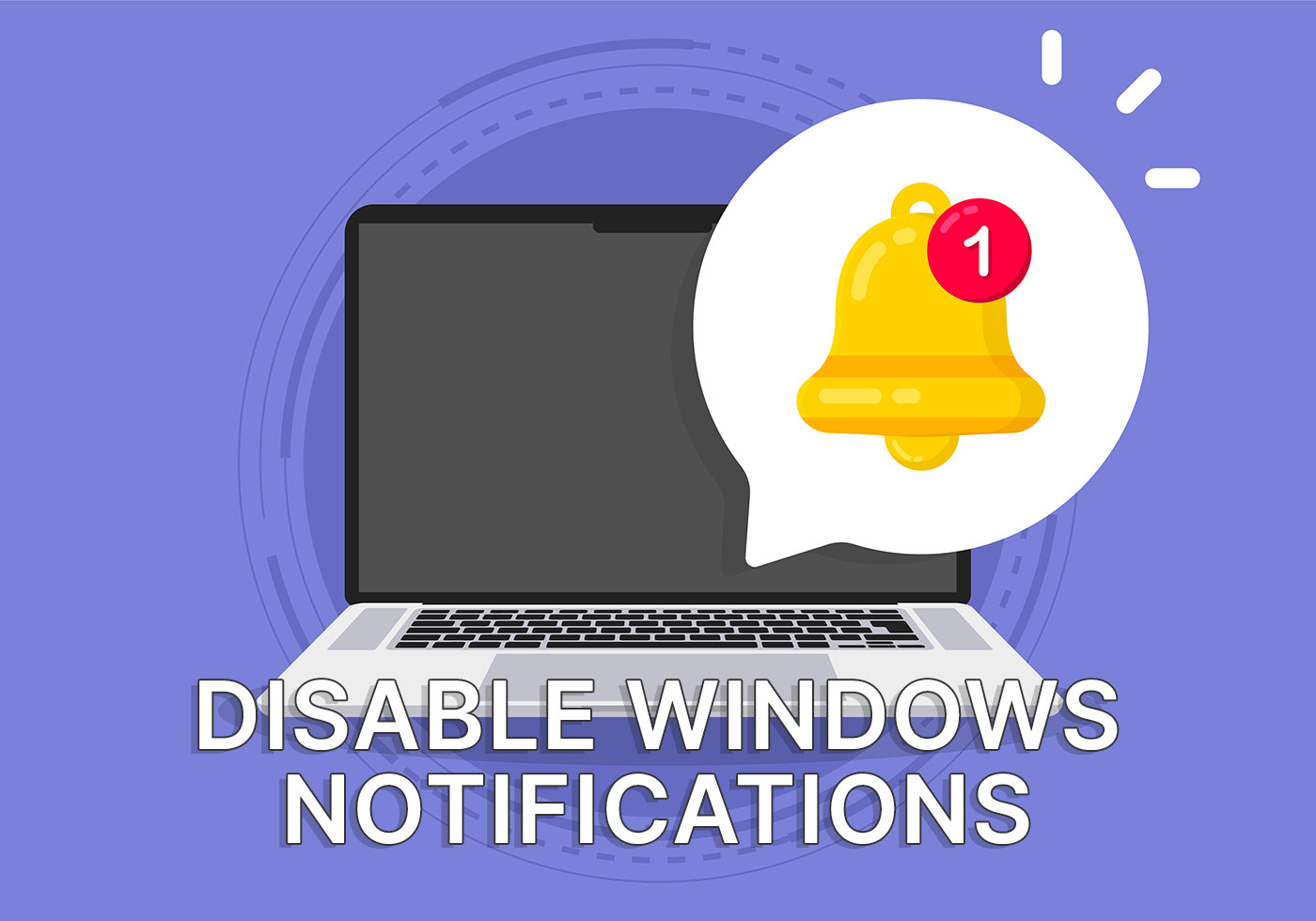
Araba kullanırken oldukça ilginç bir şey fark ettim. Eğer telefonumu ekran açık tutarsam bazen ona bakıyorum. Eğer o beyaz bildirim ışığının yavaşça titreştiğini görürsem, çok endişeleniyorum.
Telefonu elime alıp bana kimin e-posta gönderdiğini, kimin mesaj attığını görme dürtüsüne kapılıyorum. Bu dürtüye dirensem bile (ki direniyorum çünkü çoklu görev konusunda berbat olduğumu biliyorum) zihnim hala o lanet bildirimleri düşünüyor.
Şimdi, telefonu ekranı aşağı bakacak şekilde yerleştirirsem, çok daha sakin oluyorum. Aradaki fark inanılmaz.
Bu beni düşündürdü: Çalışırken neden bildirimleri açık tutuyorum? Bir sohbeti ya da gelen bir e-postayı kaçırmak dünyanın sonu değildir. Ben Başkan değilim, bu yüzden her zaman ulaşılabilir olmak zorunda değilim. Kimse benden hemen cevap vermemi beklemiyor.
İÇİNDEKİLER
Rahatsız etmeyin denemem
Ben de küçük bir deney yaptım: Rahatsız etmeyin özelliğini akşam 10'dan akşam 8'e kadar açık tutmaktan her zaman açık tutmaya geçtim.
Sonuç mu?
Saatte birkaç kez ekranın köşesinden Outlook açılır pencerelerinin gelmemesi büyük bir odaklanma hack'idir.
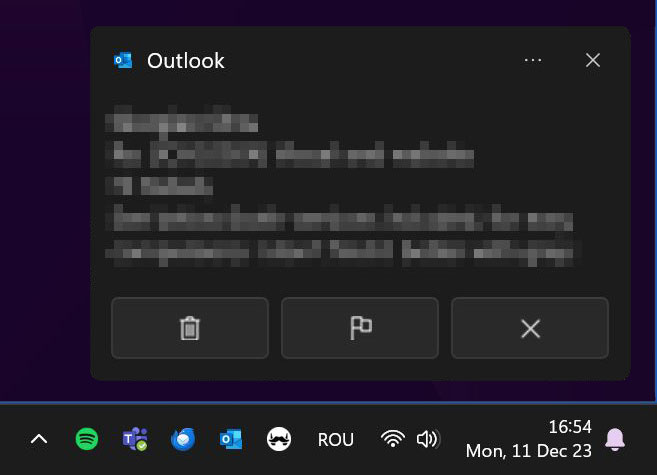
Yaptığım işe odaklanabilmek ve e-postalarımı ne zaman kontrol edeceğimi seçebilmek, çok ihtiyaç duyduğum zihin rahatlığını sağlıyor. Bu, daha az hayal kırıklığı ve odağımı yeniden kazanmaya çalışırken, az önce kaybettiğim fikri, yapacağım bir sonraki adımı hatırlamak için daha az zaman kaybı anlamına geliyor.
Eminim siz de o yollardan geçtiniz, bir iş arkadaşınızın yanlış bir anda size bir şey sormasından, sesli bir bildirimden rahatsız oldunuz. Bu arada, umarım hiçbir zaman, hiçbir cihazda bildirim sesi veya cep telefonu klavye yazma sesleri açık değildir. Klavye yazma seslerini icat eden kişiyle bir konuşma yapmak isterdim.
Her neyse, bu kadar giriş yeter. Windows'taki tüm bildirim seçeneklerini ve dikkatinizi dağıtmadan çalışmak için bunları nasıl kullanabileceğinizi görelim.
Windows'ta bildirimleri kontrol etme
Windows'ta bildirimleri kontrol etmenin iki yolu vardır:
- Ayarlar uygulaması - seçenekler üzerinde ayrıntılı kontrol sunar.
- Takvim/bildirim paneli - bildirimleri açıp kapatmanın daha hızlı bir yolu.
Ayarlar uygulamasındaki bildirimler
Ben olsam ilk olarak bunu yapardım: her şeyi Ayarlar'dan ayarlayın. Bunu otomatik hale getirdikten sonra, ikinci yöntemi kullanarak bildirimleri her zaman geçersiz kılabilirsiniz.
1. Açmak Ayarlar uygulaması. Her zaman olduğu gibi, en hızlı yol Win + I klavye kısayolunu kullanmaktır.
2. Seçiniz Sistem sol taraftaki menüde.
3. üzerine tıklayın Bildirimler sağ panelden.
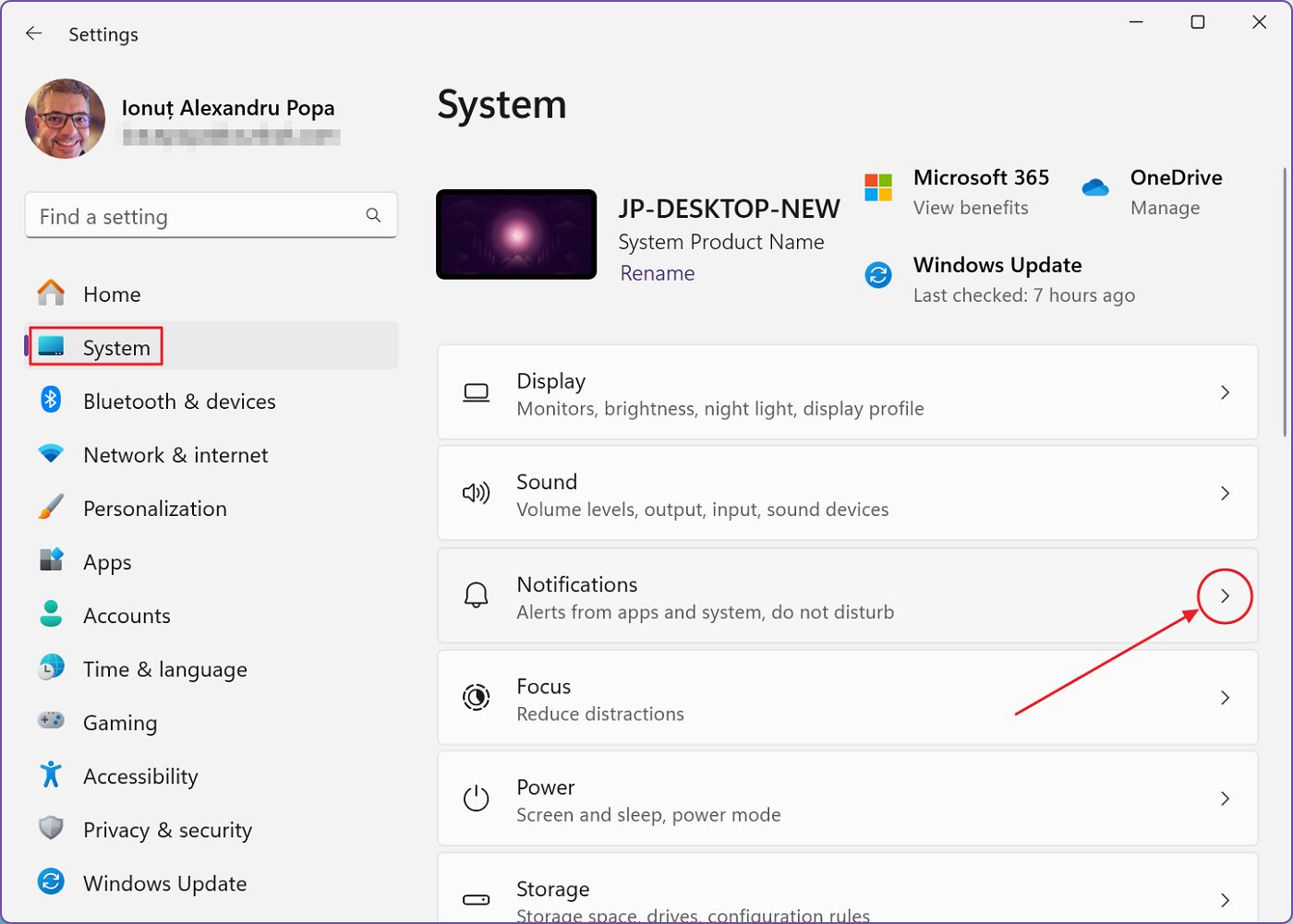
4. İlk geçiş, şu şekilde adlandırılır Bildirimler tüm bildirimleri kapatacaktır. Bildirim panelini manuel olarak açsanız bile artık ekranın sağ alt köşesindeki açılır pencereler (aslında bunlara banner deniyor) ve bildirim geçmişi yok.
Görev çubuğundaki küçük çan simgesi dışında her şey gitti.
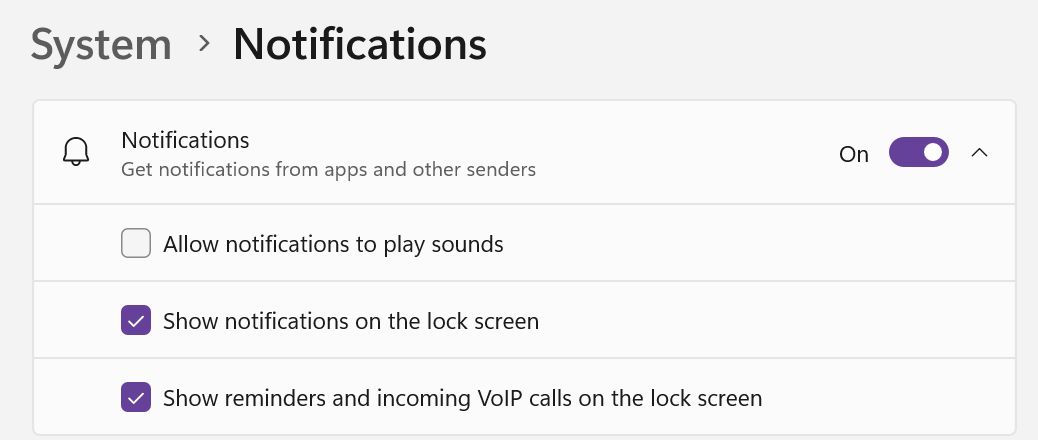
Genel bildirimler geçişinin yanındaki oku genişletirseniz, sesleri (şiddetle tavsiye edilir) ve aramaları veya kilit ekranı bildirimlerini sessize alabilirsiniz.
5. İkinci seçenek ise Rahatsız etmeyin. Buna tıkladığınızda bildirim banner'ları atlanacak ve yalnızca bildirim paneline manuel olarak eriştiğinizde bildirimleri kontrol edebileceksiniz.
Rahatsız etmeyin geçişinin altında panel vardır, Rahatsız etmeyin özelliğini otomatik olarak açınBu kullanışlı işlevin otomasyonunu kontrol etmenizi sağlar (daha fazla bilgi edinin Power Automate ile bilgisayarınızı ücretsiz olarak otomatikleştirme hakkında). Windows'ta otomatik olarak açılacağı aralığı, tekrarlama aralığını (günlük, hafta sonları, hafta içi) ve Rahatsız etmeyin özelliğini anlık olarak tetikleyecek diğer eylemleri seçebilirsiniz.
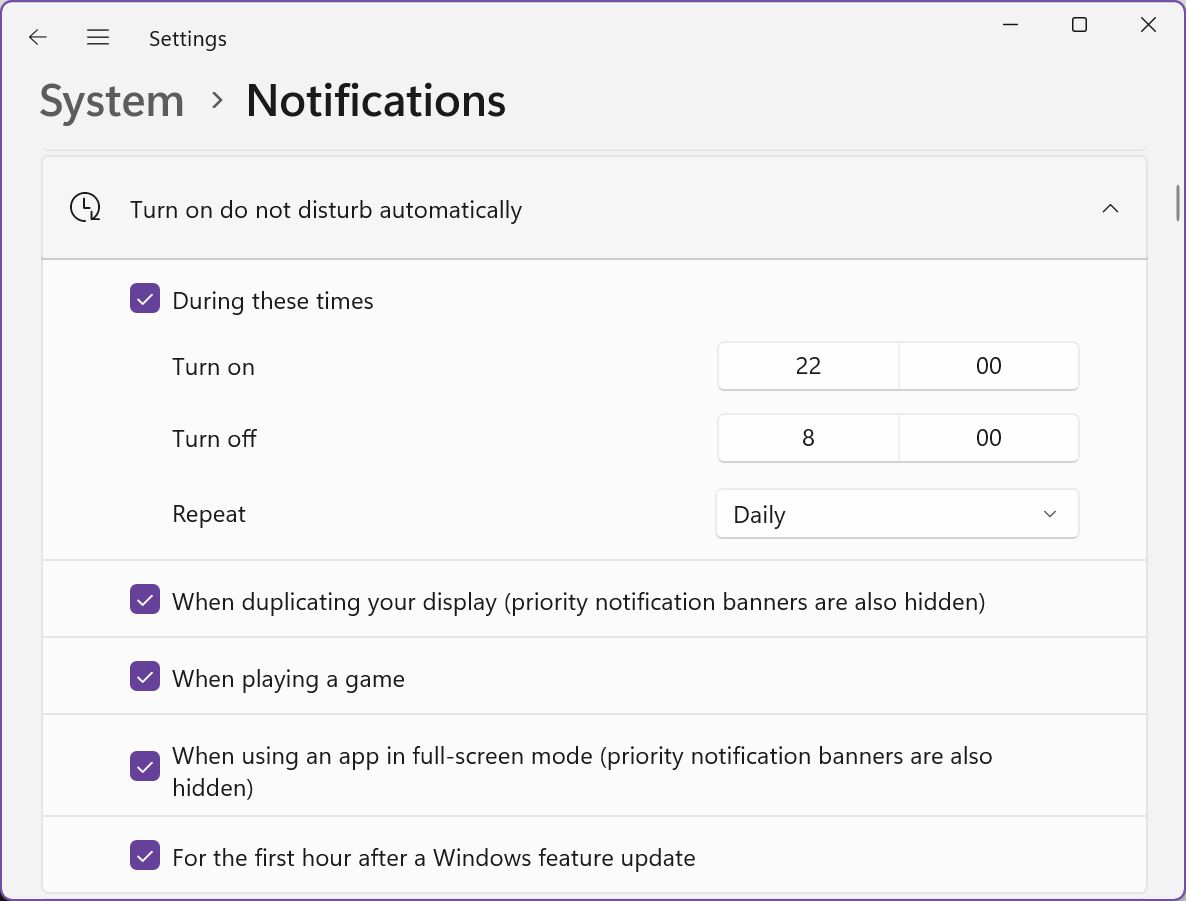
6. Bazı uygulamaların gerçekten banner ve bildirim göstermesi gerektiğini düşünüyorsanız Öncelikli bildirimleri ayarlama panel. Varsayılan olarak, aramalar, hatırlatıcılar ve Saat uygulaması gibi bazı uygulamalar dahildir. Daha fazla uygulamayı kaldırmaktan veya eklemekten çekinmeyin, ancak bunların diğer ayarlardan bağımsız olarak sizi her zaman bilgilendireceğini unutmayın. Uyarıldınız.
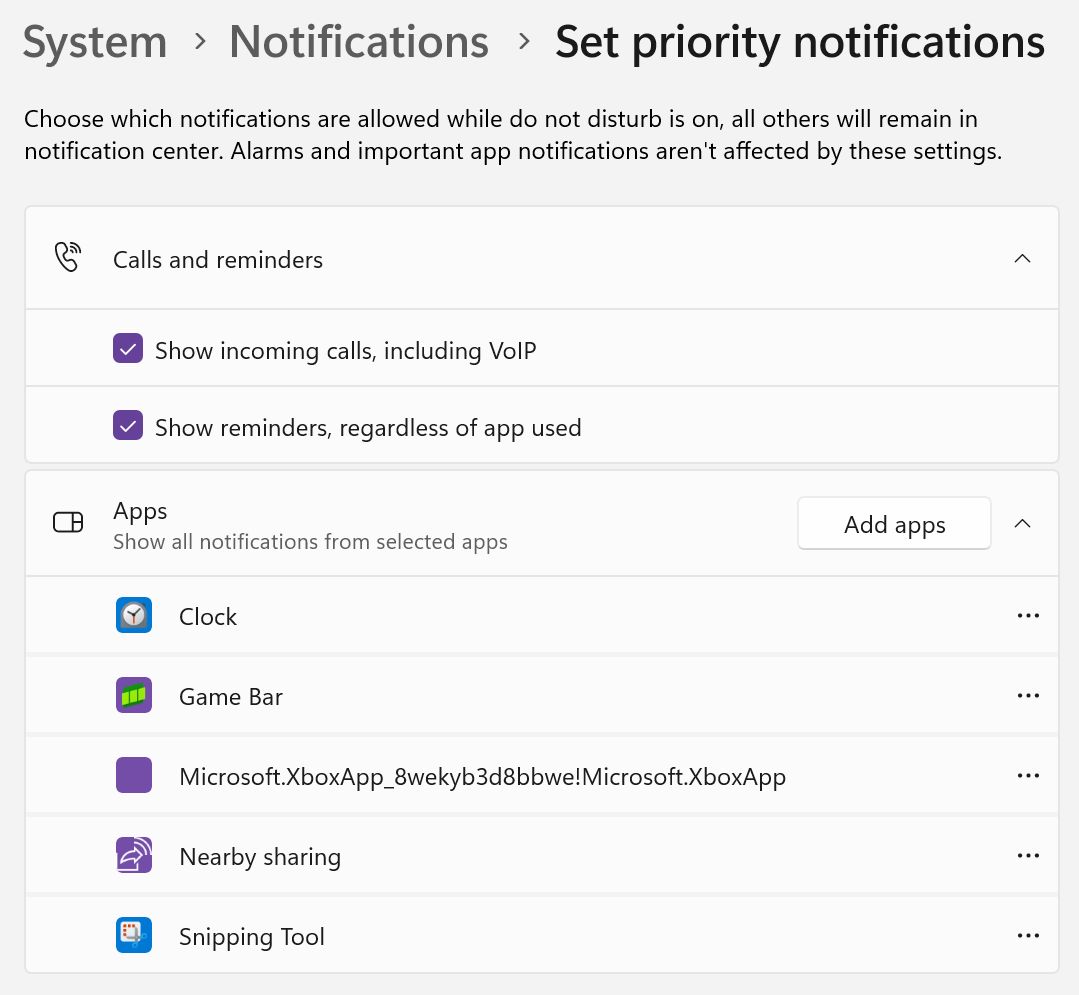
7. Son olarak, her bir uygulama için bildirimleri kontrol edebilirsiniz. Genel bir geçiş var (aşağıya bakın) ve sağ işaretli oka tıklarsanız, her bir uygulama ve bu uygulamadan gelen bildirimlerin nasıl gösterileceği üzerinde derinlemesine kontrol sahibi olursunuz.
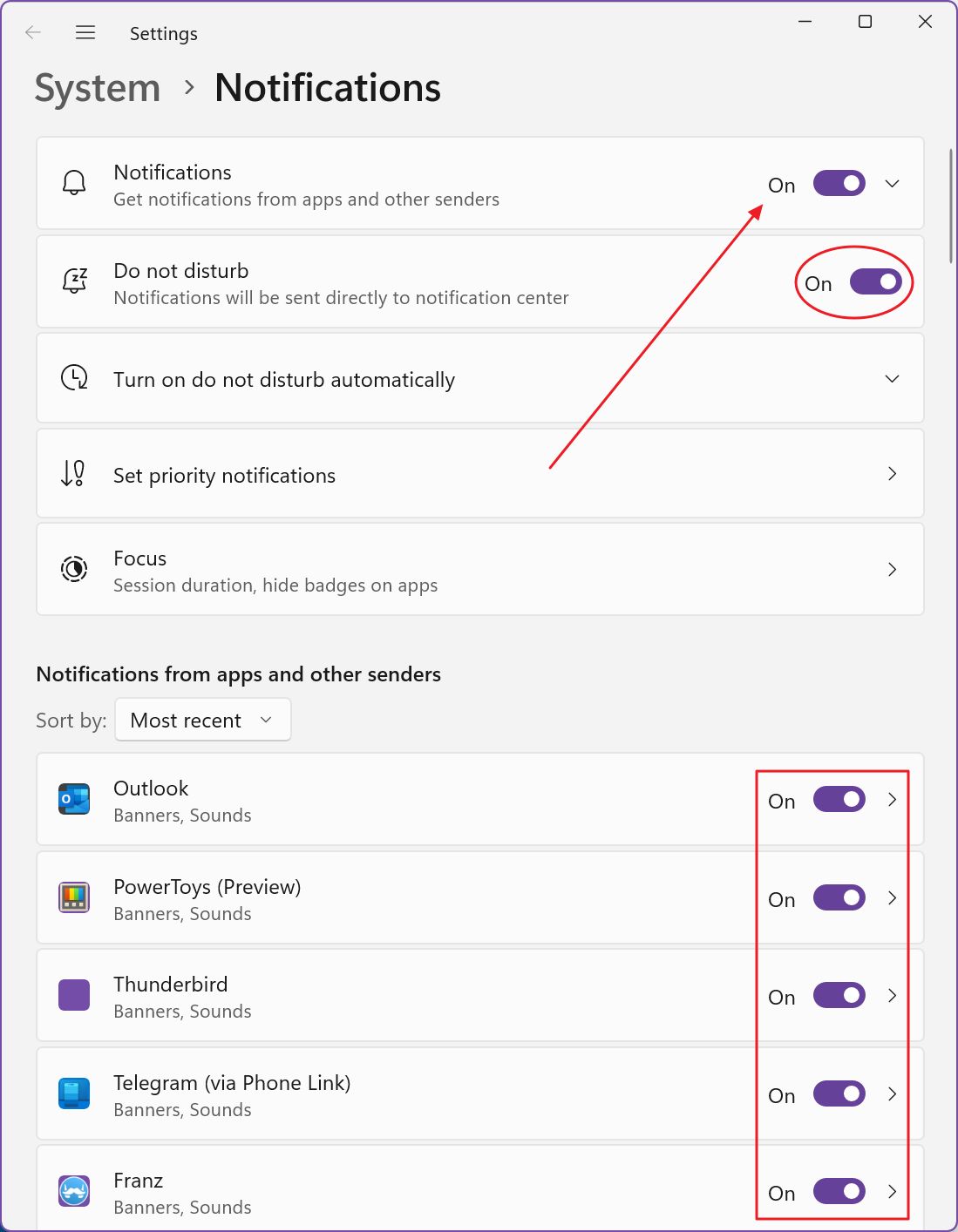
Bildirim panelindeki banner'ları, bildirim panelini, kilit ekranını, sesleri ve sıra önceliğini açıp kapatabilirsiniz.
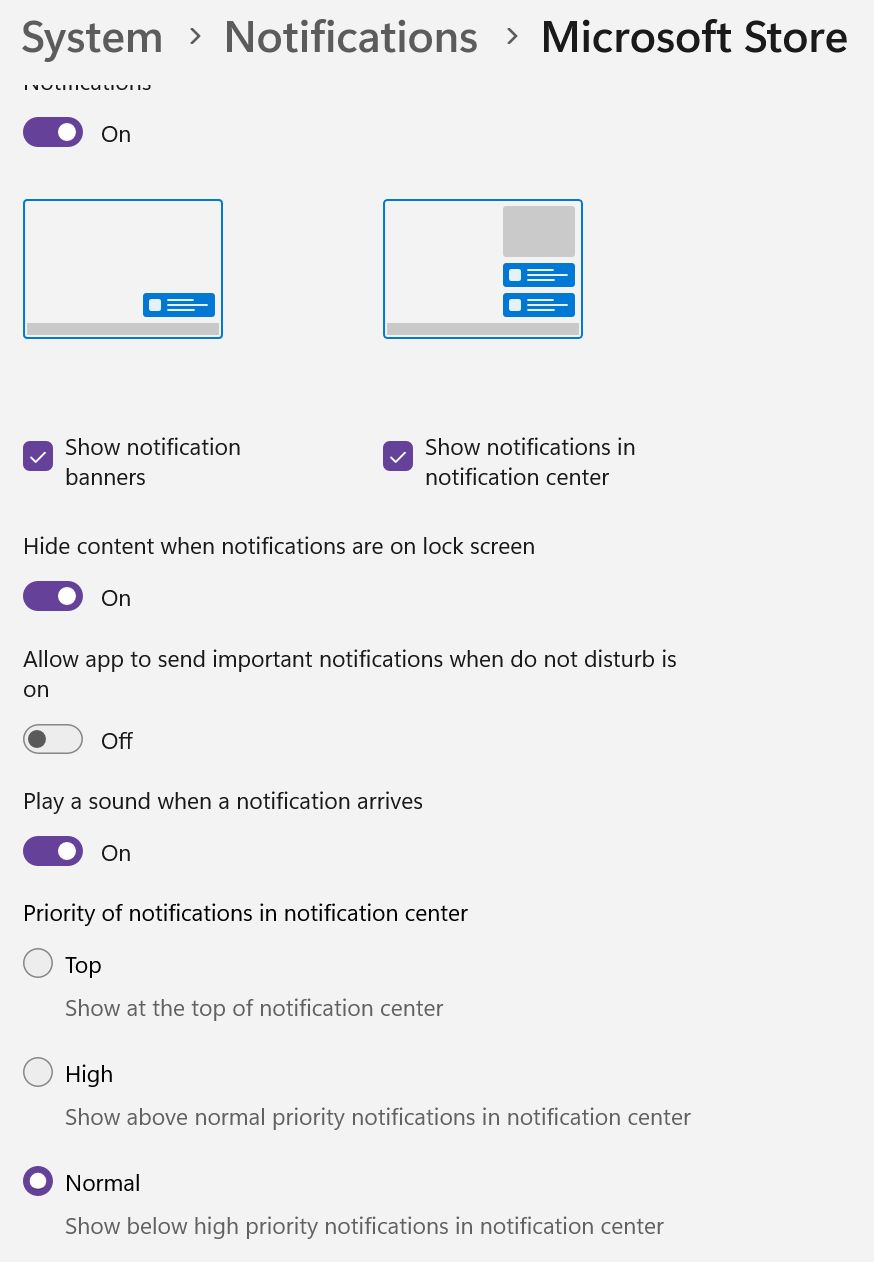
Bana sorarsanız biraz fazla, ancak bu ayrıntılı kontrolleri kullanmak zorunda değilsiniz. Tüm bildirimler için sadece uygulama seviyesi geçişini veya genel sistem geçişini kullanabilirsiniz.
Denememden önce geceleri Rahatsız Etmeyin özelliğini devreye sokardım. Geriye dönüp baktığımda bunun oldukça aptalca bir karar olduğunu görüyorum. Rahatsız etmeyin özelliğini her zaman açık tutmak en iyi üretkenlik şeyleri Hiç yapmadım.
Ama yine de küçük bir sorun vardı:
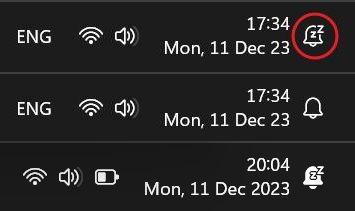
Rahatsız etmeyin modu açık olsa bile, bildirim panelinde gizli bildirimler olduğunda uyku bildirim zili arka planını beyaza çevirir.
Ekranda çok küçük ve ince bir değişiklik, ancak değişikliği fark ederseniz zihniniz anında sürüklenecektir. En azından benim durumumda.
Bu yüzden birkaç gün önce Windows bildirimlerini tamamen kapattım (genel geçişi kullandım). Bu, uygulama düzeyinde uygulanan bildirim sistemini gerçekten etkilemiyor. Bu, görev çubuğu simgelerinin hala bir bildirim balonu göstereceği anlamına geliyor (örneğin Outlook, WhatsApp).
Böylece yeni bir bildirim geldiğinde yine de öğrenebilirsiniz. Tüm bildirimlerden gerçekten kurtulmak istiyorsanız, bu uygulamaların ayarlar menülerine girmeniz gerekecektir.
Rahatsız etmeyin modunu hızlıca açın/kapatın
Son olarak, görev çubuğundan Rahatsız etmeyin'e erişmek için daha hızlı seçeneği görelim:
1. Win + N tuşlarına basın veya sistem tepsisindeki saat/tarih/bildirim simgelerine tıklayın.
2. Bildirim paneli genişleyecek ve en üstte Rahatsız etmeyin geçişini, uyku zili simgesini bulacaksınız.
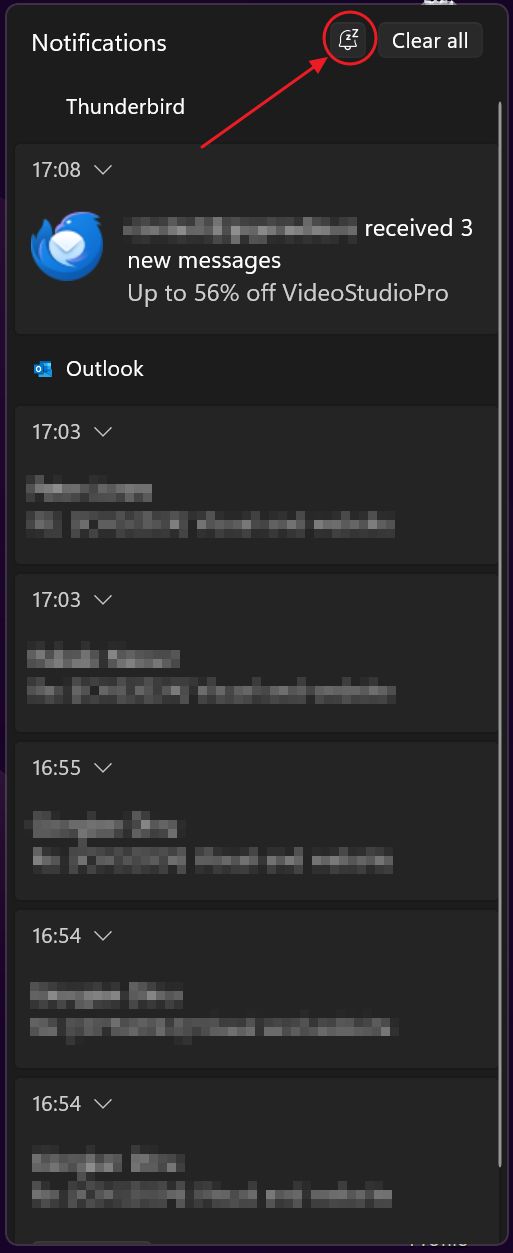
Eğer tıklarsanız Rahatsız etmeyin modu hemen etkinleştirilecektir. Sadece bu da değil, aynı zamanda Ayarlar uygulamasından otomatik aralığı (ayarlanmışsa) geçersiz kılacaktır. Otomatik yönetime geri dönmek için buradan veya Ayarlar uygulamasından Rahatsız etmeyin özelliğini kapatmanız gerekir.
İlginç bir şekilde, Rahatsız etmeyin özelliği manuel olarak kapatıldığında, bildirim panelinde tıklandığında sizi doğrudan Ayarlar uygulamasına yönlendiren bir bağlantı da görüntülenecektir.
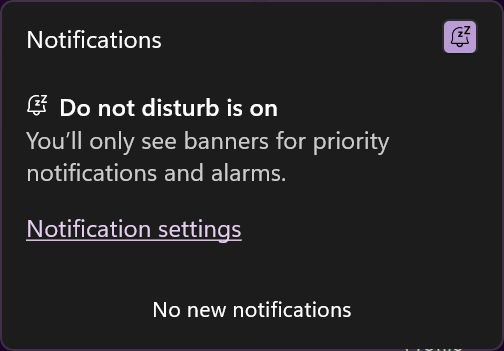
Üretkenlik sprintleri için Odaklanma oturumlarını kullanın
Bazen sadece küçük zaman aralıklarına odaklanmanız gerekir. İşte bu durumda Odaklanma seansları işinize yarayabilir.
Eğer geri dönersen Ayarlar > Bildirimler panelini açın ve Odaklanma bölümünde bir odaklanma oturumu süresi belirleme seçeneğine sahip olacaksınız (varsayılan süre 30 dakikadır, temel olarak Pomodoro zamanlayıcı) ve odaklanırken daha fazla dikkat dağıtıcı unsuru ortadan kaldırmanıza yardımcı olacak bir dizi başka seçenek. Bunları açık bırakmanızı öneririm, belki Zamanlayıcıyı Saat uygulamasında gösterme.

Tıklayarak Odaklanma oturumunu başlatın düğmesi, ekranda oturumdan kalan geçerli süreyi ve odak oturumunu duraklatma veya yeniden başlatma seçeneğini içeren küçük bir widget gösterecektir.
Bu widget'ı ekranda sürükleyebilir veya rahatsız edici bulursanız kapatabilirsiniz.
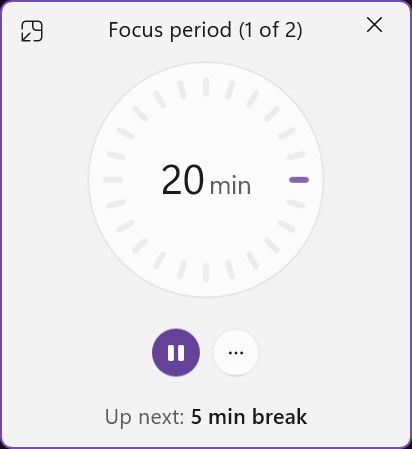
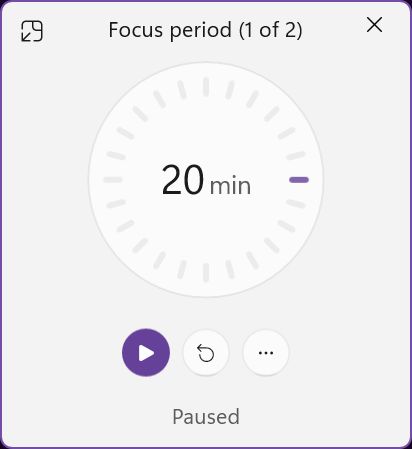
Üç noktalı menünün altında kalan süre göstergesini kapatmak için bir geçiş vardır.
Her 30 dakikalık odaklanma oturumu aralığını, tüm odaklanma oturumu 30 dakika veya daha uzunsa 5 dakikalık bir duraklama izler. Sonunda Saat uygulamasına geri dönebilir ve doğrudan bildirim başlığından veya önceki widget'tan başka bir odaklanma oturumu başlatabilirsiniz.
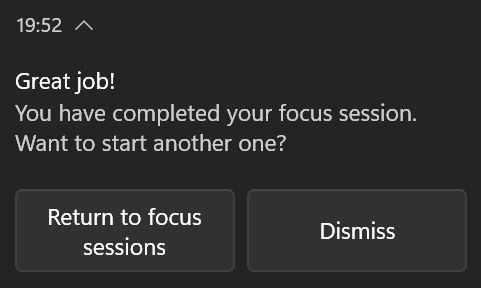
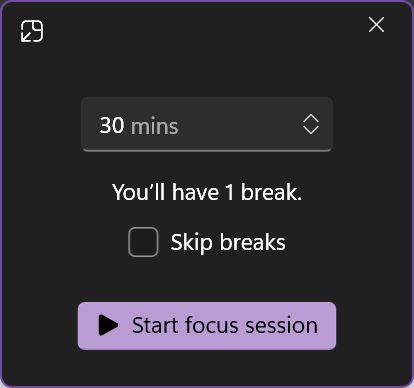
Bunun nedeni, Focus oturumlarının Windows saat uygulamasının bir parçası olmasıdır.
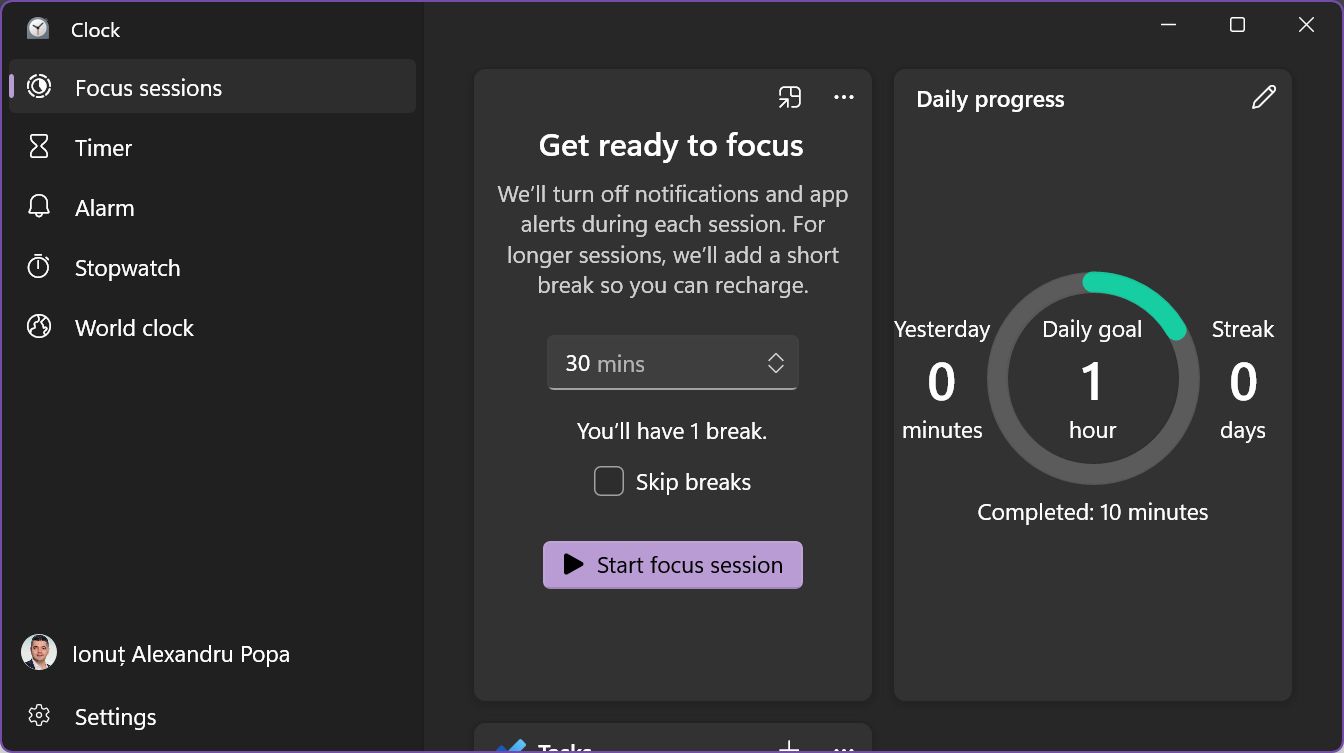
Microsoft'un daha fazla seçenek eklemesini isterdim, böylece farklı bir odaklanma oturumu aralığı veya mola süresini kontrol etmenin bir yolunu ayarlayabilirsiniz. Şu anda, 25 + 5 dakikalık aralıklarla bölünmüş oturumlarla sınırlısınız.
Windows'taki Odak oturumu işlevinin basitliğini sevdiğimi itiraf etmeliyim. Ve Microsoft'un kullanımı çok karmaşık hale getirmeden işlevselliği nasıl sürdürebileceğini bilmiyorum.
Rahatsız etmeyin deneyimin başarılı olduğu sonucuna varıyorum ve normal bildirimlere geri dönmeyi planlamıyorum. Çok sinir bozucu.
Bildirimsiz yeni hayatımı o kadar çok seviyorum ki sırada Android telefonum var. Gelecekteki bir makalede bunun nasıl çalıştığını size bildireceğim.







