- Sanal masaüstleri, aynı anda birden fazla uygulama çalıştırdığınızda kendinizi organize etmenin en iyi yoludur.
- Projeleri ayrı tutmak için uzun süre birden fazla masaüstü kullandım ve tek bir masaüstü kullanmayı hayal bile edemiyorum.
- Okumaya devam ettiğinizde sanal masaüstlerini nasıl oluşturacağınızı ve aralarında nasıl geçiş yapacağınızı, uygulamaları nasıl taşıyacağınızı ve klavye kısayollarını nasıl kullanacağınızı öğreneceksiniz.
- Ayrıca size kendi sanal masaüstlerimi nasıl kurduğumu da göstereceğim.

Windows'ta çalışma alanınızı düzenlemenin en iyi yollarından biri sanal masaüstleri kullanmaktır. Bunlar temel olarak uygulama pencerelerinizi yerleştirdiğiniz birden fazla monitör görevi görür, ancak aynı anda birden fazla "monitör" kullanamazsınız.
Microsoft bunlara çoklu masaüstü, Apple ise Spaces diyor, ancak bunların hepsi sanal masaüstü. Linux da dahil olmak üzere çoğu modern işletim sistemi bunlara sahiptir.
İÇİNDEKİLER
- Windows'ta birden fazla masaüstü kullandığınızda ne olur?
- Birden fazla masaüstü daha fazla kaynak gerektirir mi?
- Sanal masaüstleri oluşturma ve aralarında gezinme
- Her masaüstünü kişiselleştirme
- Sanal masaüstlerinin sırasını değiştirme
- Uygulamaları sanal masaüstleri arasında taşıma
- Sanal masaüstleri için kullanılacak en önemli klavye kısayolları
- Çalışırken sanal masaüstlerimi nasıl kuruyorum
Windows'ta birden fazla masaüstü kullandığınızda ne olur?
Windows'ta her sanal masaüstü kendi kendi pencere seti, onun kendi görev çubuğu Bu masaüstünde çalışan uygulamaları ve kendi uygulama listesi kullandığınızda gördüğünüz Alt + Tab uygulama değiştirici.
Diğer her şey aynı kalır. Sistem tepsisi, bildirimler, masaüstü simgelerinin tümü sanal masaüstleri arasında kopyalanır.
Bu davranış şu şekilde değiştirilebilir Ayarlar > Sistem > Çoklu GörevMasaüstleri bölümünden.
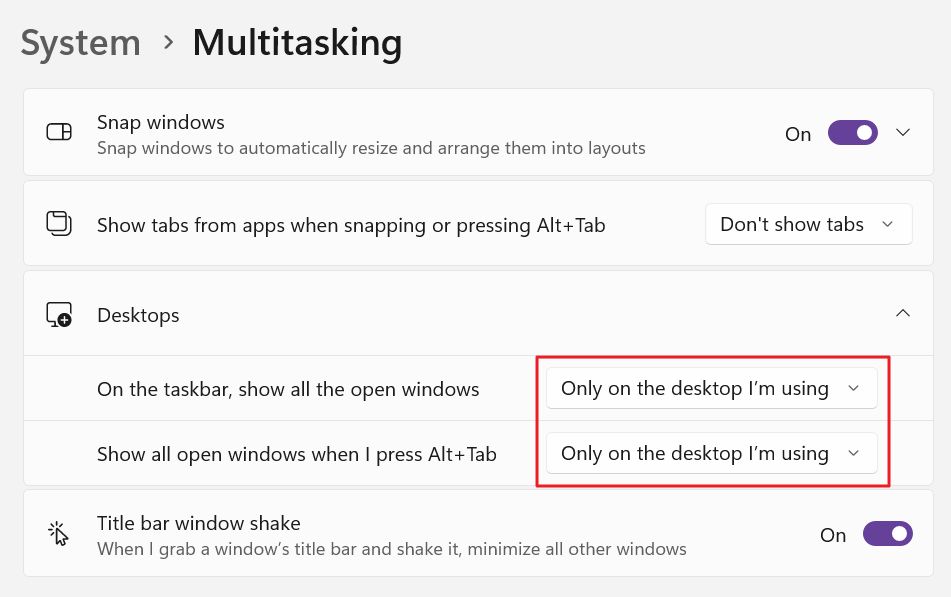
Bunu yapmanın bir anlamı olduğunu düşünmüyorum. Bu sadece Windows'un Mac gibi davranmasına neden olur ki bana sorarsanız Spaces saçmalıktan başka bir şey değil.
Sanal alanlar aşağıdakilerin yerine geçmez birden fazla monitör (üretkenlik için hala gerekli buluyorum) Bu yüzden ikisini birlikte kullanmanızı tavsiye ederim.
Birden fazla masaüstü daha fazla kaynak gerektirir mi?
Hayır, çoklu masaüstü işlevselliğinin çok verimli olması anlamında. Evet, Photoshop'u unutabileceğiniz veya bir süredir geçiş yapmadığınız başka bir masaüstünde güç tüketen başka bir uygulamanın çalıştığı anlamında.
İster aynı masaüstünde çalıştırın ister benim yaptığım gibi pencereleri birden fazla masaüstüne yayın, daha fazla uygulama çalıştırmak her zaman daha fazla kaynak gerektirecektir.
Görev çubuğunuzdaki Görev Görünümü düğmesinin üzerine gelerek başlayalım. Başlat menüsü düğmesinin yanındadır ve üst üste binen iki dikdörtgen gibi görünür.

Farenizi tıklamadan simgenin üzerinde tutarsanız, tüm sanal masaüstlerinizin bir listesini göreceksiniz ve son seçenek bu listenin sonuna yeni bir masaüstü eklemenizi sağlayan seçenektir.
Her sanal masaüstü simgesi, o alandaki tüm uygulama pencerelerinin küçük resim görünümünü gösterir. Her masaüstünün üstte görüntülenen kendi adı vardır.
Bu simgelere tıkladığınızda tıklanan masaüstüne otomatik olarak geçilecektir. Bir masaüstü simgesinin üzerine geldiğinizde, o sanal masaüstünü silmenizi/kapatmanızı sağlayacak bir kapatma düğmesi göreceksiniz.
Bir sanal masaüstü uygulaması seçtiğinizde, bu masaüstünde açık olan uygulamalar otomatik olarak başka bir masaüstüne taşınacaktır. Uygulamalar durdurulmaz.
Görev Görünümü simgesine tıklarsanız, geçerli masaüstündeki uygulamaları ve altta tüm masaüstlerinin bir listesini gösteren özel bir moda girersiniz. Alttaki listenin üzerine kısaca geldiğinizde o alan seçilecektir.
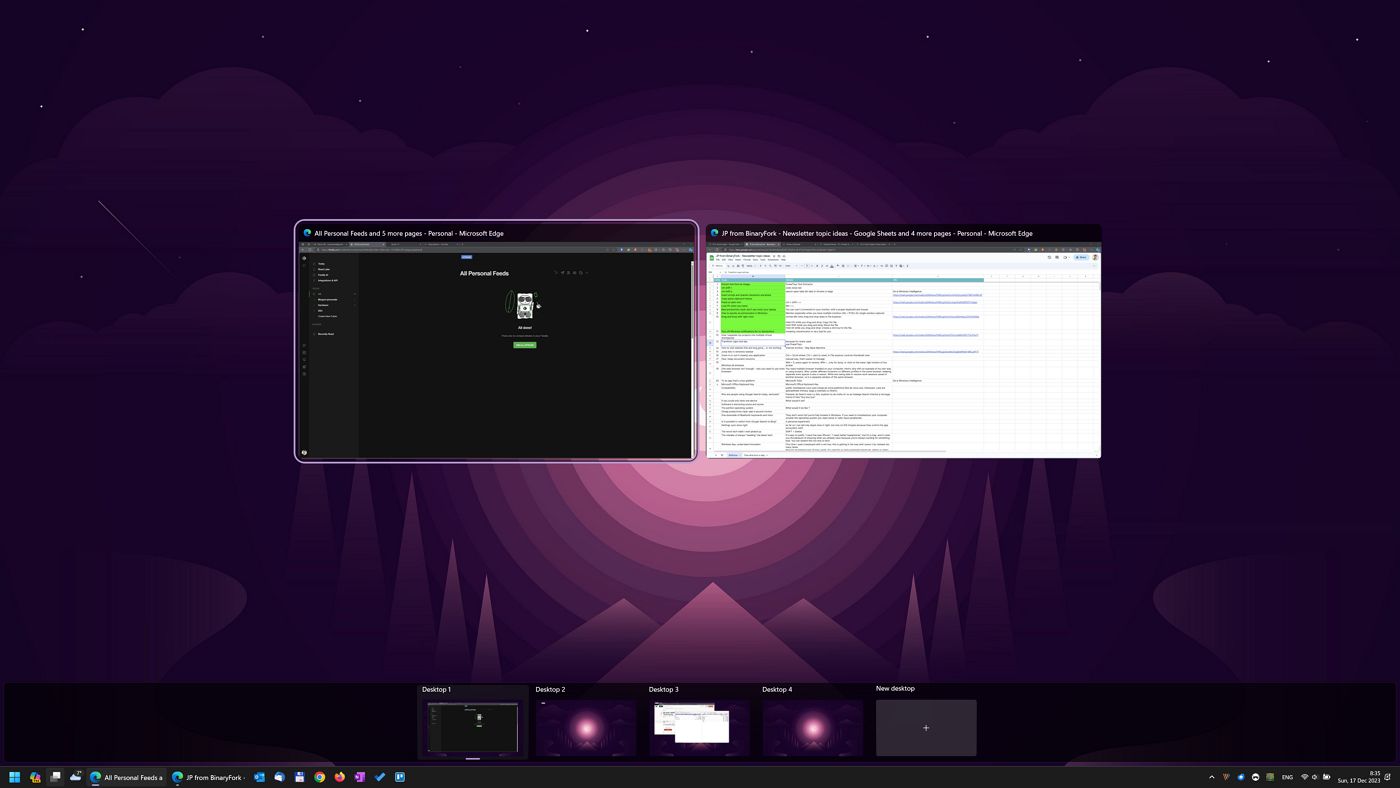
Alt listeden bir sanal masaüstüne veya üstten bir uygulama penceresine tıklarsanız Windows otomatik olarak o uygulamaya/masaüstüne geçecektir.
Bir sanal masaüstü simgesinin üzerine geldiğinizde Delete tuşuna basarsanız o alan uyarı vermeden kapanacaktır. Daha önce de söylediğim gibi, sanal masaüstü simgesinin üzerine gelindiğinde görüntülenen X simgesine de tıklayabilirsiniz.

Her masaüstünü kişiselleştirme
Sanal masaüstlerinizi yeniden adlandırarak ve farklı bir arka plan seçerek tanımlanmalarını kolaylaştırmayı düşünmelisiniz.
Bu, Görev Görünümü modunda sanal masaüstü simgesine sağ tıklanarak yapılabilir.
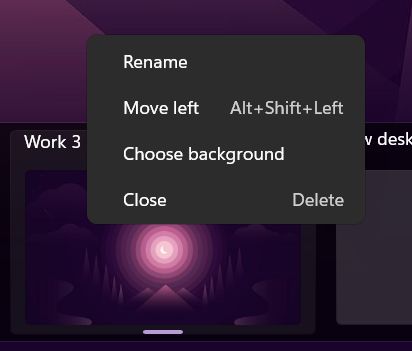
Başka bir sanal masaüstüne geçtiğinizde, Windows birkaç saniye boyunca ekranın alt kısmında masaüstünün adını görüntüler ve otomatik olarak söz konusu masaüstü için ayarlanmış doğru duvar kağıdını görüntüler.
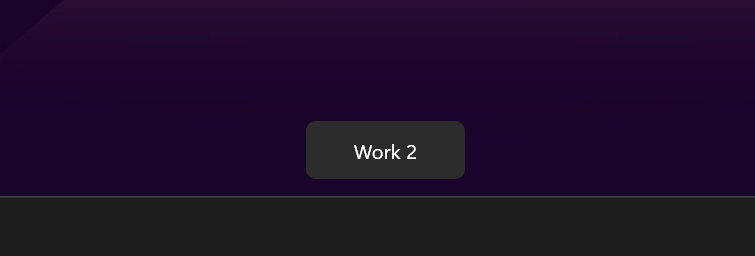
Bu, mevcut sanal alanı tanımlamayı biraz daha kolaylaştırabilir.
Sanal masaüstlerinin sırasını değiştirme
Hem Görev Görünümü modunda hem de çoklu masaüstü görev çubuğu düğmesinin üzerine geldiğinizde, sanal masaüstünün sırasını listede sürükleyip bırakarak değiştirmek mümkündür.
Masaüstü simgesine sağ tıklandığında bağlamsal menüde Sola/sağa taşı seçenekleri de görüntülenecektir.
Uygulamaları sanal masaüstleri arasında taşıma
Windows'ta çoklu masaüstünün mevcut uygulamasında gerçekten özlediğim bir şey varsa, o da uygulamaları masaüstleri arasında taşımak için bir klavye kısayolu.
Uygulamaları birden fazla masaüstü arasında taşımak, aşağıda görebileceğiniz gibi sürükle ve bırak yöntemiyle yapılabilir:
Tek yapmanız gereken Görev Görünümü modunu açmak, taşımak istediğiniz uygulamanın bulunduğu masaüstünü seçmek, ardından uygulama penceresini sürüklemek ve alt listedeki hedef masaüstüne taşımaktır.
Alternatif olarak, Görev Görünümü modunda uygulama penceresine sağ tıklayabilir ve doğru çalışma alanına taşımayı seçebilirsiniz.
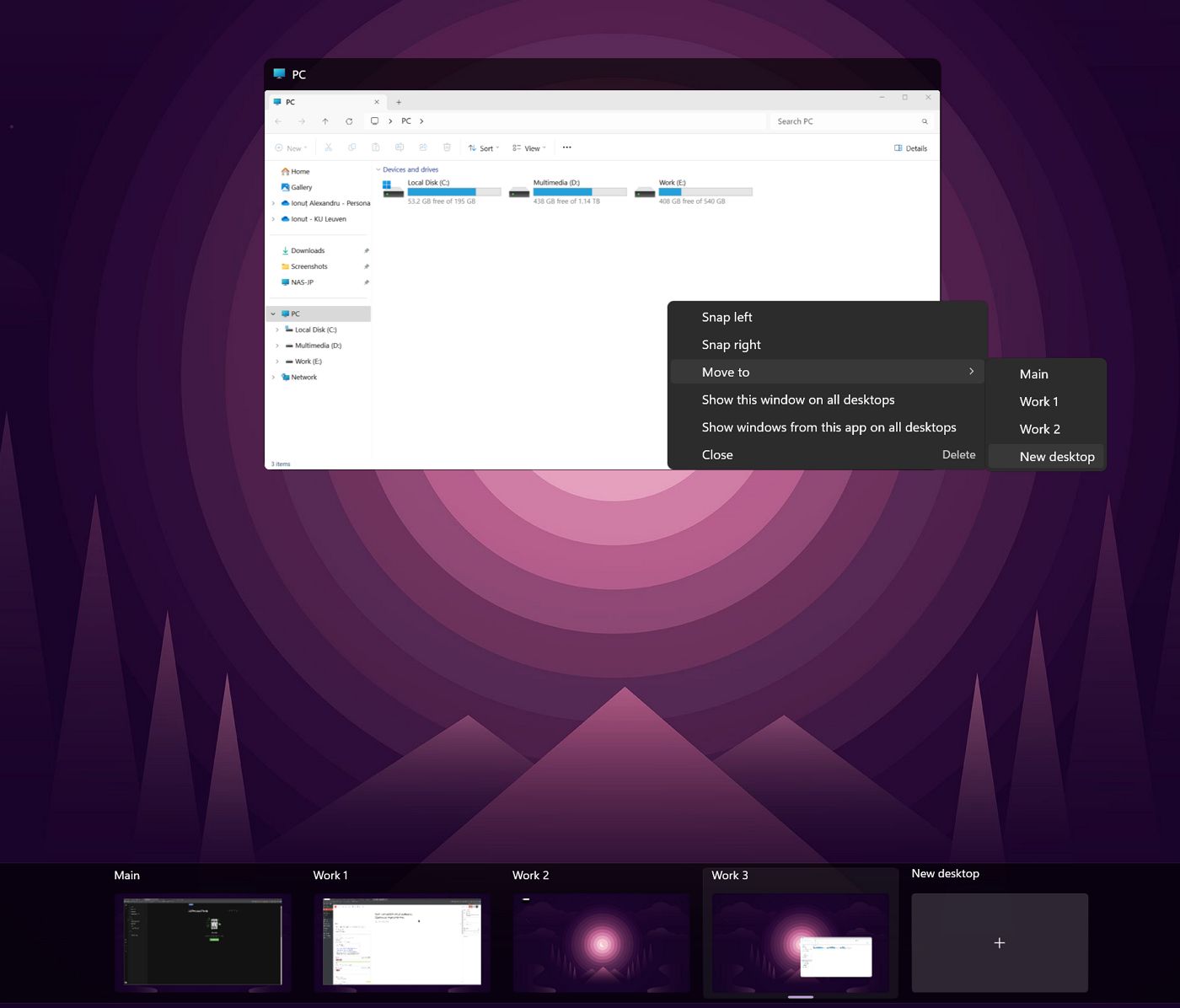
Bu menüde, belirli uygulamalar için sanal masaüstü işlevselliğini atlamanıza olanak tanıyan iki seçenek daha olduğuna dikkat edin:
- Bu pencereyi tüm masaüstlerinde göster - seçili uygulama penceresini mevcut tüm masaüstlerinizde görüntüleyecektir.
- Bu uygulamadaki pencereleri tüm masaüstlerinde göster - aynı uygulamadaki tüm pencereleri tüm masaüstlerinde görüntüleyecektir.
Sanırım bu seçenekleri belirli senaryolarda kullanabilirsiniz. Ben şahsen bunlar için bir kullanım alanı bulamadım.
Not: Birden fazla monitör kullanıyorsanız, Görev Görünümü modundayken bir uygulamayı farklı bir monitördeki başka bir sanal masaüstüne taşıyamazsınız. Önce uygulamayı doğru sanal alana taşıyın, Görev Görünümü modundan çıkın, ardından uygulamayı başlık çubuğundan sürükleyerek taşıyın.
Sanal masaüstleri için kullanılacak en önemli klavye kısayolları
O zamandan beri Klavye kısayollarını kullanmayı seviyorum Mümkün olduğunca aşağıda sanal masaüstleri için tüm önemli kısayolların bir listesini derledim.
Bence ilk dördü hatırlamaya çalışmanız gerekenler. Uygulamaları masaüstleri arasında taşımak ve sanal masaüstlerini yeniden düzenlemek için sadece sürükle ve bırak özelliğini kullanabilirsiniz.
| Win + Ctrl + D | Yeni bir sanal masaüstü oluşturma |
| Win + Ctrl + F4 | Geçerli sanal masaüstünü kapatır |
| Win + Ctrl + Sol/Sağ ok | Sol veya sağ sanal masaüstüne gitme |
| Win + Tab | Görev görünümü moduna girin |
| Esc | Görev görünümü modundan çıkın |
| Navigasyon okları | Görev görünümü modunda seçimi taşıma |
| Girin | Seçili uygulamayı veya sanal masaüstünü açma |
| Silme | Seçili uygulamayı veya sanal masaüstünü görev görünümü modunda kapatır |
Çalışırken sanal masaüstlerimi nasıl kuruyorum
Son olarak, size şu anda kullandığım çoklu masaüstü bilgisayarlarımın bir dökümünü vereceğim. Şu anda masaüstü ve dizüstü bilgisayarımda kullandığım kurulum bu şekilde.
Tutarlılık ve kas hafızası için tüm bilgisayarlarımda her şeyi aynı tutuyorum.
- Ana Sayfa - Bu kişisel şeyler içindir. Gmail ve YouTube'un olduğu yer.
- Çalışma 1 - Bu şunun için BinaryFork ve PC Yine Öldüiki hobim var.
- Çalışma 2 - Bu freelance projeler içindir.
- İş - Bu benim günlük işim için, Outlook, Teams ve işle ilgili diğer tüm şeyleri burada tutuyorum.
Aynı anda kaç proje üzerinde çalıştığınıza ve bu projelerin ne kadar karmaşık olduğuna bağlı olarak, daha fazla (veya daha az) sanal masaüstü oluşturmak mantıklı olabilir.
Pencerelerimi düzenlemek için Windows'taki çoklu sanal alanlardan bu şekilde yararlanıyorum. Aynı anda ekranda düzinelerce uygulama penceresinin açık olmasından çok daha kolay.
Merak ediyorum, Windows'ta sanal masaüstlerini denediniz mi? Onları farklı mı kullanıyorsunuz? Sizden öğrenmeyi merak ediyorum, bu yüzden aşağıya kendi deneyiminizle ilgili bir yorum bırakın.







