- Windows 10とWindowsでデバイスの設定を同期させる方法を学ぶ
- 誰もが多くのデバイスを所有する世界では、デバイス間の設定の同期は、バックグラウンドで自動的に行われたいものだ。
- ウィンドウズは、パスワード、システム設定、ユーザーフォルダーをデバイス間で同期できる。

iOSデバイスの設定同期は、私が経験した中で最高だと認めざるを得ない。アンドロイドと ウィンドウズ にはかなわない。だからといって、Windowsマシンでバックグラウンド同期オプションが使えないわけではない。
ウィンドウズ・デバイス間の同期機能はウィンドウズ10とウィンドウズ11の両方で機能し、もちろん共通のシステム設定をデバイス間で同期することができる。
このようなことが可能であることをご存じない方は、このまま読み進め、何が何なのかをご覧いただきたい。
必要条件でWindowsにログインしている必要がある。 マイクロソフトのオンラインアカウント.
奇妙なことがある。ローカルアカウントでデバイスの同期を有効にしても、何も同期されないのだ。マイクロソフトはマイクロソフトなのだろう。
Windows 10の同期設定オプション
1. を開く。 設定アプリ (Win+Iのコンボを押すことができる)。
2.に移動する。 アカウント のセクションを参照されたい。
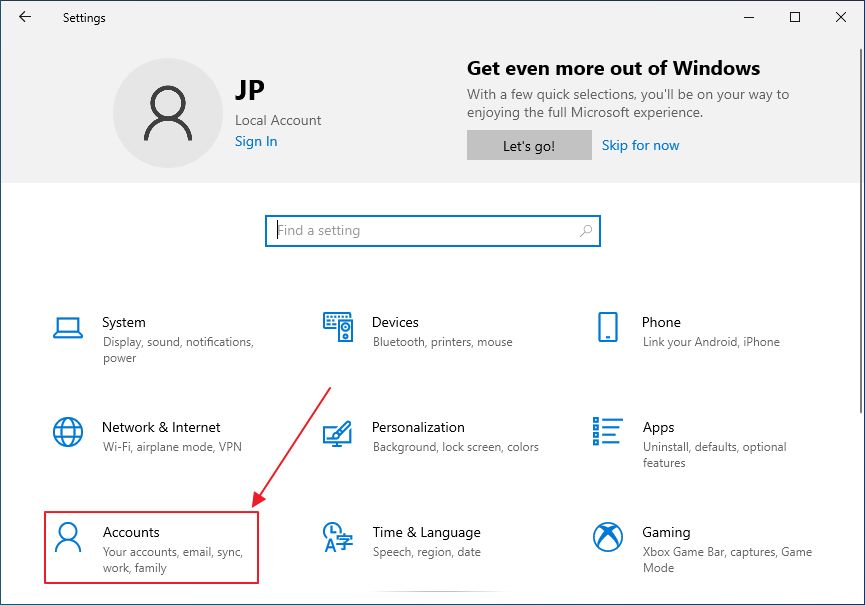
3.左側のメニューから 設定を同期する オプションを使用する。
4.右側のパネルが更新される。まず 同期設定 チェックボックスにチェックを入れ、3つのオプションから1つずつ選択する。
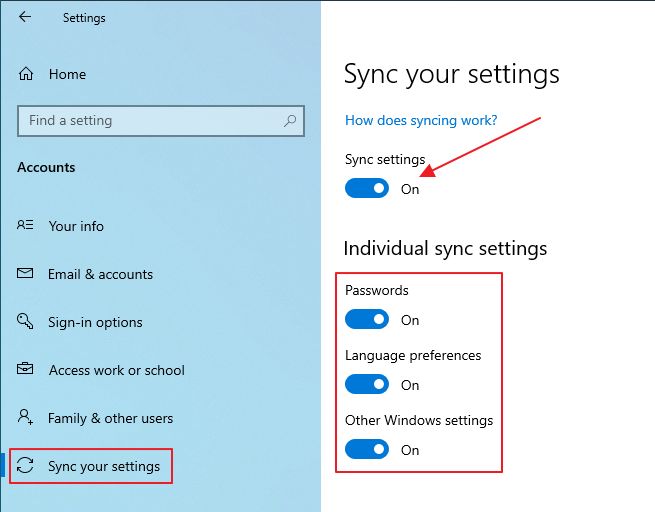
これでWindows 10マシンの同期が完了した。同期を無効にしたい場合は、いつでも戻ってくることができる。設定は即座に同期されるわけではないが、同期がオンになっていれば、すべてのデバイスで変更を確認するのに数分もかからないはずだ。
Windows 11でデバイス同期を有効にする方法
ウィンドウズ11ではオプションが少し増えた。それ以上ではない。OneDriveが設定アプリに直接統合されているだけだ。
1.を開く。 設定アプリ (方法を選ぶ).
2.をクリックする。 アカウント セクションにある。
3.右のパネルをスクロールして Windowsバックアップ.クリックで開く。
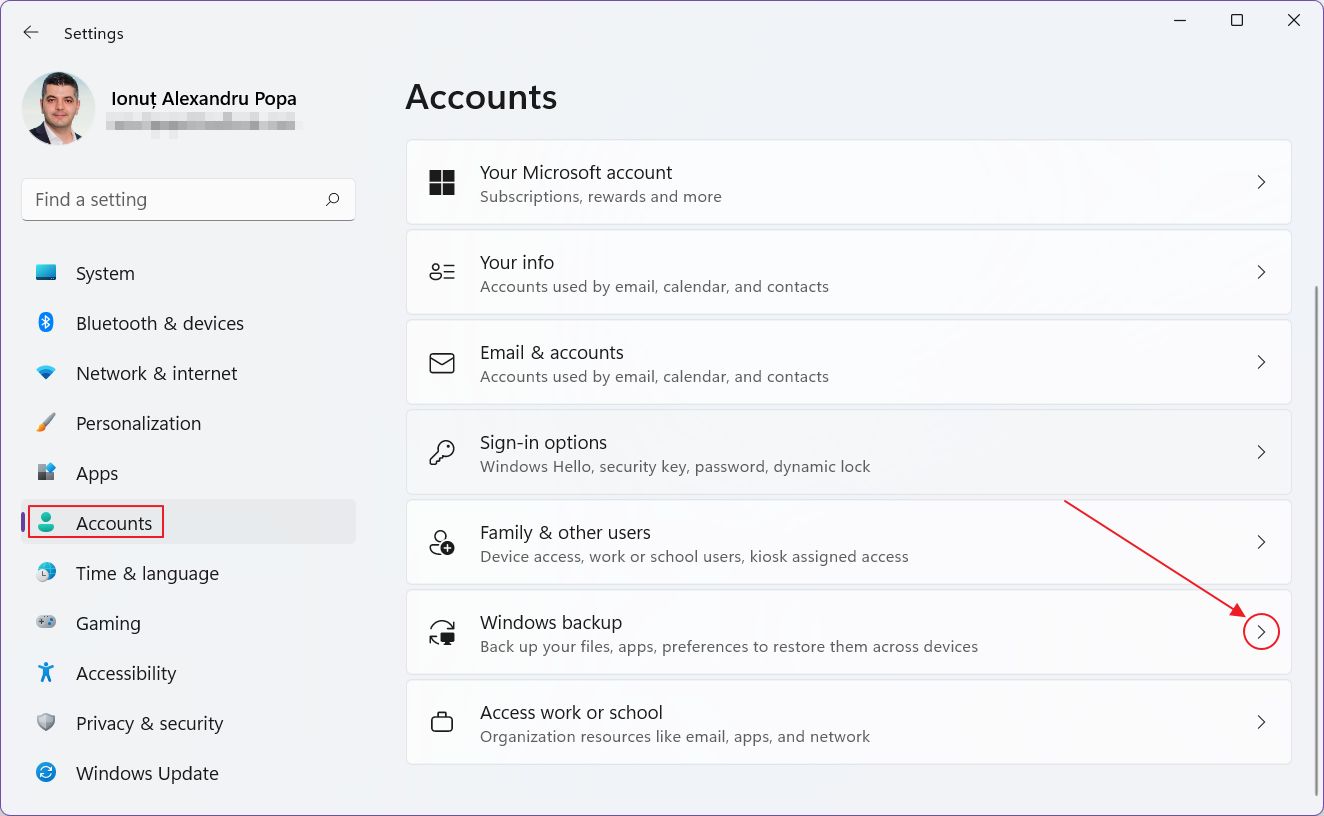
4.新しいセクションの上に、現在同期しているものが表示される。
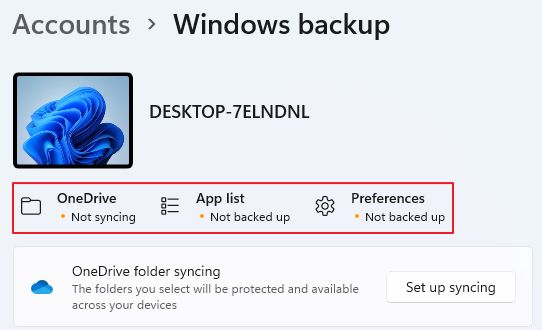
カテゴリーは以下の通りだ:
- ワンドライブ
- アプリ一覧 (Windowsストアのネイティブアプリ)
- 好み (システム設定、テーマ、パスワード、言語、プリンター、マウスオプション、通知設定、その他いくつか)。
5.1つずつ切り替えることもできるが、選択肢は多くない。
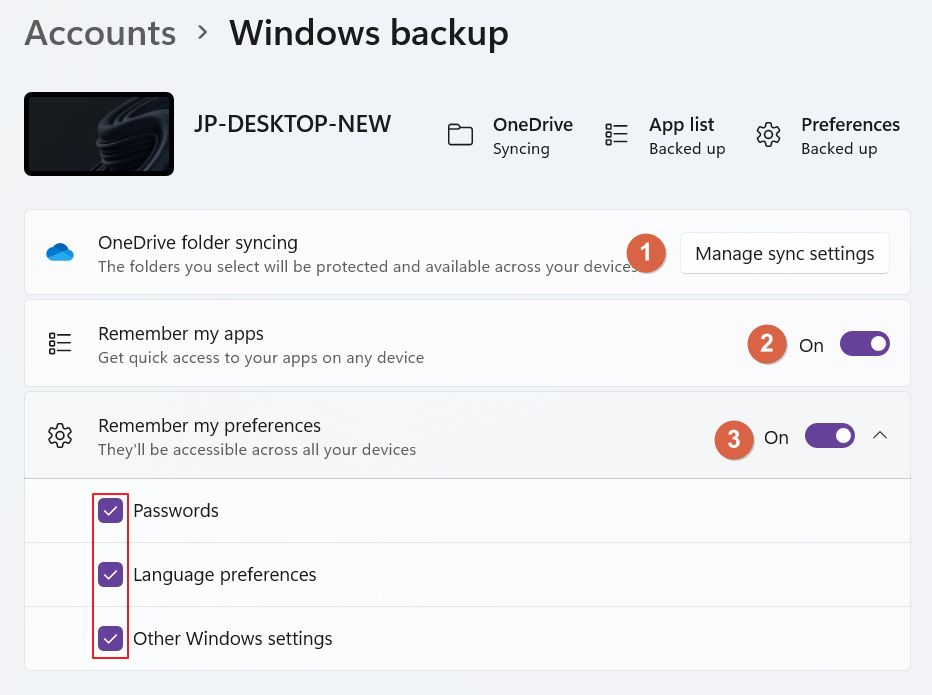
6.OneDriveをアンインストールした場合は、アプリを再度インストールする必要がある。 同期を設定する ボタンを押す。
間違ってもマイクロソフトストアからOneDriveアプリをダウンロードしてはいけない。なぜか使えないようだ。これは、AndroidやiOSアプリと同じように、OneDriveオンラインアカウント用のブラウザに過ぎないようだ。奇妙だが、先に進もう。
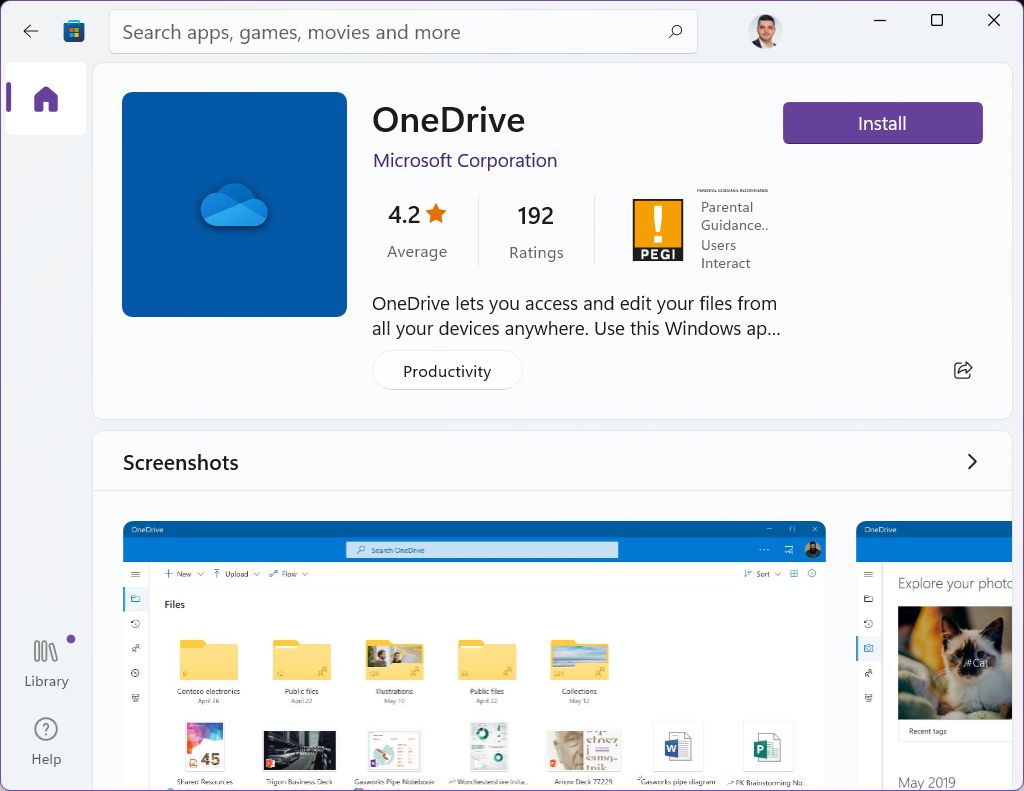
以下からOneDriveアプリをダウンロードする。 Microsoft 365 ウェブサイト.OneDriveをインストールし、初期設定を行ってから、設定アプリのWindowsバックアップセクションに戻り、「OneDrive」をクリックする。 同期を設定する ボタンを押す。
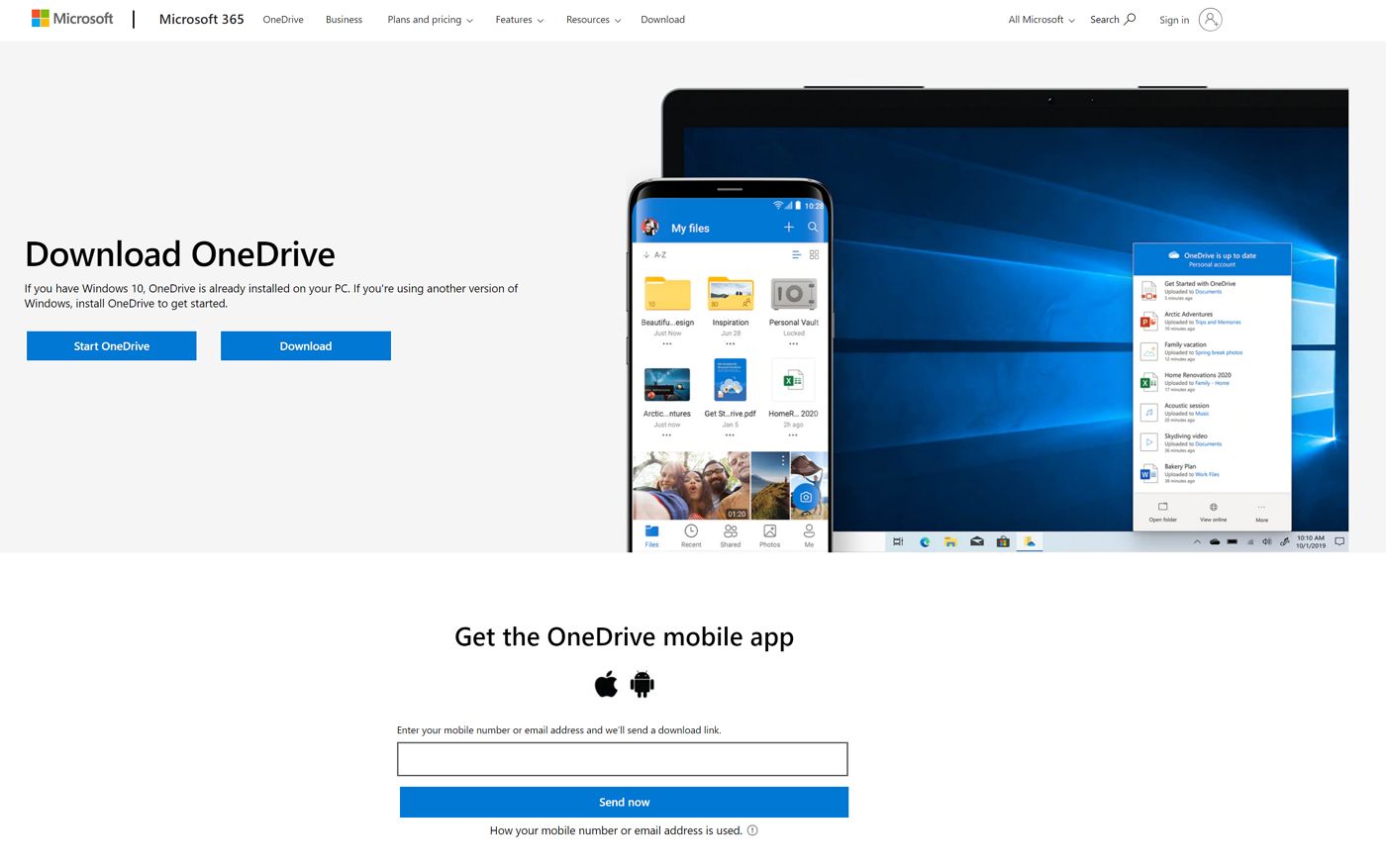
7.新しいポップアップが表示され、クラウド上のOneDriveフォルダと、現在のユーザーのマイ・ドキュメント・フォルダのうち、どのフォルダをWindowsデバイス間で同期させるかを選択できる。必要なフォルダにチェックを入れ バックアップを開始する.
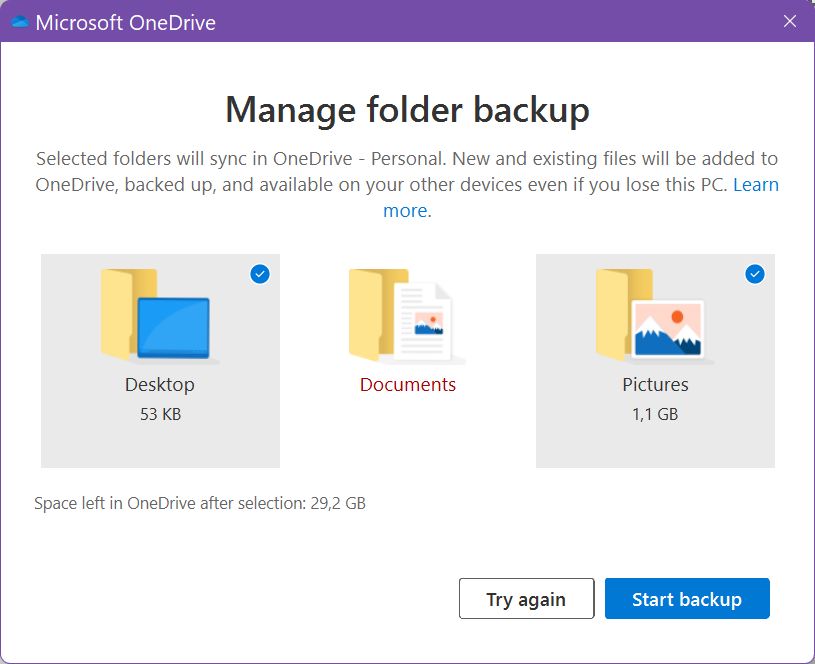
8.OneDriveの同期が開始されたことを知らせる通知が表示される。をクリックする。 同期の進捗状況を見る お望みなら
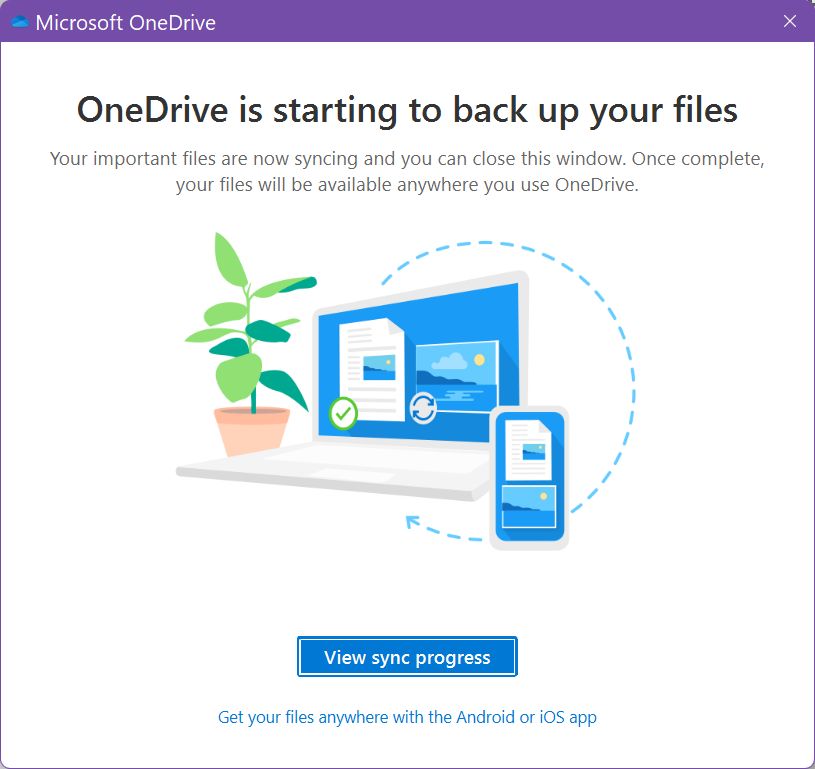
9.ボタンをクリックすると、システムトレイに以下のポップアップが表示され、OneDriveが開いたままになる。
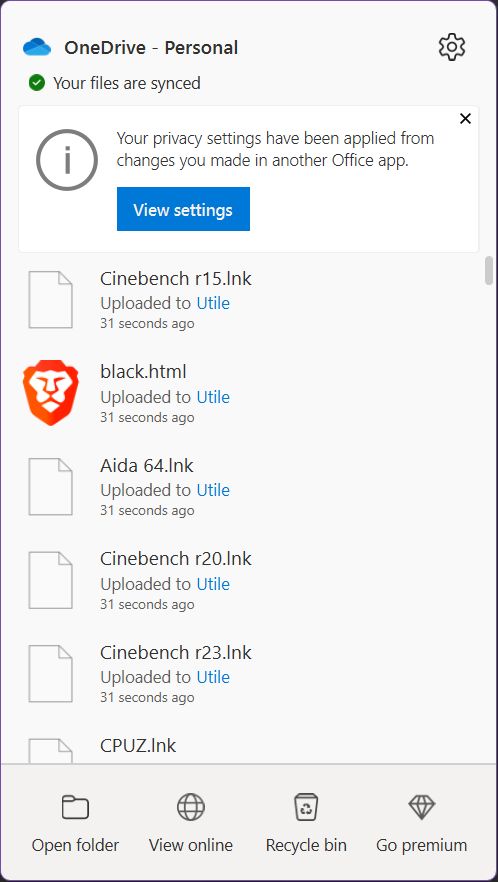
10.同期するフォルダを変更したい場合は、ウィンドウバックアップセクションに戻り、ウィンドウバックアップセクションの 同期設定を管理する ボタンをクリックする。
11.同様のポップアップが表示されるが、今回は バックアップを停止する リンクをクリックする。同期を停止するには、それぞれのリンクをクリックする。
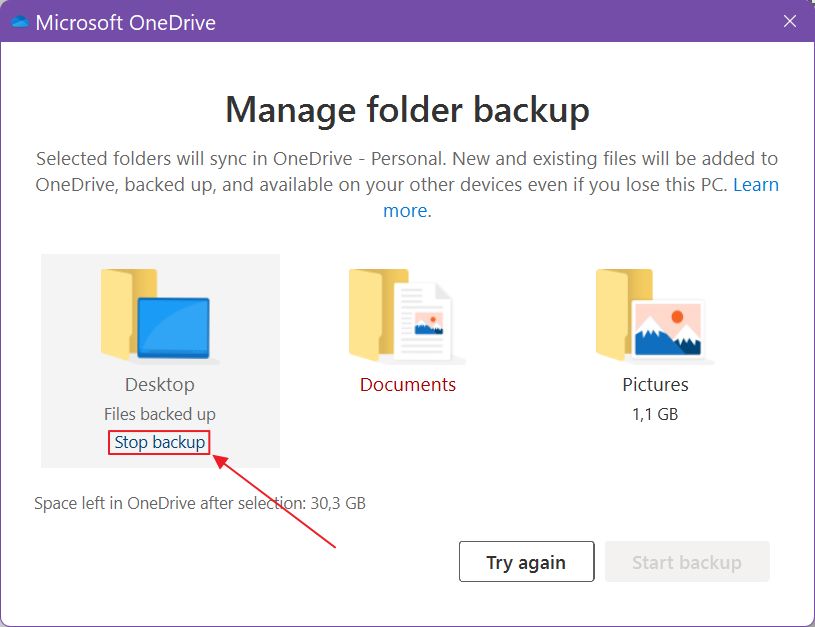
12.まだ終わっていない。このフォルダを本当にバックアップチェーンから削除したいのか、あまり目立たないオプションをクリックして確認する: バックアップを止める.

13.これが最後のポップアップで、同期が停止したことを知らせる。
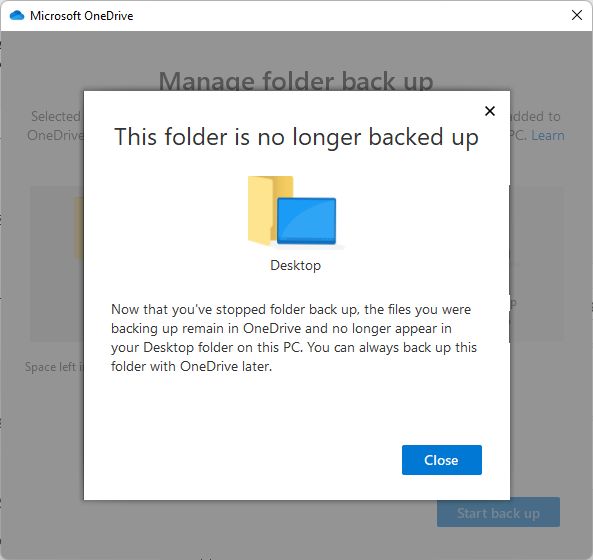
これは基本的に、Windowsマシン間の設定同期を設定する方法だ。
おかしなことだ: Desktopフォルダの同期を停止したら、現在のマシンからアイコンが消えた。つまり、ローカル・コンピューターからもフォルダが消えてしまったのだ。OneDriveのクラウドブラウザで見つけたが、これは覚えておかなければならないことだ。バグかと思ったが、別のマシンでも同じことが起きたので、こういうものなのだろう。
この包括的な記事を読めば、次のことがわかる。 Windows用OneDriveアプリの設定.
Windowsデバイス間の同期を停止し、クラウドデータを完全に消去する方法
クールなのは、マイクロソフトがクラウドに保存されたデータを削除できることだ。 プライバシー の理由である。Windowsでオフにできる他のオプションを見る).
まず、デバイスの設定同期がオフになっていることを確認する。
1.このアドレスに移動する https://account.microsoft.com/devices.
2.Microsoftアカウントでサインインし、ページの一番下までスクロールする。 クラウド同期設定 のセクションを参照されたい。
3.をクリックする。 保存された設定を消去する のリンクがある。
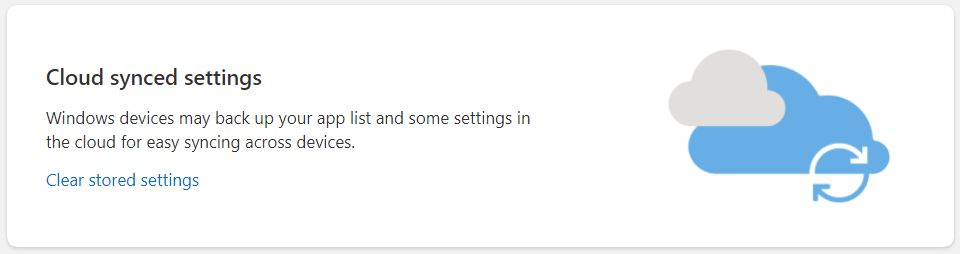
4.を押して確認する。 クリア ボタンを押す。
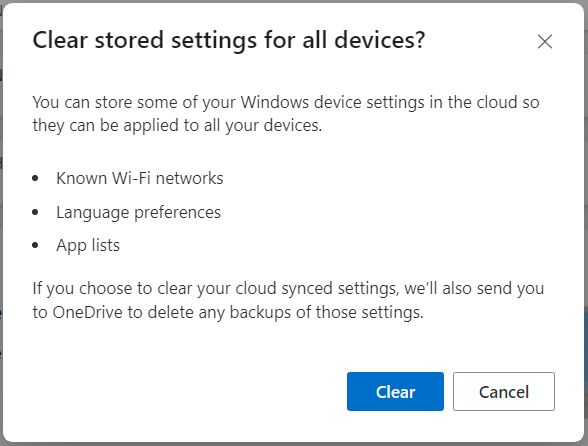
5.OneDriveクラウドアカウントに移動し、そこでさらに他のフォルダを消去し、完全にすべてを消去することができる。
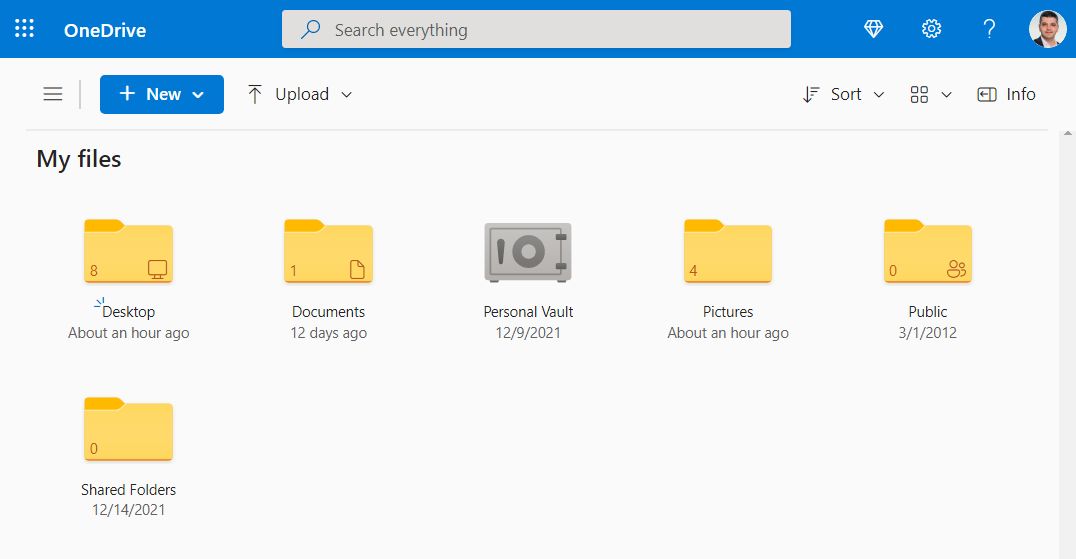
6.削除したいフォルダを右クリックして 削除する をコンテクストメニューから選択する。
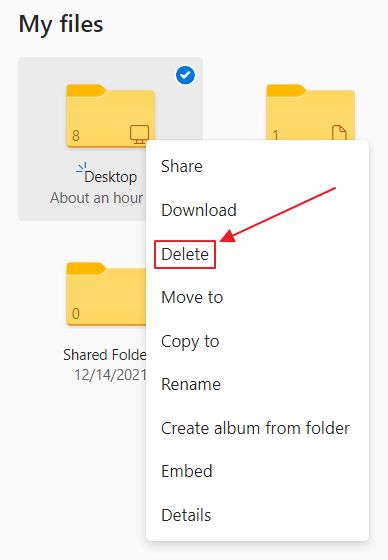
Windowsの設定をデバイス間で同期させる方法と、万が一気が変わったときのために、あらゆる痕跡を削除する方法について知っておく必要があることは、これですべてだ。
私は数年前からシンクを使っているが、主にシンクリストに入った設定がそれほど多くないため、問題なく機能している。いずれこのリストは増えていくと思うが、今のところはかなり限られている。
このような他のガイドについては このページをチェックする.







