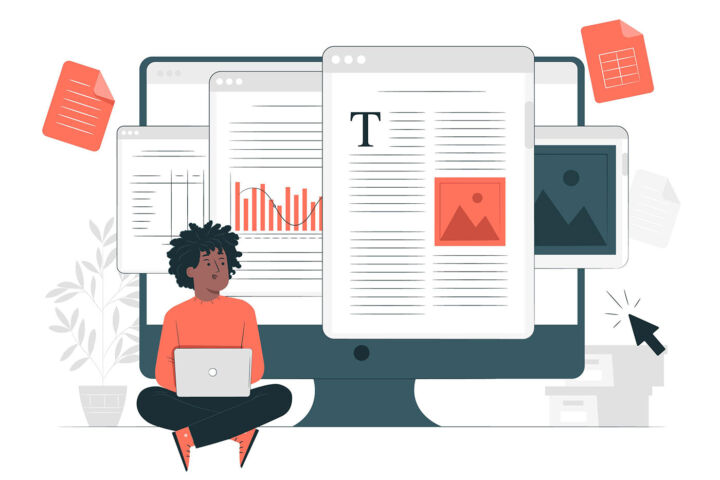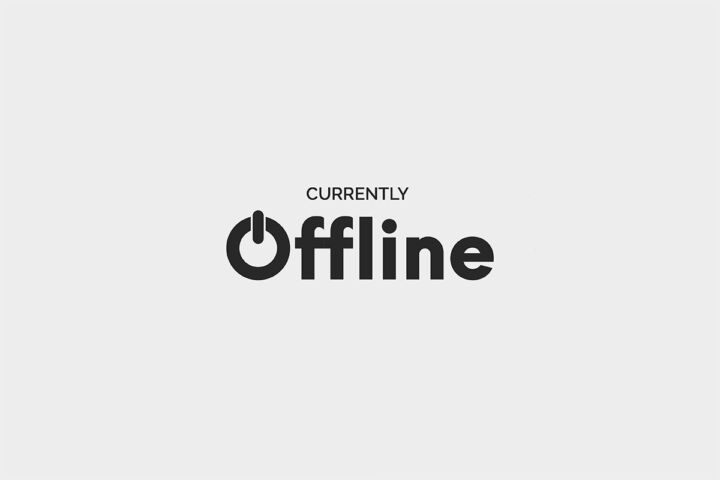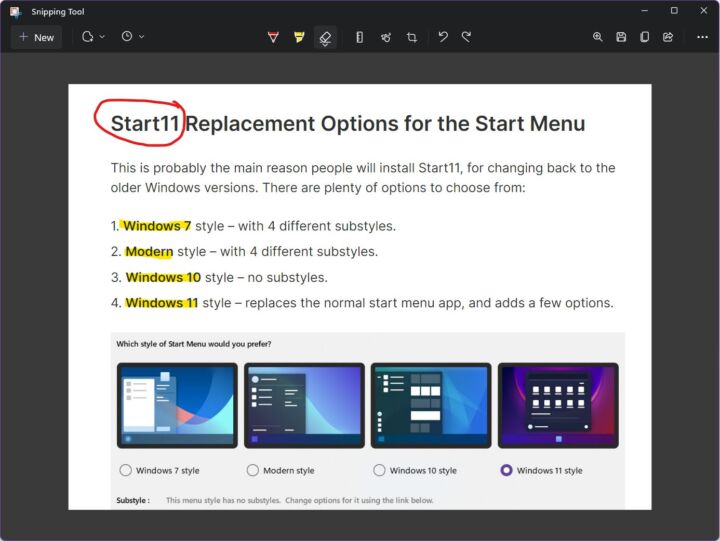- Excel dosyalarını Google E-Tablolar'da düzenlemek mi istiyorsunuz?
- Google E-Tablolar Excel dosyalarını yerel olarak düzenleyebilir veya kendi formatlarına dönüştürebilir.
- Microsoft 365 aboneliği olmadan Google E-Tablolar'da düzenleme yaparak bir Excel belgesi üzerinde işbirliği yapmak bile mümkün.
- Tüm bunları nasıl yapacağınızı ve Excel dosyalarını Google E-Tablolar'da kullanırken karşılaşabileceğiniz sınırlamaları öğrenin.
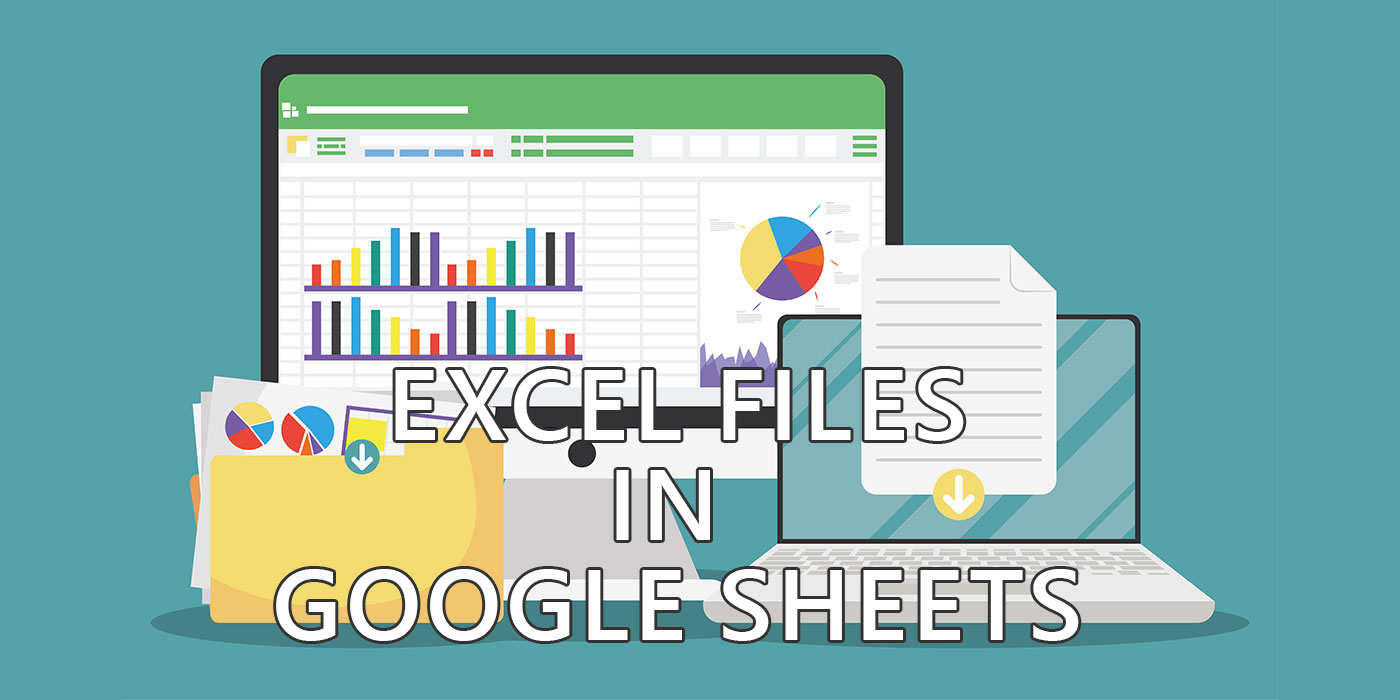
Excel hala en popüler elektronik tablo belge formatı. Kişisel olarak Google Sheets ve Google Docs ücretsiz ofis paketini kullanıyor olsam bile, tüm bilgisayarlarımda Microsoft Office yüklü. Sadece bu da değil, her gün Word, Excel ve PowerPoint kullanıyorum.
Google Dokümanlar'ı neden daha fazla kullanmıyorum? Google E-Tablolar belgelerinin yedeğinin olmaması hoşuma gitmiyor.
Belki bunu bilmiyordunuz, ancak bilgisayarınızda Google Drive yüklü ve bulutla senkronize edilmiş olsa bile, tüm Google Dokümanlar belgeleri yalnızca Google'ın sunucularında kaydedilir. Yerel belge dosyalarını açarsanız, bunların yalnızca sunucudaki bir dosyaya bağlantı içerdiğini görürsünüz.
Bu bana kendime sormamı sağladı: Excel dosyalarını Google E-Tablolar'da kullanabilir misiniz? Herhangi bir dezavantajı var mı? Peki ya avantajları? Excel Dosyalarını Google Docs formatına dönüştürmeniz gerekiyor mu? Yoksa bunları yerel olarak düzenleyebilir misiniz?
Tüm bu soruları ele alacağım için buralarda kalın.
İÇİNDEKİLER
- 1 İlk olarak: Google Drive'daki Excel Dosyalarını Yükleyerek İçe Aktarın
- 2 Google E-Tablolar'da Excel Dosyasını İçe Aktarmadan Açma
- 3 Excel Dosyasını Google E-Tablolar Belge Formatına Dönüştürme
- 4 Google E-Tablolar Belgesi İçinden İçe Aktarma Kullanarak Excel'e Dönüştürme
- 5 Yüklenen Excel Dosyalarını Otomatik Olarak Google E-Tablolara Dönüştürme
- 6 Google E-Tablolar Kullanırken Excel Dosyalarında İşbirliği Üzerine Bir Söz
- 7 Excel'den Google E-Tablolar'a Dönüştürürken Karşılaşılan Sınırlamalar
- 8 Google E-Tablolar Belgesini Excel XLSX Formatında İndirme
İlk olarak: Google Drive'daki Excel Dosyalarını Yükleyerek İçe Aktarın
Yapılması gereken ilk şey Excel belgelerinizi Google Drive'a getirmektir. Bunu yapmak çok kolay:
- Açık drive.google.com tarayıcınızda.
- Dosyaları eklemek istediğiniz klasöre gidin.
- üzerine tıklayın. + Yeni düğmesine basın ve Google Drive logosunun altındaki Dosya yükleme.
Aşağıdaki seçeneği seçerek bir klasörün tamamını yükleyebileceğinizi unutmayın, Klasör yükleme.
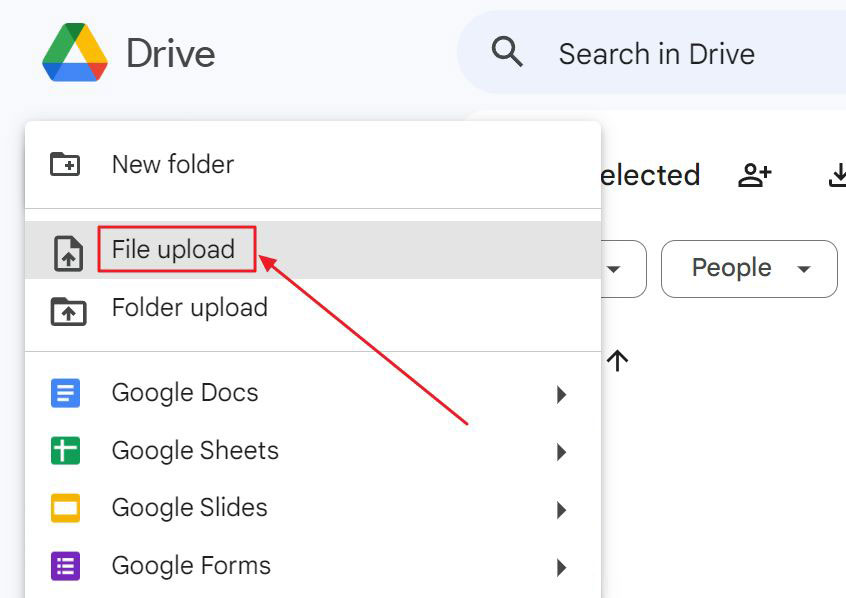
Şimdi bu belgeleri düzenlemeye veya dönüştürmeye başlamadan önce dosyaların yüklenmesini bekleyin.
Google E-Tablolar'da Excel Dosyasını İçe Aktarmadan Açma
Eğer siz de benim gibiyseniz ve Excel dosyalarınızı Google'ın belge formatına dönüştürmek istemiyorsanız, neyse ki Sheets görsel düzenleyicisini kullanarak bunları düzenleyebilirsiniz.
Testlerime göre Chrome, Edge ve Firefox'ta bir uzantı olmadan çalışıyor. Yerel olarak destekleniyor.
Ben şahsen bu seçeneği seviyorum, ancak sık kullanmıyorum. Neden mi? Çünkü bilgisayarımda zaten Office yüklü. Office'in kurulu olmadığı başka birinin bilgisayarında Google Drive'a kayıtlı belgelerime erişmem gerekirse, bu çözüme başvuruyorum.
Peki, bir Excel belgesini Google E-Tablolar formatına dönüştürmeden yerel olarak nasıl düzenlersiniz?
Tarayıcınızda drive.google.com adresindeyken sadece bir Excel dosyasına çift tıklayın. Dosyanın açılması birkaç dakika sürecektir:
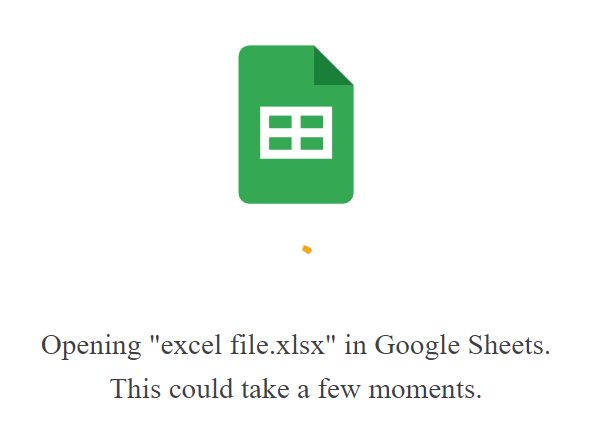
Belge açıkken, düzenleyici sayfasının üst kısmında, dosya başlığının yanında XLSX belge uzantısına dikkat edin.
Excel belgesini dönüştürmeden yerel olarak düzenlediğinizi bu şekilde anlarsınız.
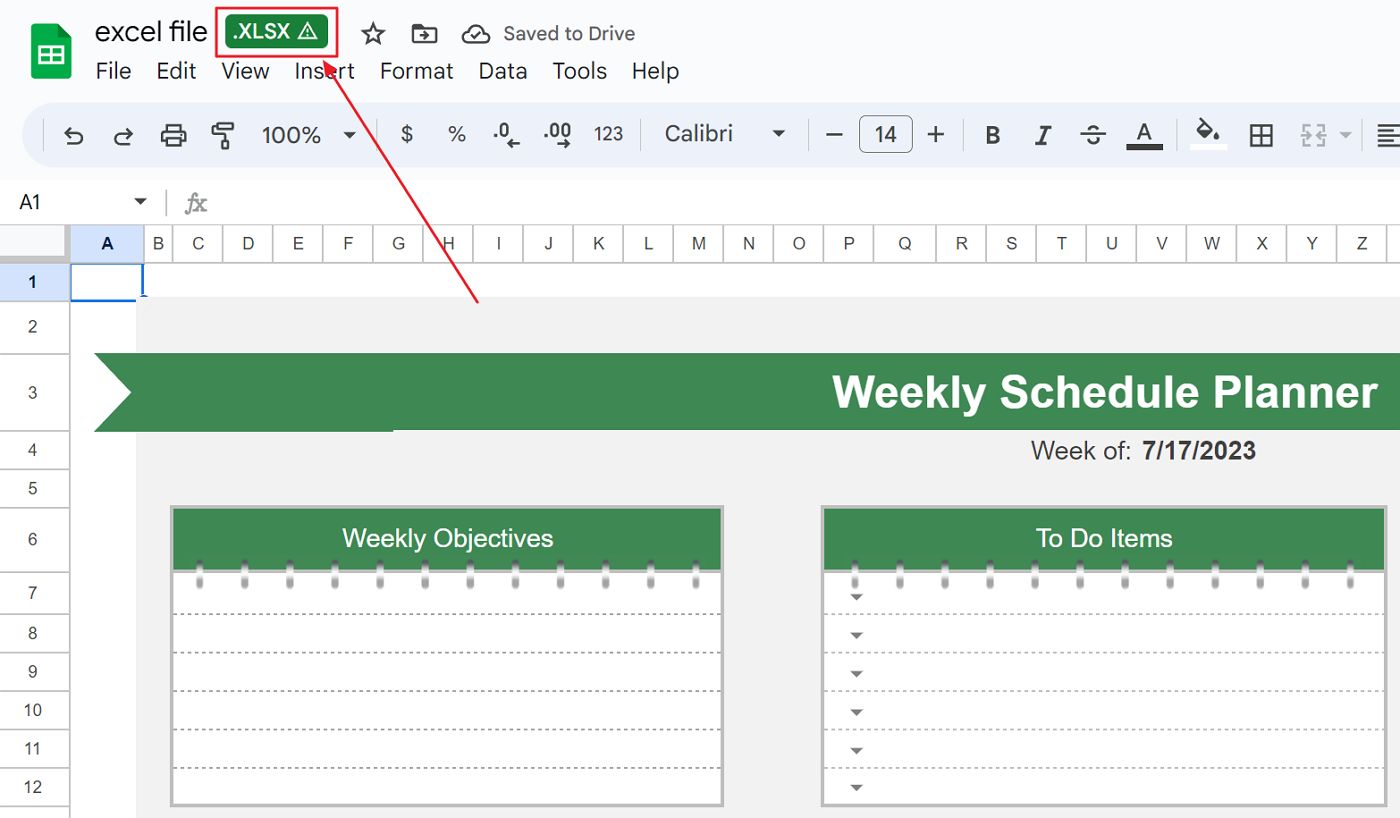
Bu noktada düzenlemeye devam edebilirsiniz. Tüm düzenlemeler otomatik olarak kaydedildiği için kaydetmenize gerek yoktur. Şuna bakın Sürmek için Kaydedildi simgesine tıklayarak dosyayı kapatmadan önce bekleyen kayıt olmadığından emin olun.
Bilgisayarınızda Google Drive senkronizasyonu kullanıyorsanız, dosyayı Microsoft Excel'de tekrar açmadan önce değişikliklerin buluttan geri senkronize edilmesi için birkaç dakika bekleyin.
Excel Dosyasını Google E-Tablolar Belge Formatına Dönüştürme
Şimdi diğer kullanım örneğini görelim: Excel dosyasını düzenlemeden önce Google E-Tablolar biçimine dönüştürmek.
- Açık drive.google.com tarayıcınızda tekrar.
- Yüklediğiniz Excel dosyalarının bulunduğu klasöre gidin.
- Dönüştürmek istediğiniz dosyaya sağ tıklayın. Bağlamsal bir menü görüntülenecektir.
- Seçiniz İle açın ve ardından Google E-Tablolar.

Excel dosyanızın bir kopyası şimdi yerel Google Docs formatında, orijinal dosyanın yanında, aynı klasörde oluşturulacaktır.
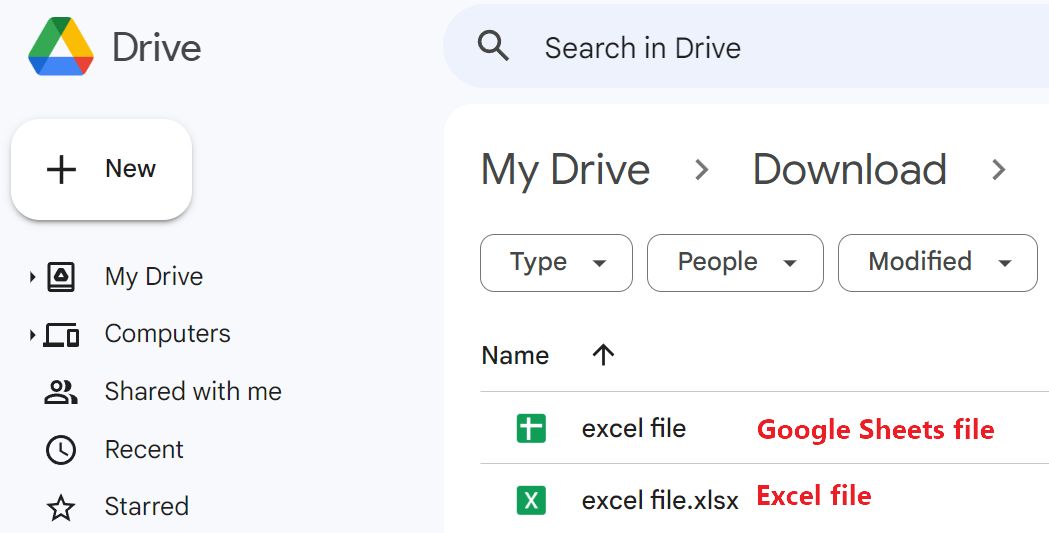
Dosya uzantısı olmayan E-Tablolar belgesini açarsanız, düzenleyici görünümünde belge başlığının yanında uzantı olmadığını da fark edeceksiniz.
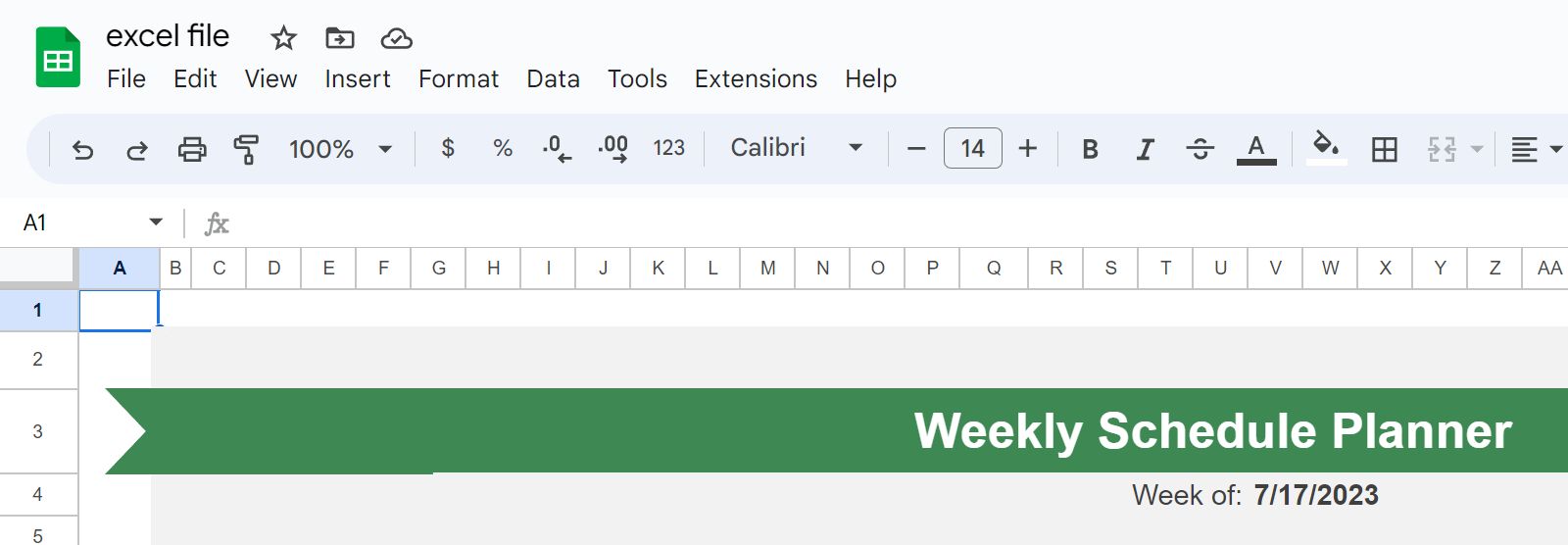
Orijinal belgenin özelliklerine bağlı olarak görsel tutarsızlıklar veya hatta tamamen eksik özellikler de fark edebilirsiniz. Bu konuda makalenin ilerleyen bölümlerinde daha fazla bilgi verilecektir.
Google E-Tablolar Belgesi İçinden İçe Aktarma Kullanarak Excel'e Dönüştürme
Şimdi daha az bilinen diğer senaryodan bahsedelim: bir Excel dosyasını açık bir Google E-Tablolar belgesine aktarmak. Bu neden mümkündür ve neden önemlidir?
Çünkü iki belgeyi birleştirme seçeneğiniz var. Nasıl yapıldığını görelim:
1. Düzenlemek için bir belge açın. Hem yerel Excel hem de E-Tablolar biçiminde olabilir.
2. üzerine tıklayın. Dosya menüsü ve seçin İthalat.
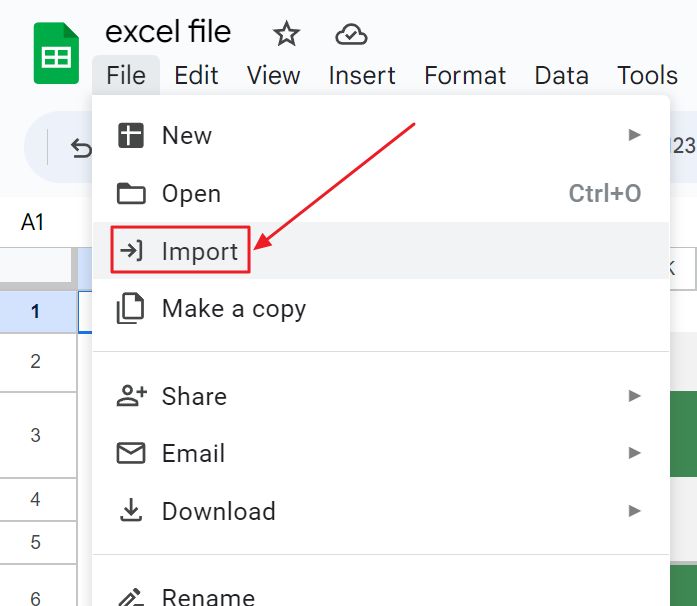
3. Drive bulut hesabınızdan başka bir belge, sizinle paylaşılan bir belge, son erişilen bir belge veya benim seçtiğim seçenek olan yeni bir dosya yükleyebilirsiniz.
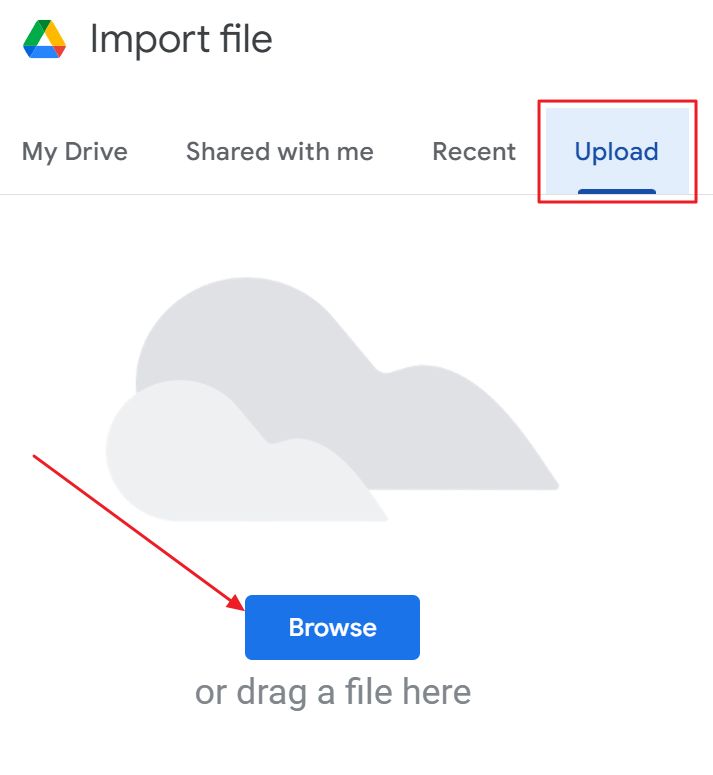
4. Şimdi belgenin yüklenmesini bekleyin. Çok hızlıdır.
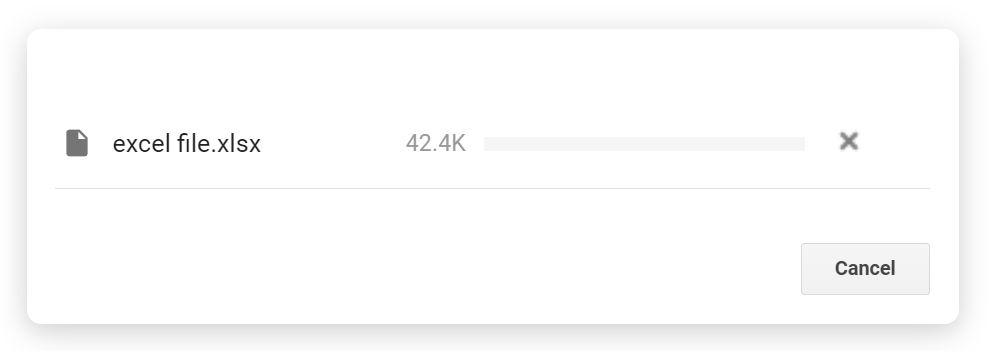
5. Bu önemli kısımdır. Bu adımda üç seçenekten birini seçmeniz gerekir:
- Yeni elektronik tablo oluşturun - Drive hesabınızın kök dizininde E-Tablolar biçiminde yeni bir belge oluşturur.
- Haber sayfalarını ekleyin - O anda açık olan belgedeki tüm sayfaları içe aktarır ve en sona yerleştirir.
- Elektronik tabloyu değiştirin - tüm verileri içe aktarır, E-Tablolar biçimine dönüştürür ve ardından geçerli belge içeriğini değiştirir.
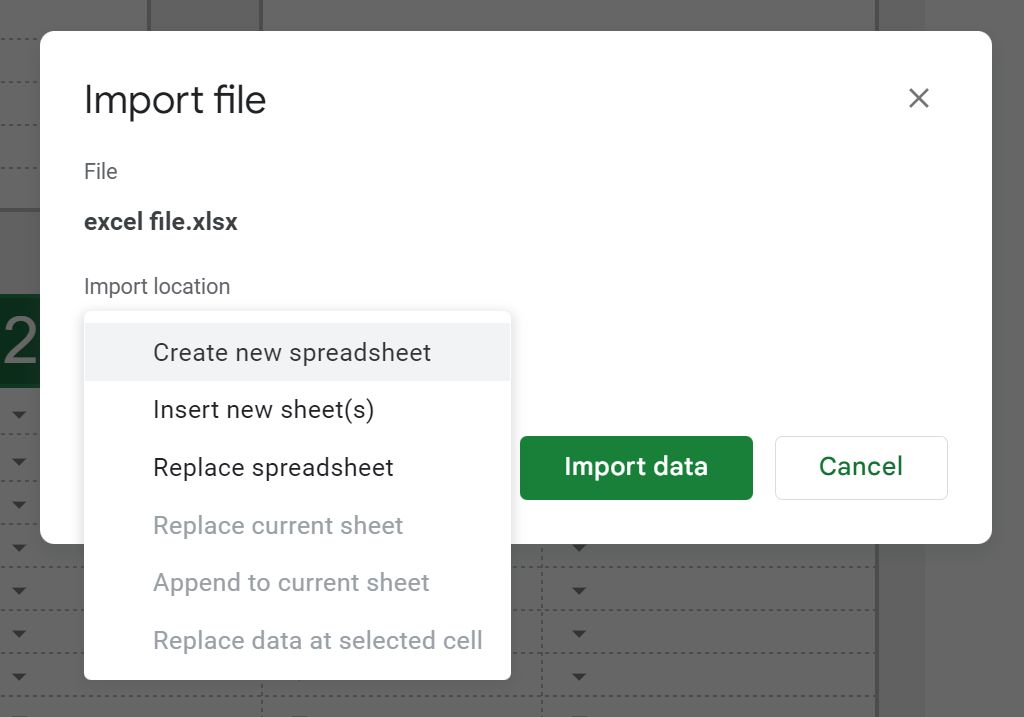
Son iki seçeneği seçerseniz, belge temasını da önemli hale getirme seçeneğine sahip olursunuz, böylece orijinaline mümkün olduğunca yakın görünecektir. Testlerim sırasında bu seçeneğin oldukça iyi çalıştığını gördüm.
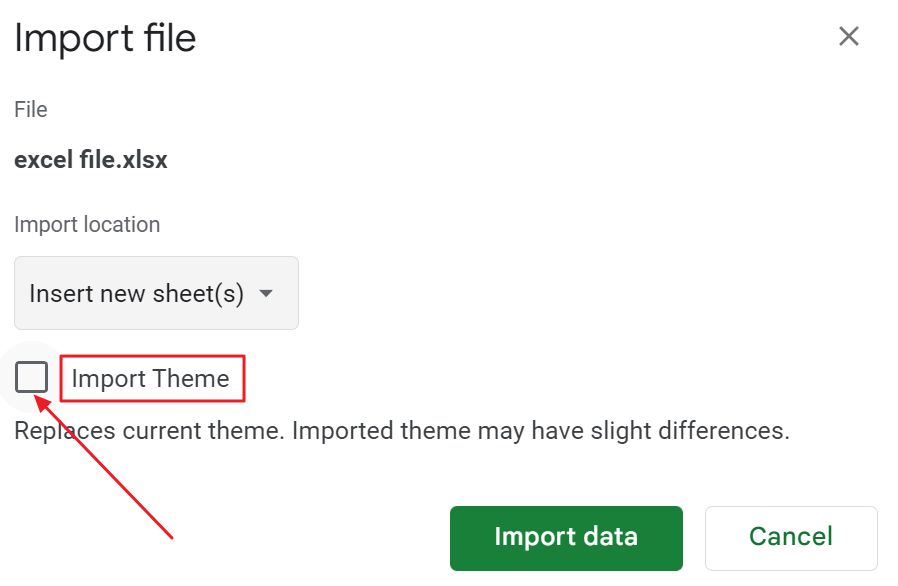
Yüklenen Excel Dosyalarını Otomatik Olarak Google E-Tablolara Dönüştürme
Son olarak, dönüştürme rotasında her şeyi yapmak istiyorsanız, Google Drive ayarlarında tüm belge yüklemelerini Doc'un belge biçimlerine dönüştürmenize olanak tanıyan gizli bir seçenek vardır.
Ben olsam bunu yapmazdım, ama belki siz yapmak istersiniz. İşte nasıl yapılacağı:
1. Açık drive.google.com favori tarayıcınızda.
2. üzerine tıklayın. Ayarlar dişli çarkına basın ve tekrar Ayarlar (!) öğesini seçin.
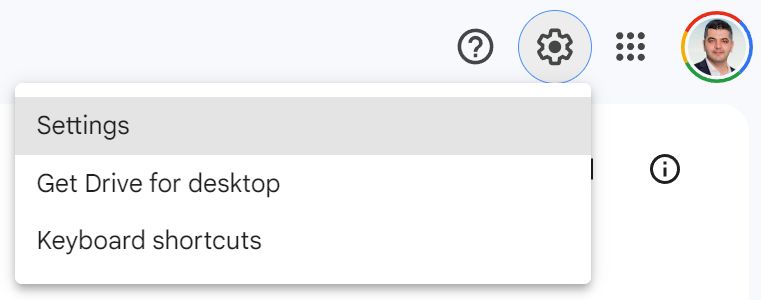
3. İçinde olduğunuzdan emin olun Genel ayarlar sekmesi. Bulana kadar kaydırın Yüklemeleri Google Docs düzenleyici biçimine dönüştürme onay kutusu.

Kutuyu işaretleyin ve Google Drive'a geri dönün. Şu andan itibaren, yükleyeceğiniz tüm Microsoft Office belgeleri otomatik olarak Google Dokümanlar'ın kendi formatlarına dönüştürülecektir. Manuel olarak bir şey yapmanıza gerek yok.
Google E-Tablolar Kullanırken Excel Dosyalarında İşbirliği Üzerine Bir Söz
Bahsetmem gerektiğini düşündüğüm ilginç bir şey de, Excel dosyalarını Google E-Tablolar'da yerel olarak düzenlediğinizde mümkün olan işbirliği.
Normalde, masaüstü Office uygulamalarını kullanarak Word, Excel, PowerPoint belgeleri üzerinde işbirliği yapmak için Microsoft Office 365 aboneliğine ihtiyacınız vardır. Ancak Word, Excel ve PowerPoint'in daha az güçlü web sürümlerini kullanarak belgeler üzerinde ücretsiz olarak işbirliği yapabilirsiniz.
Bu belgeler ayrıca OneDrive klasörünüze kaydedilmeli ve diğer taraflarla paylaşılmalıdır (doh!). Elbette bu tarafların bir Microsoft hesabı olması gerekir.
Her neyse, Google Drive'a yüklenmiş bir Excel dosyasını düzenliyor ve dönüştürmüyorsanız, artık diğer Google hesabı kullanıcılarıyla işbirliği yapmanız mümkün. Normalde yaptığınız gibi dosyayı onlarla paylaşmanız ve belgeyi birlikte açmanız yeterli.
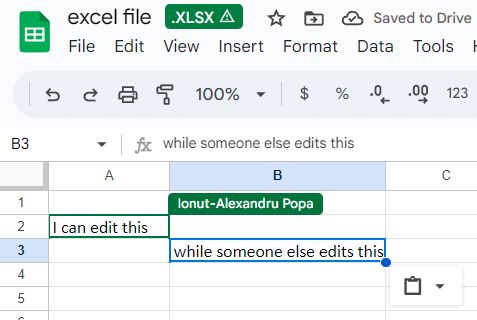
Belgedeki konumlarını göreceksiniz. Artık diğer Google kullanıcılarıyla aynı Excel belgesi üzerinde işbirliği yapabileceğiniz için bu harika bir özellik.
Başkalarıyla birlikte Office ile çalışmayı sevmediğimden değil, ancak birlikte çalıştığım kişilerin çoğu Microsoft çevrimiçi hesaplarını ve ilgili özellikleri kullanmıyor. Ancak Microsoft Office'i oldukça fazla kullanıyorlar. Bu benim için kullanışlı.
Not: Aynı Excel dosyasını hem Google E-Tablolar'da hem de masaüstü Excel uygulamasında düzenlemediğinizden emin olun. Bu şekilde işbirliği yapamazsınız ve bir uygulamada kaydetmek, diğer uygulamayı kullanarak eklediğiniz / sildiğiniz şeylerin üzerine yazacaktır.
Excel'den Google E-Tablolar'a Dönüştürürken Karşılaşılan Sınırlamalar
Benim durumumda, Excel dosyalarını Google E-Tablolar'da yerel olarak düzenlerken bir uyarı simgesi de fark etmiş olabilirsiniz. Neden mi? Çünkü Google E-Tablolar Excel dosyalarını yerel olarak düzenleyebilse de tüm işlevleri desteklemeyecektir.
Bir noktada bu uyarıyı bile gördüm.

Adil olmak gerekirse, bu Libre Office gibi diğer tüm ofis paketleri için de geçerlidir. Popüler Microsoft Office belge formatları ile uyumluluk sunulsa da, 100% uyumluluğu söz konusu değildir.
Google E-Tablolar Microsoft Excel'den daha kötü değil. Her iki ürün de tipik kullanım için yeterince iyi. Google, Sheets'i kendi ürünleriyle entegre eder ve otomasyon için güçlü bir komut dosyası dili sunar, döviz kurlarını otomatik olarak çekebilir veya çeşitli borsalardan hisse senetleri için ticker fiyatları alabilir. Bahsetmeye bile gerek yok cool @ menüsü.
Microsoft, XLOOKUP, VBA komut dosyaları gibi gelişmiş işlevleri destekler ve Power Query, Map, Pivot ile entegre olur.
Bu farklılıklar, Excel belgelerini Google E-Tablolar'a dönüştürmek ve çoğaltmak için en iyi durumu oluşturur, böylece gerektiğinde orijinal belgeye her zaman sahip olursunuz.
Evet, yalnızca Excel değil, herhangi bir Google Drive belgesini sürüm geçmişinden geri yükleyebilirsiniz, ancak bunu yalnızca sınırlı bir süre için yapabilirsiniz. Bu yüzden, bu dosyalar daha fazla yer kaplasa bile, kopyaları dönüştürerek saklamayı tercih ediyorum.
Google E-Tablolar Belgesini Excel XLSX Formatında İndirme
Bu makaleyi bitirmeden önce size bir şey daha söylemem gerekiyor. Bir Google E-Tablolar yerel belgesini Excel formatına geri aktarmak mümkündür. İşte nasıl yapılacağı.
- Belge açıkken Dosya menüsü.
- Seçiniz İndir Bu da ayrı bir menü açacaktır.
- Seç Microsoft Excel (.xlsx) ve dosyanın indirilmesini bekleyin.

E-Tablolar belgesini PDF, HTML ve CSV gibi diğer biçimlere dönüştürmeyi de seçebilirsiniz.
İndirmek yeni bir dosya oluşturacaktır, böylece Google E-Tablolar formatını da koruyacaksınız.
Eğer arıyorsanız Tüm Google Drive belgelerinizi Microsoft Office formatına dönüştürün Yapabilirsin. Google Takeout ile toplu dışa aktarma. Nasıl yapıldığını ayrıntılı olarak açıkladığım için bağlantıyı takip edin.