- Scopri come mantenere le impostazioni dei tuoi dispositivi sincronizzate con Windows 10 e Windows 11.
- In un mondo in cui tutti possiedono diversi dispositivi, la sincronizzazione delle impostazioni tra di essi è qualcosa che vuoi che avvenga automaticamente, in background.
- Windows può sincronizzare password, impostazioni di sistema e cartelle utente tra i dispositivi.

Devo ammettere che la sincronizzazione delle impostazioni sui dispositivi iOS è la migliore che abbia mai provato. Android e Finestre non si avvicinano minimamente. Questo non significa che non puoi utilizzare l'opzione di sincronizzazione in background sui tuoi computer Windows.
La funzione di sincronizzazione tra dispositivi Windows funziona sia per Windows 10 che per Windows 11 e può sincronizzare le impostazioni di sistema comuni a più dispositivi.
Se non sapevi che questo è possibile, continua a leggere e scopri cosa c'è da sapere.
Requisiti: devi aver effettuato l'accesso a Windows con il tuo computer. Account online Microsoft.
La cosa strana? Puoi attivare la sincronizzazione su un dispositivo con un account locale, ma non si sincronizza con nulla. Microsoft è sempre Microsoft, credo.
CONTENUTI
Opzione di sincronizzazione delle impostazioni in Windows 10
1. Aprire il sito Applicazione Impostazioni (puoi premere la combinazione Win + I).
2. Vai alla sezione Conti sezione.
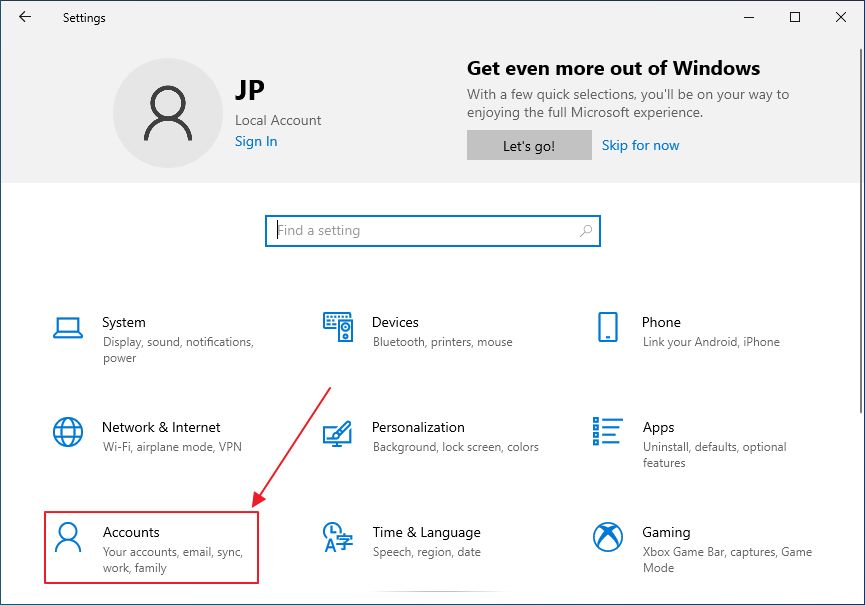
3. Nel menu di sinistra clicca su Sincronizza le tue impostazioni opzione.
4. Il pannello di destra si aggiornerà. Per prima cosa, attiva la sezione Impostazioni di sincronizzazione e poi, una alla volta, seleziona una delle tre opzioni disponibili.
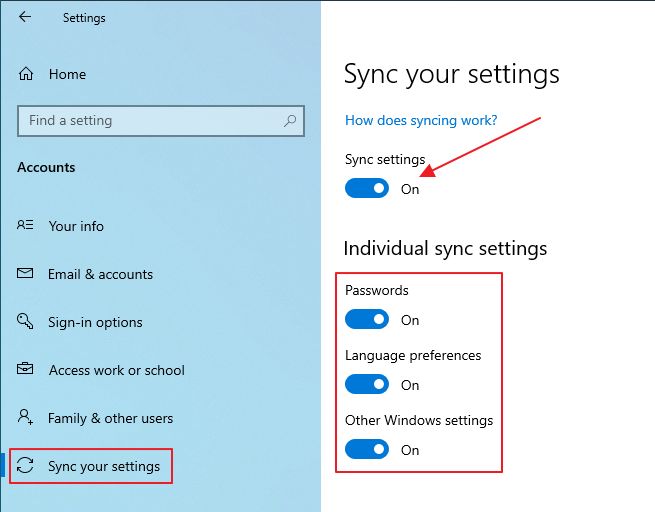
Ecco fatto, il tuo computer Windows 10 è ora sincronizzato. Puoi tornare in qualsiasi momento per disattivare la sincronizzazione e interrompere la catena, se lo desideri. Le impostazioni non vengono sincronizzate istantaneamente, ma non dovrebbero volerci più di qualche minuto per vedere le modifiche su tutti i tuoi dispositivi se sono attivate.
Come attivare la sincronizzazione dei dispositivi in Windows 11
Windows 11 offre un po' più di opzioni. Non molto di più. Si limita a integrare OneDrive direttamente nell'app Impostazioni.
1. Aprire il sito Applicazione Impostazioni (Scegli il tuo metodo).
2. Clicca sul pulsante Conti nel pannello di sinistra.
3. Scorri il pannello di destra e trova Backup di Windows. Clicca per aprire.
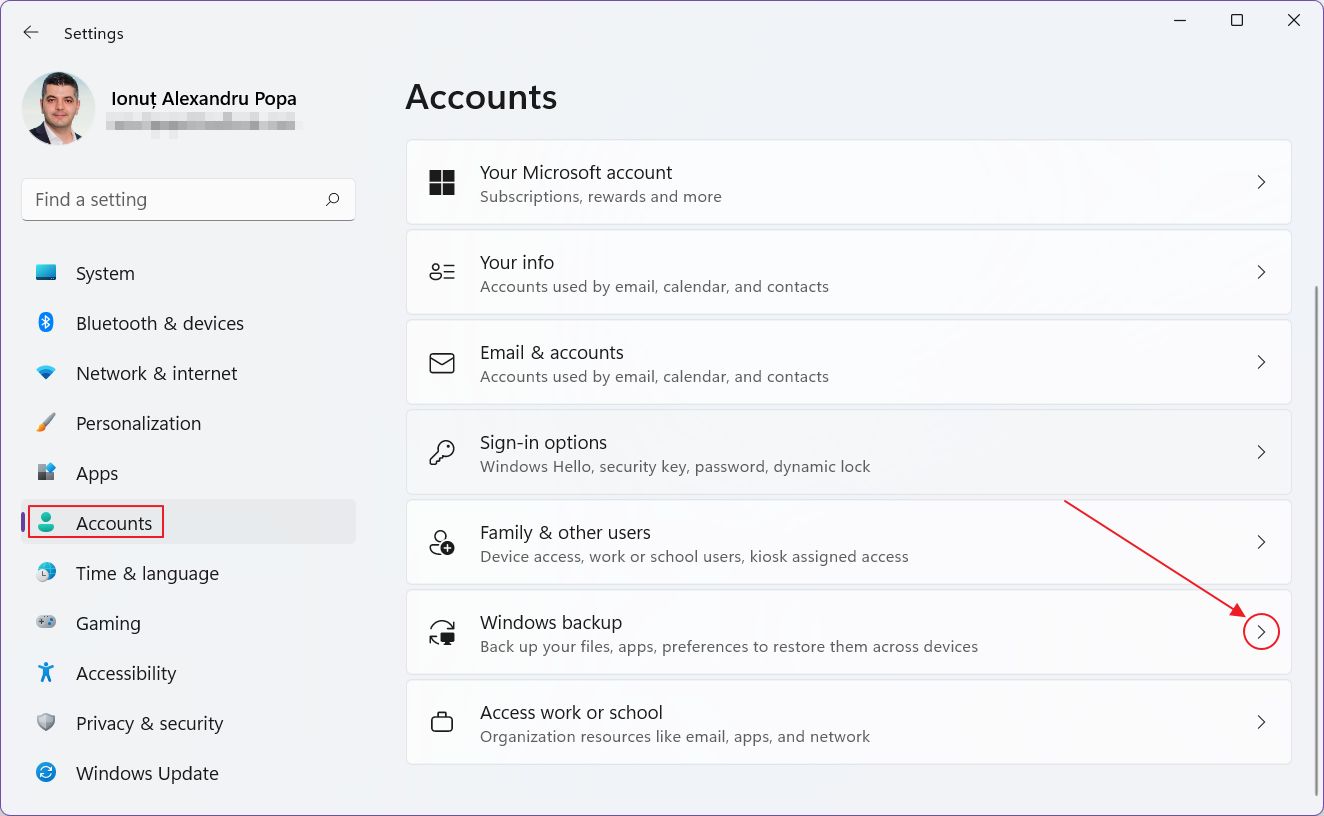
4. Nella parte superiore della nuova sezione vedrai quali sono le cose attualmente sincronizzate.
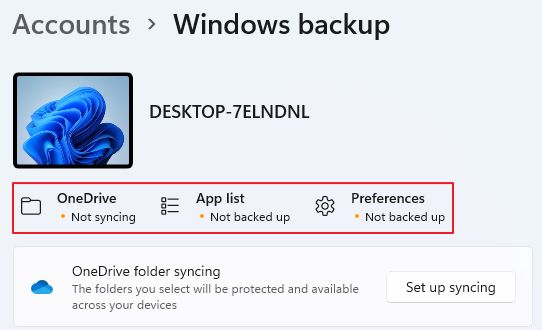
Le categorie sono:
- OneDrive
- Elenco delle app (applicazioni native dal Windows Store)
- Preferenze (impostazioni di sistema, temi, password, lingua, stampanti, opzioni del mouse, preferenze di notifica e alcune altre).
5. Puoi attivarli uno per uno, ma non ci sono molte opzioni.
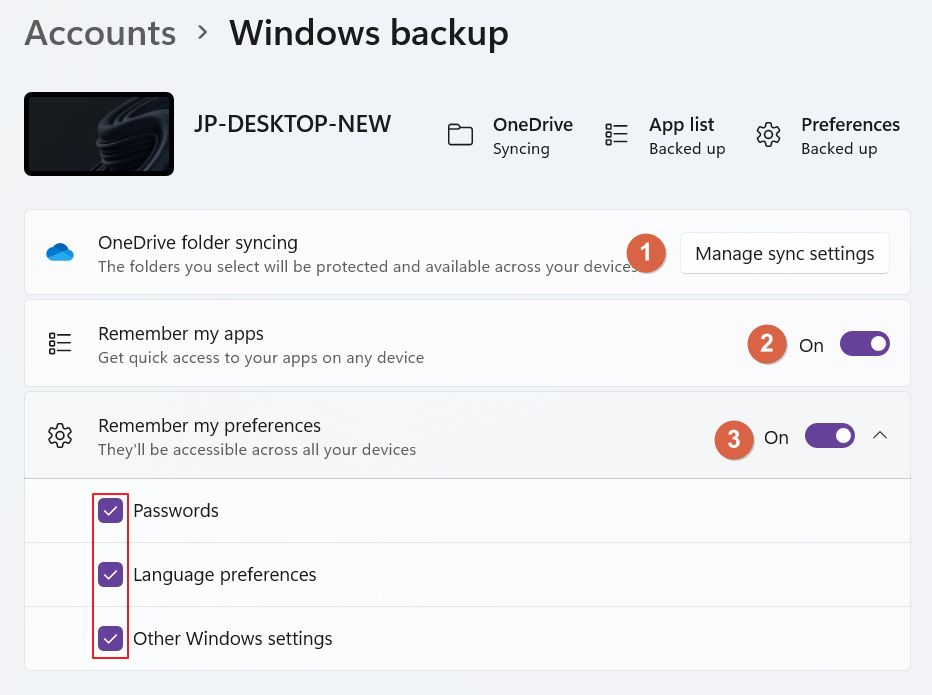
6. Se hai disinstallato OneDrive, devi installare di nuovo l'applicazione per vedere le funzionalità di OneDrive. Imposta la sincronizzazione pulsante.
Non fare l'errore di scaricare l'applicazione OneDrive dallo store Microsoft. Per qualche motivo, sembra che non funzioni. Sembra che sia solo un browser per il tuo account online OneDrive, proprio come le app per Android e iOS. Strano, ma andiamo avanti.
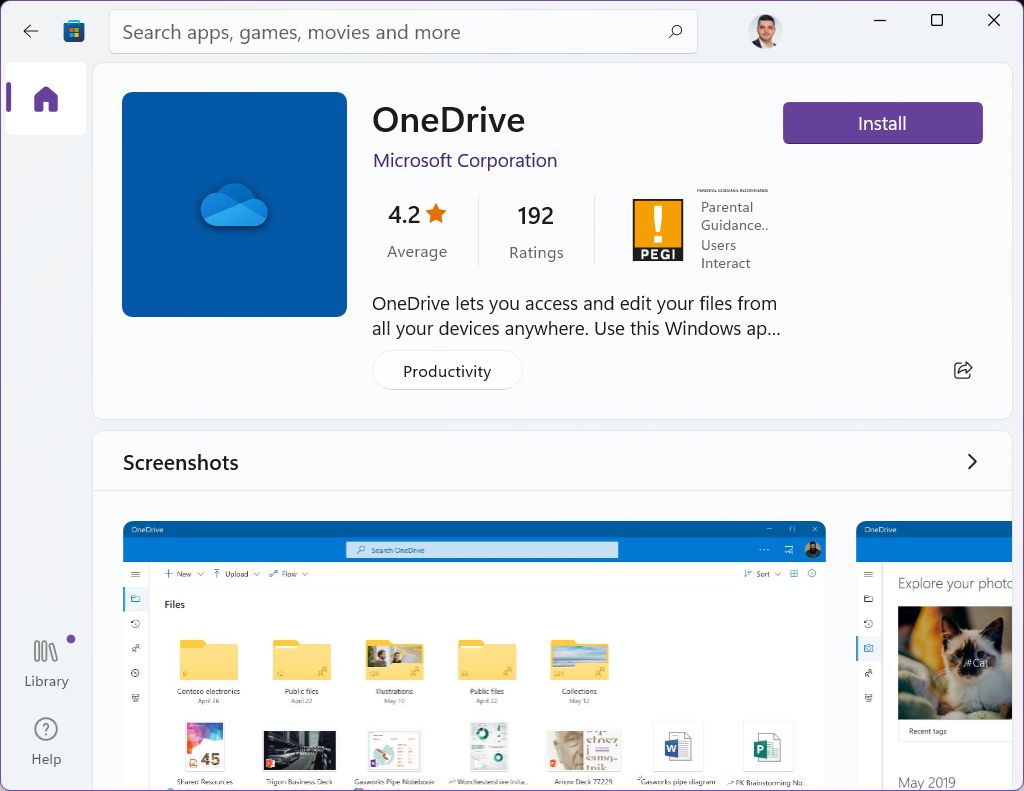
Scarica l'applicazione OneDrive da Sito web di Microsoft 365. Installa OneDrive, esegui la configurazione iniziale, quindi torna alla sezione Backup di Windows nell'applicazione Impostazioni e clicca su Imposta la sincronizzazione pulsante.
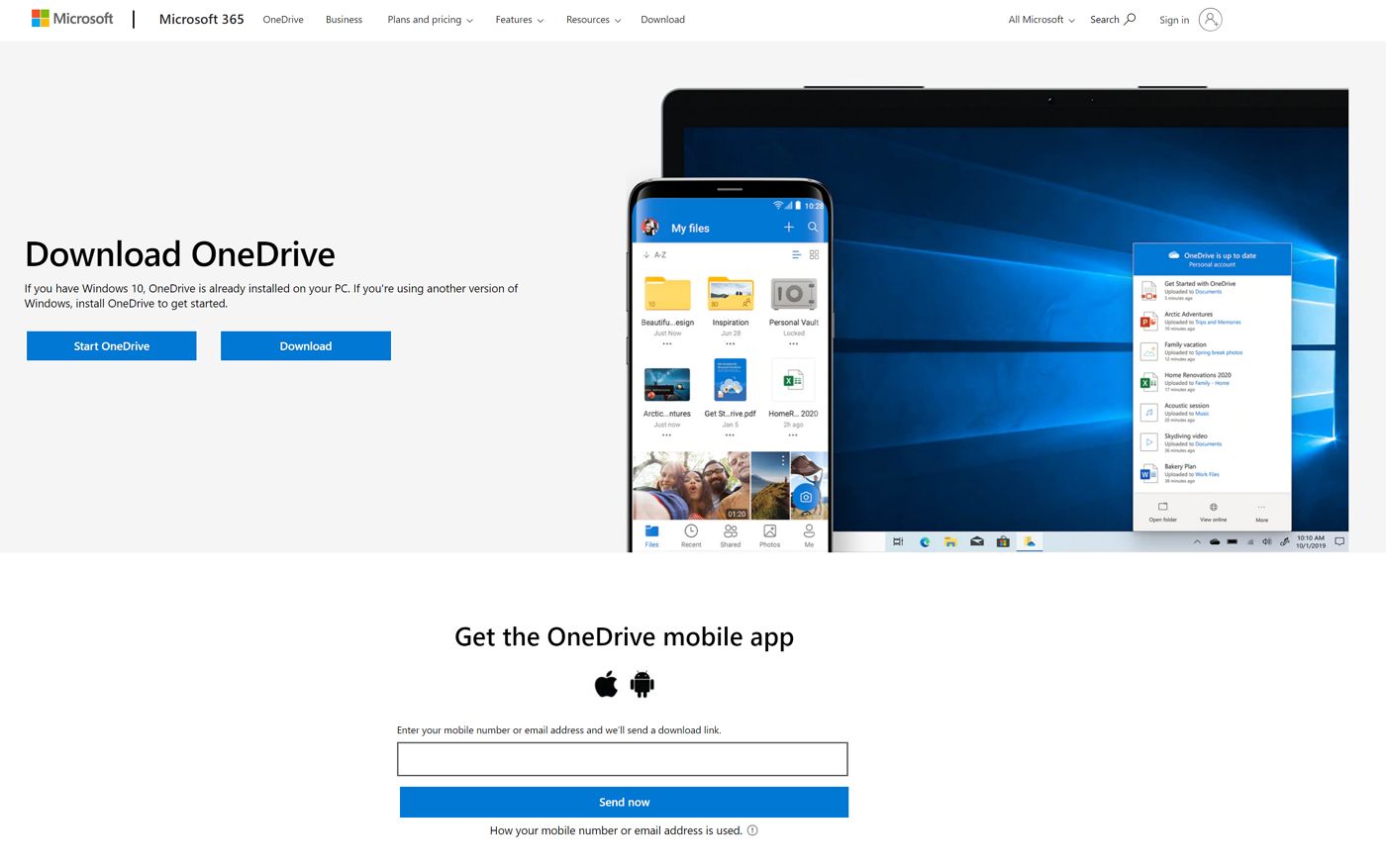
7. Apparirà un nuovo popup che ti permetterà di selezionare quali cartelle OneDrive del cloud e la cartella Documenti dell'utente corrente saranno mantenute sincronizzate tra i dispositivi Windows. Spunta le cartelle che desideri e conferma con Avvia il backup.
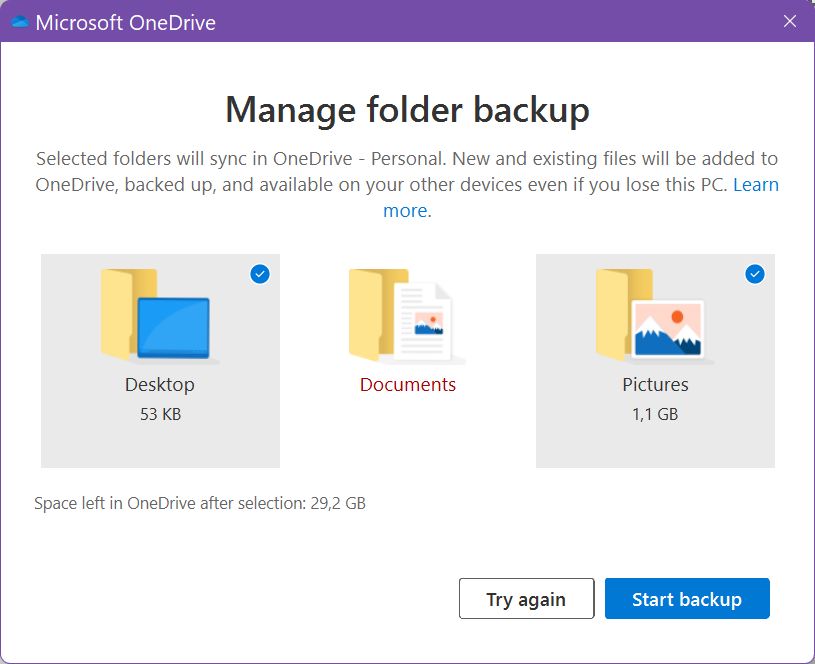
8. Vedrai una notifica che ti informa che la sincronizzazione di OneDrive è iniziata. Puoi cliccare sulla notifica Visualizza l'avanzamento della sincronizzazione se lo desideri.
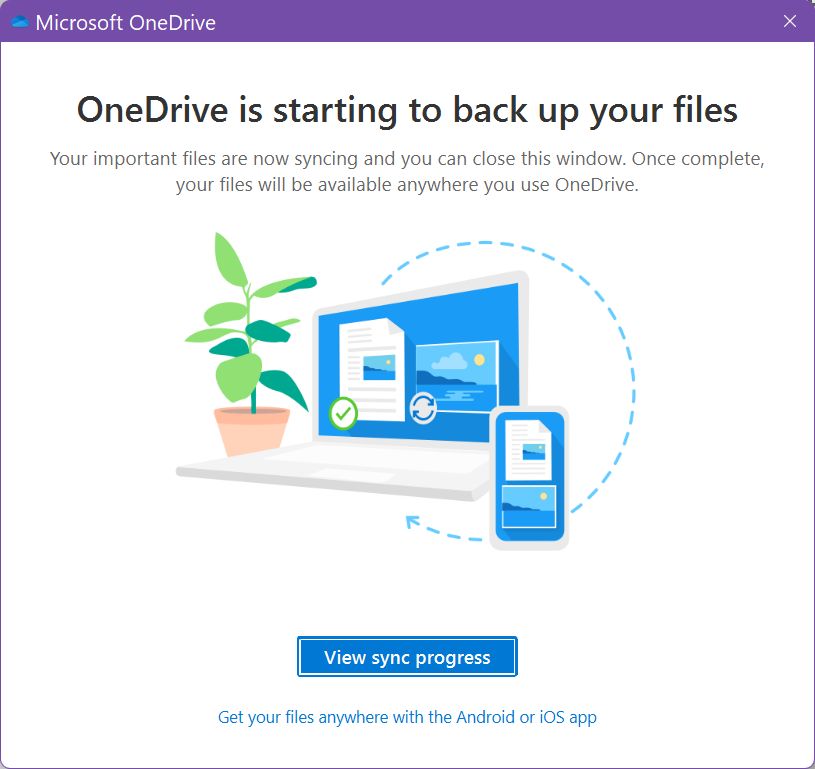
9. Se fai clic sul pulsante, il seguente popup apparirà nella barra delle applicazioni, dove OneDrive rimane aperto.
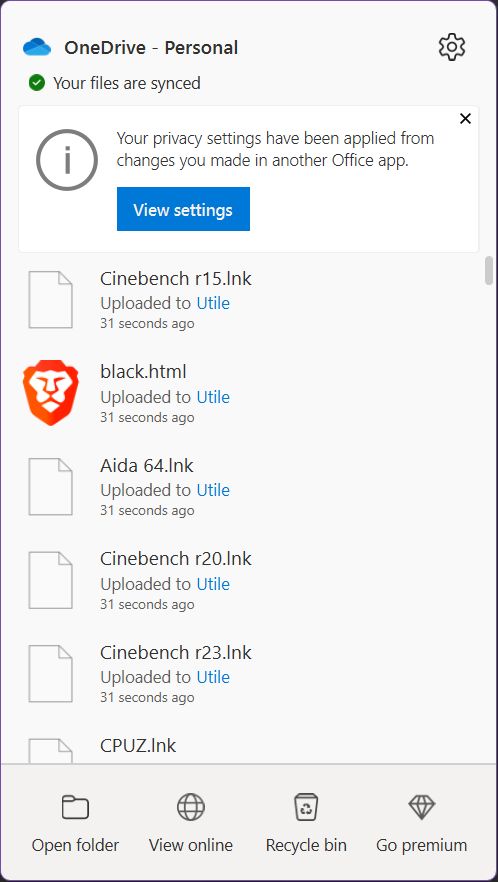
10. Se vuoi cambiare le cartelle sincronizzate, torna alla sezione Finestra Backup e clicca sul pulsante Gestisci le impostazioni di sincronizzazione accanto a OneDrive.
11. Verrà visualizzato un popup simile, ma questa volta si otterrà un Interrompi il backup sotto ogni cartella precedentemente selezionata. Clicca su ogni link per interrompere la sincronizzazione.
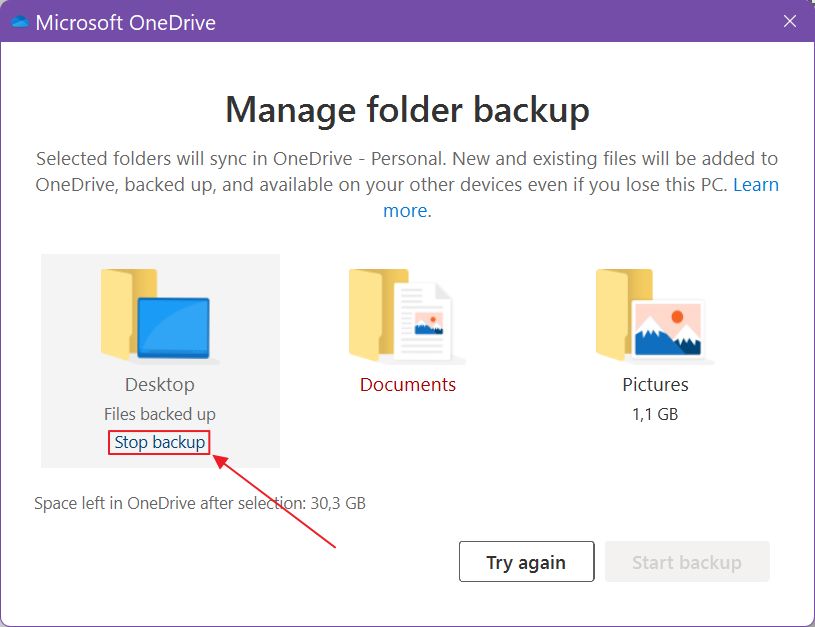
12. Aspetta, non hai ancora finito. Conferma che vuoi davvero rimuovere questa cartella dalla catena di backup cliccando sull'opzione non così ovvia: Arresta il back up.

13. E questo è l'ultimo popup che ti informa che la sincronizzazione si è interrotta.
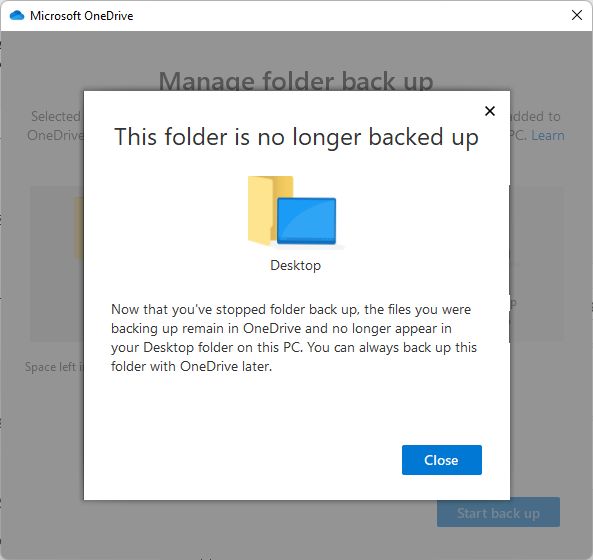
In pratica è così che si imposta la sincronizzazione delle impostazioni tra i tuoi computer Windows.
Una cosa divertente: dopo aver interrotto la sincronizzazione della cartella Desktop, le icone sono scomparse dal mio computer attuale. Quindi la cartella è stata cancellata anche dal computer locale. Le ho ritrovate nel browser del cloud di OneDrive, ma questo è un aspetto da tenere presente. Pensavo si trattasse di un bug, ma è successo anche su un altro computer, quindi credo che sia così che dovrebbe funzionare.
Leggi questo articolo completo se vuoi saperne di più su Impostazioni dell'app OneDrive per Windows.
Come interrompere la sincronizzazione tra i dispositivi Windows e cancellare completamente i dati del cloud
L'aspetto interessante è che Microsoft ti permette di eliminare i dati archiviati nel cloud, se lo desideri, per privacy motivi (vedi quali sono le altre opzioni che puoi disattivare in Windows).
Per prima cosa, assicurati di aver disattivato la sincronizzazione delle impostazioni sui tuoi dispositivi.
1. Vai a questo indirizzo https://account.microsoft.com/devices.
2. Accedi con il tuo account Microsoft e scorri fino in fondo alla pagina, alla voce Impostazioni sincronizzate con il cloud sezione.
3. Clicca sul pulsante Cancella le impostazioni memorizzate link.
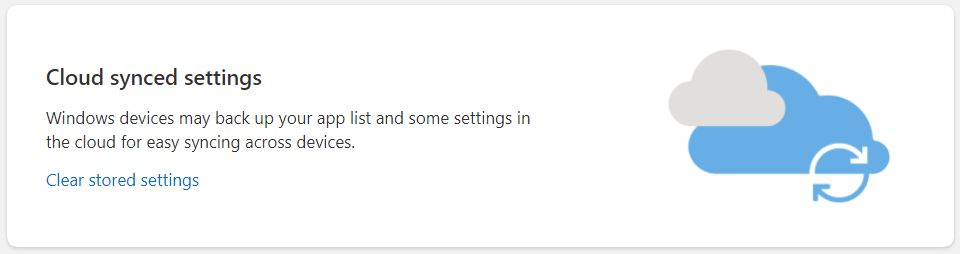
4. Conferma premendo il tasto Libero pulsante.
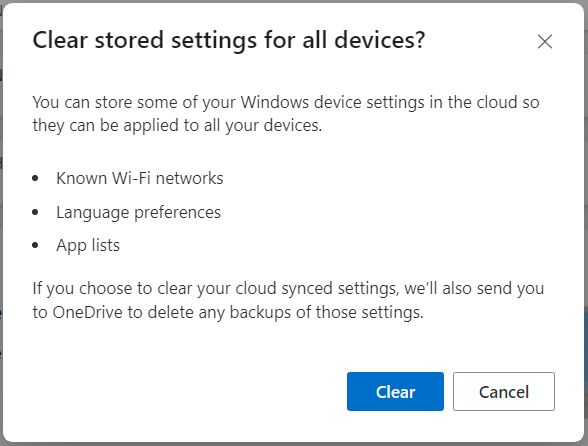
5. Verrai indirizzato al tuo account cloud OneDrive, dove potrai cancellare altre cartelle per eliminare tutto.
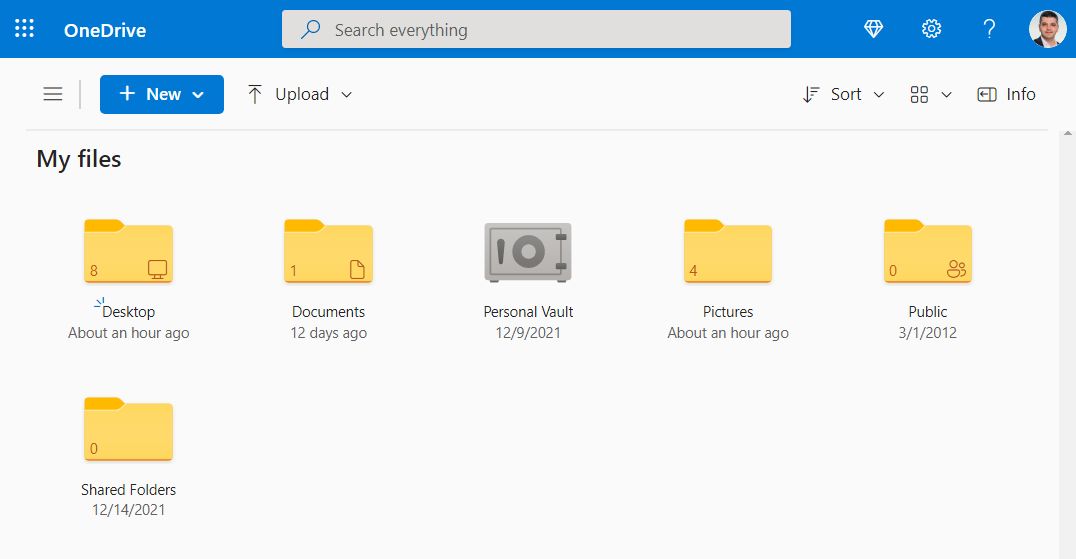
6. Clicca con il tasto destro del mouse su ogni cartella che vuoi eliminare e seleziona Elimina dal menu contestuale.
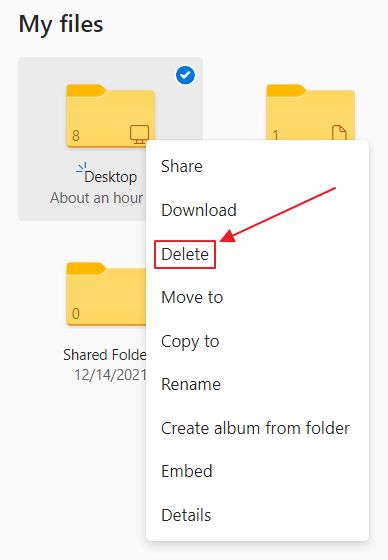
Ecco tutto quello che devi sapere sulla sincronizzazione delle impostazioni di Windows tra i dispositivi e su come rimuovere ogni traccia, nel caso in cui cambiassi idea.
Uso la sincronizzazione da qualche anno e funziona bene, soprattutto perché non ci sono molte impostazioni che sono state inserite nell'elenco di sincronizzazione. Col tempo sono sicuro che questo elenco crescerà, ma per ora è piuttosto limitato.
Per altre guide come questa Guarda questa pagina.







