- Windows'ta bir ağ sürücüsünü yerel diske veya harici sabit sürücüye yedeklemek için manuel ve otomatik seçenekleri keşfedeceğimiz için okumaya devam edin.
- Ağ sürücüleri, önemli verileri yerel disklerden bir ağ konumuna depolamak için kullanılabilir.
- Bazen ağ sürücülerini tamamen ya da sadece bazı klasörlerini başka bir konuma yedeklemek yararlı olabilir.

Ağ sürücüleri genellikle insanların dosya ve klasörleri kaydettikleri uzak ağ konumlarıdır. Bunun tersi söz konusu değildir. Bu, bir ağ sürücüsünün tamamını ya da sadece bazı klasörlerini yerel PC/dizüstü bilgisayara ya da harici bir sabit sürücüye yedeklemenin yararlı olduğu durumlar olmadığı anlamına gelmez.
Veri yedekleme söz konusu olduğunda asla çok dikkatli olamazsınız. Arızalı bir sabit disk nedeniyle veri kaybeden ya da "eski şeyleri" silerken dikkat etmeyen biri olarak, asla yeterince yedek ve yedekleme sürümüne sahip olamayacağınızı biliyorum.
Şimdi bir ağ sürücüsünü yedekleme seçeneklerini inceleyelim. Bir ağ sürücüsü basit bir NAS olabilir, havalı şeyler olmadan Bu tür bir aygıt ya da birkaç paylaşılan klasörü olan başka bir bilgisayar işinizi görebilir.
İÇİNDEKİLER
İsteğe bağlı: Kolay Erişim için Ağ Sürücüsünü Eşleyin
Sadece isteğe bağlı olsa bile, önce ağ sürücünüzü eşlemenizi öneririm özel rehberimizi takip ederek. Neden mi? Çünkü otomatik senkronizasyon veya otomatik yedekleme için başka yardımcı programlar kullanacaksanız, bazılarının ağ konumlarını desteklememesi mümkündür.
Ağ sürücünüzü eşlerseniz, yerel bilgisayarda ayrı bir sürücü olarak görünecektir. Tüm programlar yerel sabit disk konumlarını açabilir ve kaydedebilir. Yani ağ eşlemesine bir uyumluluk ya da kolaylık olarak bakabilirsiniz. Bu yüzden tavsiye ediyorum.
Manuel Kopyala/Yapıştır ile Ağ Sürücüsünü Yerel Klasöre Yedekleme
Yerel bir ağ sürücüsünü yedeklemenin en kolay yöntemi, yedeklenmesini istediğiniz klasörleri kopyalayıp yerel bir klasöre yapıştırmaktır. Nasıl yapıldığını görelim:
1. Açık Dosya Gezgini istediğiniz şekilde (Windows'un herhangi bir yerinde Win + E kısayolunu kullanabilirsiniz).
2. Sol taraftaki menüde şuraya gidin Şebeke Giriş. Tüm yerel ağ paylaşımlarını ve aygıtlarını açmak için tıklayın. Yedeklemek istediğiniz ağ sürücüsüne çift tıklayın.
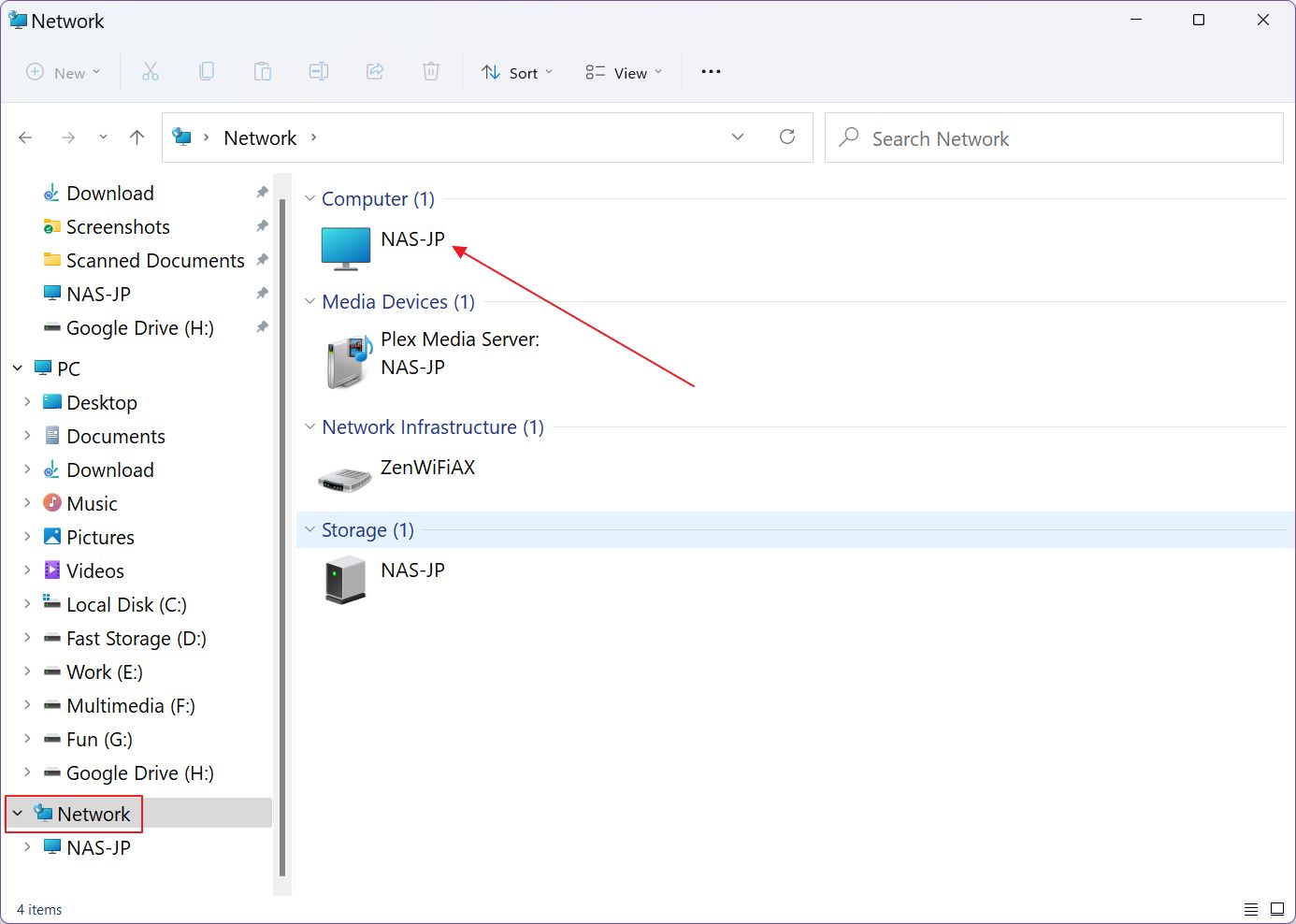
3. İçeri girdikten sonra tüm klasörleri (Ctrl + A) veya sadece istediklerinizi seçin (Ctrl + her bir öğeye sol tıklayın). Seçimdeki herhangi bir öğeye sağ tıklayın ve Kopyala düğmesi bağlamsal menüde.
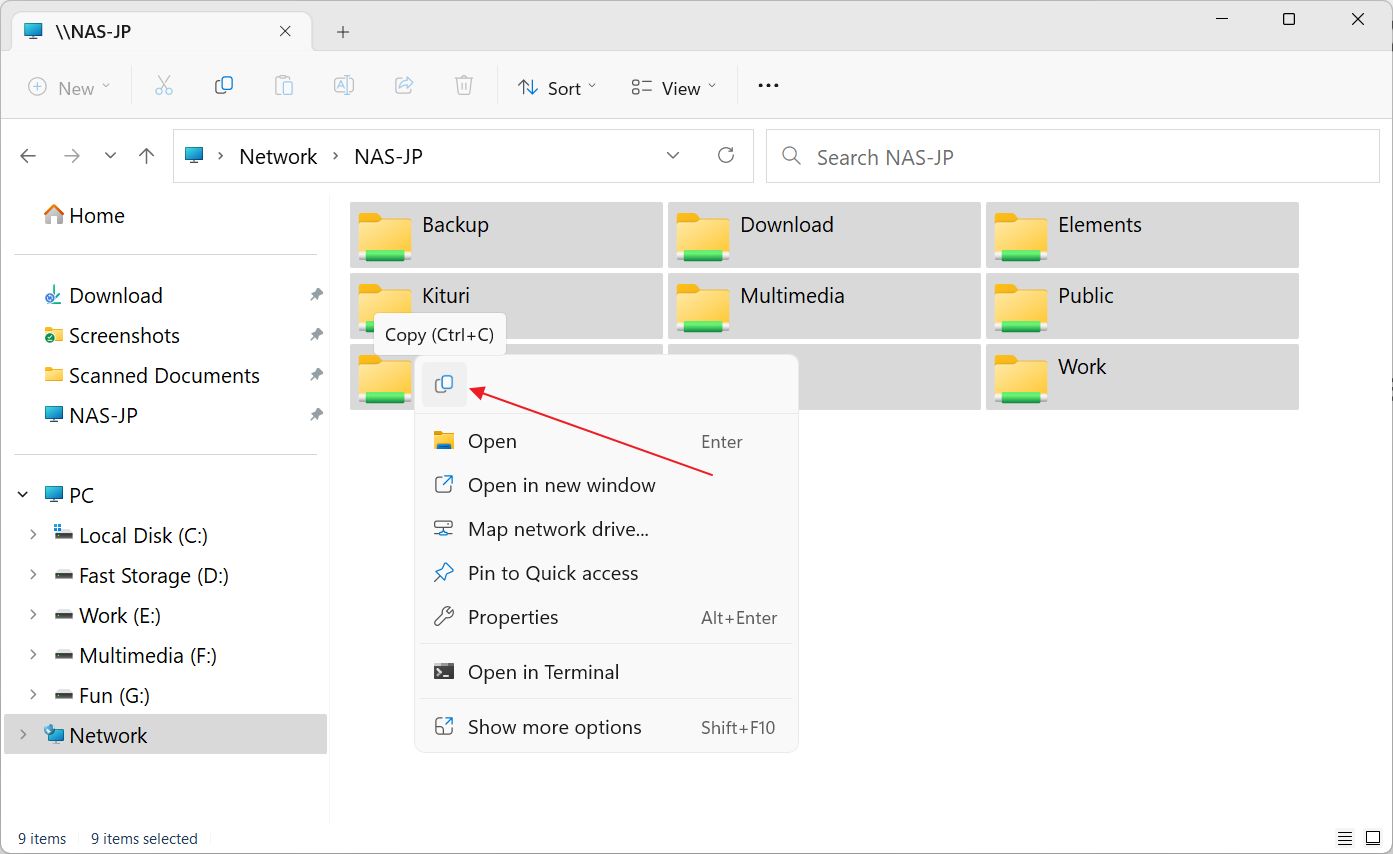
4. Sol menüde yedeği ekleyeceğiniz yerel diske gidin. Ben seçtim E:\ bu örnek için.
5. Sürücünün kök dizininde herhangi bir yere sağ tıklayın ve Yeni > Klasör bağlamsal menüden (veya Windows 11'de sol üst menü çubuğu Yeni düğmesi).
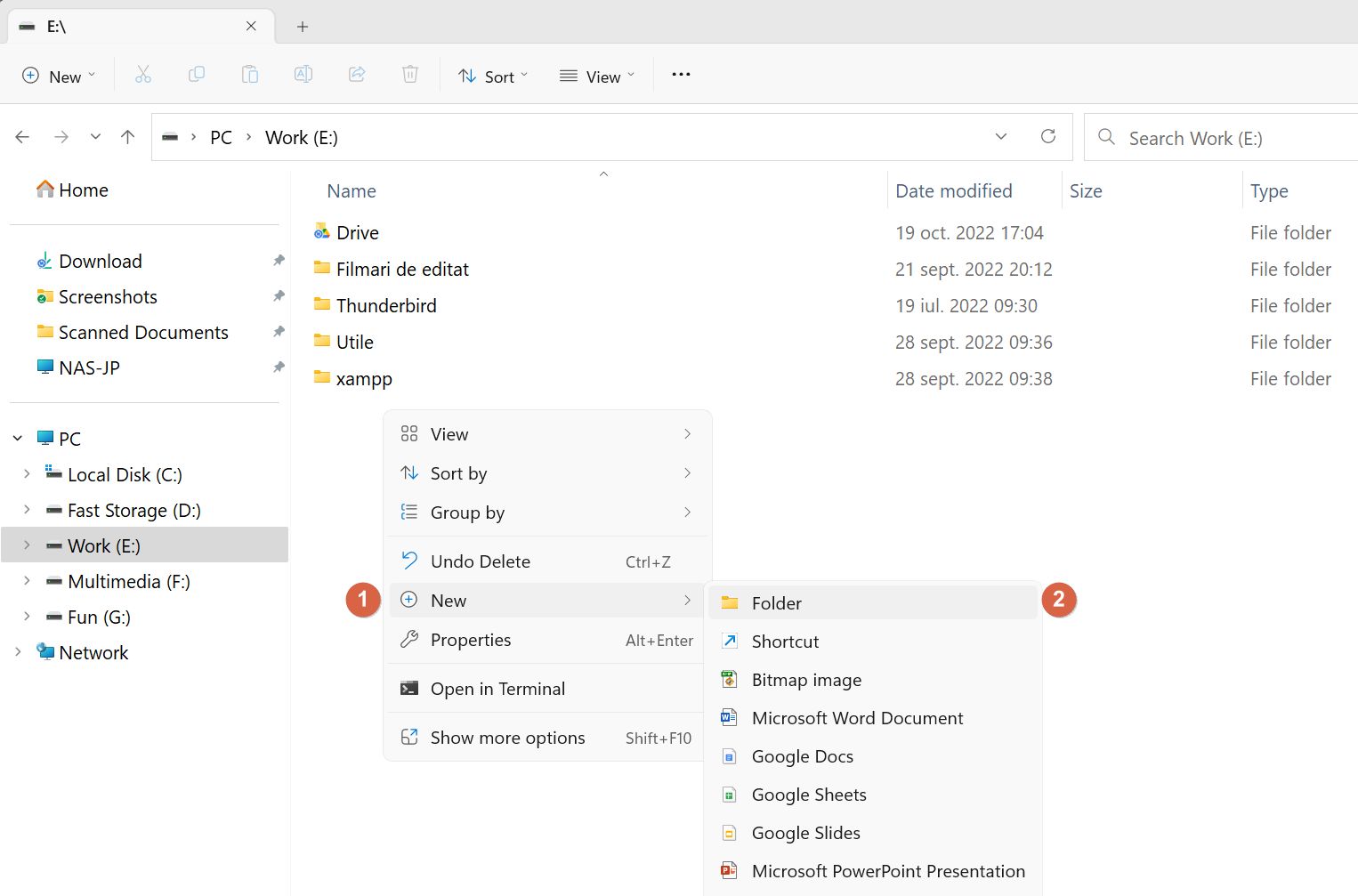
6. Klasörü istediğiniz gibi adlandırın. İstediğiniz zaman klasörü seçip F2 tuşuna basarak yeniden adlandırabilirsiniz.
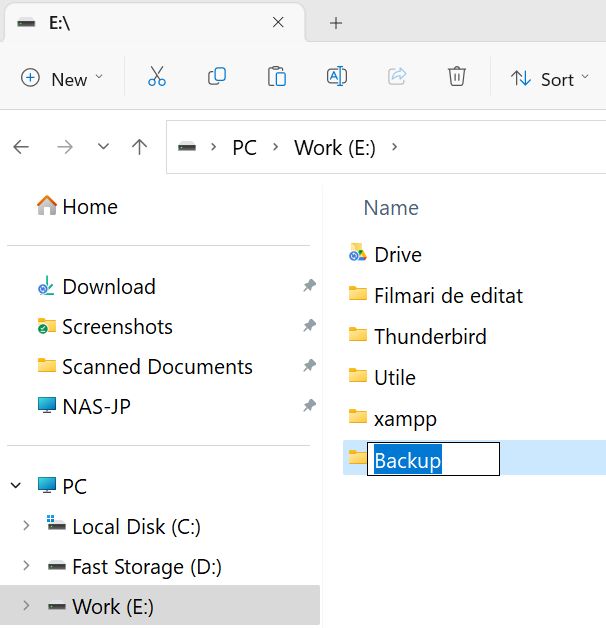
7. Klasörü açın ve boş bir alana sağ tıklayın, ardından Yapıştır Bağlamsal menünün üst kısmından.
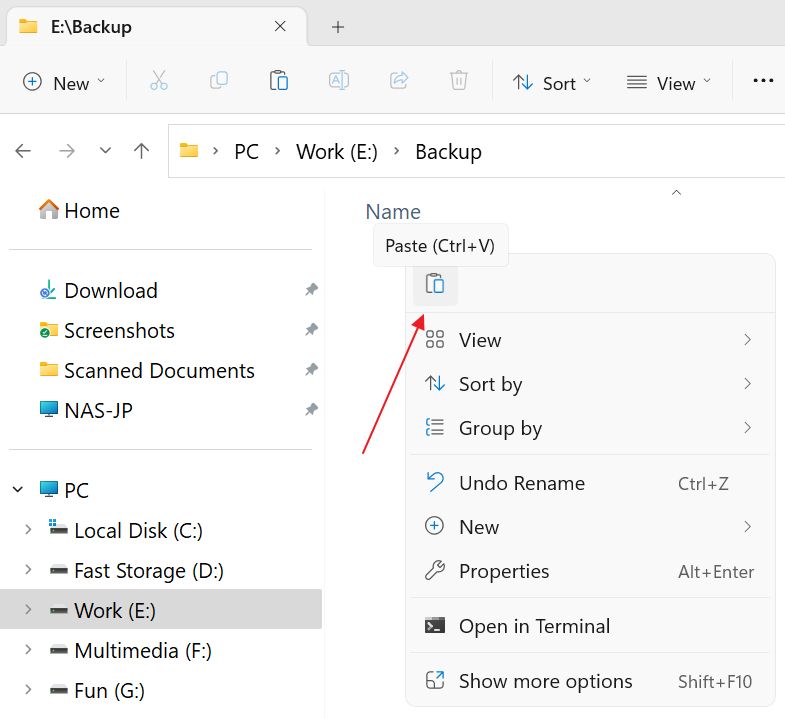
Şimdi tek yapmanız gereken kopyalama iletişim penceresinin kaybolmasını beklemek. Ağ sürücünüzden ne kadar dosya aktardığınıza bağlı olarak yedekleme işleminin tamamlanması birkaç saniye veya birkaç saat sürebilir.
Ağ Sürücüsünü Harici Bir Sabit Sürücüye Yedekleme
Şimdi işleri biraz daha ileri götürelim yeni tamamlanan yedeklemenin sıkıştırılması ve harici bir sabit sürücüye kopyalanması. Bu şekilde yedeklemeyi iki ayrı konuma kaydetmiş olursunuz.
1. Birincisi, önceki Yedekleme klasörünü sıkıştırma E:\ yerel diskinden. İstediğiniz herhangi bir arşivleme programını kullanabilirsiniz, ancak Windows zaten ZIP dosyaları için destek içerir. Bu yüzden, Backup klasörüne sağ tıklayın ve ZIP dosyasına sıkıştır.
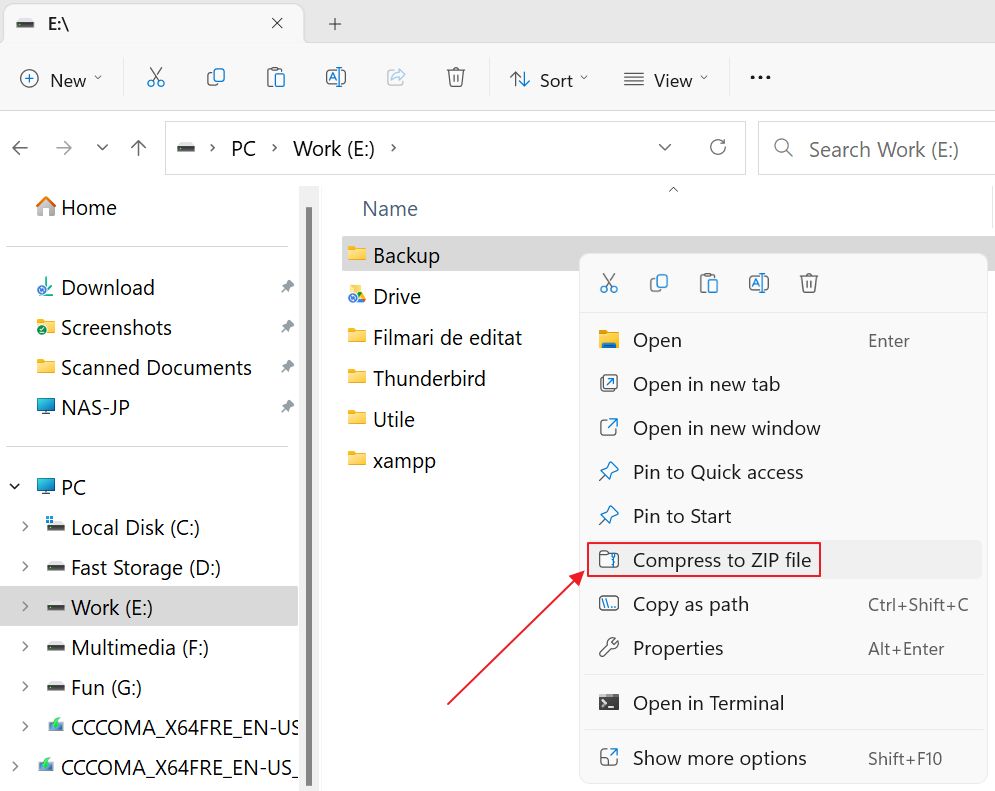
2. ZIP dosyasını istediğiniz gibi adlandırın. Dosya adının bir yerine yedekleme tarihini eklemenizi öneririm. Bu şekilde aynı ağ sürücüsünün birden fazla yedeğini kolayca takip edebilirsiniz.
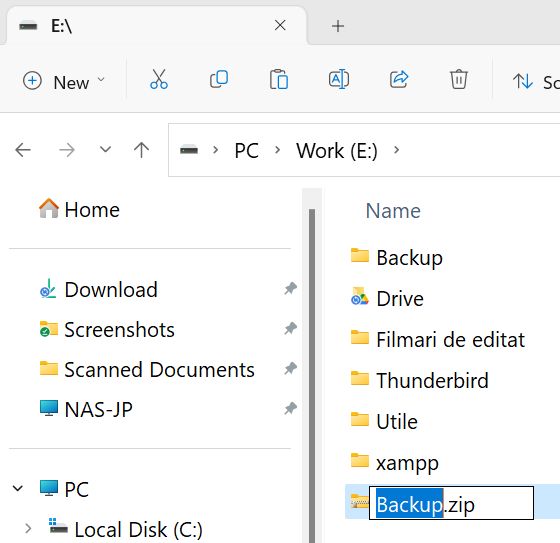
3. Şimdi sıra harici sabit sürücüyü boş bir USB bağlantı noktasına takın yerel makinenize yükleyin. Disk Dosya Gezgini'nde görünene kadar birkaç dakika bekleyin.
4. Hem orijinal yedekleme klasörünü hem de sıkıştırılmış sürümü saklamanıza gerek yoktur, böylece ZIP dosyasını doğrudan harici sabit sürücüye taşıyabilirsiniz.
ZIP yedekleme dosyasına sağ tıklayın ve Kes'i seçin bağlamsal menüden veya üst menü çubuğundan (Windows 11).
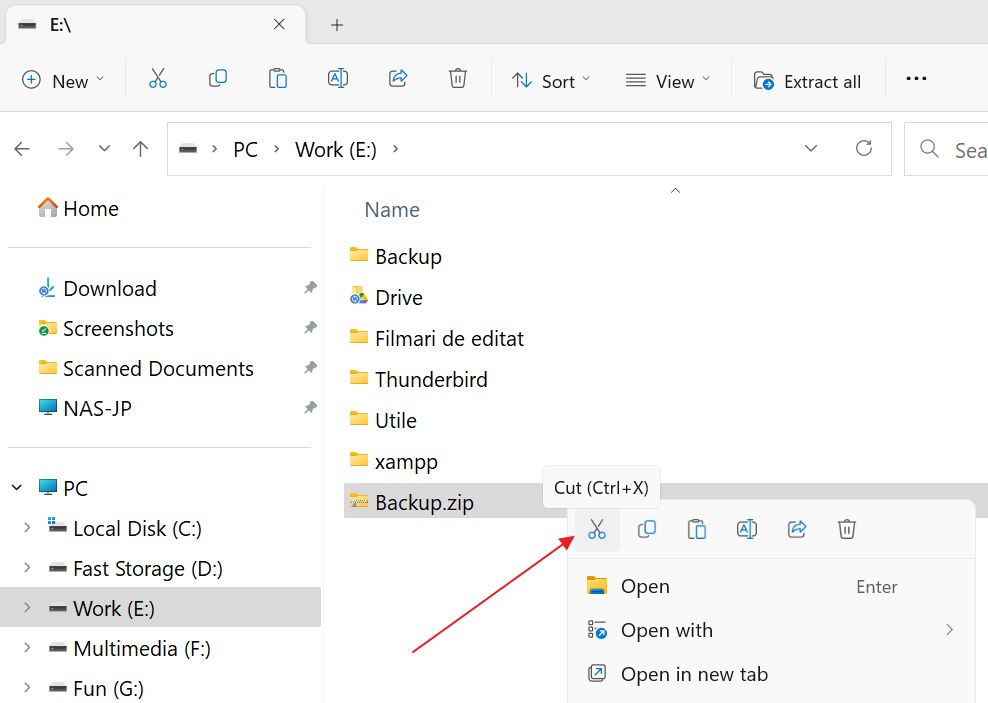
5. Harici sabit sürücüye gidin, bu durumda H:\, zaten mevcut değilse yeni bir Backup klasörü oluşturun. Klasörü açın, ardından boş bir alana sağ tıklayın ve Yapıştır'ı seçin bağlamsal menüden veya üst menü çubuğundan (Windows 11).
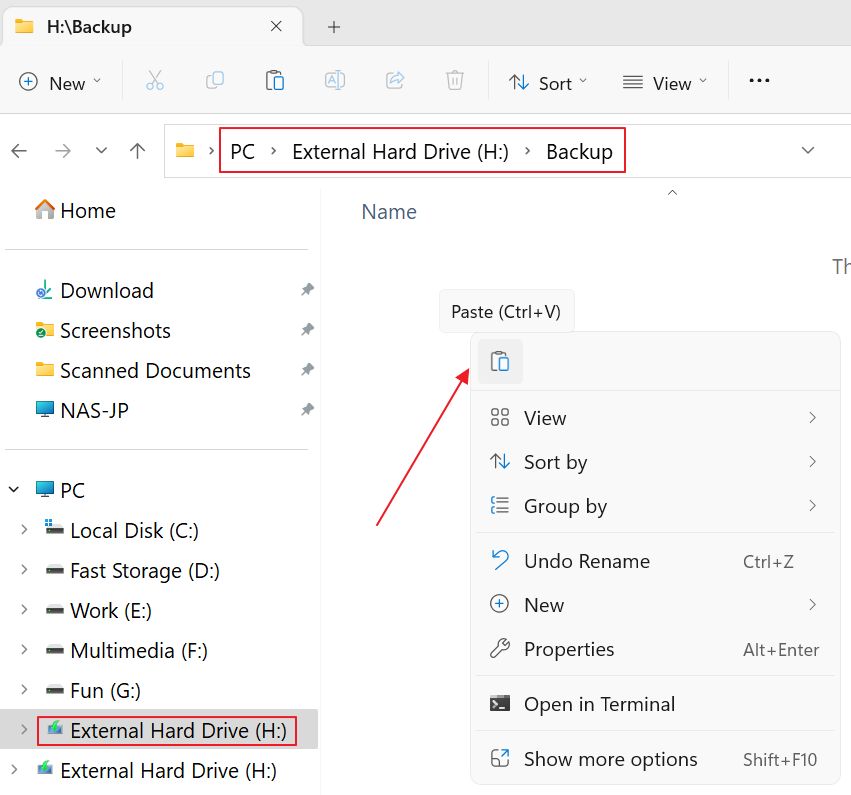
İşte bu kadar, artık ağ sürücünüzün hem yerel depolama alanında hem de harici bir sabit sürücüde yedeklenmiş bir kopyasına sahipsiniz.
Tüm süreç kolaydır, ancak düzenli olarak yedekleme yapmayı planlıyorsanız can sıkıcı olabilir.
Ücretsiz Yardımcı Program ile Ağ Sürücüsü Yedeklemesini Otomatikleştirin: Backupper
Eğer durum buysa, son birkaç yıldır kullandığım ücretsiz bir programı kullanarak ağ sürücüsü yedeklemenin otomatik bir yolunu keşfetmeye değer: AOMEI Backupper (inceleme burada).
Ücretsiz sürümü indirmek için yukarıdaki düğmeyi kullanın. Bu kılavuzda size göstereceğim her şeyi Kişisel ücretsiz sürümle elde edebilirsiniz. Gelişmiş özellikleri kullanmıyorsanız lisans için ödeme yapmanıza gerek yok.
1. AOMEI Backupper'ı açın ve şu adrese gidin Yedekleme > Dosya Yedekleme.
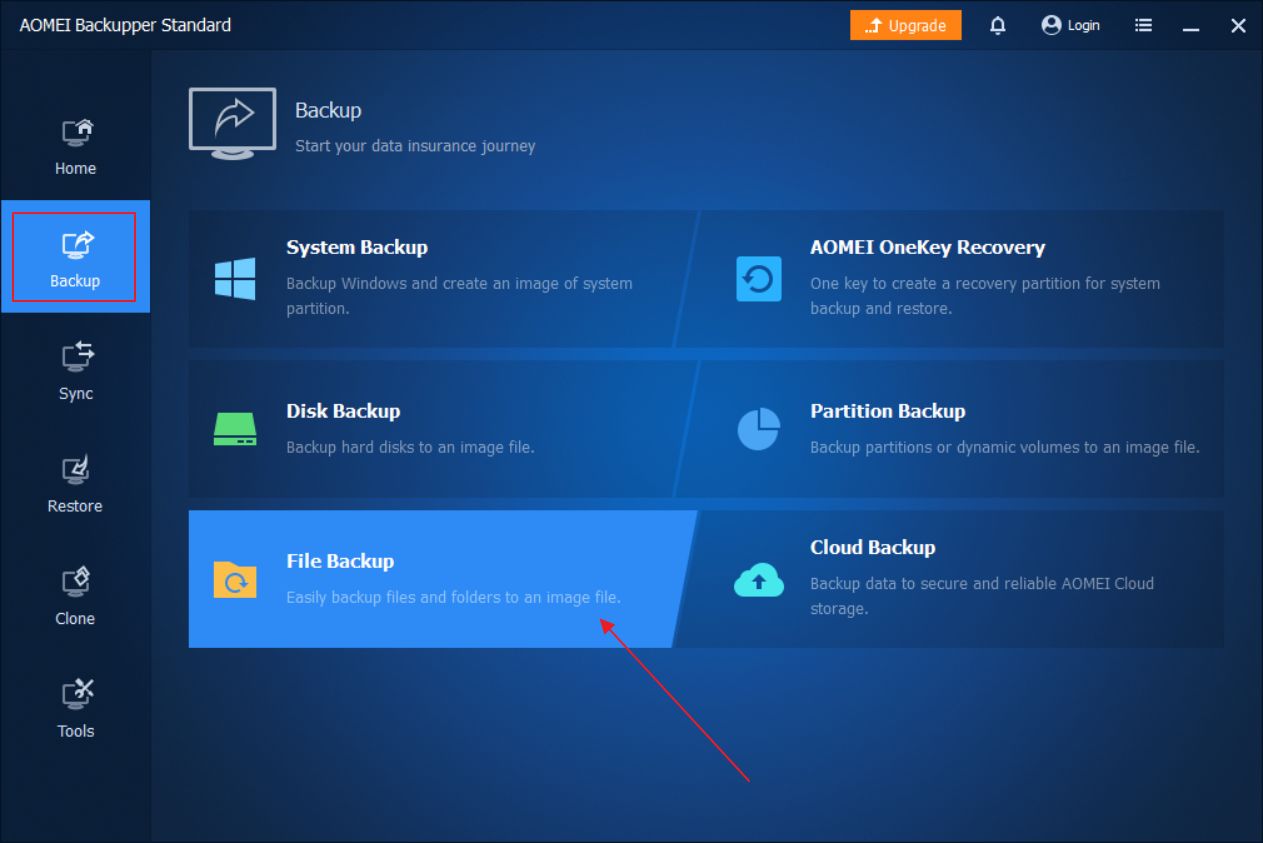
2. Burada yapmanız gereken birkaç şey var:
a) Bu yedekleme görevine hatırlaması kolay bir isim verin. Düzenle Görev Adı Bunun için.
b) Kaynak klasörü seçin. Bunun için üzerine tıklayın Klasör Ekle düğmesi. Küçük bir açılır pencere görünecektir. Ağ sürücüsünü önerildiği gibi eşlemediyseniz Paylaş/NAS.
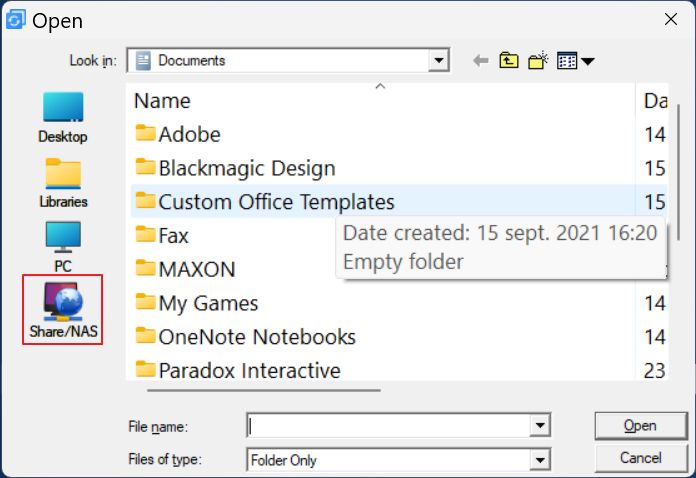
Algılanan tüm ağ cihazlarını içeren başka bir pencere göreceksiniz. Veri kopyalamak istediğinizi seçin.
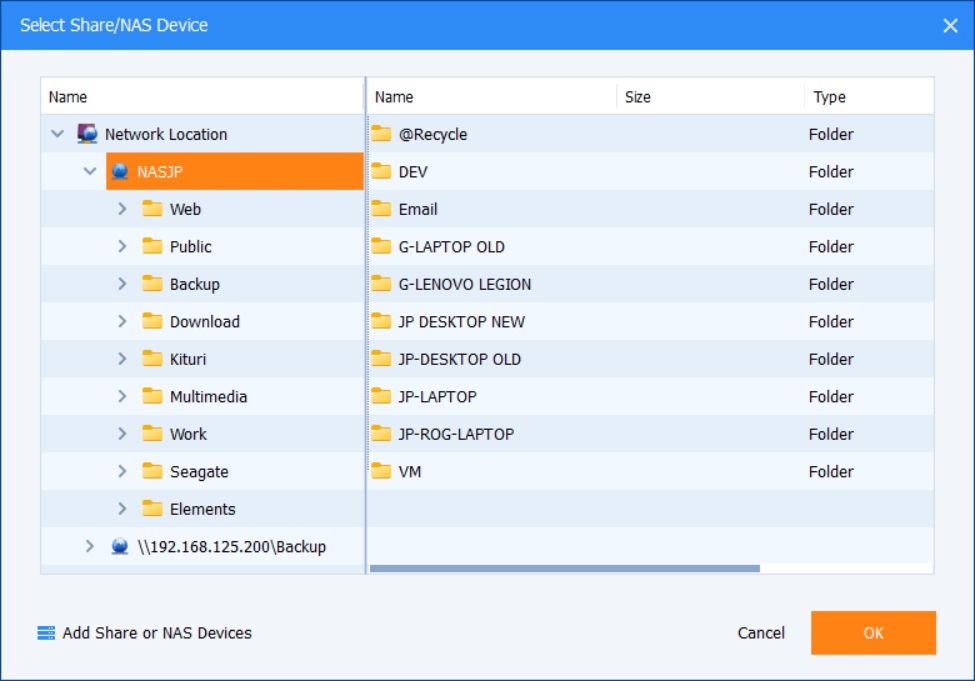
NAS veya ağ cihazının içeriğine göz atın ve bir hedef klasör seçin. Ne yazık ki, NAS'ın tamamını veya bir grup klasörü seçemezsiniz. NAS'tan yedeklenecek yalnızca bir klasör seçebilirsiniz.
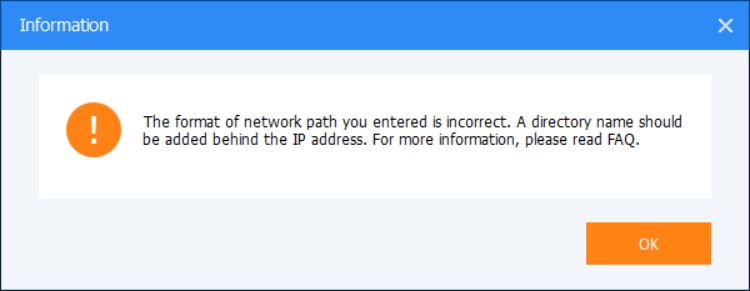
Ağ sürücüsünü önceden eşlemek bu can sıkıcı sınırlamayı çözecektir.
c) Şimdi yerel bilgisayarınızdan hedef klasörü seçin.
Sonunda, Dosya Yedekleme ekranı aşağıdaki gibi görünmelidir:
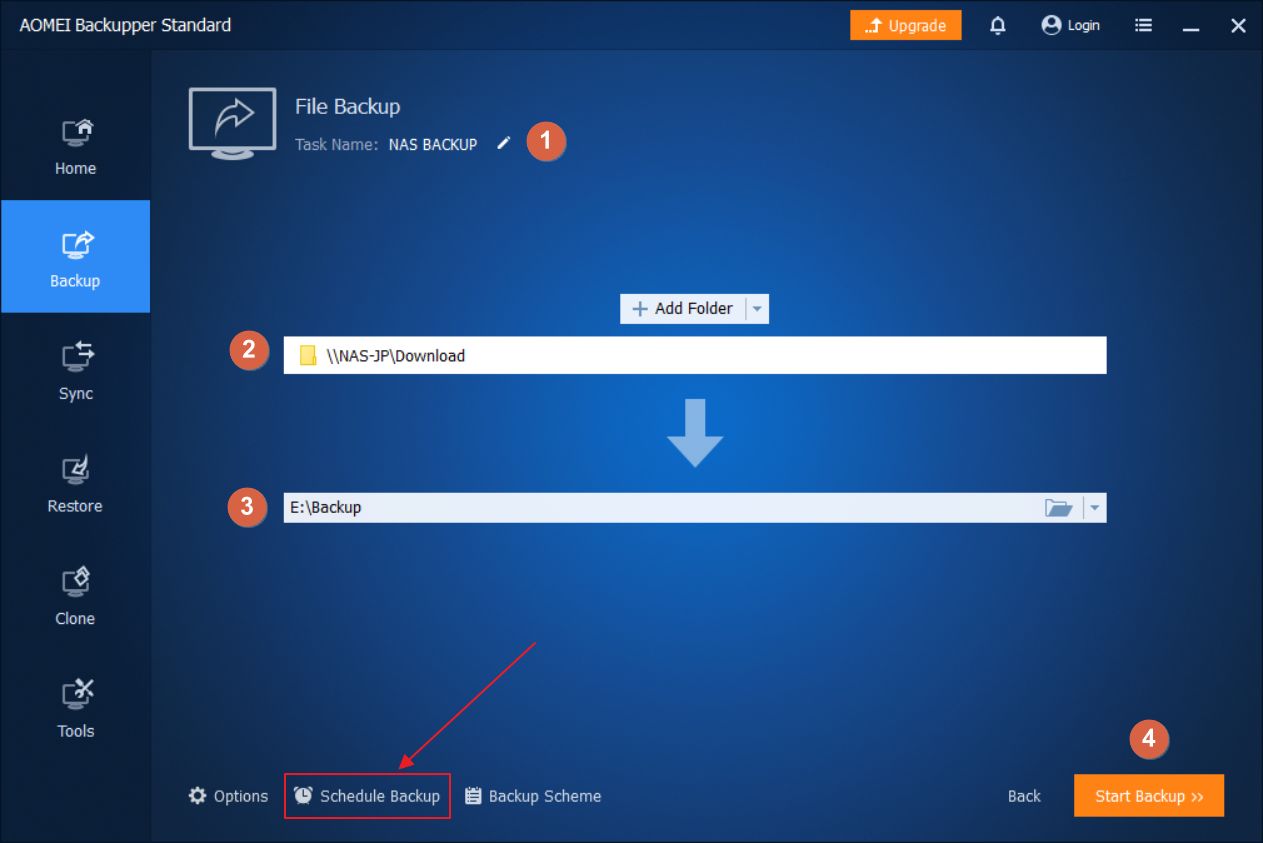
3. Her şeyi otomatikleştirmek için Program Yedekleme Bu ekranın altındaki düğme.
Değiştirmeniz gerekiyor Programlı Yedeklemeyi Etkinleştir Diğer seçeneklerin görünmesi için önce onay kutusunu işaretleyin.
Ücretsiz sürümde günlük, haftalık ve aylık yedeklemeler planlayabilirsiniz. Gelişmiş tetikleyiciler (kullanıcı girişi, sistem başlangıcı, USB sürücü takılı vb.) ücretli bir Backupper lisansı gerektirir.
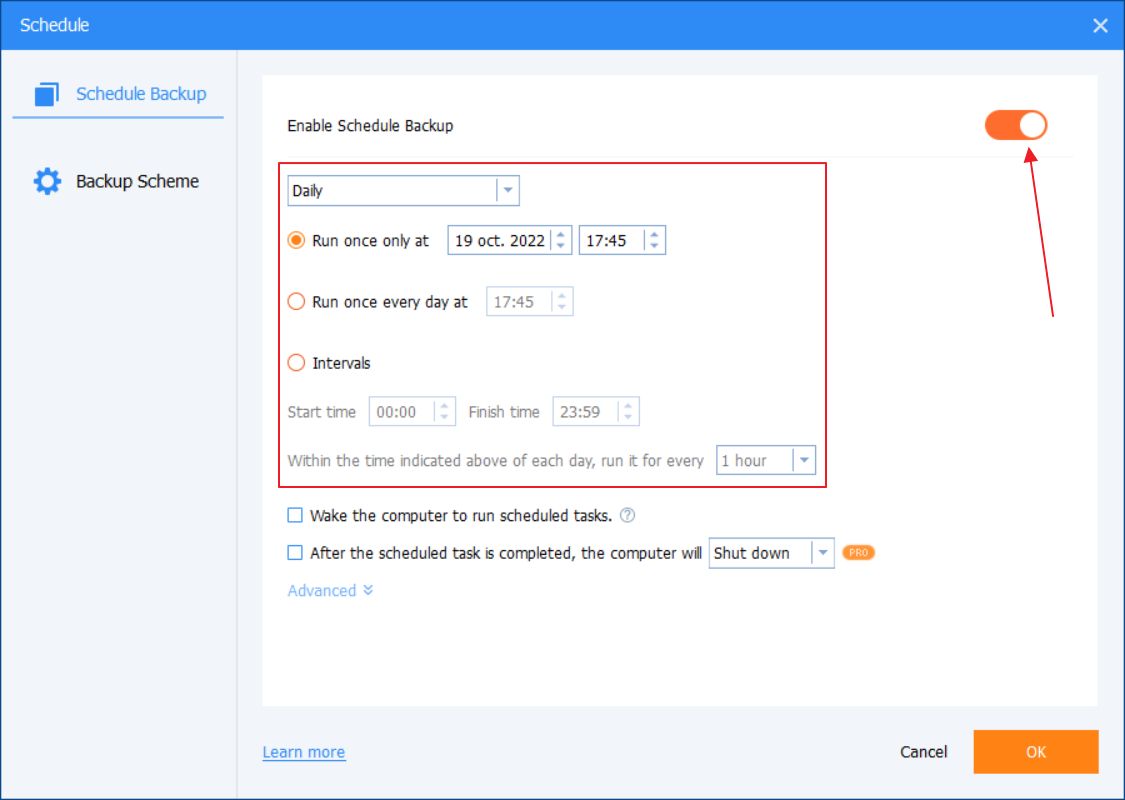
Her şey istediğiniz gibi ayarlandığında Yedeklemeyi Başlat düğmesi. Ağ sürücüsü erişimi parola korumalıysa, doğru kimlik bilgilerini doldurmanız gereken bu açılır pencereyi göreceksiniz.
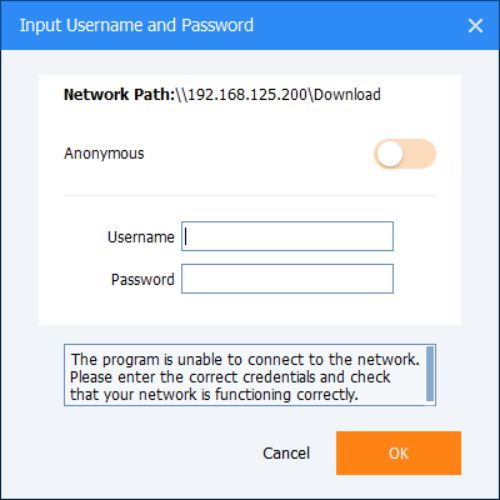
Yedekleme işlemi daha sonra başlayacak ve tamamlandığında size bildirilecektir.
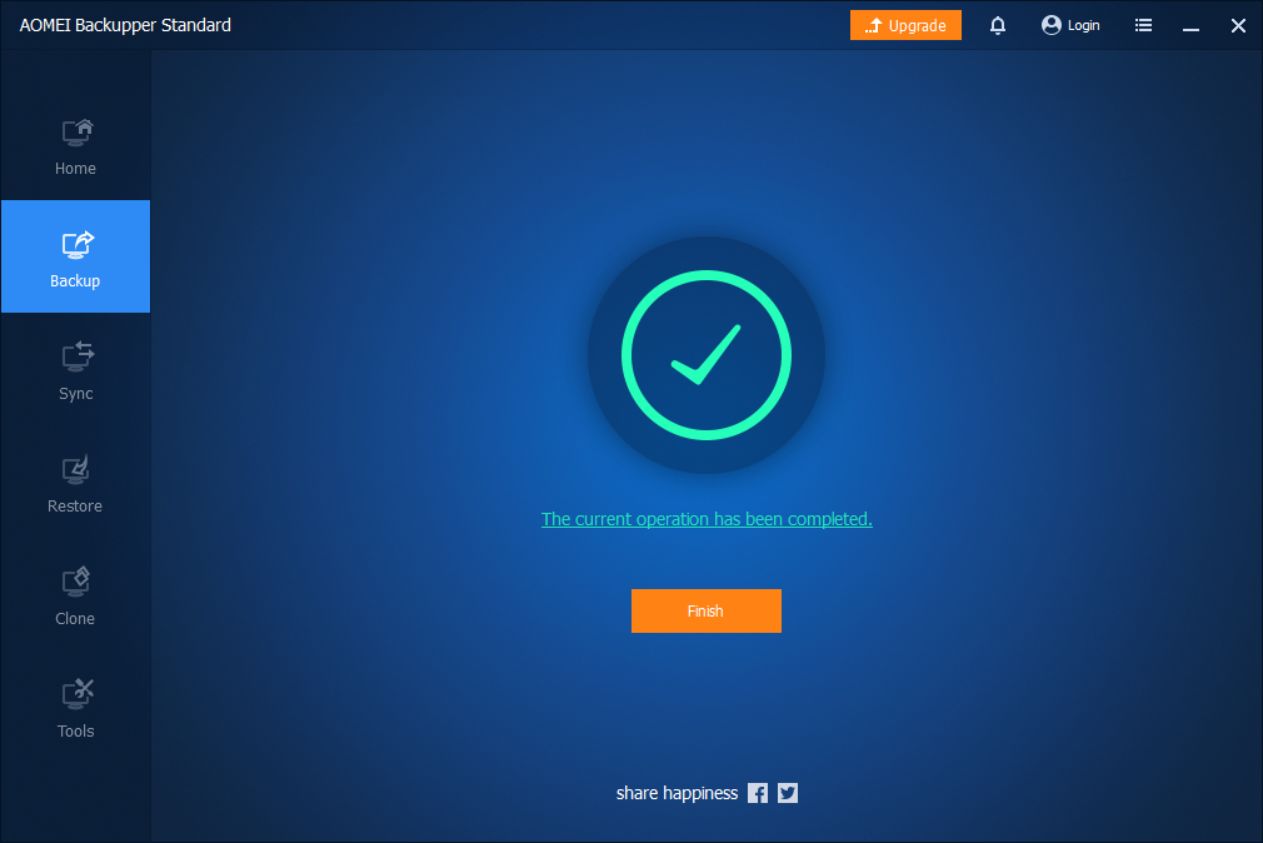
Backupper'ın yedekleri kendi formatında kaydettiğini anlamak önemlidir. Backupper AFI görüntü dosyası içeriğini Windows ile açamaz ve keşfedemezsiniz.
Önceki bir yedeği geri yüklemek için Backupper'ı kullanabilirsiniz. Bunun için bir yedekleme görevi veya belirli bir yedekleme imajı seçebileceğiniz Geri Yükleme bölümüne bakın. Yedekleme imajının içeriğini keşfetmek de Araçlar bölümünde mümkündür, ancak yalnızca Pro lisansınız varsa.
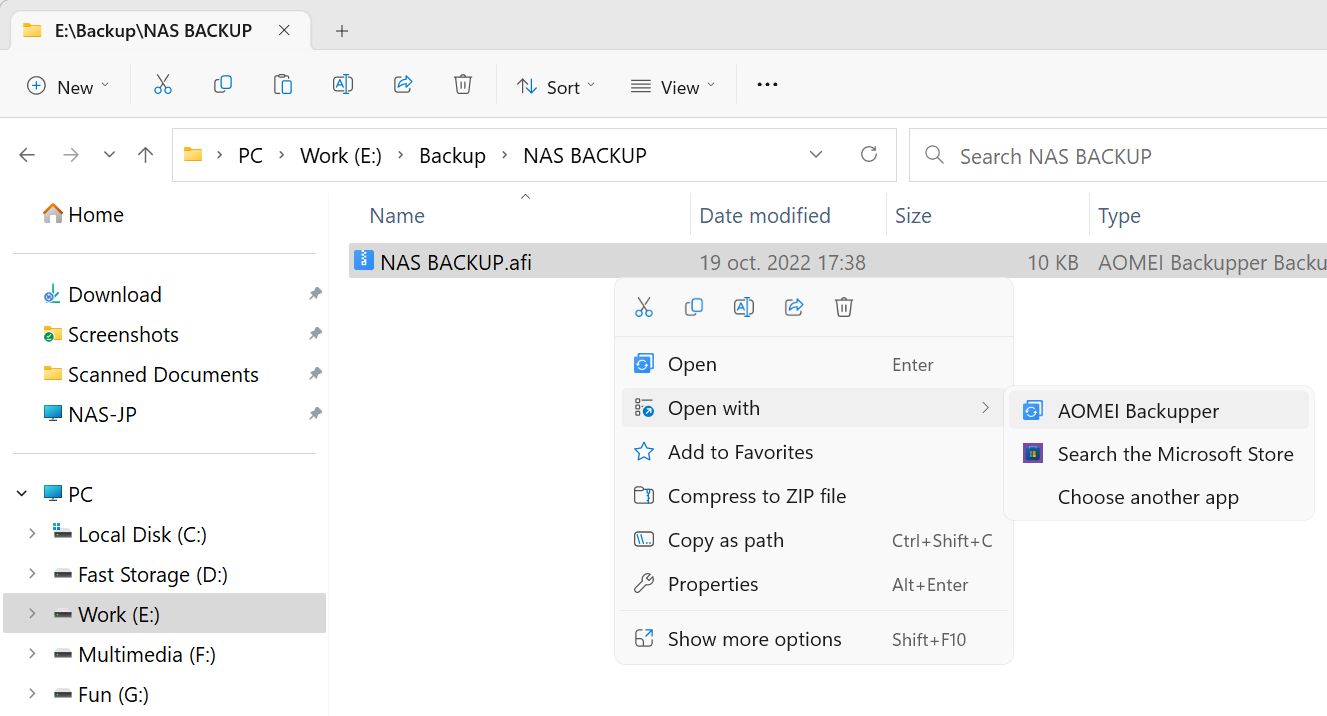
Böylece, yedek ağ sürücüsü kılavuzumuzun sonuna ulaşmış oldunuz.

Windows 11 Güncellemesi Nasıl Geri Alınır: Önceki Derlemeye Düşürme
Herhangi bir sorunuz varsa veya ücretsiz ya da ücretli başka bir yedekleme programı önermek istiyorsanız, bu makalenin altındaki yorum formunu kullanmaktan çekinmeyin.
Windows'u bir ağ sürücüsüne yedeklemekle ilgileniyor musunuz? Sizi teminat altına aldık.







