- Yerel ağ bilgisayarları arasında kolayca veri aktarımı yapmak istiyorsanız Windows'ta parola olmadan paylaşım yapmalısınız.
- Windows 10 ve Windows 11'de parola korumalı paylaşımı nasıl kapatacağınızı öğrenin.
- Bunu yaptığınızda, Windows paylaşımlarına erişmek için kullanılması gereken özel hesaplar oluşturmayı atlayabilirsiniz.
- Ayrıca ağ paylaşımlarına parola erişimini kapatmadan önce neden tekrar düşünmeniz gerektiğini öğrenin.
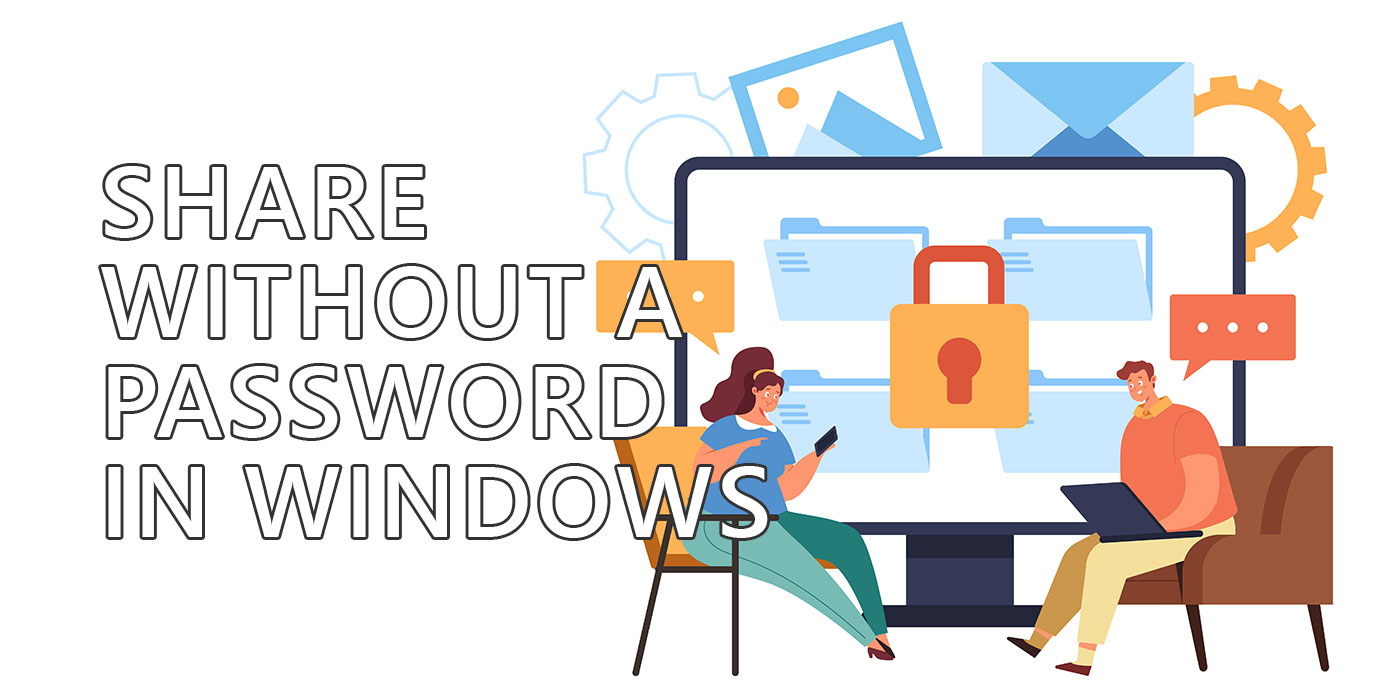
Son zamanlarda Mac'leri anlamaya çalışarak zaman geçirdikten sonra Windows'u daha da takdir etmeye başladım. Bununla birlikte, Windows'ta paylaşım takdir edebileceğiniz şeylerden biri değil. Kolay olması gerekiyor ama çoğu zaman kafa karıştırıcı oluyor.
Bu nedenle, Windows'ta parola korumalı paylaşımı nasıl kapatacağınızı gösteren bu kısa kılavuzu yazmaya karar verdim.
İÇİNDEKİLER
- Neden Bir Şeyleri Parola Olmadan Paylaşmak İstersiniz? Çünkü Windows'ta Varsayılan Olarak Paylaşım Yapmak Oldukça Aptalca
- Windows 11 Ayarlarında Parola Korumalı Paylaşımı Kapatma
- Windows 10'da Parola ile Paylaşımı Denetim Masası'ndan Kapatma
- Windows Paylaşımlarına Erişirken Bilgisayar Erişilebilir Değil Hata Mesajı Nasıl Giderilir
- Windows'ta Klasörleri Neden Parola Olmadan Paylaşmamalısınız?
Öncelikle, Windows'ta klasör paylaşımının varsayılan olarak nasıl çalıştığını açıklayarak başlayalım. Bu arada, yalnızca aynı yerel ağda paylaşabilirsiniz. İnternet üzerinden çalışır, ancak yalnızca aynı ağa erişmek için bir VPN kullanırsanız (bazı yönlendiriciler bunu yapmak için bir VPN ayarlamanıza izin verir, bu arada).
Yani, safça Herkes ile bir klasör paylaşıyorsunuz.

Aynı ağdaki başka bir bilgisayara gidin ve ana bilgisayara erişmeye çalışın. Bu mesajla karşılaşırsınız: ağ kimlik bilgilerini girin.
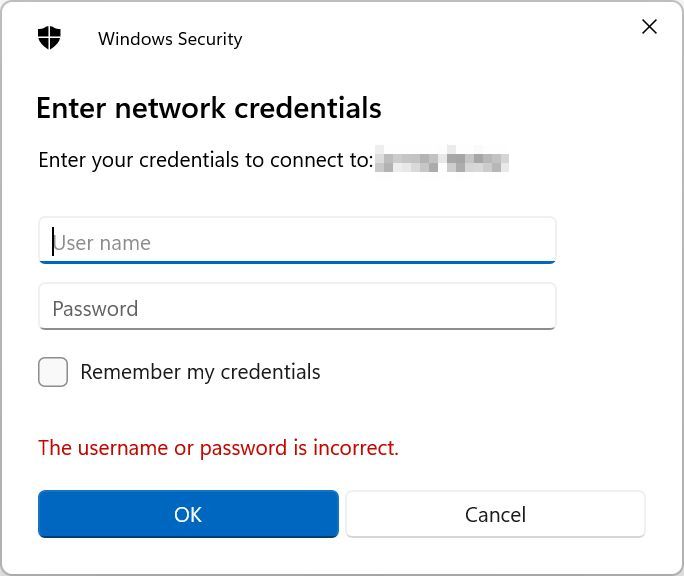
Görüyorsun ya, Herkes Windows paylaşım bağlamında şu anlama gelir Bu bilgisayardaki herkes. Başka bir bilgisayarda olduğunuzda ve paylaşılan bir klasöre erişmeye çalıştığınızda, ana bilgisayardaki hesaplardan birinin, yani bu klasöre erişimi olan bir hesabın kullanıcı adını ve parolasını girmeniz gerekecektir.
Bu neden bir sorun? Şöyle bir durum düşünün: arkadaşlarınız size geliyor ve onlarla bazı resimler paylaşmak istiyorsunuz. Bilgisayarınızda ikinci bir misafir hesabınız yoksa (çoğu insan yok, ben de yokum), onlara ana yönetici hesabını ve parolasını vermeniz gerekecek.
Bu hiçbir şekilde güvenli değil. Arkadaşlarınıza güvenseniz bile bir noktada saldırıya uğrayabilirler.
Bu yüzden özel ağımda belirli klasörlerin parola olmadan paylaşılmasını tercih ediyorum. Paylaşılan bir şeye ihtiyacım olduğunda her şeyi o klasöre kopyalıyorum ve hepsi bu kadar.
Kontrol hala bende, ancak başkalarının paylaşıma nasıl erişeceği konusunda endişelenmeme gerek yok.
Hızlı ve kolay bir şekilde nasıl yapıldığını görelim.
Windows 11 Ayarlarında Parola Korumalı Paylaşımı Kapatma
Windows 11'de bu yapılandırma seçeneği olması gereken yere, Ayarlar uygulamasına taşınmıştır.
1. Ayarlar uygulamasını başlatın (Win + I kısayolu en hızlı yoldur).
2. Şuraya gidin Ağ ve internet sol taraftaki menüde.
3. Sağ tarafta aşağı kaydırarak Gelişmiş ağ ayarları. Açmak için tıklayın.

4. Sağ panel yenilenecektir. Tekrar aşağı kaydırarak Daha fazla ayar ve en üstte de Gelişmiş paylaşım ayarları. Yeni bir ayar sayfası açmak için tıklayın.
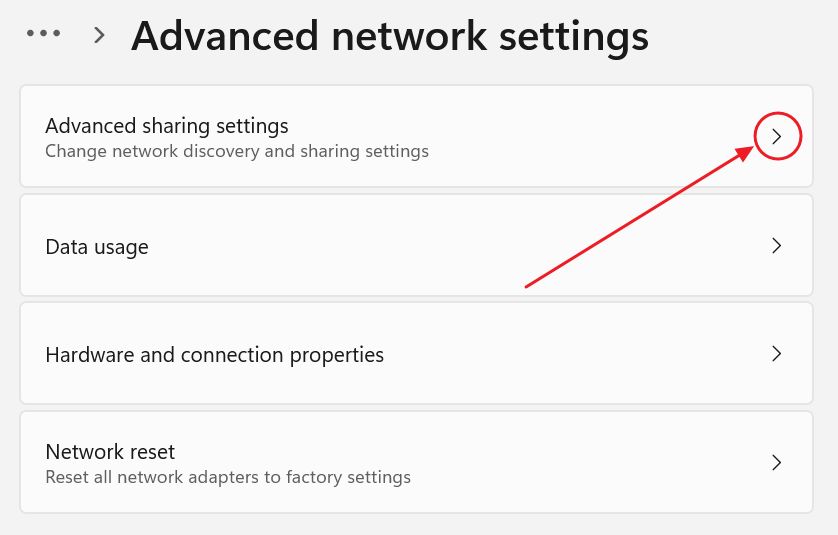
5. Bu sayfa üç bölüme ayrılmıştır: Özel ağlar, Genel ağlar ve Tüm ağlar. Sonuncusu istediğiniz bölümdür. Varsayılan olarak daraltılmıştır, bu yüzden aşağıyı gösteren oku kullanarak genişletin.
6. Emin olun Şifre korumalı paylaşım Aynı ağdaki paylaşımlara parola (ve ayarın adından da anlaşılacağı gibi bir kullanıcı adı) kullanmak zorunda kalmadan erişmek istiyorsanız onay kutusunu kapatın.
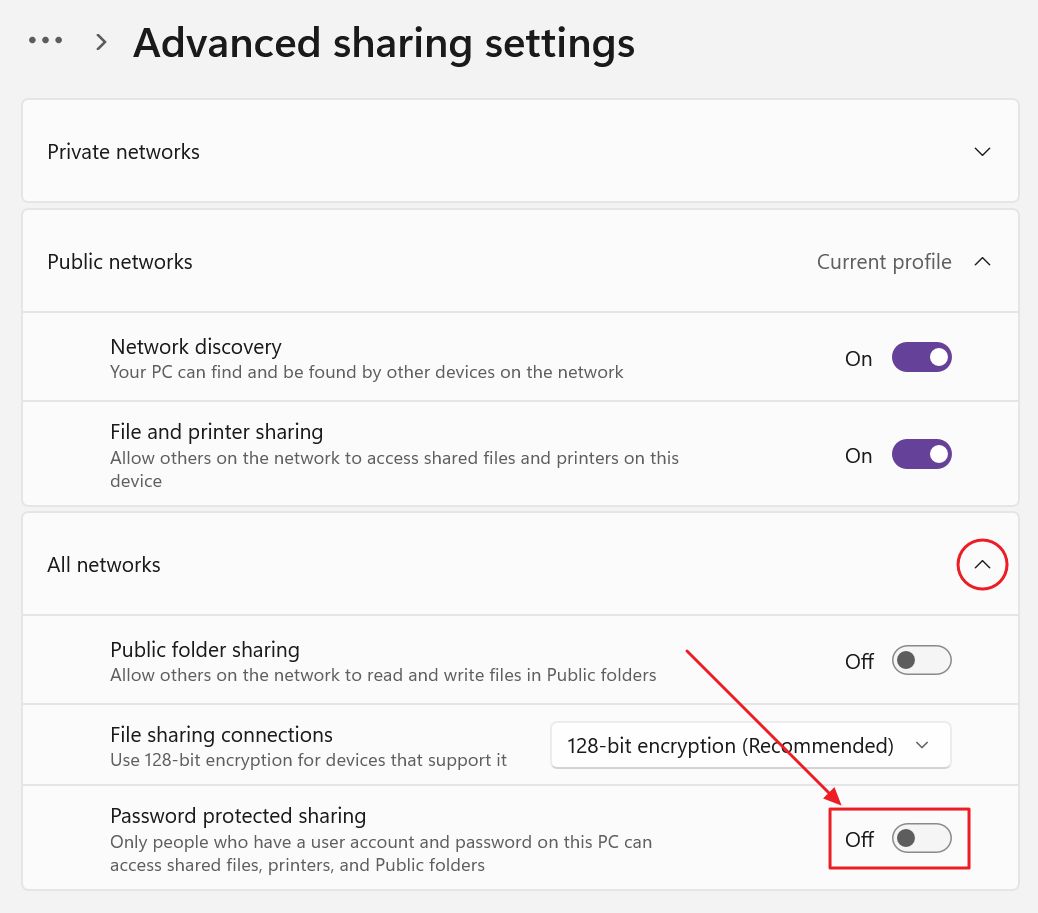
Windows 10'da Parola ile Paylaşımı Denetim Masası'ndan Kapatma
Eğer hala Windows 10 kullanıyorsanız, parola ile paylaşımı nasıl devre dışı bırakacağınızı burada bulabilirsiniz. Bunun için Denetim Masası'nı kullanmamız gerekiyor.
1. üzerine tıklayın Başlat menüsü ve yazın kontrol paneliardından ilk sonucu açın.

2. Yeşil üzerine tıklayın Ağ ve İnternet Alt başlık.
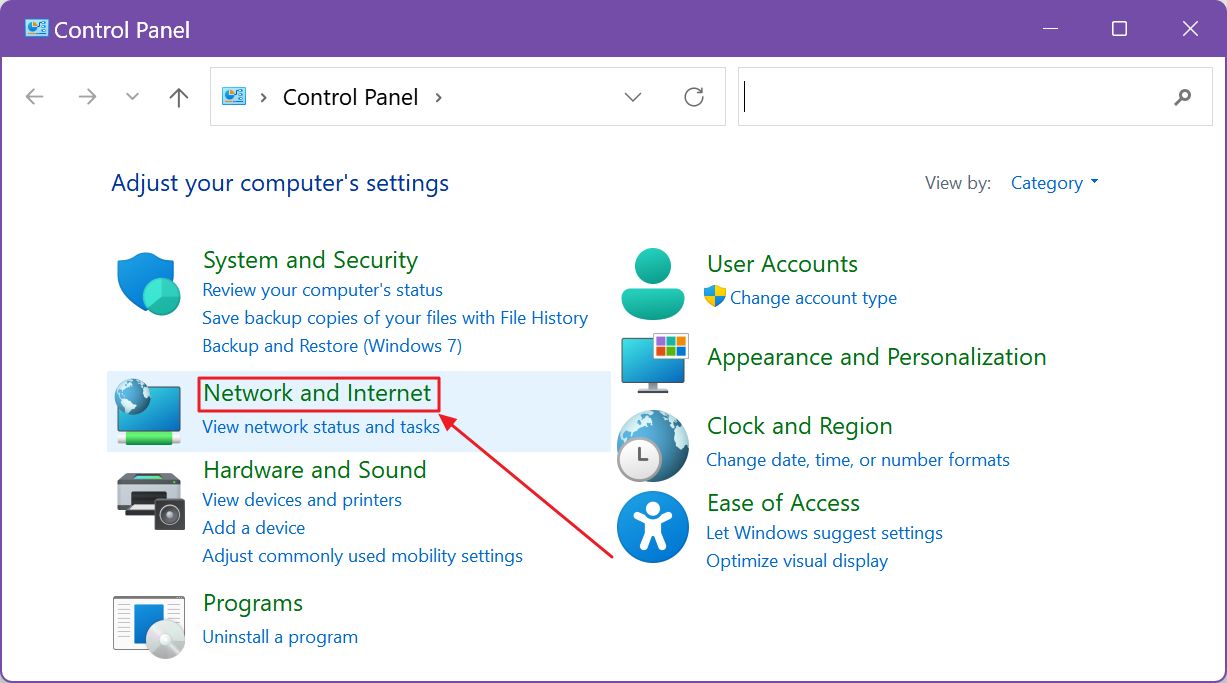
3. Aynı şeyi diğer Ağ ve Paylaşım Merkezi sonraki sayfada.
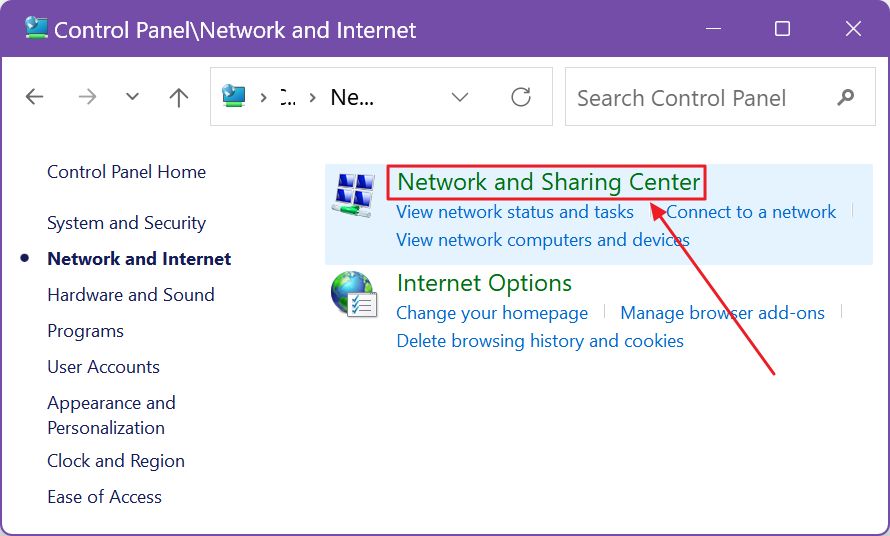
4. Yeni sayfada, aşağıdaki bağlantıyı bulun Gelişmiş paylaşım ayarlarını değiştirme sol taraftaki menüde.
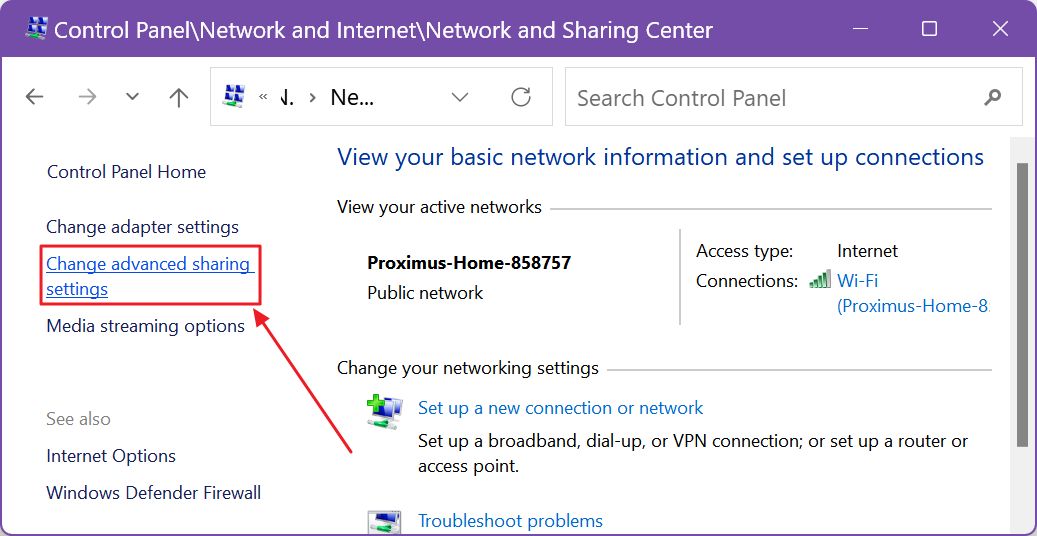
5. Şimdiye kadar bu adımlar Windows 11'de de çalışıyordu. Fark burada başlıyor. Windows 10 yeni bir ayar sayfası açarken, Windows 11 Ayarlar uygulamasına yönlendirecektir.
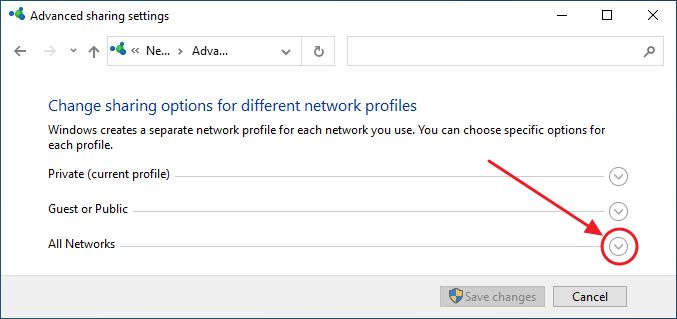
Son bölümün adını genişletin Tüm ağlar.
6. En altta şu öğeyi seçin Parola korumalı paylaşımı kapatın radyo düğmesine ve ardından Değişiklikleri kaydet'e tıklayın. Kalkan, bir onay mesajı beklemeniz gerektiğini belirtir. UAC istemi.
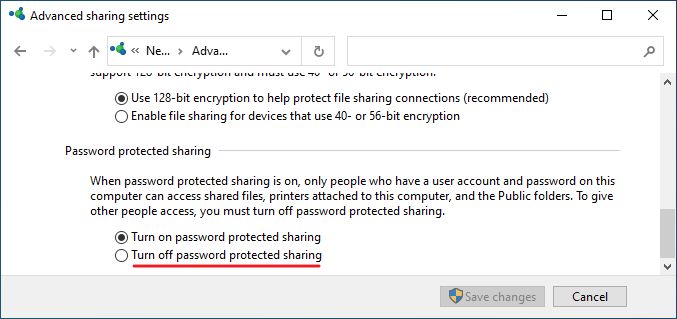
Genel bir ağdaysanız, Windows'u yeniden başlattığınızda ayarın tekrar örtük değer olan Açık olarak değiştiğini görebilirsiniz. Bu, genel bir ağda olduğunuz için sizi korumak amacıyla yapılır. Güvenli bir ortamda olduğunuzu biliyorsanız, yanlışlıkla Genel olarak ayarlanmışsa, işte ağ türünü Genel'den Özel'e nasıl değiştirirsiniz.
Bir ağ paylaşımına erişmeye çalıştığınızda bu mesajı görürseniz ne yaparsınız?
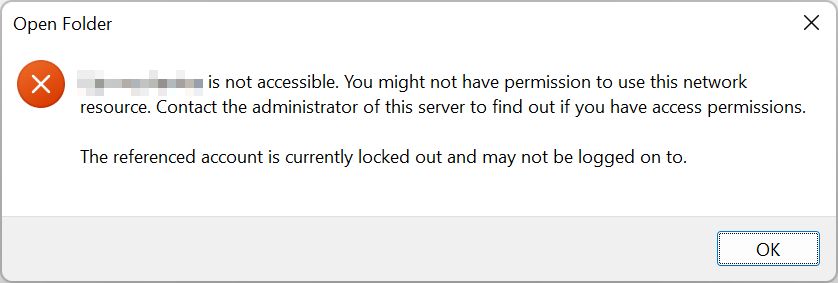
Neler olduğu hakkında fazla bilgi vermiyor.
Normalde, ayarın etkili olması için ana bilgisayarınızı (klasörleri paylaşan) yeniden başlatmanız gerekmez. Paylaşılan klasörlere Mac'imden ve başka bir Windows 10 makineden parolasız olarak erişebildim, ancak bir Windows 11 makineden yukarıdaki mesajı aldım.
Bu yüzden önemli bir düzeltme Parola korumalı paylaşımı devre dışı bıraktıktan sonra ana bilgisayarı yeniden başlatın.
Geçmişte kimlik bilgilerini kullandıysanız, parola korumalı paylaşımı devre dışı bırakmadan önce paylaşılan klasöre bir parola ile eriştiğinizde, şunları da yapmak iyi bir fikir olabilir konuk bilgisayar(lar)ı sıfırlama.
Yanlış kimlik bilgileri kümesini denediyseniz ve Kimlik bilgilerimi hatırla onay kutusunu işaretledikten sonra ya konuk bilgisayarı sıfırlamanız ya da Windows Kimlik Bilgisi Yöneticisi yeniden başlatmaya gerek kalmadan yanlış kimlik bilgilerini silmek için.
Son bir seçenek: parola korumalı paylaşım kullanıyorsanız ve bir paylaşıma iki farklı bilgisayardan erişmek için aynı hesabı kullanıyorsanız, bu da bu mesaja neden olabilir. Emin olun makinelerden birinin bağlantısını kesin (paylaşıma erişen programları kapatın) ve bir süre sonra diğer bilgisayarda tekrar deneyin.
Parola korumalı paylaşımın Windows'ta varsayılan olarak etkin olmasının iyi bir nedeni vardır: verileri güvende tutar(r). Bu seçeneği devre dışı bırakırsanız, ev ağınıza bağlı herhangi biri, hangi kullanıcının erişimi olduğuna bakılmaksızın tüm paylaşılan klasörlere erişebilir. Çünkü bu seçenek klasör erişim ayarlarını geçersiz kılar.
İdeal olarak, parola korumalı paylaşımı yalnızca kısa bir süre için, gerektiğinde kapatmalı ve ardından hemen geri açmalısınız. Ben olsam böyle yapardım.
Bulduğum ilginç bir şey, aynı Microsoft hesabıyla oturum açtığım Windows bilgisayarlarımda, bir kullanıcı adı ve parola belirtmeye gerek olmaması, çünkü bu hesabın ana bilgisayardaki paylaşılan klasöre zaten erişimi var, bu nedenle bir misafirden erişmenin sorunsuz çalıştığı görülüyor. Sonunda Microsoft çevrimiçi hesabı için iyi bir kullanım mı?
Umarım sadece hayal görmüyorumdur, bu yüzden geri bildirimlerinizi bekliyorum. Ayrıca, Windows ağınızdaki klasörleri paylaşmaya ve bunlara erişmeye çalışırken ne tür sorunlar ve düzeltmeler buldunuz?







